Новият браузър Microsoft Edge предлага впечатляваща скорост и лесен за използване интерфейс, за да съперничи на Google Chrome. Приложението Edge за Android предлага същото изживяване при сърфиране, така че можете лесно да премествате сърфирането си между устройства.
Не се нуждаете от Microsoft Edge на вашия компютър, за да използвате приложението Edge за Android. Ако все пак го инсталирате, можете да споделяте своите отворени раздели, любими, пароли и други на множество устройства. Ето как да го инсталирате и използвате на Android.
Инсталиране и настройка на Microsoft Edge на Android
За да започнете, изтеглете Microsoft Edge за Android от Google Play Store и го инсталирайте на вашия смартфон с Android.
Когато стартирате приложението за първи път, ще бъдете помолени да влезете в акаунта си в Microsoft. Ето как можете да споделяте вашите любими, пароли, история на сърфиране и настройки между устройствата.
Ако вече имате акаунт в Microsoft, синхронизиран с вашето устройство, приложението за браузър Edge ще ви попита дали искате да влезете в този акаунт. Ако го направите, докоснете „Вход като“. Ако не го направите, докоснете „Вход с друг акаунт“.
Ако изобщо не искате да влизате в акаунт в Microsoft, докоснете „Пропускане“.
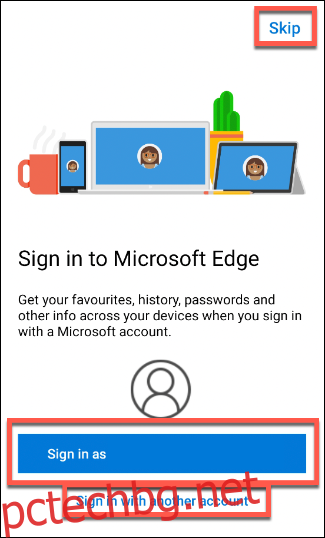
Ако влезете, ще бъдете попитани дали искате да синхронизирате паролите си между устройства. Ако искате да синхронизирате, докоснете „Проверка“. Докоснете „Не сега“, ако искате да пропуснете този процес.
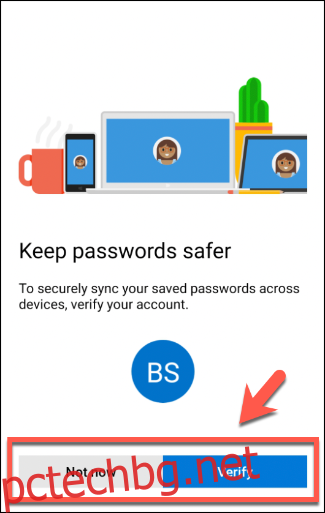
Приложението ви моли да потвърдите дали искате да споделяте данни за себе си с Microsoft за персонализирано изживяване при сърфиране. Докоснете „OK“, за да споделите, или „Не сега“, за да откажете разрешение.
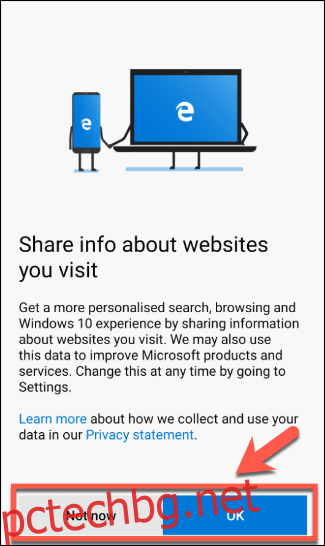
Edge също така ще поиска разрешение за споделяне на вашите данни за използване за допълнителна персонализация. Както преди, докоснете „OK“, за да потвърдите или „Не сега“, за да откажете разрешението си.
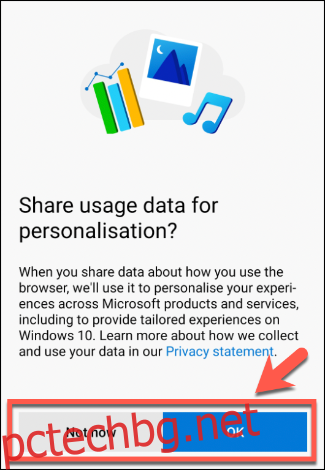
Прозорецът на браузъра Edge се зарежда, но в този момент трябва да потвърдите няколко допълнителни настройки. Ако използвате Edge на друго устройство, ще бъдете попитани дали искате да синхронизирате настройките и информацията от вашия компютър.
За да синхронизирате всички налични настройки, докоснете „Синхронизиране сега“. Ако искате да запазите браузъра си на Android независимо от вашия компютър, докоснете „Не, благодаря“.
Ако искате да видите кои настройки ще бъдат синхронизирани, преди да решите, докоснете „Настройки за синхронизиране“.
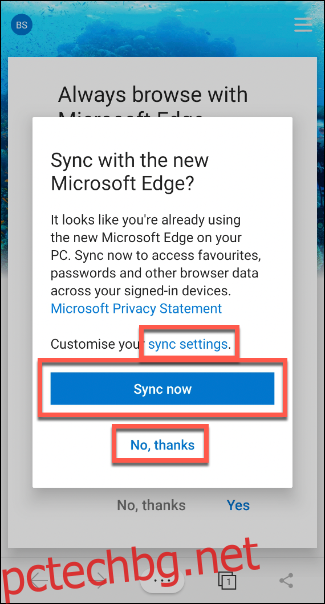
В екрана „Настройки за синхронизиране“ поставете отметки в квадратчетата до някоя от опциите, които искате да синхронизирате, и след това докоснете „Потвърди“.
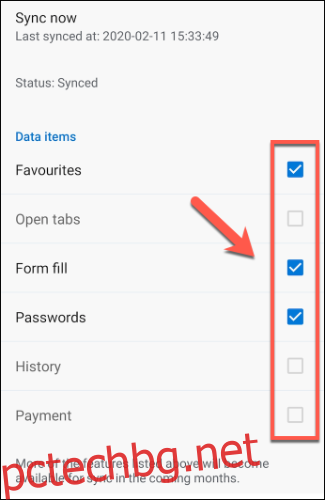
Edge пита дали искате да обедините данни от вашето Android устройство със съществуващите настройки на Edge или да ги изтриете. Изберете бутона за избор до вашия избор и след това докоснете „Потвърди“.
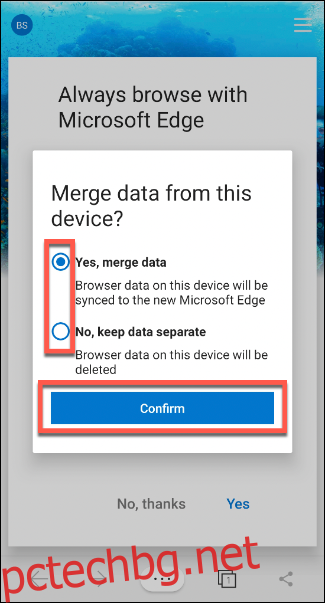
Накрая ще бъдете попитани дали искате да направите приложението Edge браузър по подразбиране на Android. Докоснете „Да“, ако го направите, и след това следвайте инструкциите на екрана. Ако искате да оставите настройките на браузъра си по подразбиране непокътнати, докоснете „Не, благодаря“.
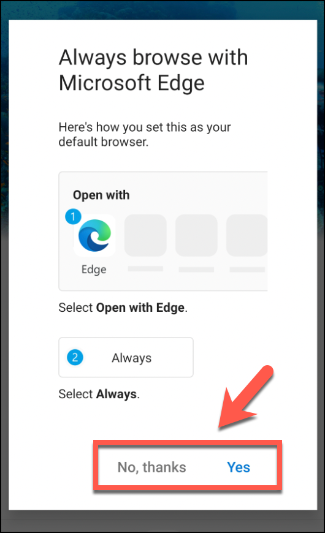
Сега можете да използвате своя браузър Edge на устройството си с Android.
Използване на Microsoft Edge на Android
Подобно на много от своите конкуренти, браузърът Microsoft Edge на Android поддържа сърфиране с раздели, любими, персонализирани начални страници, частно сърфиране и други.
За да отидете на уебсайт, докоснете „Търсене или въведете уеб адрес“ в средата на началния екран на Edge. Въведете URL или заявка за търсене и след това докоснете Enter.
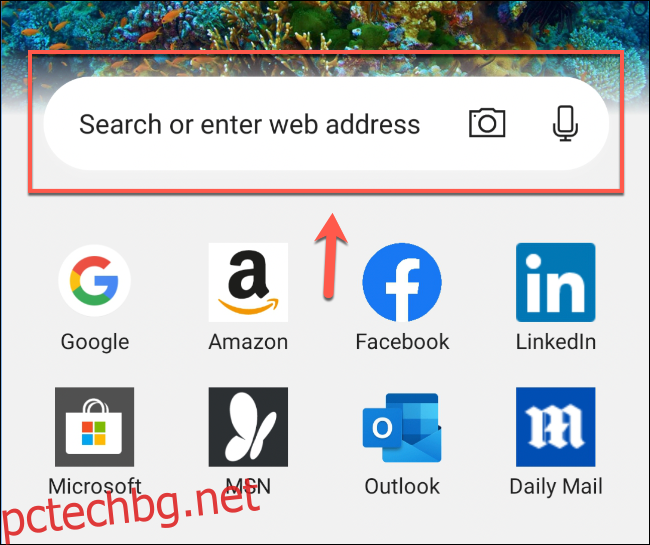
Ако искате да отворите друг раздел или да получите достъп до други страници с раздели, докоснете иконата на раздел в лентата с менюта в долната част.
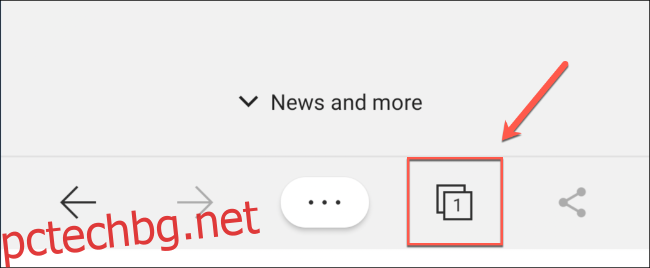
Докоснете знака плюс (+) долу вдясно, за да отворите нов раздел, или докоснете съществуваща карта с раздели, за да превключите към тази страница.
Ако искате да отворите страница „InPrivate“ (подобно на режима „инкогнито“ на Chrome), докоснете „InPrivate“ и след това докоснете знака плюс (+).
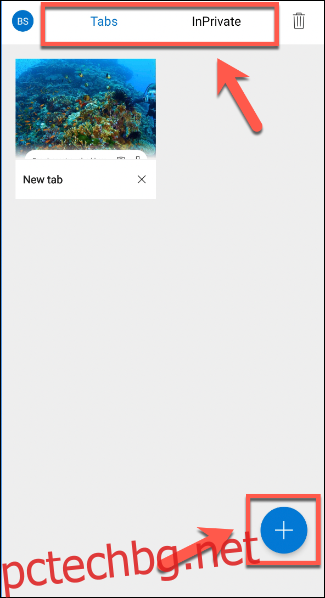
За достъп до вашите любими, уеб история, изтегляния или настройки, докоснете трите точки в долната лента с менюта.
Това отваря по-разширено меню с елементи и настройки за бързо стартиране.
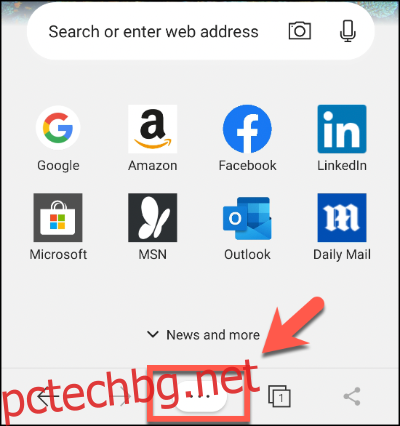
Докоснете някоя от тези опции, за да изведете съответното меню или да извършите действие.
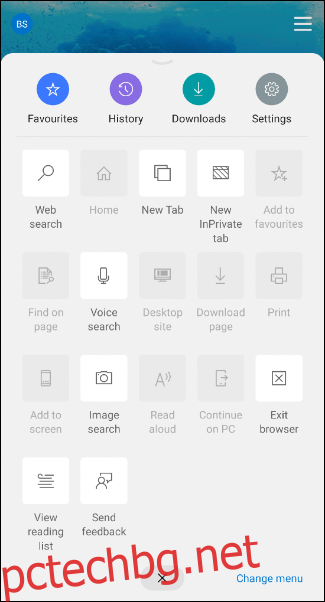
Много от функциите, които виждате в приложението Edge за Android, ще ви бъдат познати – особено ако вече го използвате в Windows.
Приложението все още е в активно развитие. Още функции, като предотвратяване на проследяване, скоро ще се преместят в приложението за Android, за да можете да получите същото изживяване при сърфиране на всички устройства.
