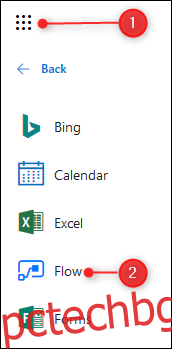Microsoft Flow е базирана на тригери система за създаване на автоматизирани работни потоци. Има много налични шаблони, но ако те не отговарят на сметката за вас, ето как да създадете чисто нов Flow от нулата.
Ще ви е необходим безплатен или платен план, за да използвате Flow, така че продължете и запишете се за един ако вече не сте го направили. Отидете до стартовия панел за приложения на Office 365 (деветте точки в горния ляв ъгъл) и щракнете върху Flow, за да го стартирате.
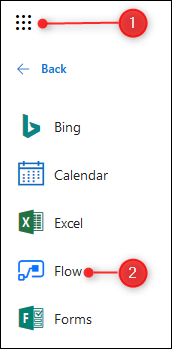
Съдържание
Първа стъпка: Създайте нов поток
Първата страница ви хвърля направо в шаблоните, но ние ще създадем поток от нулата, така че щракнете върху „Моите потоци“ в менюто от лявата страна.
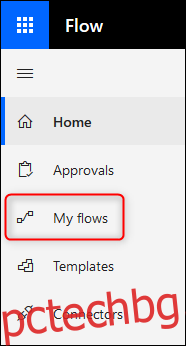
Ако никога преди не сте създавали поток, тази страница ще бъде празна; в противен случай ще съдържа всички потоци, които сте създали преди това. Щракнете върху Нов > Създаване от празно, за да започнете нов поток от нулата.

Стъпка втора: Изберете тригер
В този момент ще трябва да изберете задействане, за да стартирате потока си. Можете да търсите конкретна услуга или да изберете една от списъка. Щракнете върху стрелката надолу под двата реда икони, за да видите всички налични услуги.
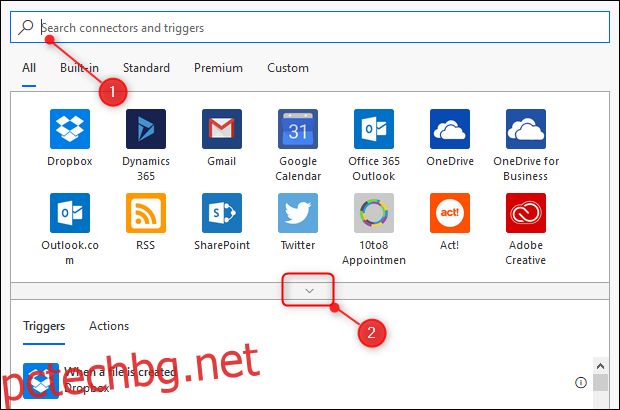
Ще настроим прост поток, който изпраща имейл, когато всеки файл в определена папка в OneDrive бъде променен. Това е полезно, ако сте споделили папка с някого и искате да знаете кога той променя нещо в папката. За да настроим този поток, трябва да изберем действие за задействане, което е модификация на OneDrive файла. Започнете, като щракнете върху услугата OneDrive.
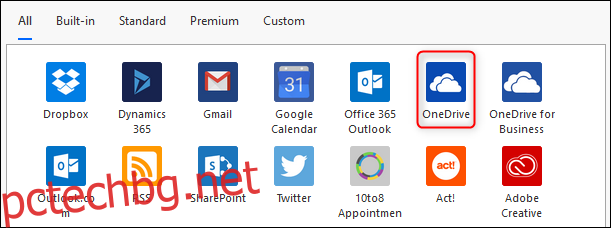
Уверете се, че сте щракнали върху правилния OneDrive — има „OneDrive“ (който е включен в безплатните и лични абонаменти за Office 365) и „OneDrive за бизнеса“ (което е включено в бизнес плановете). Когато щракнете върху услугата OneDrive, ще трябва да влезете отново в Office 365, за да се уверите, че все още сте вие. След като влезете, се показва списък със задействания на OneDrive. Търсим тригера „Когато файл е модифициран“, който е в долната част.
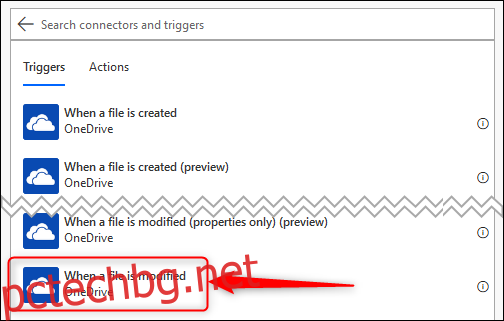
Щракнете върху „Когато файл е променен“, за да отворите опциите за този тригер. Единствената необходима опция е да изберете папката, която съдържа файловете, които искате да наблюдавате, така че щракнете върху иконата на папката.
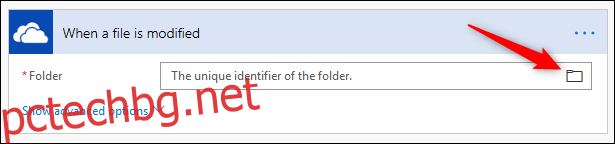
Диалогов прозорец ще покаже файловата структура на OneDrive, започвайки с „Root“. Можете да изберете това, ако искате да бъдете уведомени, когато някой файл в OneDrive бъде променен, или можете да щракнете върху стрелката до Root, за да прегледате структурата на папките си в OneDrive и да изберете папката, която искате да наблюдавате.
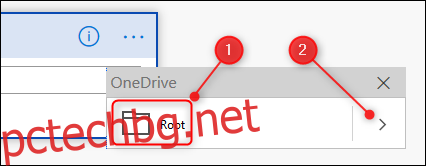
Избрахме нашата папка /How-To Geek.
Стъпка трета: Изберете действие, което да извършите
Това е тригерът подреден, така че сега трябва да изберем действие, което да извършим. Кликнете върху „Нова стъпка“, за да отворите отново опциите.
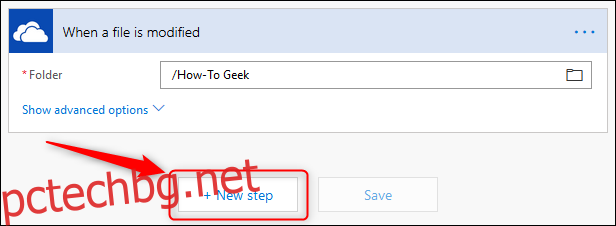
Искаме да изпратим имейл всеки път, когато елемент в папката How-To Geek бъде променен, така че трябва да изберем услугата Outlook.com. Има много услуги, от които да избирате (и досадно, че не са по азбучен ред), така че поставете „Outlook“ като термин за филтриране и изберете услугата Outlook.com.
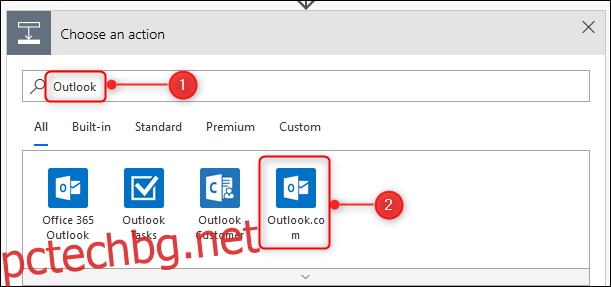
Изберете действието „Изпращане на имейл“.
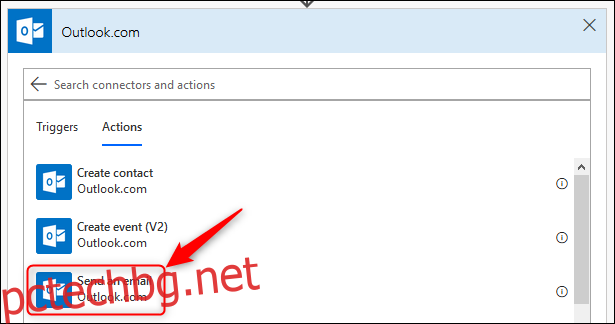
Това извежда опциите „Изпращане на имейл“. Можете да започнете да виждате как се оформя потокът със спусък в горната част и действия отдолу.
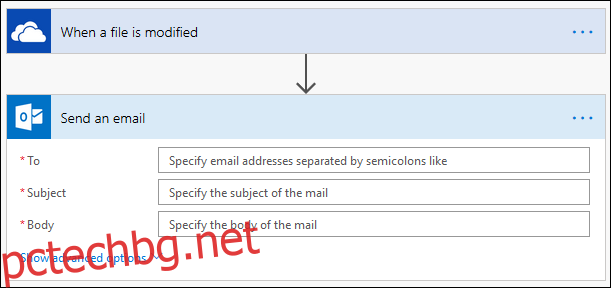
Добавете имейл адреса, на който искате да изпратите имейла в полето „До“. Когато щракнете върху полето „Тема“, ще забележите, че вдясно се появява панел „Динамично съдържание“. Това ви дава възможност да добавите тема към имейла въз основа на файла, който е променен. Искаме темата да казва „[file name] е променен“, където „[file name]” се заменя с името на файла. За да направите това, щракнете върху „Име на файла“ в панела „Динамично съдържание“.
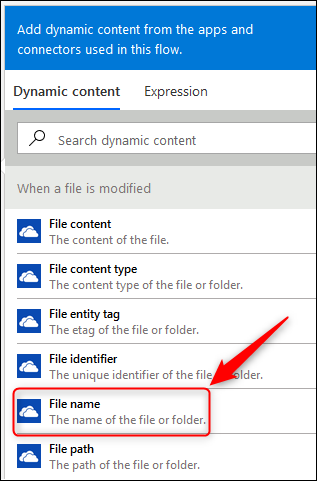
„Име на файла“ ще се появи в реда „Тема“. Добавете в текста „е променено“ (без да забравяте да поставите интервал преди думата „има“).
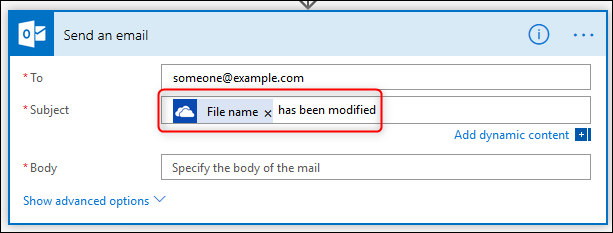
Искаме да улесним и намирането на файла, така че в „