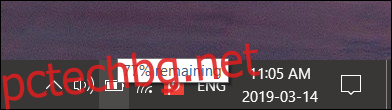Windows 10 вече не показва приблизителното оставащо време на батерията след актуализацията на Creators. Просто ще видите процент, когато задържите курсора на мишката върху иконата на батерията – не време. Въпреки че има своите странности, все пак може да искате да го видите.
Съдържание
Защо Microsoft скри оценката за живота на батерията?
Тази информация беше премахната, защото е само приблизителна. Тя може да се промени драстично в зависимост от това какви процеси се изпълняват, колко ярък е екранът ви и дали сте свързани към Wi-Fi или Bluetooth. Вашият компютър прави информирано предположение и показва прогнозния живот на батерията в реално време. Може да се колебае силно и Microsoft изглежда смята, че вече не е полезен.
Apple наскоро взе същото решение и за macOS. По подразбиране и macOS, и Windows просто показват процента от батерията на вашия лаптоп, която ви е останала, без да предполагате колко дълго ще издържи.
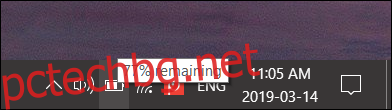
Как да върнете оставащото време на батерията
За да върнете оставащото време на батерията в Windows 10, просто трябва да направите няколко редакции в системния регистър на Windows.
Стандартно предупреждение: Редакторът на системния регистър е мощен инструмент и злоупотребата с него може да направи вашата система нестабилна или дори неработоспособна. Това е доста прост хак и стига да се придържате към инструкциите, не би трябвало да имате проблеми. Въпреки това, ако никога досега не сте работили с него, помислете да прочетете как да използвате редактора на системния регистър, преди да започнете. И определено архивирайте системния регистър (и вашия компютър!), преди да направите промени.
Отворете редактора на системния регистър, като натиснете „Старт“ и напишете „regedit“. Натиснете Enter, за да отворите редактора на системния регистър и след това му разрешите да прави промени във вашия компютър.
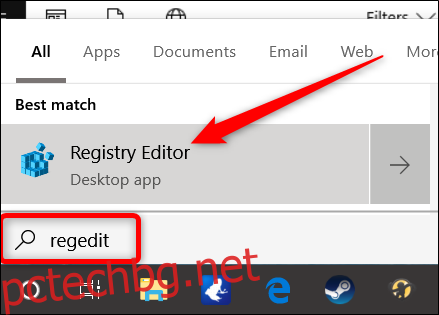
В редактора на системния регистър използвайте лявата странична лента, за да отидете до следния ключ. Можете също да го копирате и поставите в адресната лента на редактора на системния регистър.
ComputerHKEY_LOCAL_MACHINESYSTEMCurrentControlSetControlPower
Веднъж тук, ще намерим и изтрием няколко записа: EnergyEstimationDisabled и UserBatteryDischargeEstimator.
За да направите това, щракнете с десния бутон върху стойността EnergyEstimationDisabled в десния панел, изберете „Изтриване“ и щракнете върху „Да“, за да потвърдите. Повторете същия процес за стойността UserBatteryDischargeEstimator.
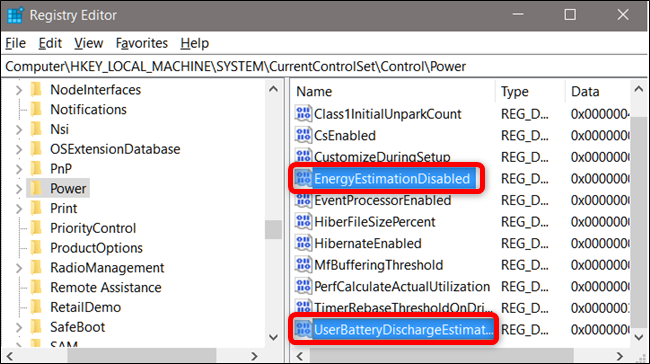
След това щракнете с десния бутон върху клавиша за захранване в левия панел и изберете Нов > DWORD (32-битова) стойност.
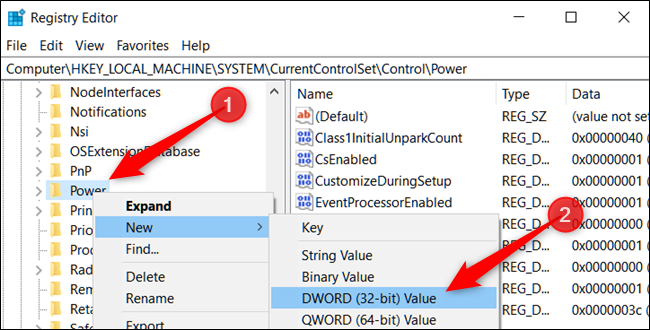
Наименувайте новата си стойност EnergyEstimationEnabled.
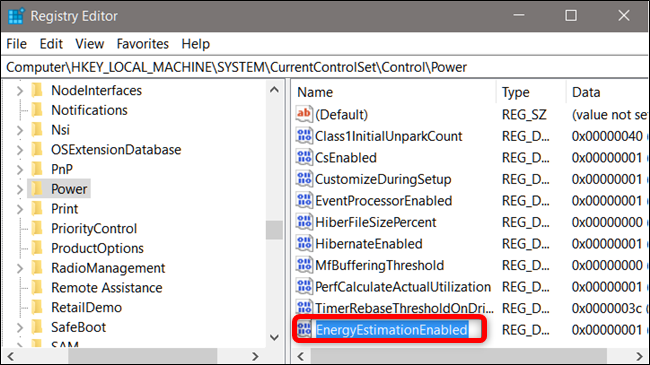
Щракнете двукратно върху новата стойност, уверете се, че полето „Данни за стойността“ е зададено на 1 и щракнете върху „OK“.
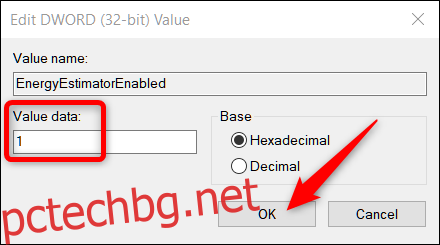
Това е всичко. Затворете редактора на системния регистър и рестартирайте машината си. След като рестартирате, ще видите приблизително оставащо време, докато задържите курсора на мишката върху иконата на батерията в областта за уведомяване, известна още като системната област.
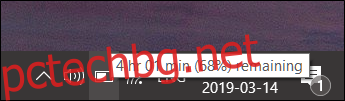
Изтеглете нашия хак за системния регистър с едно щракване
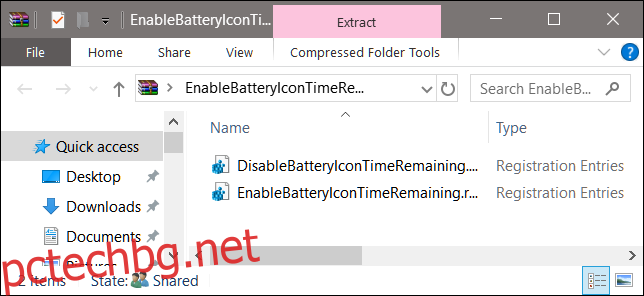
Ако не искате сами да се гмуркате в регистъра, ние създадохме хак за системния регистър, който можете да използвате. Просто изтеглете и извлечете следния ZIP файл:
Активиране на иконата на батерията Оставащо време за хакване
Вътре ще намерите REG файл, който позволява показването на оставащото време на батерията ви, когато задържите курсора на мишката върху иконата на батерията. След като го извлечете, щракнете двукратно върху файла, който искате, и приемете подканите с въпрос дали сте сигурни, че искате да направите промени във вашия регистър.
Този хак премахва стойностите EnergyEstimationDisabled и UserBatteryDischargeEstimator и след това добавя EnergyEstimationEnabled DWORD, за който говорихме в предишния раздел. Изпълнението на хака променя стойностите на вашия регистър на Windows. Другият включен хак деактивира тази функция и връща всичко обратно към начина, по който е било преди, добавяйки стойностите на EnergyEstimationDisabled и UserBatteryDischargeEstimator обратно към вашия регистър и изтривайки EnergyEstimationEnsabled. Ако обичате да се занимавате с регистъра, струва си да отделите време, за да научите как да правите свои собствени хакове в системния регистър.