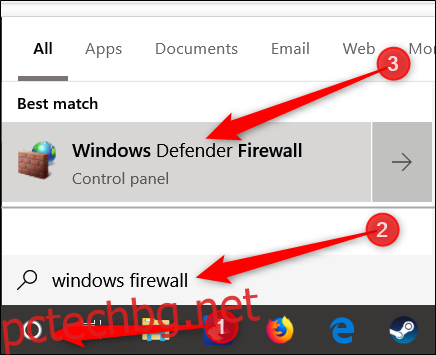Защитните стени са там, за да ви предпазят от заплахи в интернет (както трафик от интернет, така и от локални приложения, които се опитват да получат достъп, когато не трябва). Понякога обаче ще искате да разрешите иначе ограничен трафик през вашата защитна стена. За да направите това, ще трябва да отворите порт.
Когато едно устройство се свърже с друго устройство в мрежа (включително интернет), то посочва номер на порт, който позволява на приемащото устройство да знае как да се справи с трафика. Когато IP адресът показва трафик как да стигнете до определено устройство в мрежа, номерът на порта позволява на приемащото устройство да знае коя програма получава този трафик. По подразбиране повечето нежелан трафик от интернет се блокира от защитната стена на Windows. Ако използвате нещо като сървър за игри, може да се наложи да отворите порт, за да позволите този специфичен вид трафик през защитната стена.
Забележка: Тази статия ви показва как да отворите порт на защитната стена на конкретен компютър, за да пуснете трафик. Ако имате рутер в мрежата си (което вероятно ще направите), ще трябва също да разрешите същия трафик през този рутер чрез препращане пристанището там.
Как да отворите порт в Windows 10
Щракнете върху Старт, въведете „Защитна стена на Windows“ в полето за търсене и след това щракнете върху „Защитна стена на Windows Defender“.
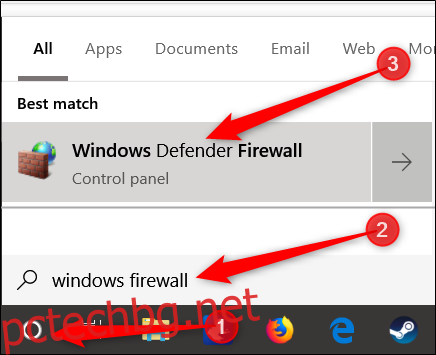
След като защитната стена на Windows се отвори, щракнете върху „Разширени настройки“.
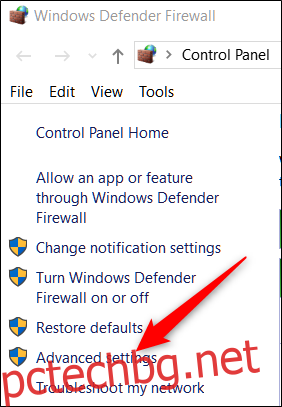
Това стартира защитната стена на Windows Defender с разширена защита. Щракнете върху категорията „Входящи правила“ вляво. В най-десния прозорец щракнете върху командата „Ново правило“.
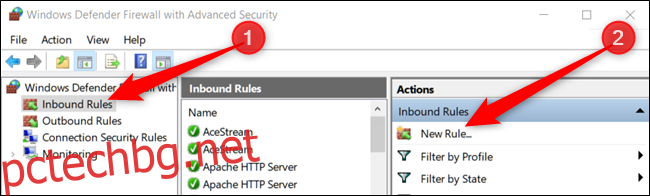
Ако трябва да отворите правило за изходящ трафик, вместо да щракнете върху „Входящо правило“, ще щракнете върху „Изходящо правило“. Повечето приложения са доста добри в създаването на свои собствени изходящи правила, когато ги инсталирате, но понякога може да се сблъскате с такова, което не може.
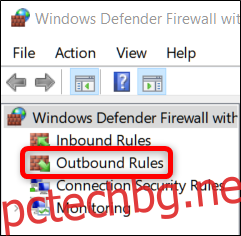
На страницата Тип правило изберете опцията „Порт“ и след това щракнете върху „Напред“.
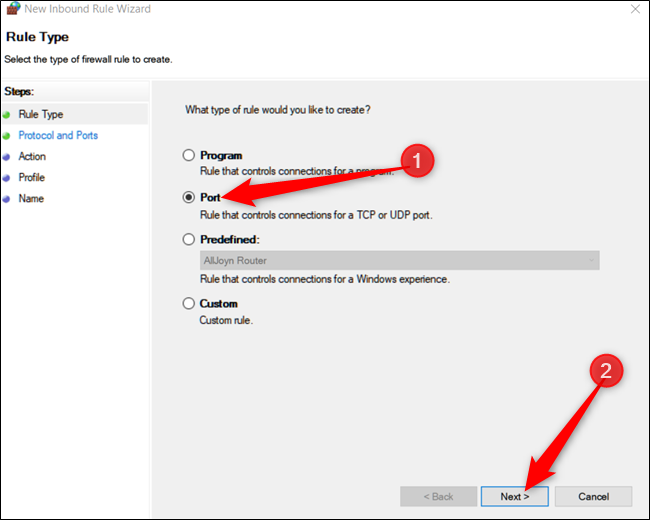
На следващия екран ще трябва да изберете дали портът, който отваряте, използва протокола за управление на предаването (TCP) или протокола за потребителска дейтаграма (UDP). За съжаление, не можем да ви кажем конкретно кое да използвате, тъй като различните приложения използват различни протоколи. Номерата на портовете могат да варират от 0-65535, като портовете до 1023 са запазени за привилегировани услуги. Можете да намерите неофициален списък с (повечето) TCP/UDP портове страницата на Уикипедия, а също така можете да търсите приложението, което използвате. Ако не можете да определите конкретния протокол, който да използвате за вашето приложение, можете да създадете две нови входящи правила – едно за TCP и едно за UDP.
Изберете опцията „Специфични локални портове“ и след това въведете номера на порта в предоставеното поле. Ако отваряте повече от един порт, можете да ги разделите със запетаи. Ако трябва да отворите диапазон от портове, използвайте тире (-).
Щракнете върху „Напред“, когато сте готови.
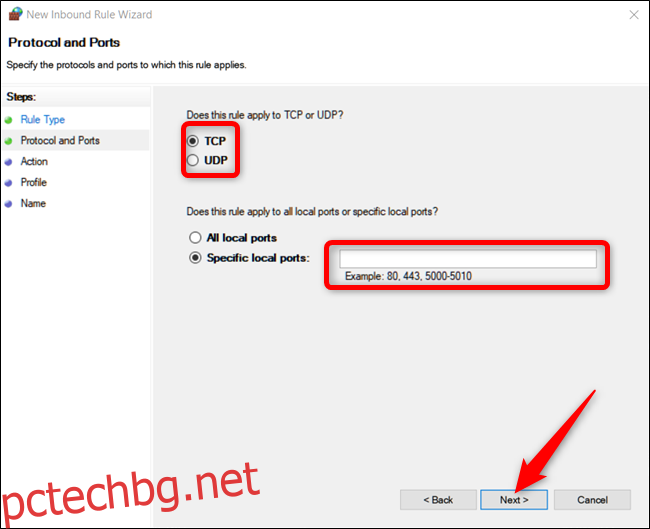
На следващата страница щракнете върху „Разрешаване на връзката“ и след това щракнете върху „Напред“.
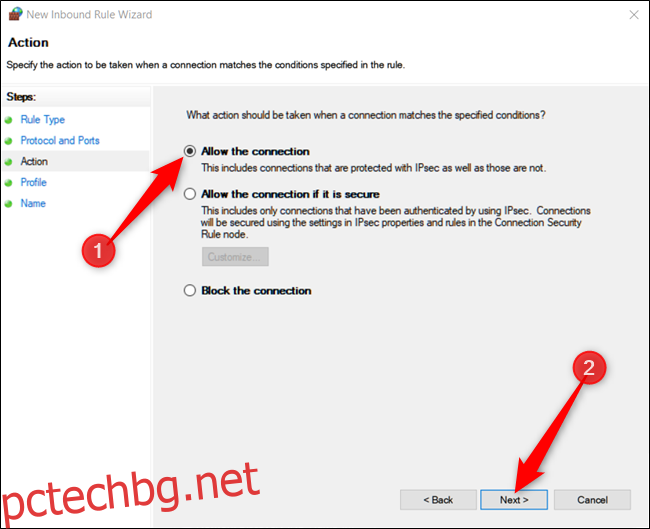
Забележка: За това ръководство ще използваме опцията „Разрешаване на връзката“, тъй като имаме доверие на връзката, за която създаваме правило. Ако искате малко повече внимание, правилото „Разрешаване на връзката, ако е сигурна“ използва сигурността на интернет протокола (IPsec) за удостоверяване на връзката. Можете да опитате тази опция, но много приложения не я поддържат. Ако опитате по-сигурната опция и тя не работи, винаги можете да се върнете и да преминете към по-малко сигурната.
След това изберете кога се прилага правилото и щракнете върху „Напред“. Можете да изберете едно или всички от следните:
Домейн: Когато компютър е свързан към домейн контролер, Windows може да удостовери достъпа до домейна.
Частен: Когато компютърът е свързан към частна мрежа, като домашна мрежа или мрежа, на която имате доверие.
Публично: Когато компютърът е свързан към отворена мрежа, като кафене, летище или библиотека, където всеки може да се присъедини, и сигурността ви е неизвестна.

В последния прозорец дайте на новото си правило име и незадължително по-подробно описание. Щракнете върху „Край“, когато сте готови.
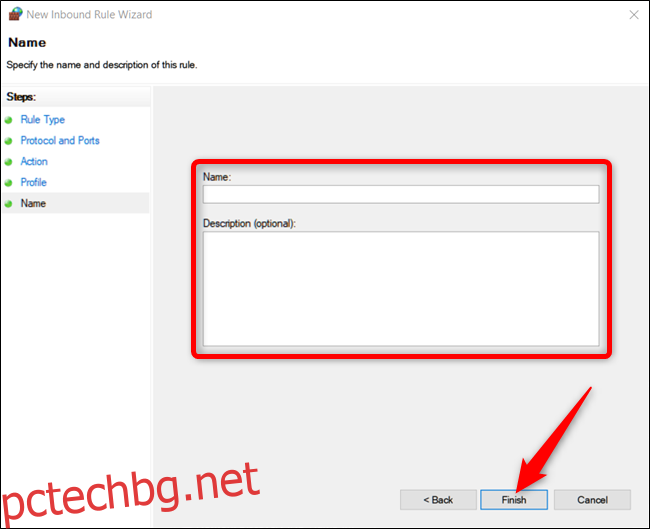
Ако искате да деактивирате правилото по всяко време, намерете го в списъка с входящи или изходящи правила, щракнете с десния бутон върху него и след това щракнете върху „Деактивиране на правилото“.
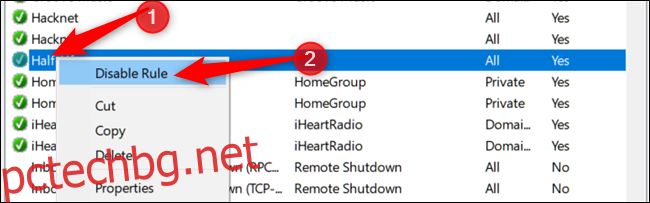
Това е всичко. Ако трябва да отворите други портове за различна програма или с различно правило, повторете стъпките по-горе, като използвате различен набор от портове за отваряне.