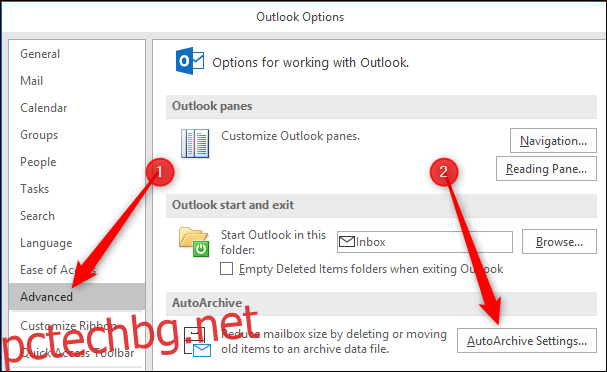Ако сте използвали инструмента за почистване на пощенска кутия, тогава ще сте видели бутона AutoArchive, но може да сте предпазливи относно това как работи и какво ще направи. Ето какво прави и как можете да го използвате.
Щракването върху бутона AutoArchive кара процес да се движи през всички папки в Outlook и да прилага всички правила за автоматично архивиране, които сте настроили (не се притеснявайте, правилото за автоматично архивиране по подразбиране е да не правите нищо, така че не можете да навредите, като щракване върху бутона). Но ако искате да преместите по-старите си елементи в архив, където те не са на пътя, AutoArchive е начинът, по който автоматизирате процеса. Нека да преминем през настройката и стартирането му.
Съдържание
Как да включите автоматичното архивиране
Първо, трябва да включите AutoArchive и да изберете неговите настройки. Отидете на Файл > Опции > Разширени и след това щракнете върху бутона „Настройки за автоматично архивиране“.
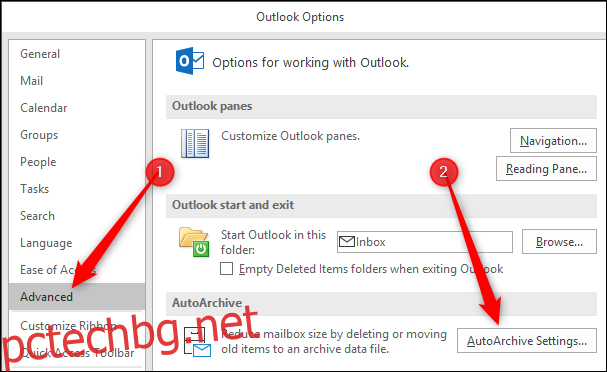
Докато опцията „Изпълнение на автоматично архивиране всеки“ е изключена (което е по подразбиране), AutoArchive никога няма да се стартира.
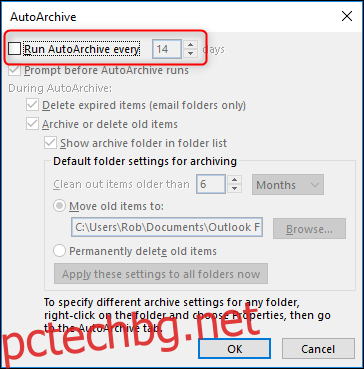
След като включите опцията „Стартиране на автоматично архивиране всеки“, всички опции вече са налични.
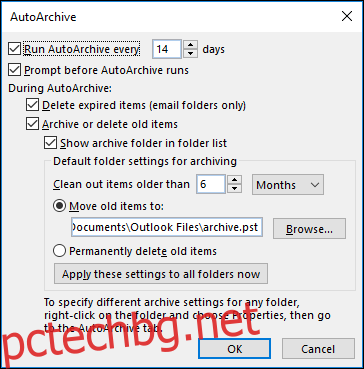
За разлика от Почистването на папка, което има един прозорец с настройки във File Options и след това ви позволява да стартирате тези настройки срещу всяка папка, която искате като ръчна задача, настройките за автоматично архивиране, показани тук, са настройките по подразбиране. Всяка папка, в която е включено автоматичното архивиране, може да използва тези настройки по подразбиране или можете да използвате различни настройки за различни папки, ако желаете. Ще разгледаме как да го направим по-късно, но засега нека разгледаме настройките по подразбиране.
Как да настроите автоматично архивиране
Първото нещо, което трябва да забележите, е, че след като AutoArchive е включен, той ще работи на всеки 14 дни. Можете да промените това, като използвате стрелките нагоре и надолу или като въведете число и можете да изберете всяка стойност от 1 до 60 дни. Можете да въведете произволно двуцифрено число, но ако е повече от 60, Outlook ще покаже съобщение за грешка, когато щракнете върху „OK“ и ще трябва да промените стойността, преди да можете да запазите.
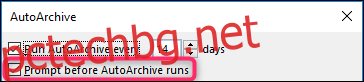
Следващата опция — „Подкана преди стартиране на автоматичното архивиране“ — ви дава избора Outlook да ви покаже подкана, преди да се случи автоматичното архивиране. Тази подкана ви позволява да прегледате настройките или да отмените това стартиране на AutoArchive, ако желаете.
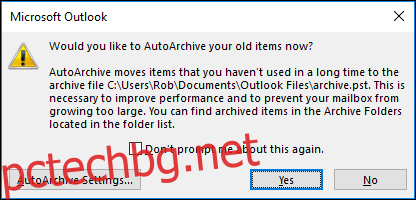
Останалите настройки се отнасят до това кои елементи ще бъдат архивирани и какво се случва по време на процеса на архивиране. Първата опция тук — „Изтриване на елементи с изтекъл срок (само папка с имейл)“ — се отнася до имейли, към които е добавена дата на изтичане. Това няма да повлияе на задачи или събития, дори ако включите автоматичното архивиране за тези папки.
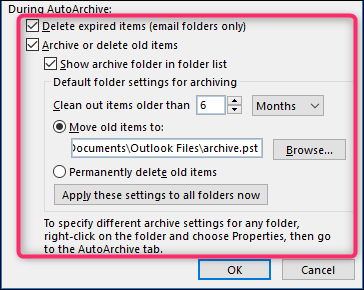
Останалите настройки важат за всички елементи, не само за имейл. Това означава събития в календара, задачи, бележки и записи в дневника.
Ако приемем, че оставите „Архивиране или изтриване на стари елементи“ включено, настройките по подразбиране са Outlook да премести елементи, по-стари от 6 месеца в нов, отделен .pst файл с име Архив (по подразбиране) и да направи това видимо в навигационния екран в Outlook, за да имате достъп до архивираните елементи, когато пожелаете. Можете да промените стойността „Изчистване на елементи, по-стари от“ на всичко от 1 ден до 60 месеца, да изберете различен .pst файл, в който да архивирате елементите, или да изберете „Изтриване на стари елементи за постоянно“.
Имайте предвид, че това изтриване заобикаля папката „Изтрити елементи“ и вашите елементи ще бъдат изтрити изцяло от Outlook. Все още може да имате достъп до него на вашия пощенски сървър, в зависимост от вашите настройки, но не трябва да разчитате на това. Изберете тази опция само ако искате да изтриете елементите завинаги.
Когато щракнете върху „OK“, автоматичното архивиране ще бъде включено. Той ще работи в съответствие със стойността „Изпълнявайте автоматично архивиране всеки“, която сте избрали (по подразбиране на всеки 14 дни), считано от днес. Така че след като го включите, трябва да очаквате да работи доста бързо. При нашите тестове отне по-малко от десет минути между включването и получаването на подканата, която ни казва, че AutoArchive ще стартира. AutoArchive работи по подразбиране само в няколко папки, така че ако искате да работи в конкретни папки или искате да персонализирате как работи в различни папки, продължете да четете.
Как да включите и персонализирате автоматичното архивиране за различни папки
Когато включите AutoArchive, той работи само по подразбиране срещу следните папки:
Изпратени артикули
Изтрити елементи
Календар
Задачи
Ако искате да се изпълнява в която и да е друга папка, ще трябва да го включите за всяка папка (или да го изключите за някоя от тези четири папки, срещу които не искате да се изпълнява). Направете това, като щракнете с десния бутон върху папката в навигационния екран и щракнете върху „Свойства“.
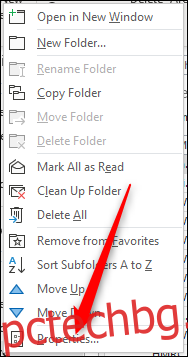
Можете също да получите достъп до свойствата на папката, като изберете Папка > Свойства на папката в лентата. (За папки като Календар и Задачи, които не се показват в навигационния екран, това е единственият начин за достъп до свойствата на папката.) Има и опция да отидете направо в Настройките за автоматично архивиране, което ви спестява стъпка, след като отново в свойствата на папката.
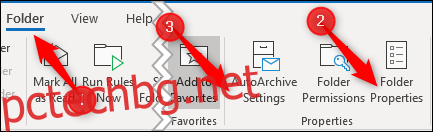
В прозореца Свойства на папката щракнете върху раздела Автоархивиране, за да получите достъп до настройките за тази папка.
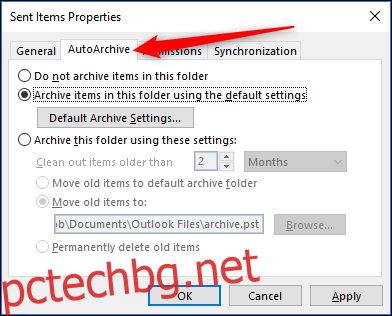
За повечето папки настройката „Не архивирайте елементи в тази папка“ ще бъде включена по подразбиране. Това означава, че когато процесът AutoArchive стартира, папката ще бъде игнорирана и никакви елементи в нея няма да бъдат архивирани. Ако искате папката да бъде включена, включете опцията „Архивиране на елементи в тази папка, като използвате настройките по подразбиране“.
Като алтернатива, ако искате настройките за автоматично архивиране за тази папка да се различават от тези по подразбиране, включете „Архивиране на тази папка с тези настройки“ и променете настройките според вашите предпочитания.
Ако в даден момент искате да върнете всички папки, за да използвате настройките по подразбиране, можете да се върнете към Файл > Опции > Разширени > Настройки за автоматично архивиране и щракнете върху бутона „Приложете тези настройки към всички папки сега“. Това ще промени всички папки, в които е включена опцията „Архивиране на тази папка с тези настройки“, така че вместо това да бъде включено „Архивиране на елементи в тази папка с настройките по подразбиране“.
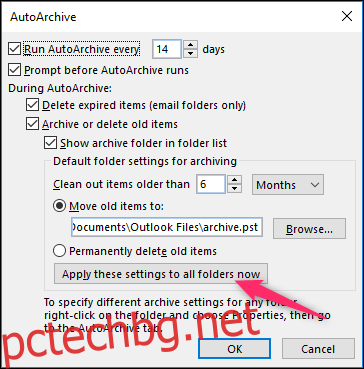
След като получите настройките по подразбиране за AutoArchive и настройките за папка, настроени по желания от вас начин, можете да оставите процеса да работи тихо във фонов режим, освобождавайки място за вас и предпазвайки папките ви от прекалено раздуване.