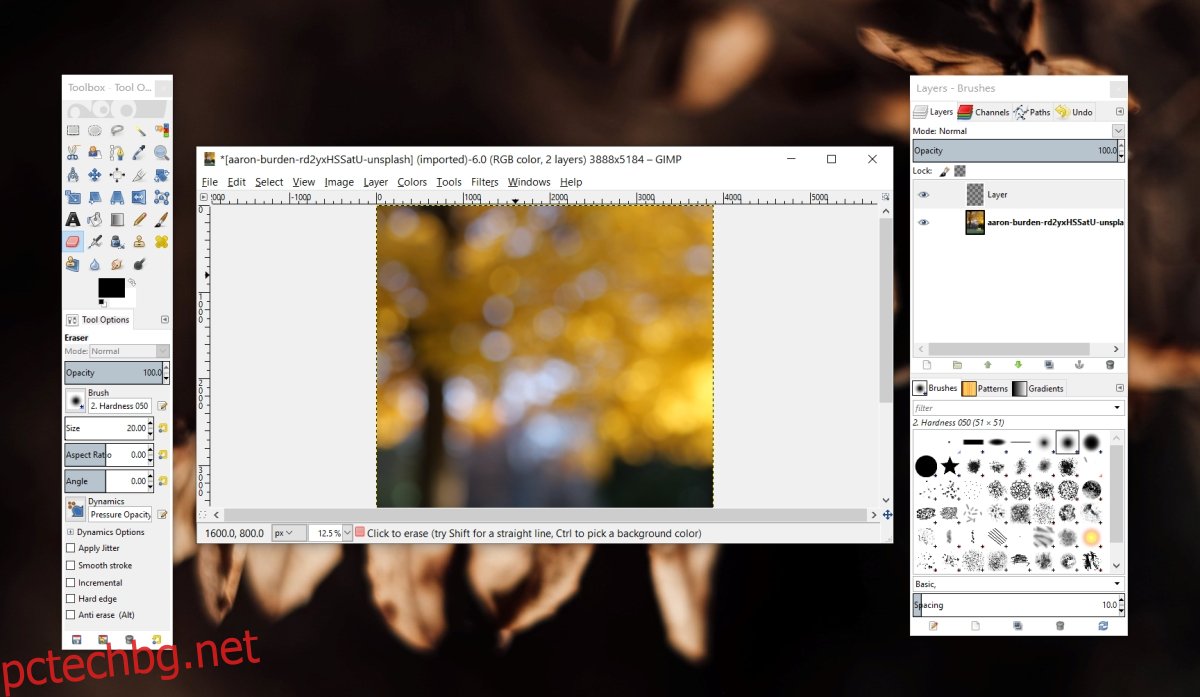GIMP е безплатна и сравнително добра алтернатива на Photoshop. Потребителският интерфейс на приложението не е най-добрият или най-модерният, но има всички инструменти, които бихте намерили във Photoshop.
GIMP има същите инструменти като Photoshop, но много от неговите инструменти работят по различен начин и работният процес е различен. Въпреки че разполагате със същите инструменти, има забележима разлика между двете приложения.
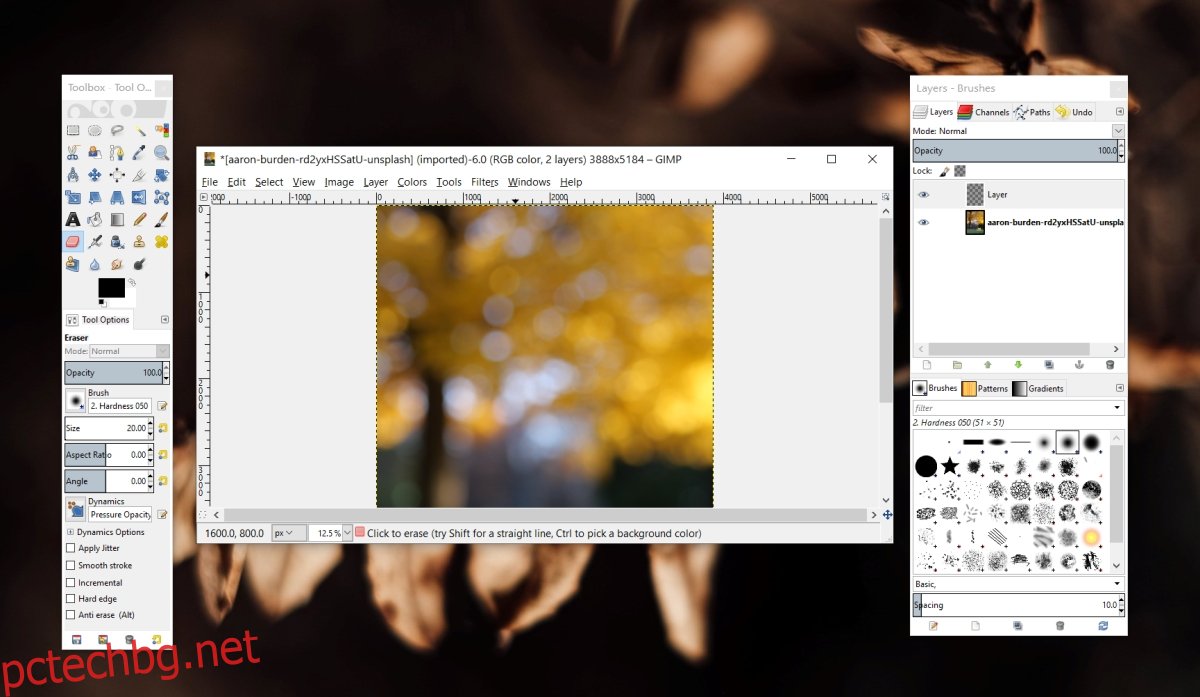
Съдържание
GIMP гумичката не работи
GIMP има инструмент за изтриване, който, подобно на всички инструменти за гумичка в редактор на изображения, може да изтрие частта от изображението, за която се използва. Може да се използва за премахване на избрана част от изображение, за изтриване на част от маскиран слой или просто за изтриване на произволен ред или елемент.
Инструментът за гумичка в GIMP е прост, но ако имате проблеми да го накарате да работи и да изтриете част от изображение, опитайте следните корекции.
1. Изберете слой
Инструментите на GIMP не избират автоматично слоя, върху който се използват. Ако не е избран слой, инструментът обикновено няма да работи. Някои ефекти или инструменти може да работят, например преоразмеряване на платно, но повечето инструменти не могат да работят, освен ако не им кажете върху кой слой да работят.
Отворете изображение в GIMP.
В лентата с менюта отидете на Windows>Наскоро затворени докове>слоеве.
В прозореца на слоевете изберете слой. Избраният слой има синьо осветяване.
Използвайте инструмента за изтриване, за да премахнете част от изображението.
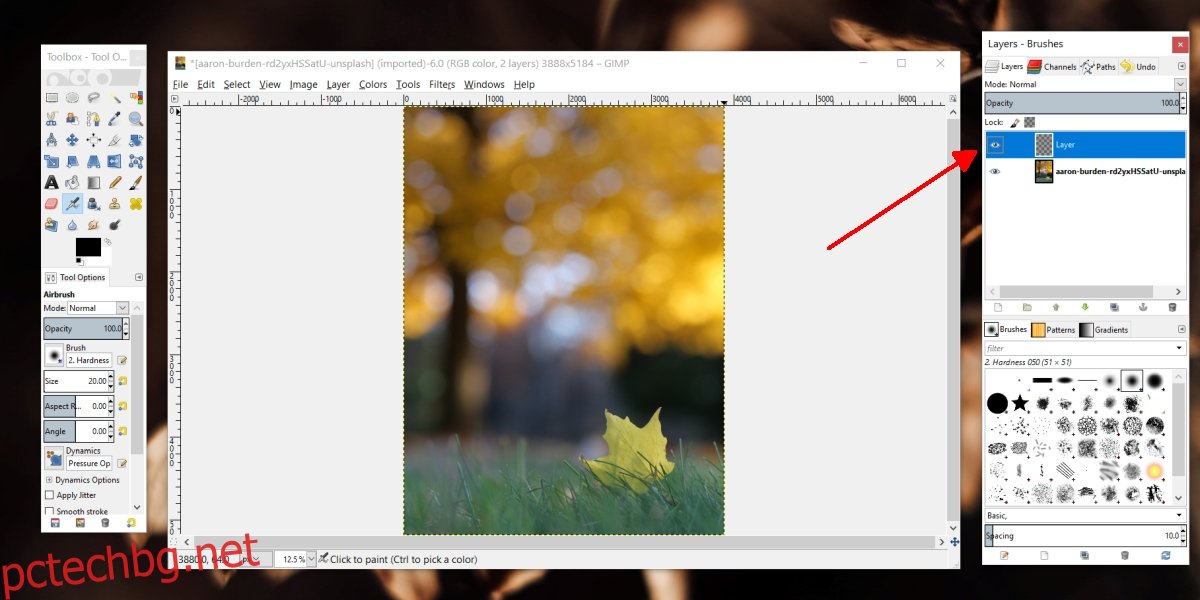
2. Премахнете избора на всички
Възможно е да сте избрали малка част от изображението да е избрана, т.е. селекцията да е активна и да не сте наясно с нея. Инструментът за изтриване няма да работи никъде, освен в избраната част.
Докоснете клавишната комбинация Shift+Ctrl+A, за да премахнете избора от всичко.
Изберете слой.
Използвайте инструмента за изтриване.
3. Отключете слоя
Заключен слой предотвратява извършването на всякакви промени в него.
Отидете в прозореца на слоевете.
Изберете слоя, който искате да изтриете.
В горната част се уверете, че иконите до Lock: трябва да бъдат премахнати.
Ако иконите са избрани, щракнете върху тях, за да премахнете избора от иконата.
Използвайте инструмента за изтриване.
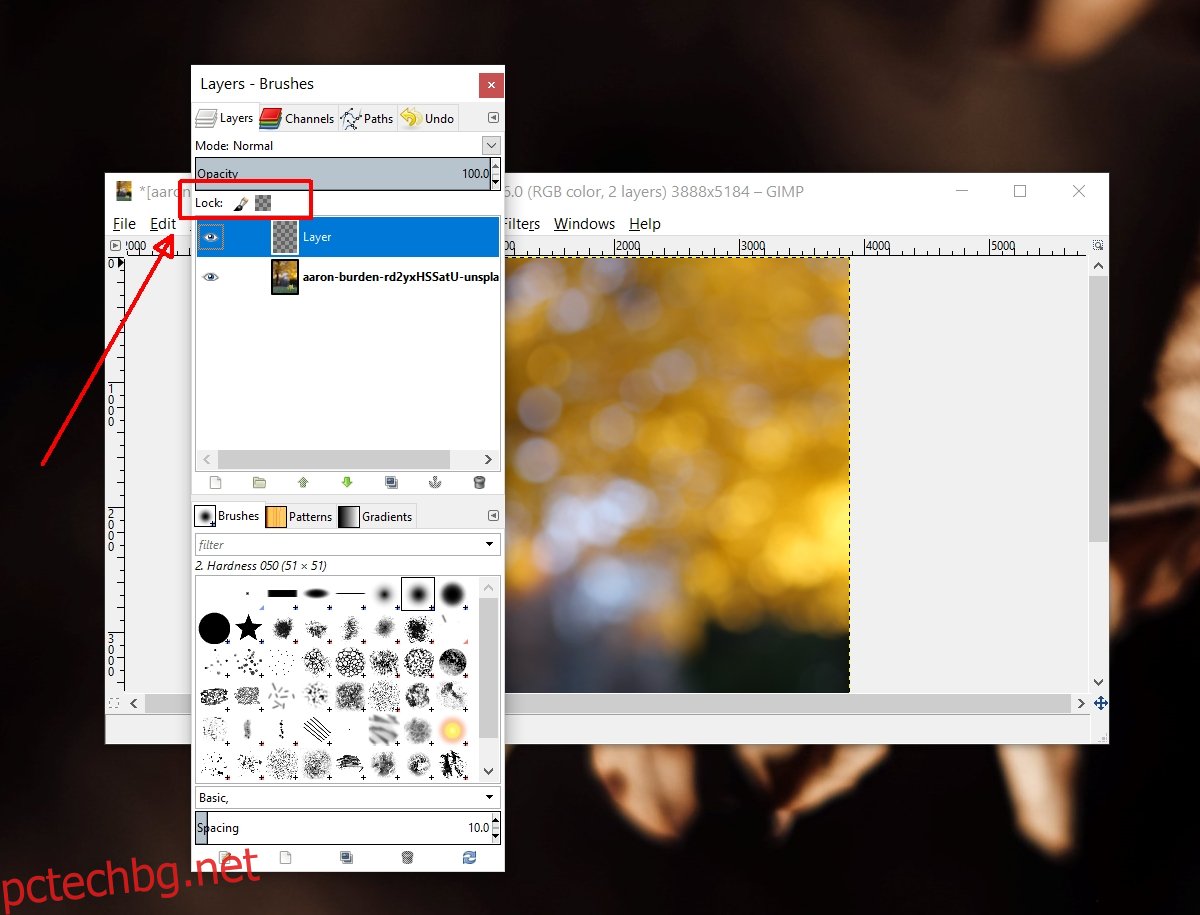
4. Добавете алфа канал
Ако използвате инструмента за гумичка и виждате, че под частта, която сте изтрили, вместо прозрачен фон се появява плътен цвят, вашето изображение/файл няма прозрачност. Трябва да добавите алфа канала, за да добавите прозрачност в GIMP.
Отворете изображението в GIMP.
Щракнете с десния бутон върху слой в прозореца Слоеве.
От контекстното меню изберете Добавяне на алфа канал.
Използвайте инструмента за изтриване.
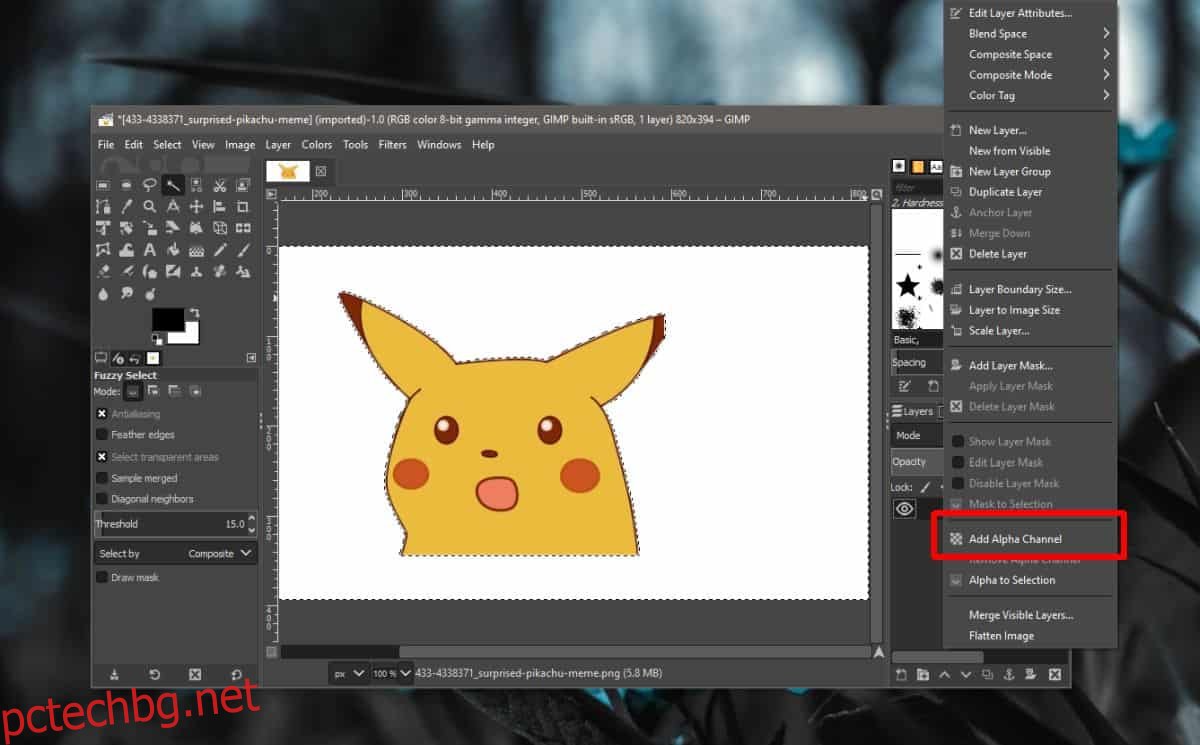
5. Настройки на инструмента за гумичка
Инструментът за изтриване не винаги е солидна четка с кръгъл връх. Можете да използвате всякакви четки и различна степен на твърдост за него. Настройките на инструмента за изтриване може да му пречат да изтрие изображението.
Изберете инструмента за изтриване от кутията с инструменти.
Уверете се, че непрозрачността е 100%.
Задайте твърдостта на 100%.
Опитайте да изтриете сега.
Ако все още не работи, използвайте бутона за нулиране, за да нулирате настройките на инструмента за изтриване.
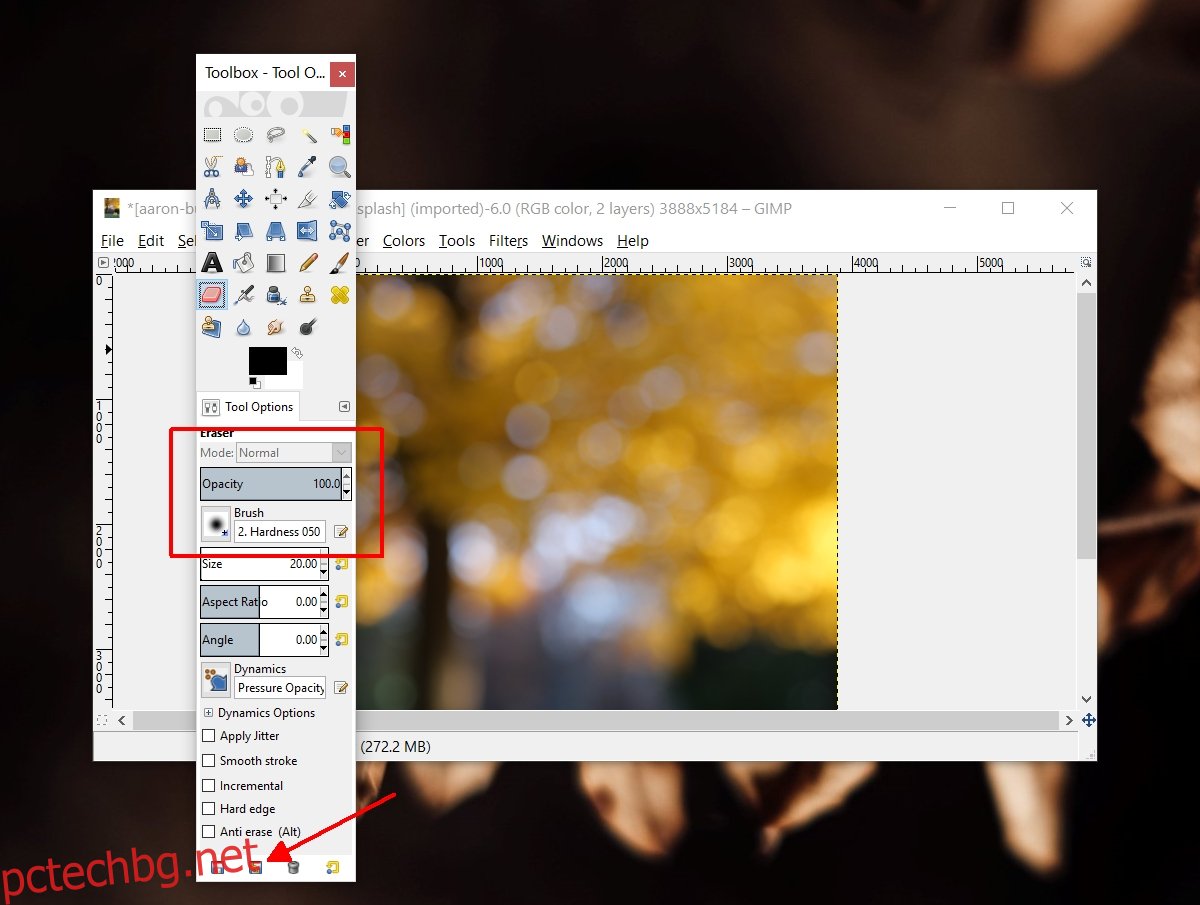
Заключение
Инструментът за изтриване е прост по отношение на това, което прави, но самият инструмент има настройки, които могат да намалят въздействието му, когато се използва, например, ако твърдостта е зададена на ниска стойност, инструментът за изтриване ще симулира много лек натиск, създавайки впечатление, че не работи. Преминете през настройките за инструмента и се уверете, че точката на четката е конфигурирана да изтрива по начина, по който се нуждаете.