Лентата на състоянието в долната част на клиента на Outlook съдържа много информация. Можете обаче да използвате просто контекстно меню, за да го персонализирате и да добавяте или премахвате различни стойности и преки пътища. Ето как да го конфигурирате.
Лентите на състоянието често са нелюбима, игнорирана част от софтуерно приложение. Това е жалко, защото те често са единствената част от приложение, която винаги се вижда. Това ги прави идеалното място за информация и преки пътища.
Клиентът на Outlook показва както информация, така и преки пътища в лентата на състоянието. Можете също да изберете какво се показва там. По подразбиране броят на прочетените и непрочетените съобщения, информацията за връзката с пощенския сървър, превключвателите на панела за четене и информацията за мащабиране се появяват в лентата на състоянието.
![]()
За да персонализирате лентата на състоянието, щракнете с десния бутон върху нея, за да отворите менюто „Персонализиране на лентата на състоянието“.
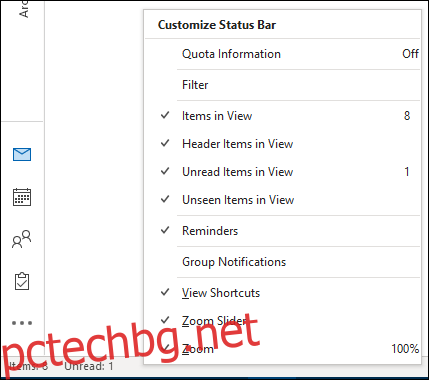
Това меню е лесно за използване; щракнете върху всеки елемент в него, за да превключите между видим (с отметка) и невидим (без отметка). Опциите са както следва:
„Информация за квотата“: Количеството налично място в момента във вашата пощенска кутия. Това ще покаже информация само за имейл акаунт на Microsoft. Outlook не може да определи размера на пощенската кутия за имейл акаунт, който не е на Microsoft (като Gmail).
„Филтър“: Дали в текущия изглед е приложен филтър.
„Елементи в изглед“: Общият брой елементи в текущия изглед на папката.
„Заглавни елементи в изглед“: Общият брой елементи на заглавката в текущия изглед на папката. Артикулите за заглавки са рядкост в наши дни. Когато твърдите дискове бяха по-малки, беше обичайно да се ограничава Outlook до изтегляне само на заглавки на имейли. След това лицето може да реши дали иска ръчно да изтегли целия имейл.
„Непрочетени елементи в изглед“: Броят непрочетени елементи в текущия изглед на папката. Това е основно полезно във входящата кутия.
„Невиждани елементи в изглед“: Обикновено това ще бъде нула. Въпреки това, ако разглеждате споделена пощенска кутия, може да видите фигура тук. Невидимите елементи са имейли, които някой друг е маркирал като частни.
„Напомняния“: Всички елементи с напомняне, които не са били отложени или отхвърлени.
„Групови известия“: Броят на известията от група на Office 365. Това се използва само ако сте член на група на Office 365 (O365), която се използва основно в организации.
„Преглед на преки пътища“: Два бутона, които ви позволяват да превключвате между показване и непоказване на закрепения панел „To-Do“. Това е особено полезно за по-малки дисплеи, когато искате малко повече пространство на екрана, докато четете имейлите си.
„Плъзгач за мащабиране“: Можете да увеличите или намалите нивото на увеличение в имейла, който четете.
„Мащаб“: Действителният процент на текущото увеличение (стандартът е 100 процента).
Можете да включвате и изключвате толкова много от тези опции, колкото искате. Всяка опция, от „Филтър“ надолу до „Групови известия“, се отнася за папката, която преглеждате. „Преглед на преки пътища“, „Плъзгач за мащабиране“ и „Мащаб“ се прилагат за Outlook като цяло.
Едно „разбрах!“ това си струва да знаете: Ако към текущия изглед се приложи филтър, „Елементи в изглед“ и „Непрочетени елементи в изглед“ може да не се покажат. Това е така, защото филтърът скрива някои от имейлите. Това е особено често, ако използвате протокола IMAP за достъп до имейлите си, тъй като често се използва филтър „Скриване на изтрити имейли“. За да покажете стойностите „Елементи в изглед“ и „Непрочетени елементи в изглед“, можете да промените изгледа, за да премахнете филтъра.
