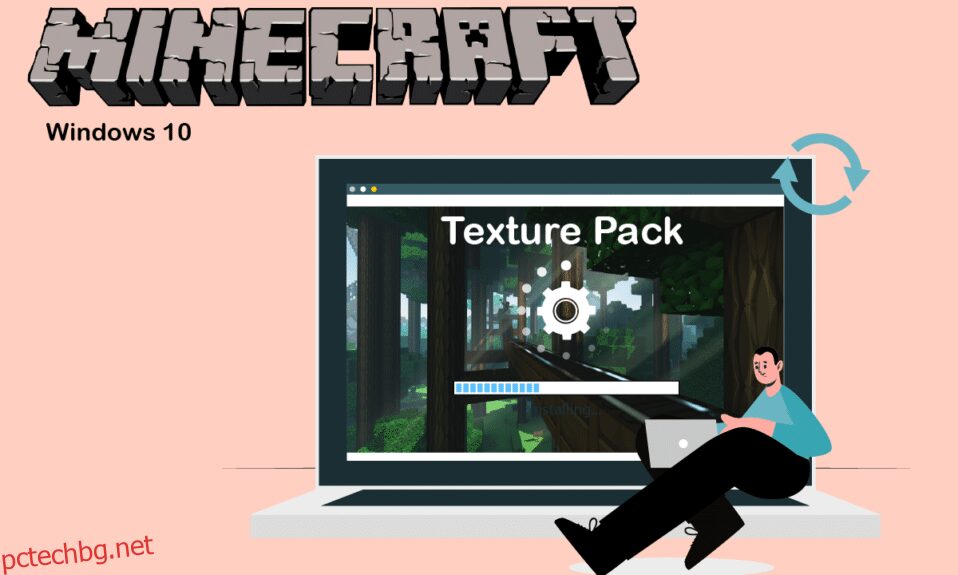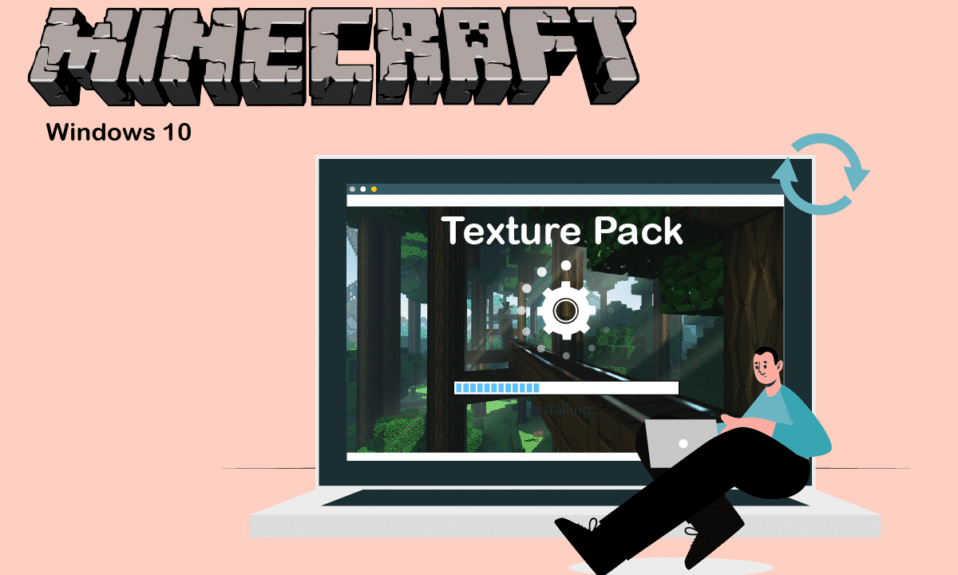
Minecraft може да се играе с часове, без да се отегчава, но неговата кожа и текстура по подразбиране изглеждат основни за много потребители. Minecraft е силно адаптивен и потребителите могат да променят естетиката му, както пожелаят. Пакетите с текстури и скинове на Windows 10 могат да се използват за подобряване на външния вид на Minecraft. Текстурните пакети и скинове на Windows 10 Minecraft се предлагат в голямо разнообразие и могат да бъдат изтеглени онлайн. Ако сте някой, който търси съвети за същото, ние ви предлагаме полезно ръководство, което ще ви научи как да инсталирате Texture Packs Minecraft Windows 10.
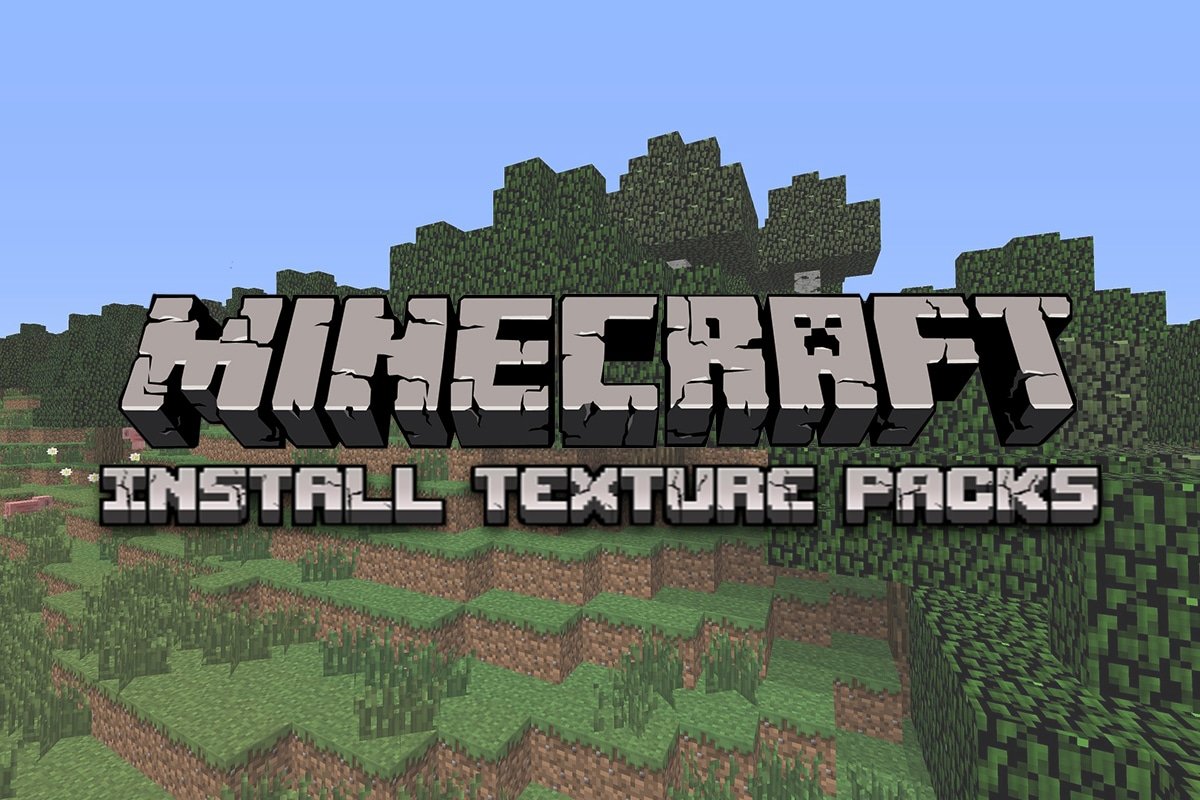
Как да инсталирате Minecraft Texture Packs на Windows 10
Много видове текстурни пакети могат да се зареждат в Minecraft, но пакетите с текстури за версията на Minecraft Java не са съвместими с версията на Minecraft UWP (Universal Windows Platform). Пакетите с текстури за версиите на Minecraft UWP като Bedrock Edition са налични в магазина на играта, докато пакетите с текстури на Minecraft Java могат да бъдат изтеглени онлайн. Ето някои известни пакети с текстури.
-
Flows HD: Това ви позволява да създавате невероятни и сложни неща.
-
Ascension HD: Подобрява яркостта и видимостта на играта.
-
Defscape: Има гладка текстура.
-
EVO: Добавя реализъм към играта чрез надграждане на графичната производителност.
Нека сега да преминем направо към стъпките за инсталиране на кожи и текстурни пакети в Minecraft. Ще започнем, като научим как да инсталираме текстурни пакети Minecraft windows 10.
1. Натиснете клавиша Windows, въведете chrome и щракнете върху Отвори.

2. Потърсете пакета с текстури по ваш избор и го изтеглете.
Забележка: Винаги търсете оценки в пакет с текстури и ги изтегляйте от реномирани сайтове, например ResourcePack.
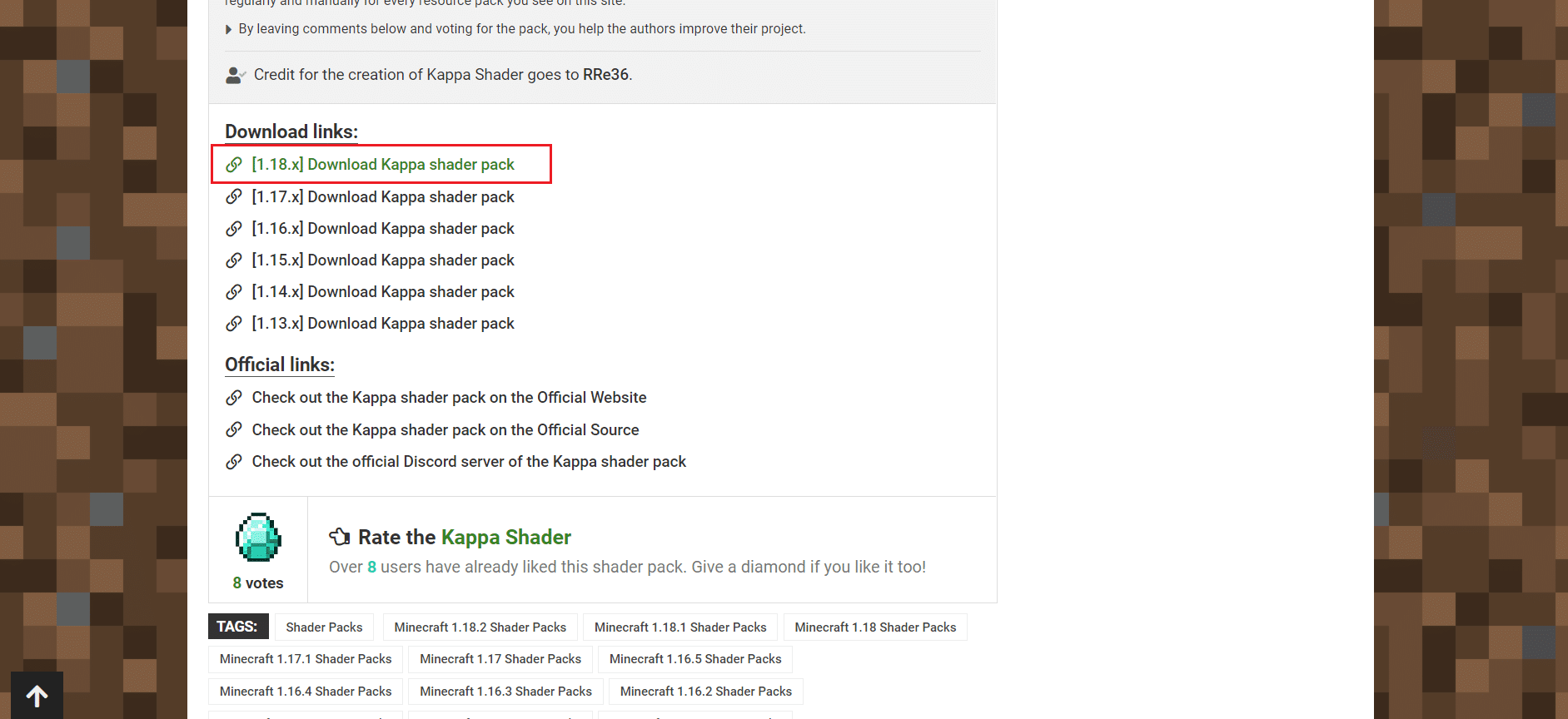
3. След като изтеглянето приключи, ще видите zip файл на текстурния пакет. Извлечете го на предпочитаното от вас място.
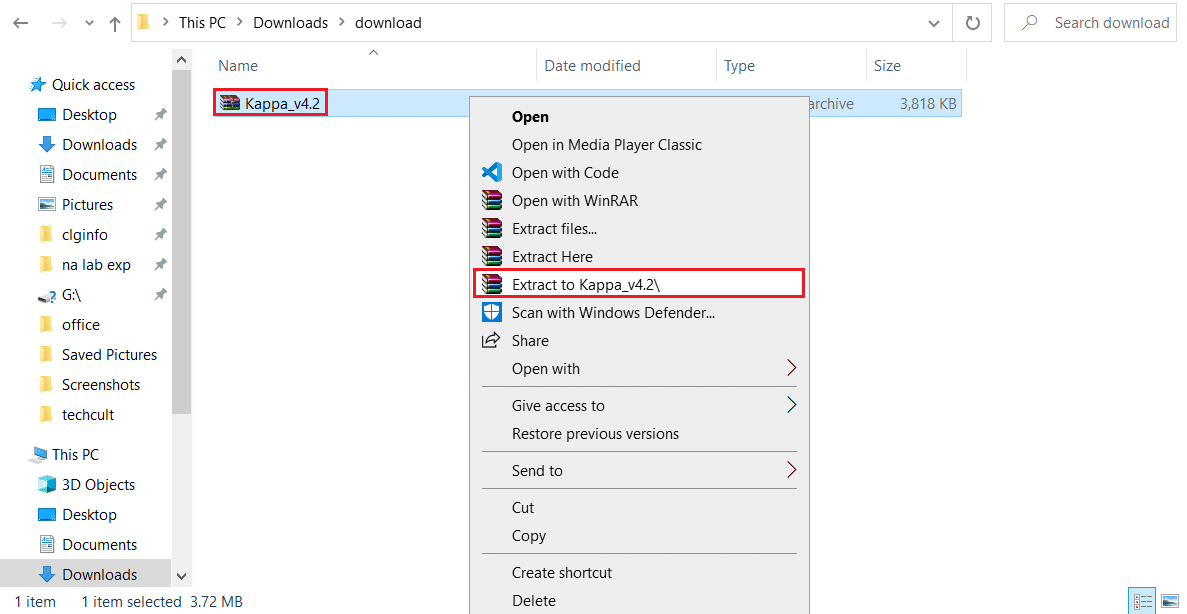
4. Отидете до мястото, където сте извлечели zip файла с пакета с текстури, и го копирайте, като щракнете върху него и натиснете заедно клавишите Ctrl + C.
5. Натиснете едновременно клавишите Windows + R, за да отворите диалоговия прозорец Изпълнение.
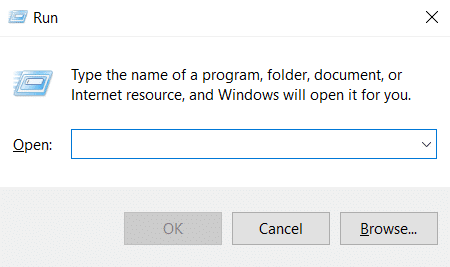
6. Въведете AppData в диалоговия прозорец Run и щракнете върху OK. Ще отвори папката AppData.
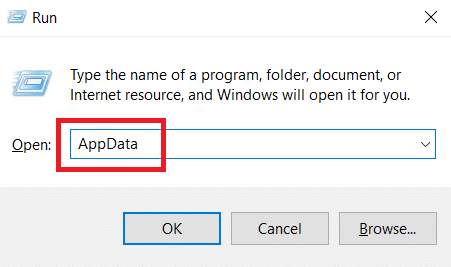
7. В папката AppData отидете до този път
LocalPackagesMicrosoft.MinecraftUWP_8wekyb3d8bbweLocalSlategamescom.mojangresource_packs
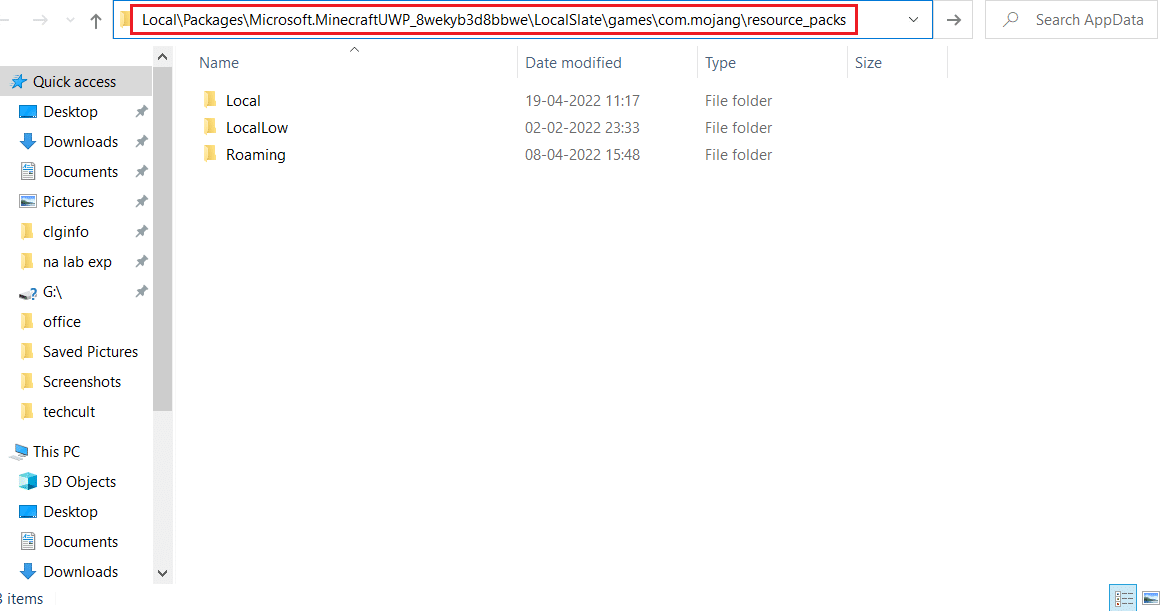
8. Поставете извлечения файл, който сте копирали в стъпка 4, в папката resource_packs. Можете да направите това, като щракнете с десния бутон върху празно място в папката resource_packs и изберете Поставяне от менюто.
9. Отворете Minecraft Launcher и отидете на Настройки.
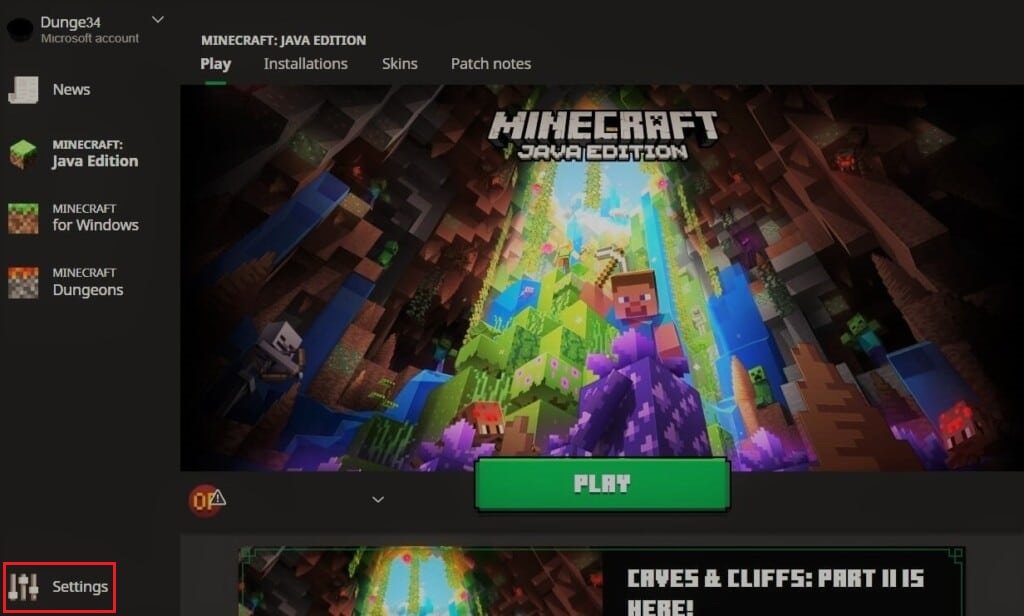
10. В лявата колона намерете и щракнете върху бутона Глобални ресурси.
11. В десния панел трябва да видите изтегления пакет с текстури в секцията Налични пакети. Изберете го и щракнете върху символа плюс (+), за да го активирате. Можете да активирате няколко пакета текстури наведнъж.
Забележка: Ако не можете да намерите изтегления пакет с текстури в секцията Налични пакети, той може да е несъвместим с вашата версия на Minecraft.
Сега знаете как да инсталирате пакети с текстури Minecraft Windows 10.
Как да инсталирате Minecraft Skin Packs
След като научихме как да инсталираме текстурни пакети Minecraft Windows 10, нека научим как да инсталираме скинове в Minecraft. Изтеглянето и инсталирането на скинове в Minecraft е много по-лесно от пакетите с текстури. Следвайте стъпките по-долу, за да направите същото.
1. Отворете предпочитания от вас браузър и потърсете скинове на Minecraft онлайн.
2. Изтеглете всеки скин, който харесвате. Ще бъде запазен като PNG файл.
Забележка: В някои случаи може да бъдат изтеглени множество PNG файлове. Те просто ще бъдат различни разновидности на една и съща кожа.
3. Отворете Minecraft Launcher.
4. Отидете в раздела Кожа.

5. В секцията Библиотека щракнете върху символа Плюс (+) над Нова кожа.
6. В прозореца за добавяне на нов скин дайте на нова кожа произволно име и щракнете върху опцията Преглед.
7. В изскачащия прозорец прегледайте и изберете кожата, която сте изтеглили в Стъпка 2. Щракнете върху опцията Отвори.
8. След като кожата се зареди, щракнете върху Save & Use.
Сега нова кожа ще се появи на вашия аватар, когато играете Minecraft.
Често задавани въпроси (ЧЗВ)
Q1. Каква е цената на текстурите на Minecraft?
Отговор: Текстурните пакети обикновено струват $2,99 за играчи на наследено конзолно издание, но цената може да варира за други версии на Minecraft. Много безплатни пакети с текстури също са достъпни онлайн.
Q2. Безплатен ли е Minecraft за игра на Windows 10?
Отговор: Minecraft предлага безплатна пробна версия на играта и продължителността на пробната версия зависи от устройството, на което я изтегляте. След изтичането на безплатния пробен период ще трябва да платите за играта, за да я играете.
***
Надяваме се, че това ръководство е било полезно и сте успели да разберете какво представляват пакетите с текстури на Windows 10 в Minecraft и как да инсталирате текстурни пакети на Minecraft на Windows 10. Ако имате някакви запитвания или предложения, не се колебайте да ги пуснете в секцията за коментари.