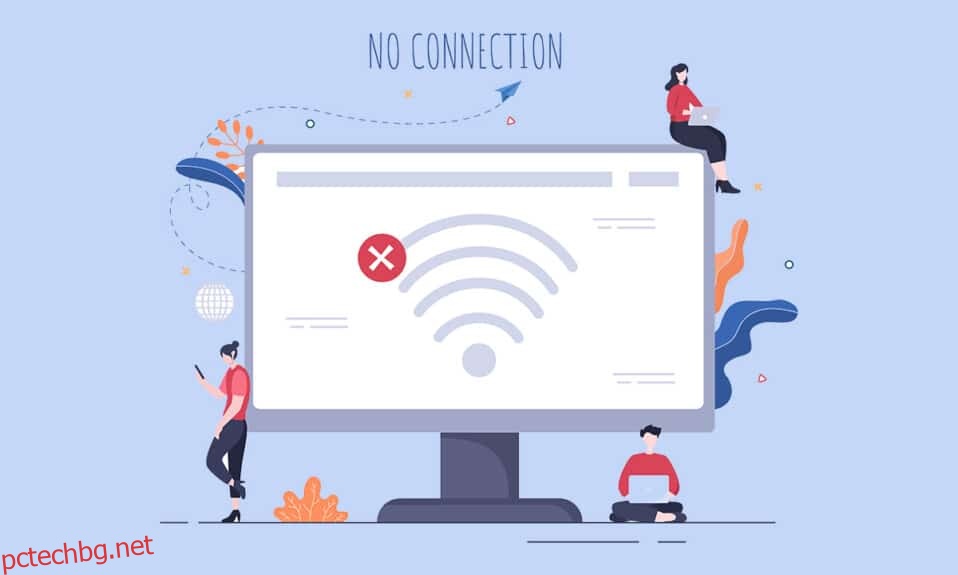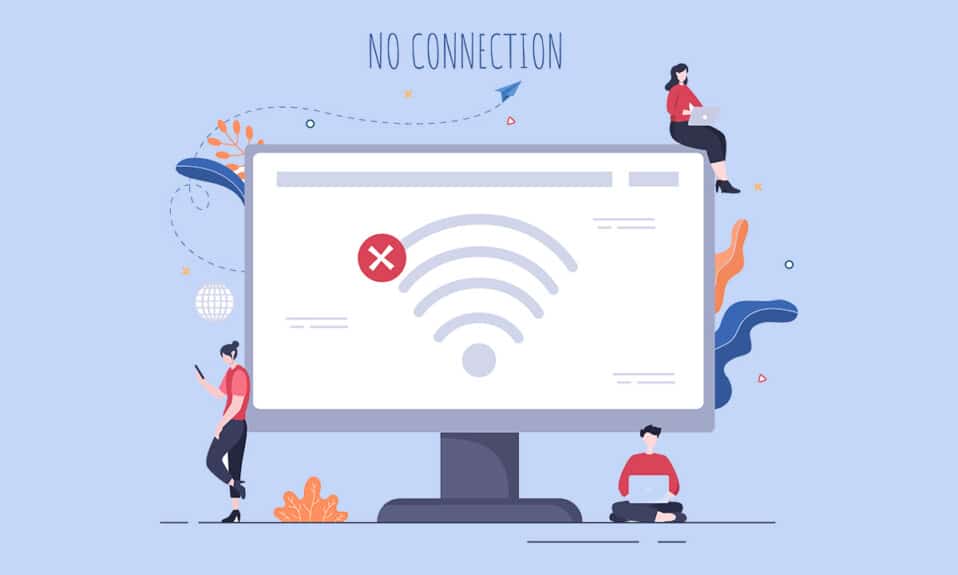
Много потребители съобщават, че опцията за WiFi не се показва в Windows 10 в настройките за мрежа и интернет. Може да се сблъскате с този проблем, когато една или повече необходими услуги не работят на вашия компютър. Освен това, ако във вашия компютър има остарели драйвери, повредени файлове, проблеми в потребителския профил, остаряла ОС Windows и TCP/IP конфликти, ще се сблъскате с изчезналия проблем с WiFi опцията Windows 10. Въпреки това има много методи за отстраняване на неизправности, които ще ви помогнат да поправите същото. Така че, продължете да четете по-долу!
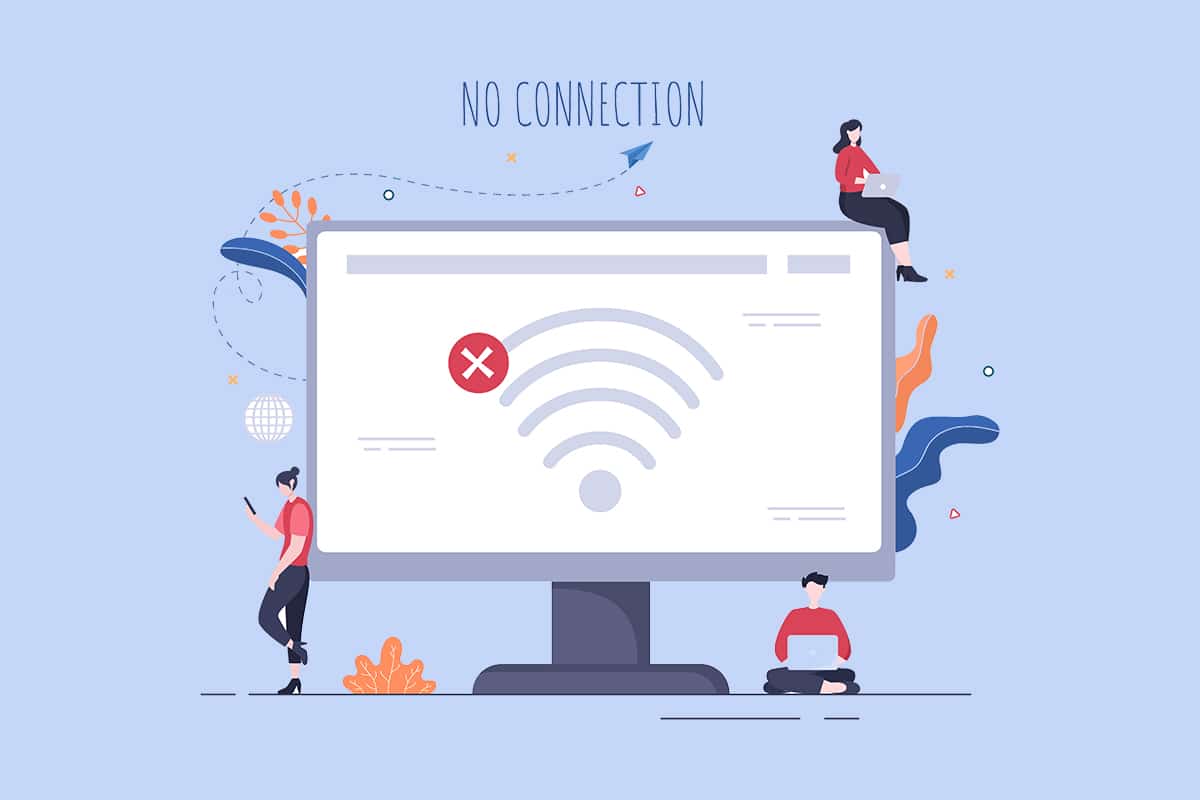
Съдържание
Как да коригирате опцията за WiFi, която не се показва в Windows 10
В този раздел сме съставили списък с прости и ефективни методи за отстраняване на неизправности, които ще ви помогнат да коригирате изчезналата опция за WiFi Windows 10 проблем. Следвайте ги според инструкциите, за да постигнете по-бързи резултати.
Забележка: Винаги се уверете, че създавате точка за възстановяване на системата, за да възстановите компютъра си, ако нещо се обърка.
Метод 1: Основни стъпки за отстраняване на неизправности
Преди да опитате други методи, следвайте тези прости хакове. Понякога може да имате достатъчно късмет, че можете да коригирате липсата на WiFi от проблеми с мрежовите връзки с прости щраквания.
- Рестартирайте компютъра.
- Изключете други безжични устройства като Bluetooth високоговорители, Alexa и други подобни устройства.
- Рестартирайте рутера или го нулирайте, ако е необходимо.
- Проверете дали WiFi картата е свързана правилно. Следвайте дадените точки, за да проверите мрежовата си връзка.
- Ако вашият компютър не е снабден с вградена безжична карта и затова използвате външна WiFi карта, уверете се, че картата е свързана правилно и здраво, за да коригирате опцията за WiFi, която не се показва в Windows 10.
- Освен това изпълнете ping тест, за да проверите интернет връзката.
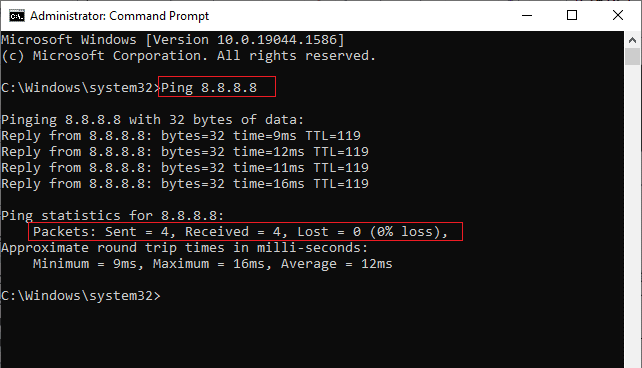
Метод 2: Активирайте WiFi
Ако не виждате WiFi в лентата на задачите, можете да го активирате от менюто с настройки, както е указано по-долу.
1. Натиснете и задръжте клавишите Windows + I заедно, за да отворите настройките на Windows.
2. Сега щракнете върху опцията Мрежа и Интернет, както е показано.
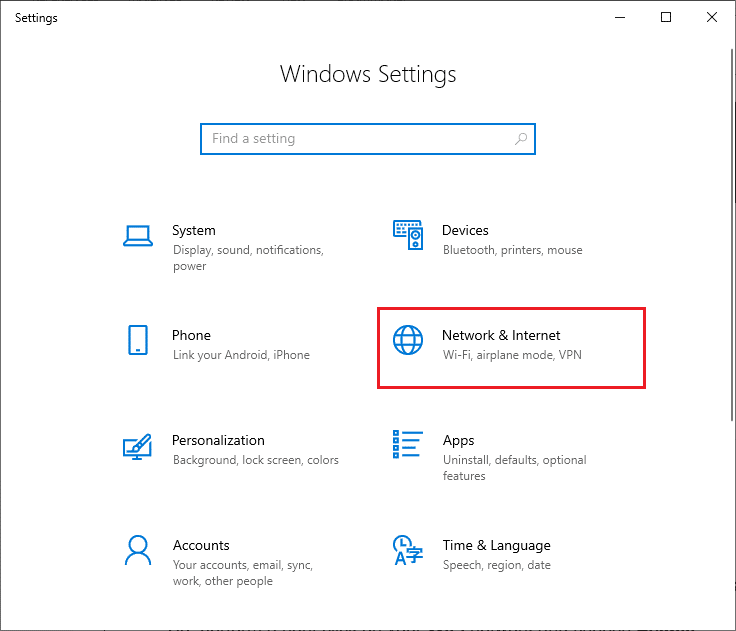
3. Сега в левия панел щракнете върху раздела Wi-Fi и включете бутона Wi-Fi.
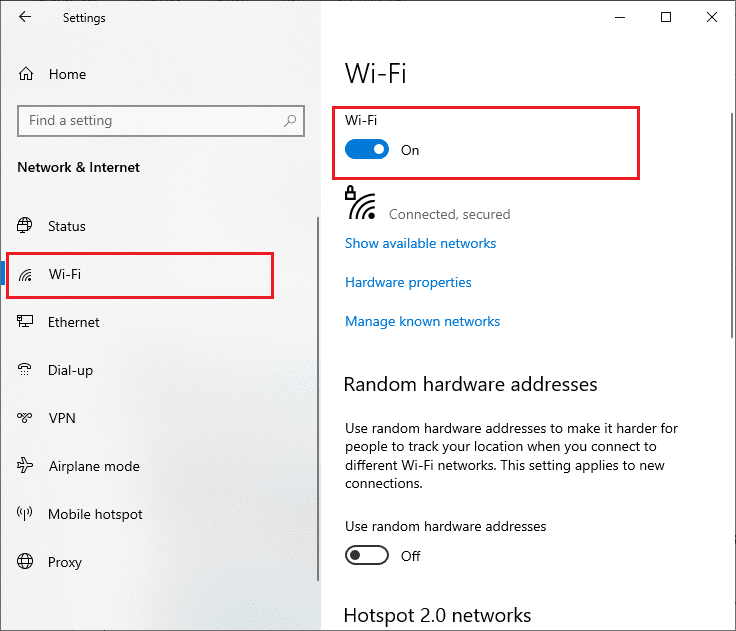
Метод 3: Активирайте мрежовия адаптер
Понякога, ако Wi-Fi адаптерите не са активирани на вашия компютър, ще се сблъскате с опцията за WiFi, която не показва грешка. Но има няколко прости инструкции за активиране на WiFi на вашия компютър.
1. Придвижете се до диалоговия прозорец Изпълнение, като натиснете едновременно клавишите Windows + R.
2. Сега въведете ncpa.cpl и натиснете клавиша Enter.
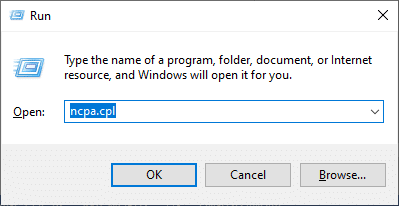
3. Сега щракнете с десния бутон върху вашия активен мрежов адаптер и проверете дали е активиран или деактивиран.
3А. Щракнете върху Активиране, ако състоянието е деактивирано.
3В. Ако състоянието вече е в Активиране, преминете към следващия метод.
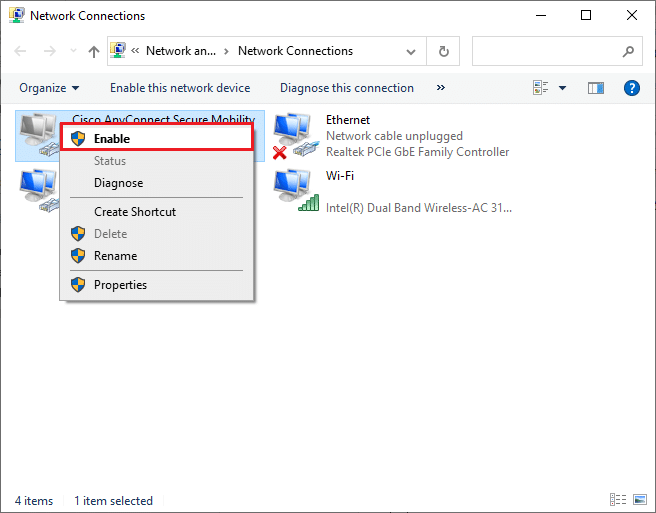
4. Проверете дали сте оправили, че WiFi не се показва в Windows 10, грешката е отстранена.
Метод 4: Деактивирайте самолетния режим
Активирането на самолетен режим ще деактивира WiFi, Bluetooth, клетъчния режим, всички радио услуги и т.н. По този начин ви препоръчваме да деактивирате самолетния режим, за да коригирате опцията за WiFi, която не се показва в проблема с Windows 10. Обикновено на клавиатурата ви има специален клавиш за активиране или деактивиране на самолетен режим. Натиснете клавиша, за да направите същото или да приложите изброените по-долу инструкции.
1. Натиснете и задръжте клавишите Windows + A заедно, за да отворите Център за действие. Проверете дали самолетният режим е включен.
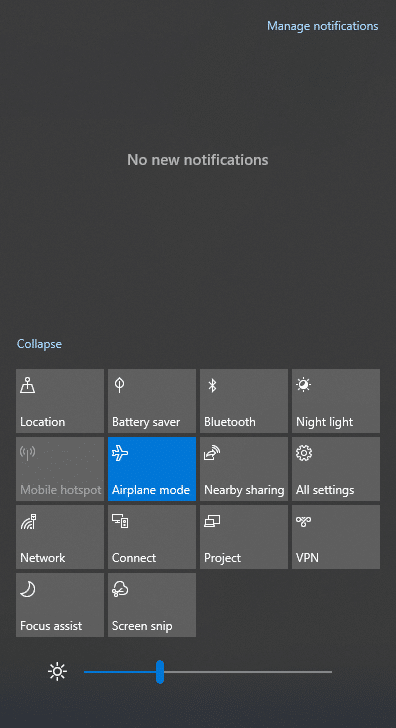
2А. Ако режимът на самолет е включен, щракнете върху настройката, за да я изключите.
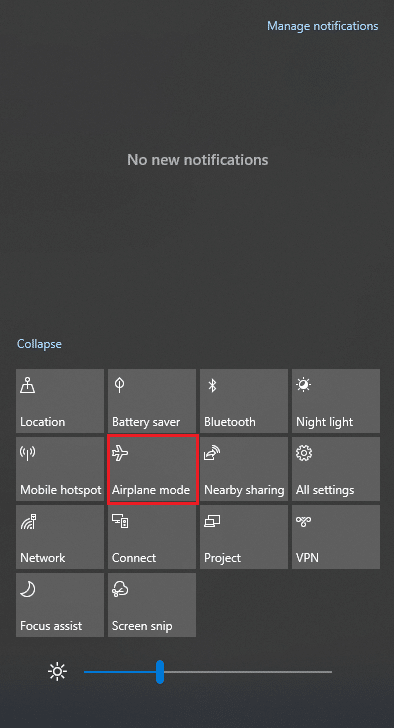
2В. Ако самолетният режим не е включен, преминете към следващия метод.
Забележка: Отворете Настройки, като щракнете заедно клавишите Windows + I и щракнете върху Мрежа и Интернет, както направихте в Метод 3. Сега изберете Самолетен режим от левия панел и изключете настройката Самолетен режим.
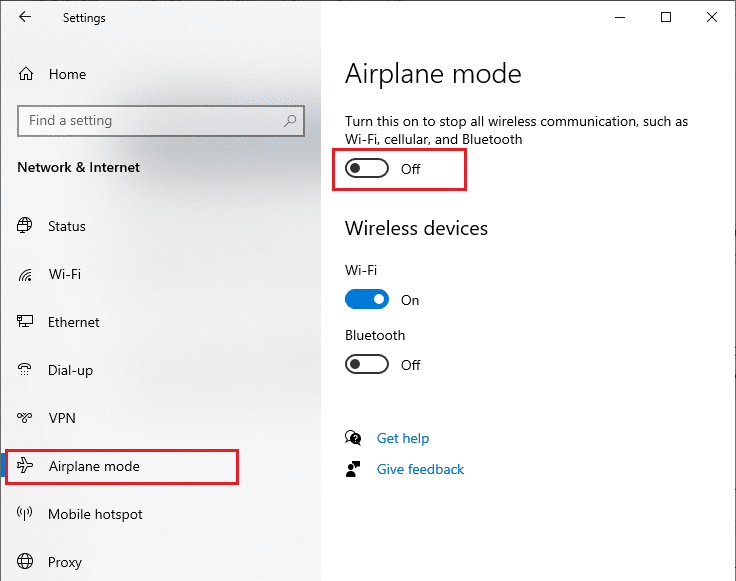
Метод 5: Рестартирайте процесите на Windows Explorer
Някои потребители съобщиха, че рестартирането на процесите на Windows Explorer ще помогне за разрешаване на проблема с изчезналия WiFi опция за Windows 10. Следвайте изброените по-долу инструкции, за да направите същото.
1. Натиснете заедно клавишите Ctrl + Shift + Esc, за да отворите диспечера на задачите.
2. В раздела Процеси щракнете върху Windows Explorer и изберете бутона Рестартиране.
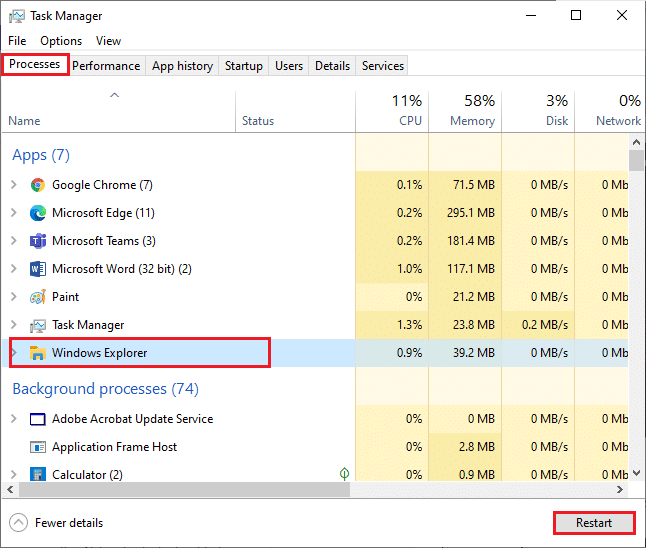
3. Сега Windows Explorer се рестартира и проблемът с липсата на WiFi от мрежовите връзки ще бъде отстранен сега.
Метод 6: Стартирайте инструмента за отстраняване на неизправности в мрежата
За да коригирате различни проблеми с интернет свързаността, можете да използвате вградения инструмент, предоставен в компютър с Windows 10, когато е необходимо. С помощта на инструмента за отстраняване на неизправности в мрежата на Windows можете да анализирате и диагностицирате всички често срещани проблеми, свързани с мрежата. Това е систематичен процес, когато се прилага стъпка по стъпка, ще ви помогне да коригирате опцията за WiFi, която не се показва в проблема с Windows 10. Следвайте нашето ръководство за това как да отстраните проблеми с мрежовата връзка в Windows 10, за да научите основни стъпки за отстраняване на неизправности, за да коригирате всички проблеми, свързани с мрежата, като използвате инструмента за отстраняване на неизправности с мрежовия адаптер на Windows.

Можете да използвате тези стъпки, за да диагностицирате Wi-Fi връзки, Ethernet и всички мрежови адаптери във вашия компютър с Windows 10. Накрая проверете дали имате фиксирана опция за WiFi, която не показва проблем.
Метод 7: Включете Network Discovery
Понякога, когато случайно сте изключили функцията за откриване на мрежа на вашия компютър с Windows 10, ще се сблъскате с изчезналия проблем с WiFi опцията. Все пак можете да включите опцията Network Discovery, като следвате стъпките, посочени по-долу.
1. Натиснете клавиша Windows и въведете Control Panel. След това щракнете върху Отвори.
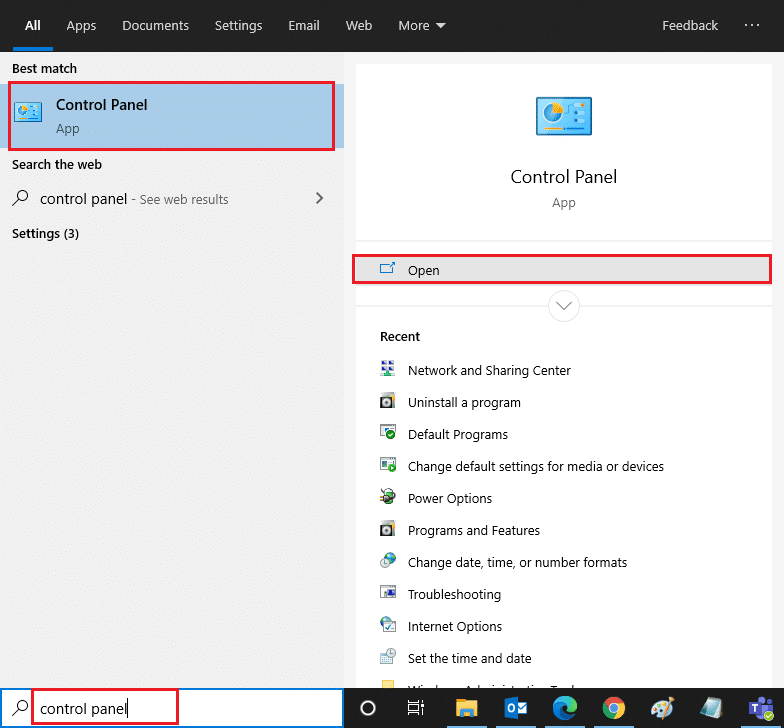
2. След това задайте Преглед по като категория и щракнете върху Мрежа и Интернет.
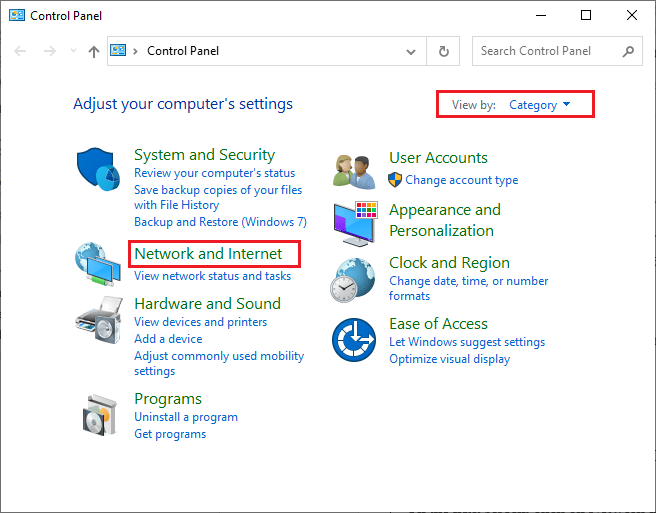
3. Сега щракнете върху Център за мрежи и споделяне, както е показано.
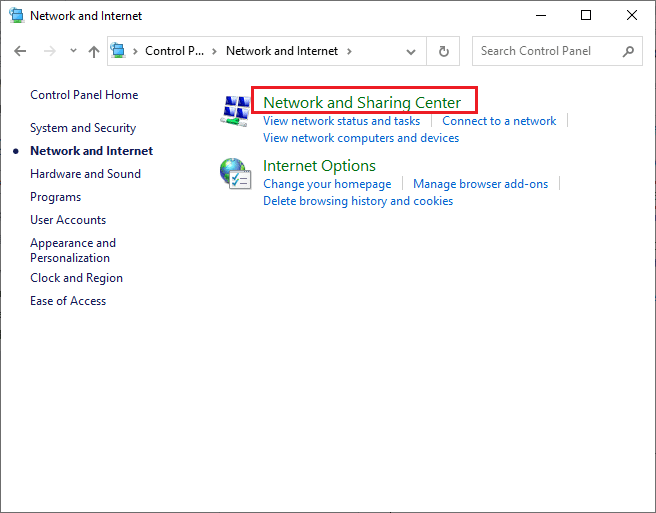
4. Сега щракнете върху връзката Промяна на разширените настройки за споделяне, както е показано.
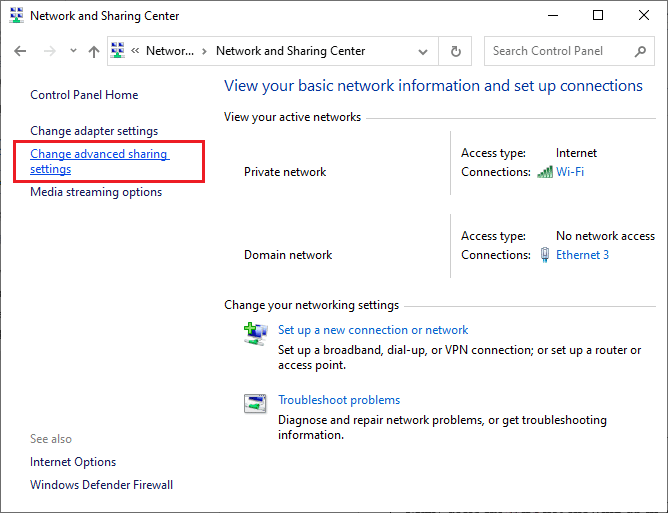
5. Сега поставете отметка в квадратчето до Включване на откриването на мрежа и се уверете, че сте поставили отметка и за опцията Включване на автоматична настройка на мрежово свързани устройства, както е маркирано.
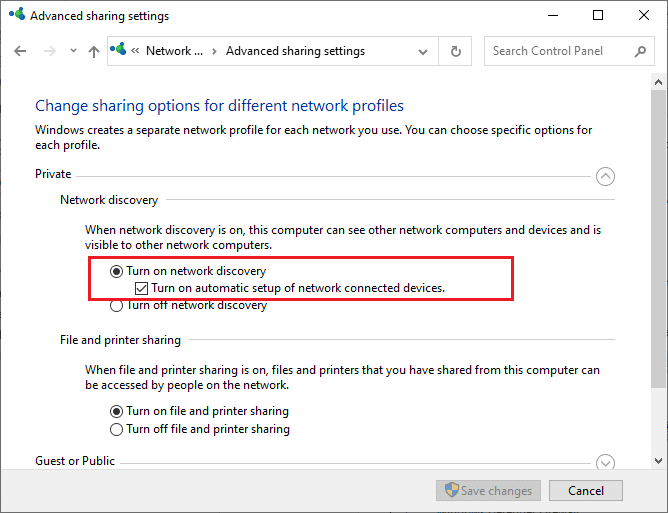
6. Накрая щракнете върху Запазване на промените. Проверете дали сте коригирали WiFi, който не се показва при проблем с Windows 10.
Метод 8: Поправете повредени файлове
Когато вашият компютър с Windows 10 бъде подложен на атака със зловреден софтуер, всичките ви данни ще бъдат под заплаха. Освен това, ако не изключите правилно компютъра си и ако компютърът ви има непълни компоненти за актуализация на Windows, ще се сблъскате с опцията за WiFi, която не се показва в проблема с Windows 10.
И все пак, всички повредени конфигурационни файлове могат да бъдат разрешени чрез поправянето им. Компютърът с Windows 10 има вградени инструменти като проверка на системни файлове и помощни програми за обслужване и управление на изображението за внедряване, които ще ви помогнат да коригирате опцията за WiFi, която не показва проблем.
Прочетете нашето ръководство за поправяне на системни файлове в Windows 10 и следвайте стъпките, както е указано, за да поправите всичките си повредени файлове.
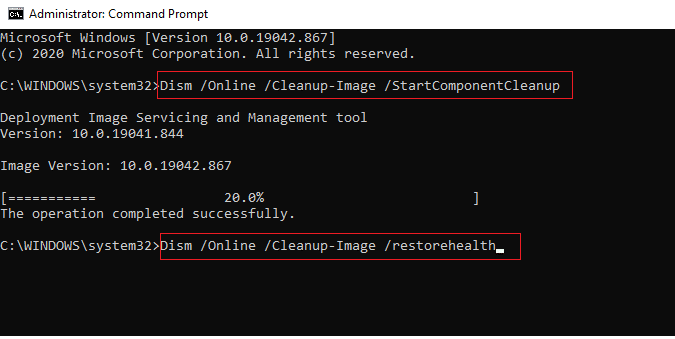
След като поправите всички повредени файлове на вашия компютър.
Метод 9: Нулиране на TCP/IP
Понякога конфликтните настройки на TCP/IP могат да допринесат за това, че WiFi не се показва в проблема с Windows 10. Нулирането на настройките за TCP/IP ще нулира всички настройки на интернет протокола, като записи на DNS сървър, IP стойности, записи в маската на подмрежата и много други. Така че, ако има повредени записи в тези настройки, всички те ще бъдат зададени по подразбиране, като по този начин се коригира проблемът с изчезналата WiFi опция за Windows 10.
Следвайте нашето ръководство за отстраняване на проблеми с мрежовата връзка в Windows 10, за да научите основни стъпки за отстраняване на неизправности за нулиране на настройките на TCP/IP.
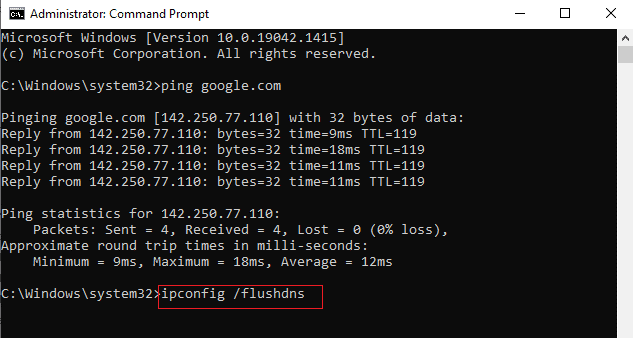
След като приложите стъпките, проверете дали можете да коригирате WiFi, който не се показва в проблема с Windows 10 или не.
Метод 10: Стартирайте услугата WLAN AutoConfig
Множество услуги ще работят във фонов режим всеки път, когато стартирате вашия компютър с Windows 10. Една от тях е услугата WLAN AutoConfig, която отговаря за WiFi услугите. Ако тази услуга е деактивирана, може да се сблъскате с опцията за WiFi, която не се показва в проблема с Windows 10 и това, което трябва да направите, е да рестартирате услугата, както е указано по-долу.
1. Натиснете клавиша Windows и въведете Services, както е показано. След това щракнете върху Изпълни като администратор.
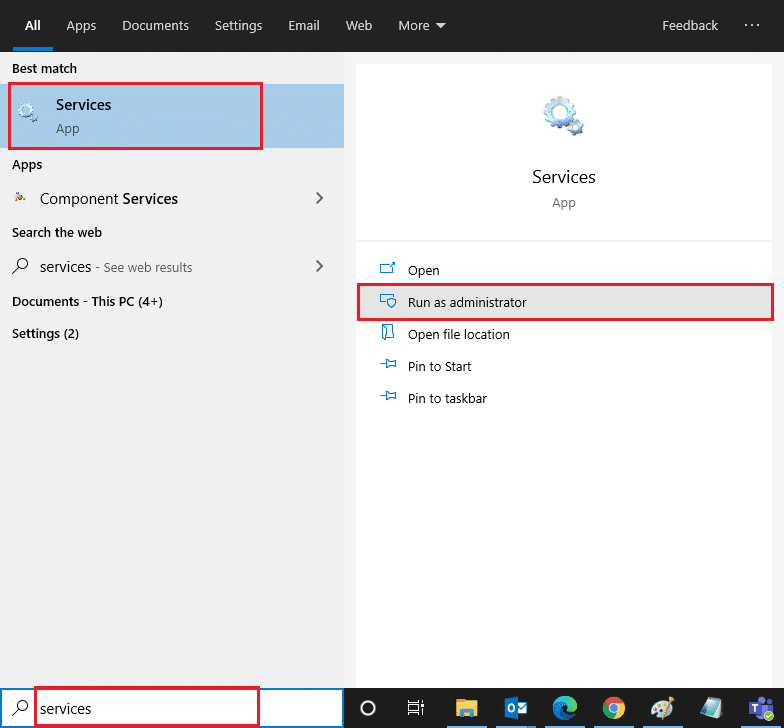
2. Сега потърсете услугата WLAN AutoConfig и щракнете двукратно върху нея.
Забележка: Можете също да щракнете с десния бутон върху WLAN AutoConfig Service и да изберете опцията Properties от падащия списък.
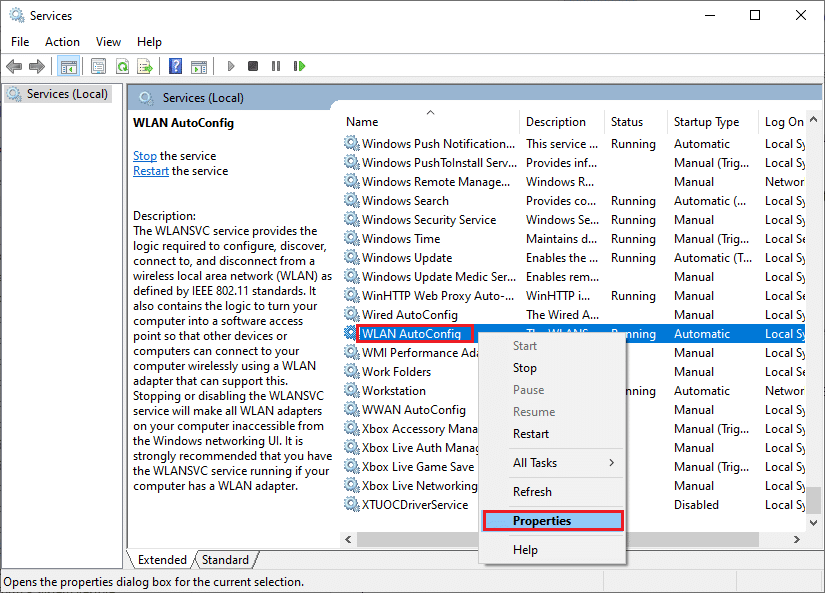
3. Сега изберете Тип стартиране като Автоматично.
3А. Ако състоянието на услугата не е Running, щракнете върху бутона Старт.
3В. Ако състоянието на услугата е Running, щракнете върху бутона Stop за известно време и я стартирайте отново.
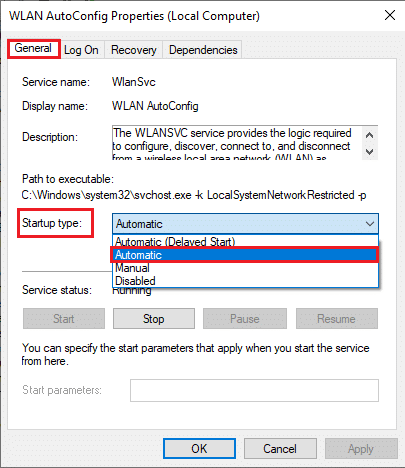
4. Накрая щракнете върху Приложи > OK, за да запазите промените. Сега щяхте да коригирате проблема с изчезналия WiFi опция за Windows 10.
Метод 11: Изтрийте всички файлове от папката Wlansvc
Файловете в папката Wlansvc (WLAN AutoConfig service) са отговорни за намирането на всяка безжична мрежа около вашия компютър с Windows. Ако в тази папка има повредени или несъвместими файлове, ще се сблъскате с WiFi, който не се показва в проблема с Windows 10. За да разрешите проблема, спрете услугата WLAN AutoConfig, изтрийте папката Wlansvc от File Explorer и стартирайте услугата отново. Ето някои инструкции относно същото.
1. Повторете стъпки 1 – 2 от Метод 11 и щракнете с десния бутон върху услугата за автоматично конфигуриране на WLAN.
2. Ако състоянието на услугата е Running, щракнете върху бутона Stop. В противен случай преминете към Стъпка 3.
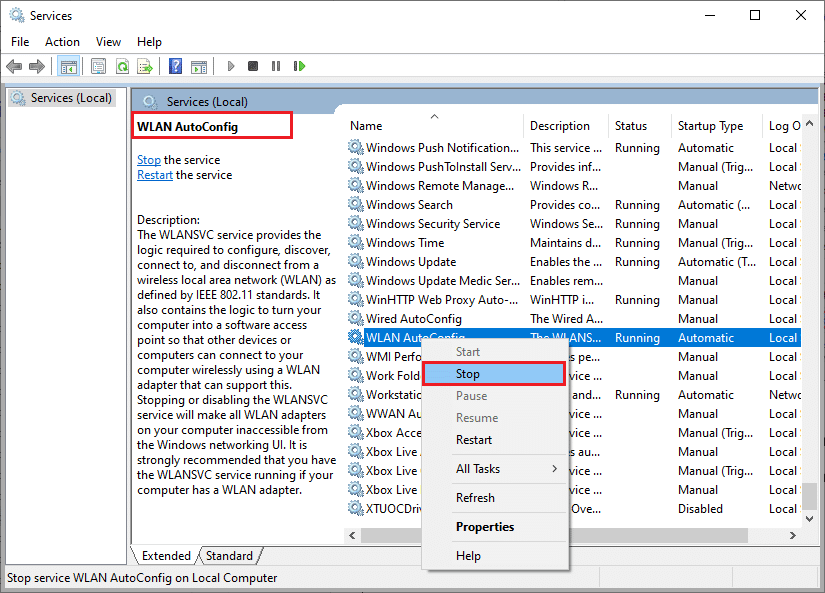
3. Сега натиснете и задръжте клавишите Windows + E заедно, за да отворите Windows Explorer.
4. Придвижете се до дадено местоположение и изберете всички папки, като натиснете заедно клавишите Ctrl + A.
C:ProgramDataMicrosoftWlansvcProfilesInterfaces
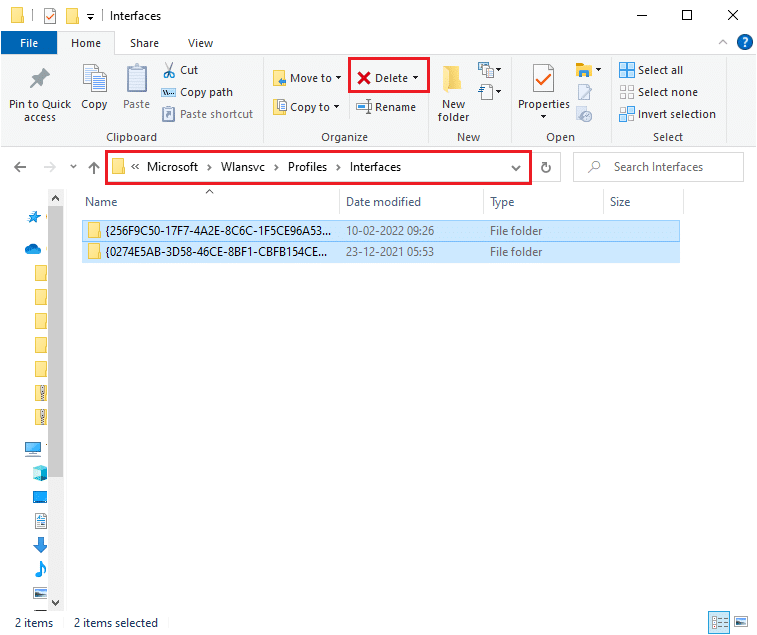
5. Сега щракнете върху бутона Изтриване, както е показано на горната екранна снимка. Ако по време на изтриването получите подкана с администраторски идентификационни данни, въведете паролата и продължете.
6. Сега затворете прозореца Услуги и рестартирайте компютъра.
7. Отново стартирайте прозореца Услуги и изберете Тип стартиране като Автоматично, както направихте по-рано в горния метод.
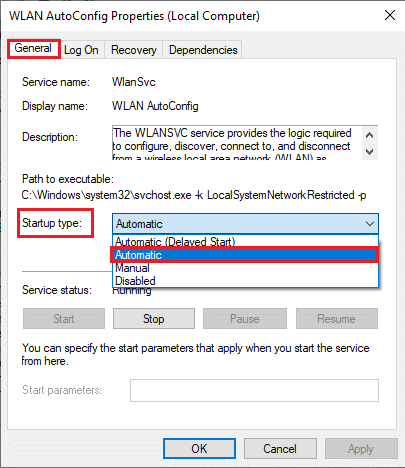
8. Накрая щракнете върху Приложи > OK, за да запазите промените.
Проверете дали опцията WiFi е изчезнала. Проблемът с Windows 10 е разрешен или не.
Метод 12: Активиране на основните услуги
За да избегнете и предотвратите опцията за WiFi да не се показва в проблем с Windows 10, възникващ във вашия компютър, няколко основни услуги трябва да имат активно състояние. Когато има проблем с някоя от тези услуги, ще се сблъскате с няколко конфликта при свързване към WiFi мрежа. Ето няколко инструкции, за да проверите дали основните услуги работят на вашия компютър.
1. Отворете прозореца Услуги, както е указано в горните методи.
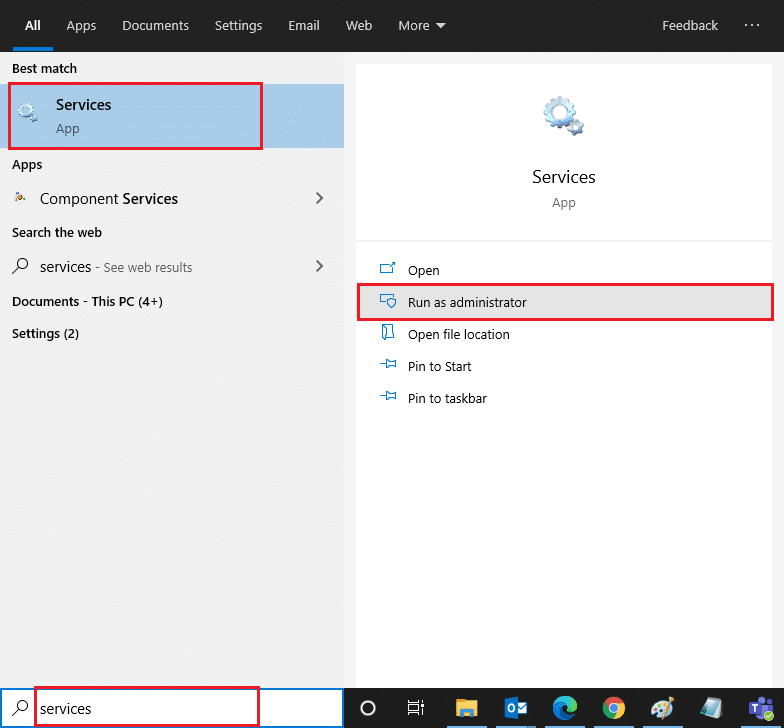
2. Сега превъртете надолу и потърсете услугата Windows EventLog.
3. Проверете състоянието на услугата.
3А. Ако състоянието е зададено на Running, щракнете с десния бутон върху услугата и изберете опцията Stop. Изчакайте известно време и след това щракнете върху Старт отново.
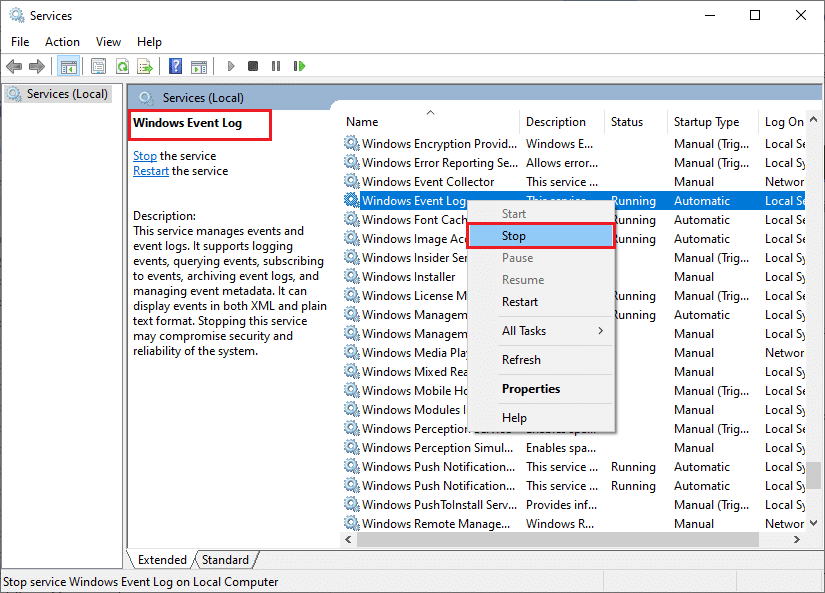
3В. Ако състоянието не е зададено на Running, щракнете с десния бутон върху услугата и изберете опцията Старт.
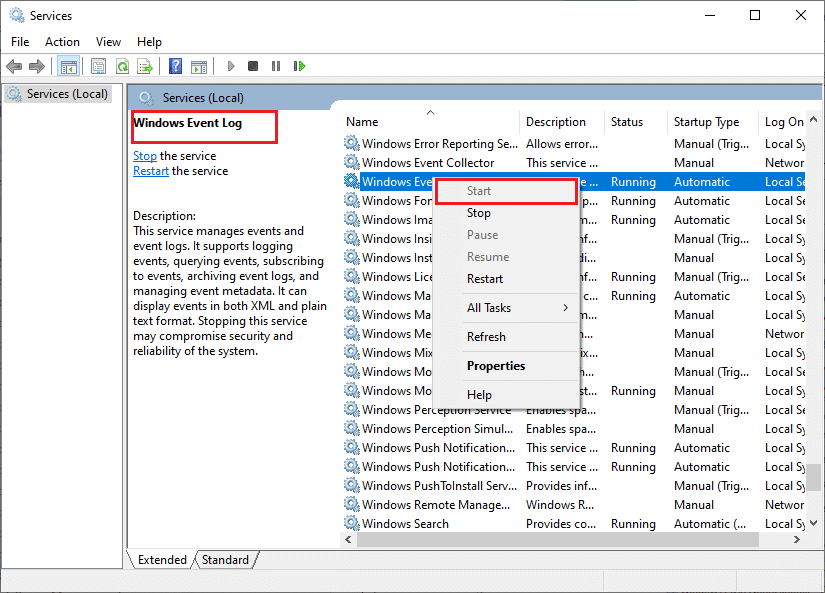
4. Повторете тези стъпки и за услугите по-долу.
- Отдалечено извикване на процедура (RPC)
- Windows Update
- DHCP клиент
- Автоматична настройка на мрежово свързани устройства
- Брокер за мрежова връзка
- Интернет връзка
- Асистент за мрежова свързаност
- Услуга за мрежов списък
- Осведоменост за местоположението в мрежата
- Услуга за настройка на мрежата
- Услуга за интерфейс на мрежовия магазин
И накрая, проверете дали имате фиксирана опция за WiFi, която не се показва в проблема с Windows 10.
Метод 13: Деактивирайте режима за пестене на енергия
Вашите мрежови адаптери може да се изключат автоматично, ако сте активирали режима за пестене на енергия във вашия компютър с Windows 10. Това води до това, че WiFi не се показва в проблема с Windows 10. Съветваме ви да деактивирате режима за пестене на енергия, както е указано по-долу.
1. Стартирайте диспечера на устройства, като го въведете в менюто за търсене на Windows 10 и щракнете върху Отвори.
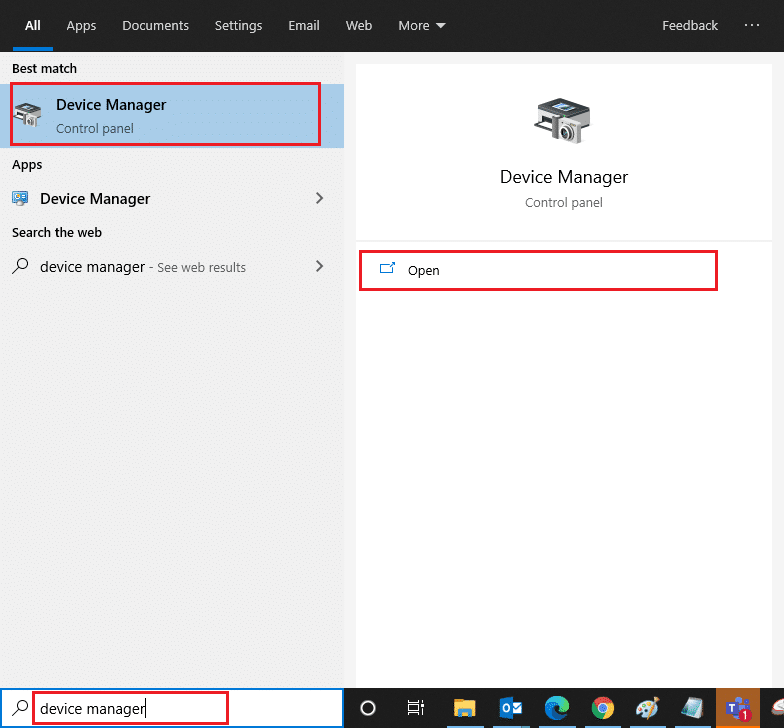
2. Сега щракнете двукратно върху раздела Мрежови адаптери.
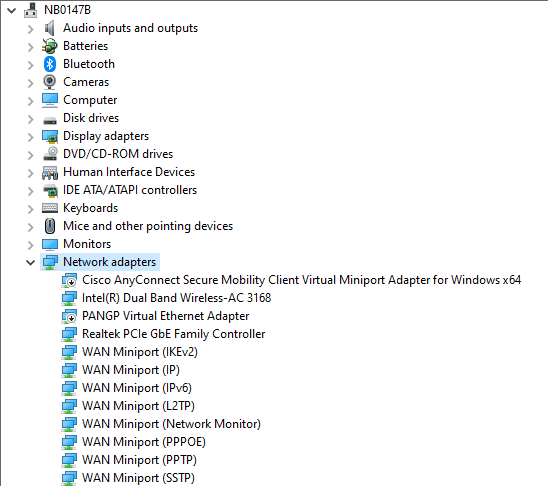
3. След това щракнете с десния бутон върху вашия мрежов адаптер и изберете опцията Properties, както е показано.
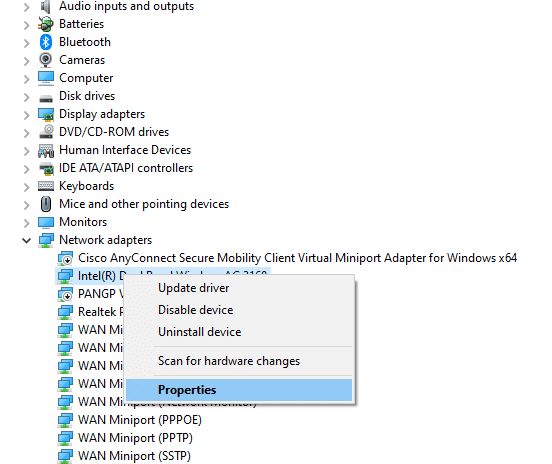
4. След това превключете към прозореца Управление на захранването в прозореца със свойства на мрежовия адаптер и махнете отметката от квадратчето до Разрешаване на компютъра да изключи това устройство, за да пести енергия.
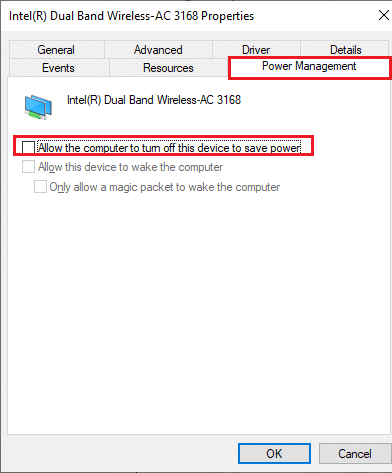
5. Накрая щракнете върху OK, за да запазите промените.
Проверете дали имате коригирана опция за WiFi, изчезнал проблем с Windows 10.
Метод 14: Актуализирайте Windows
За да коригирате често срещани проблеми с интернет свързаността, като липса на WiFi в мрежовите връзки, трябва да се уверите, че компютърът ви е актуализиран до най-новата му версия. Microsoft пуска периодични актуализации, за да коригира всички дефектни актуализации и грешки в предишни издания на актуализации. Също така, актуализирането на Windows ще разреши всички злонамерени атаки и винаги ще поддържа вашия компютър в по-сигурна страна. Следвайте нашето ръководство, за да актуализирате операционната система Windows и да приложите инструкциите във вашата система Windows 10.
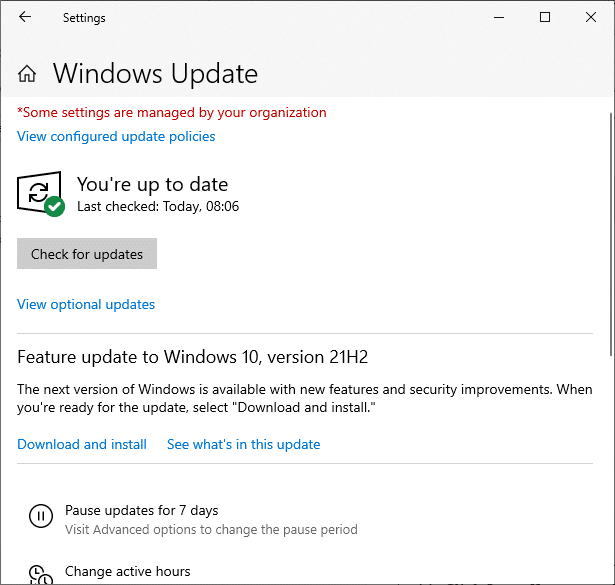
След като актуализирате вашия компютър с Windows 10, проверете дали сте коригирали проблема с изчезналия WiFi опцията Windows 10.
Метод 15: Деактивирайте директния виртуален адаптер на Microsoft WiFi
Microsoft WiFi Direct Virtual Adapter се използва за споделяне на мрежовата връзка или за по-бързо прехвърляне на файлове. Но този WiFi директен виртуален адаптер може да внесе объркване между други мрежови адаптери, като по този начин причини WiFi опцията да не се показва в проблема с Windows 10. Препоръчваме ви да деактивирате виртуалния адаптер на Microsoft WiFi Direct, като изпълните стъпките, описани в нашето ръководство за това как да деактивирате WiFi Direct в Windows 10
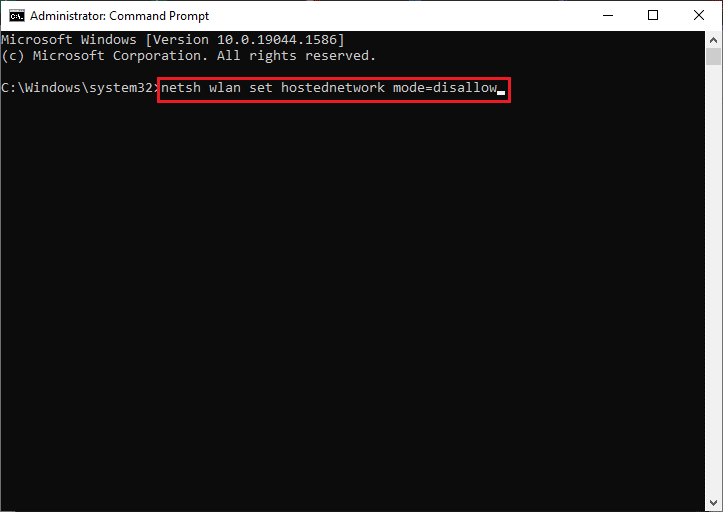
След като деактивирате WiFi Direct Virtual Adapter, проверете дали имате фиксирана опция за WiFi, която не показва проблем.
Метод 16: Актуализирайте драйвера за Wifi
Все пак, ако се сблъскате с WiFi, който не се показва в проблема с Windows 10, след като сте опитали всички тези заобиколни решения, препоръчваме ви да актуализирате драйвера за WiFi. Също така, актуализирането на мрежовите драйвери ще подобри надеждността на модема и ще увеличи скоростта на мрежата. Ето защо ви препоръчваме да актуализирате драйверите за WiFi във вашия компютър, за да увеличите надеждността на мрежовата карта, да разрешите проблеми със съвместимостта и накрая да коригирате липсата на WiFi от проблема с мрежовите връзки. Следвайте нашето ръководство за това как да актуализирате драйверите на мрежовия адаптер на Windows 10, за да го направите.
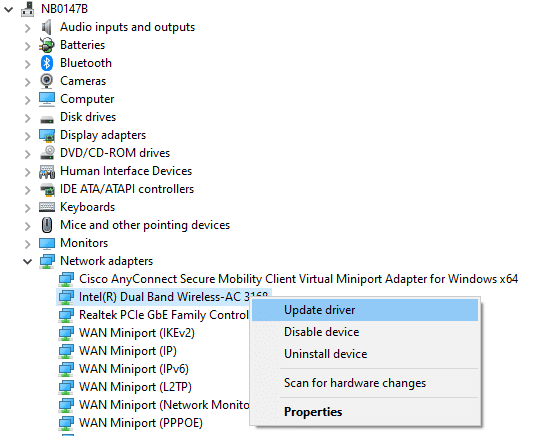
Метод 17: Преинсталирайте драйвера за Wifi
Ако актуализирането на драйвери за WiFi не ви даде поправка, опитайте да ги инсталирате отново, за да разрешите повредени файлове. Преинсталирането на драйвери за WiFi е много лесно и можете да го направите, като следвате инструкциите, описани в Как да деинсталирате и преинсталирате драйвери на Windows 10. След като преинсталирате мрежовите драйвери, проверете дали имате фиксирана опция за WiFi, която не показва проблем.
Метод 18: Активирайте иконата на WiFi чрез групови правила
Ако сте изправени пред проблем с изчезналата опция за WiFi, може да има грешна модификация в редактора на групови правила. За да активирате иконата на WiFi чрез редактора на групови правила, следвайте инструкциите по-долу.
1. Натиснете и задръжте клавишите Windows + R заедно, за да отворите диалоговия прозорец Изпълнение.
2. Въведете gpedit.msc и натиснете клавишите Ctrl + Shift + Enter заедно, за да отворите редактора на локални групови правила с администраторски права.
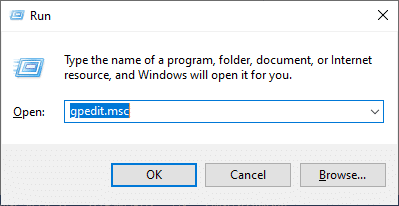
3. Сега отидете до Потребителска конфигурация > Административни шаблони > Меню „Старт“ и папка на лентата на задачите.
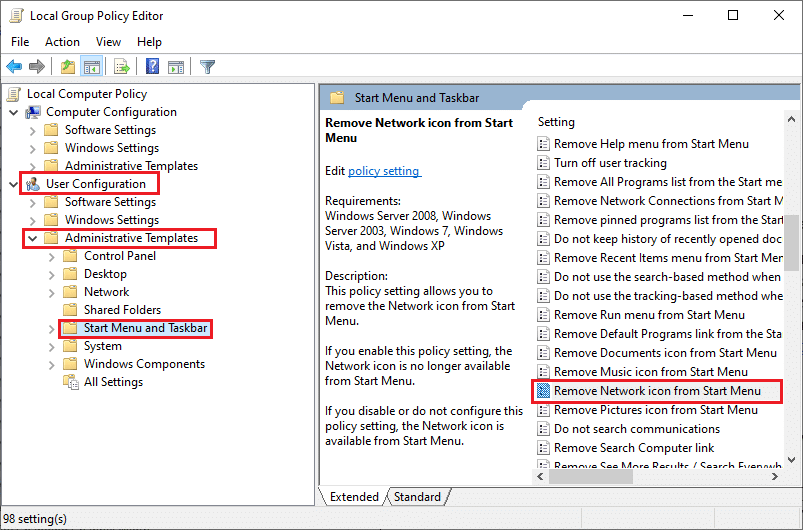
4. В десния панел превъртете надолу и щракнете двукратно върху иконата Премахване на мрежа от менюто Старт.
5. След това щракнете върху бутона за избор Disabled и изберете Apply > OK, за да запазите промените.
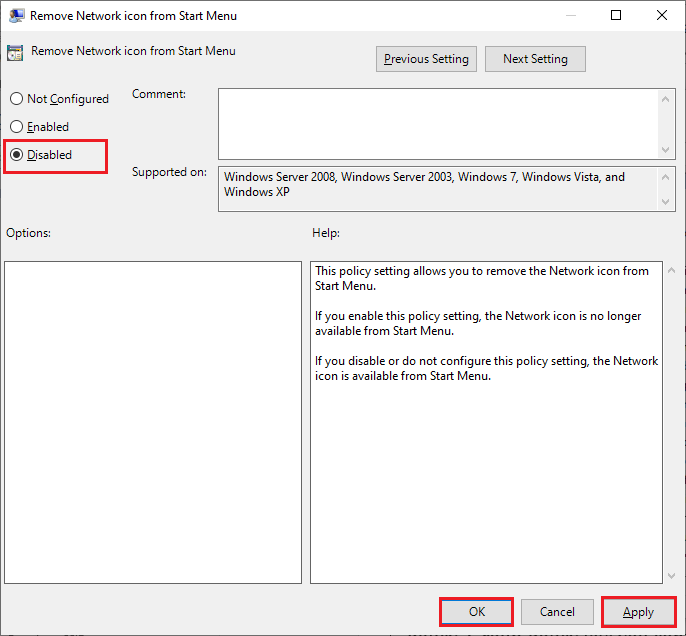
Метод 19: Ръчно добавяне на Wi-Fi мрежа
Все пак не сте постигнали никаква корекция за WiFi опция, която не се показва в Windows 10, можете ръчно да добавите вашата WiFi мрежа, както е указано по-долу.
1. Натиснете клавиша Windows и въведете WiFi настройки. След това щракнете върху Отвори.
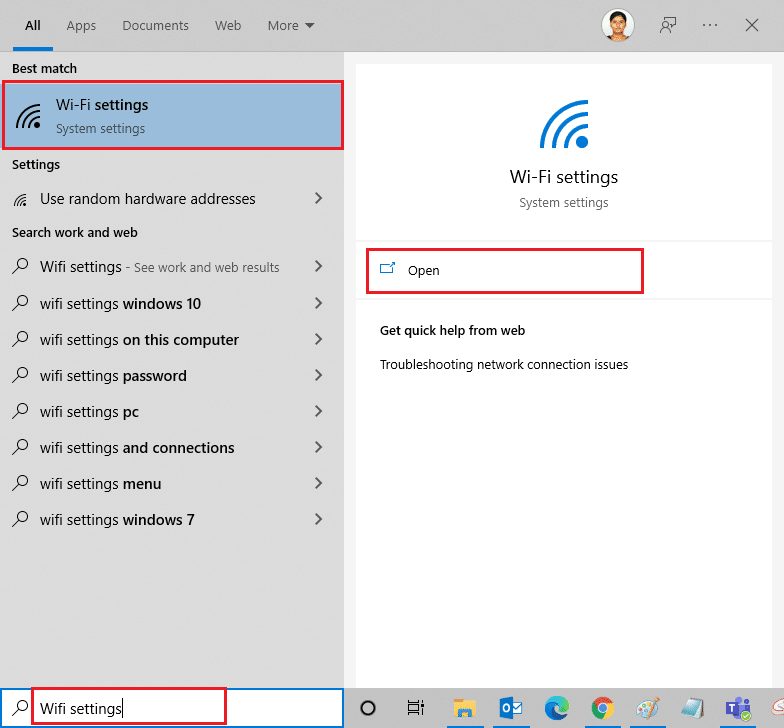
2. Сега щракнете върху Управление на известни мрежи, както е показано.
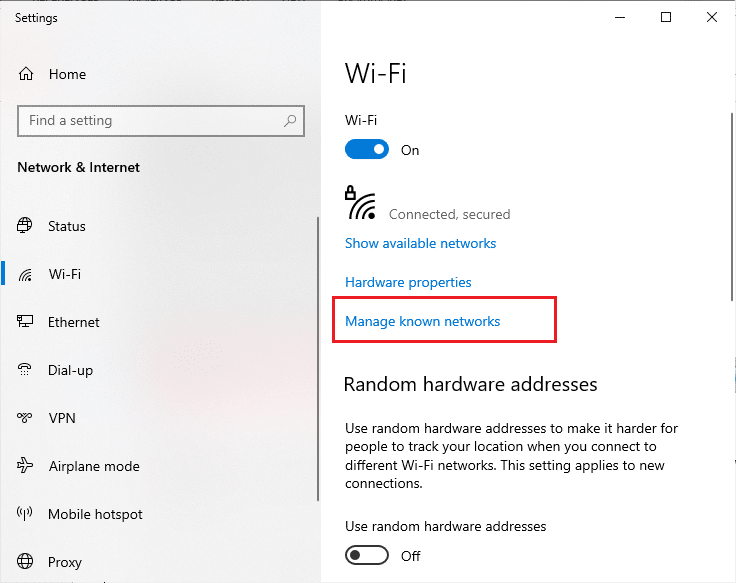
3. След това щракнете върху Добавяне на нова мрежа.
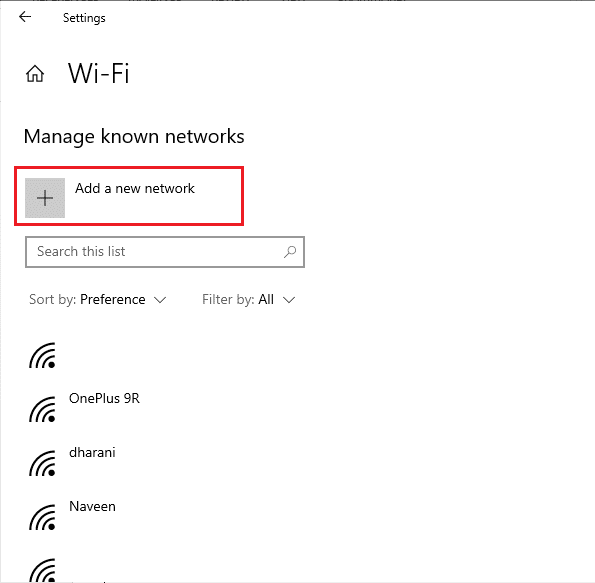
4. След това попълнете полетата за името на мрежата и нейния тип защита и щракнете върху Save.
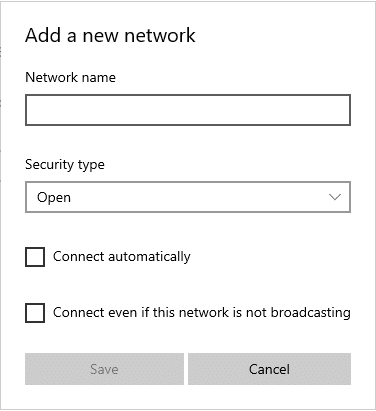
Метод 20: Нулиране на мрежовите настройки
Ако не можете да коригирате опцията за WiFi, която не се показва, след като опитате всички тези методи, нулирайте всички мрежови настройки. Този метод инсталира всички мрежови настройки към настройките по подразбиране и всички мрежови компоненти са зададени на настройките по подразбиране. За да направите това, следвайте нашето ръководство за нулиране на мрежовите настройки на Windows 10
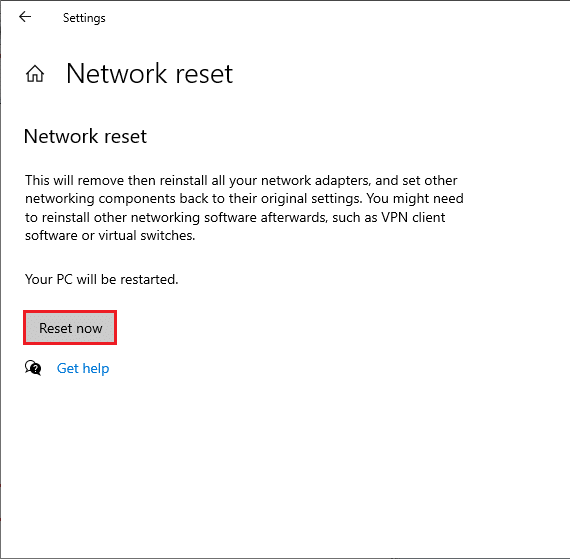
Метод 21: Чисто инсталиране на Windows 10
Ако нито един от методите не ви е помогнал да коригирате WiFi, който не се показва в проблема с Windows 10, тогава трябва да инсталирате почистена операционна система. За да направите това, изпълнете стъпките, както е указано в нашето ръководство, за да направите чиста инсталация на Windows 10.
***
Наистина е трудно да се управлява с Ethernet кабел вместо Wifi. Но сега със сигурност бихте коригирали опцията за WiFi, която не се показва в проблема с Windows 10. Продължавайте да посещавате нашата страница за още страхотни съвети и трикове и оставете вашите коментари по-долу. Кажете ни коя тема искате да проучим следващата.