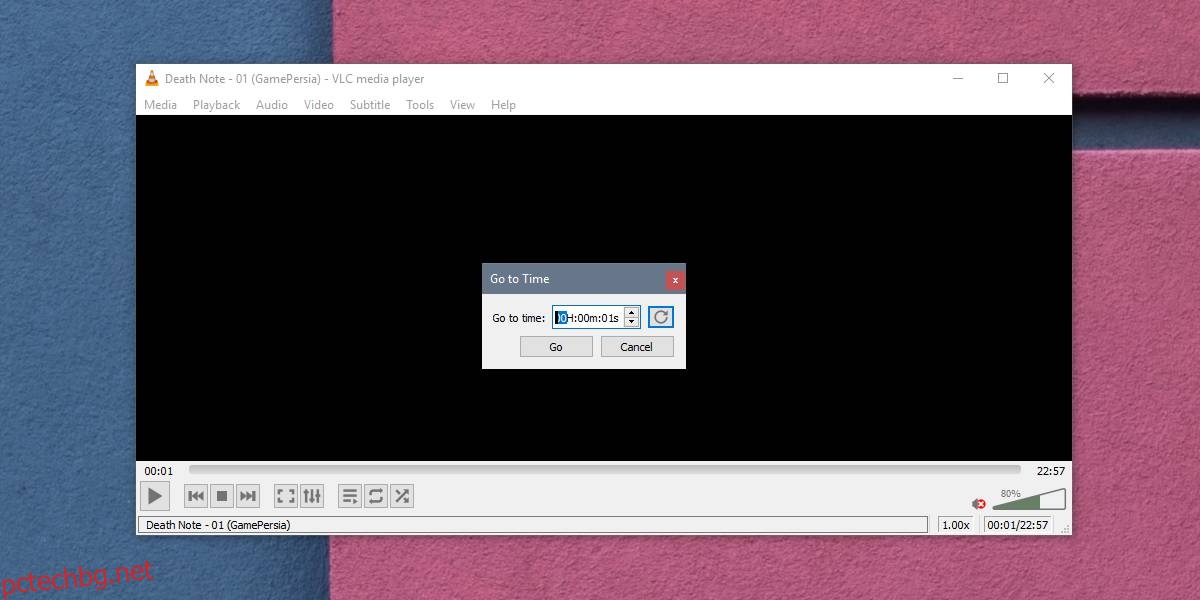Има няколко функции, които потребителят може да си представи, че трябва да има медиен плейър, които VLC плейърът не поддържа. Приложението може да има някои ограничения или някои функции, като поддръжката му за Chromescast, може да не работят толкова добре, но въпреки това проверява всички квадратчета и след това някои. Ако трябва да прескочите до време във видеоклип във VLC, бъдете сигурни, че можете да го направите.
Функцията е вградена, но в тази публикация също ще ви покажем как да използвате два полезни превключвателя, за да пропускате винаги определен период от време за всички видеоклипове, които отваря, или да ги възпроизвеждате само до определено време.
Съдържание
Прескочи на времето
Това е функция, която ви позволява да прескачате в определен момент във видеоклип в движение. Отворете VLC player и изберете видеоклипа, който искате да пуснете. След като видеото се възпроизвежда, отидете в менюто Възпроизвеждане. Изберете Прескочи към конкретно време. Като алтернатива използвайте клавишната комбинация Ctrl+T.
Ще се отвори малък прозорец, който ви позволява да изберете в кое време във видеото искате да прескочите.
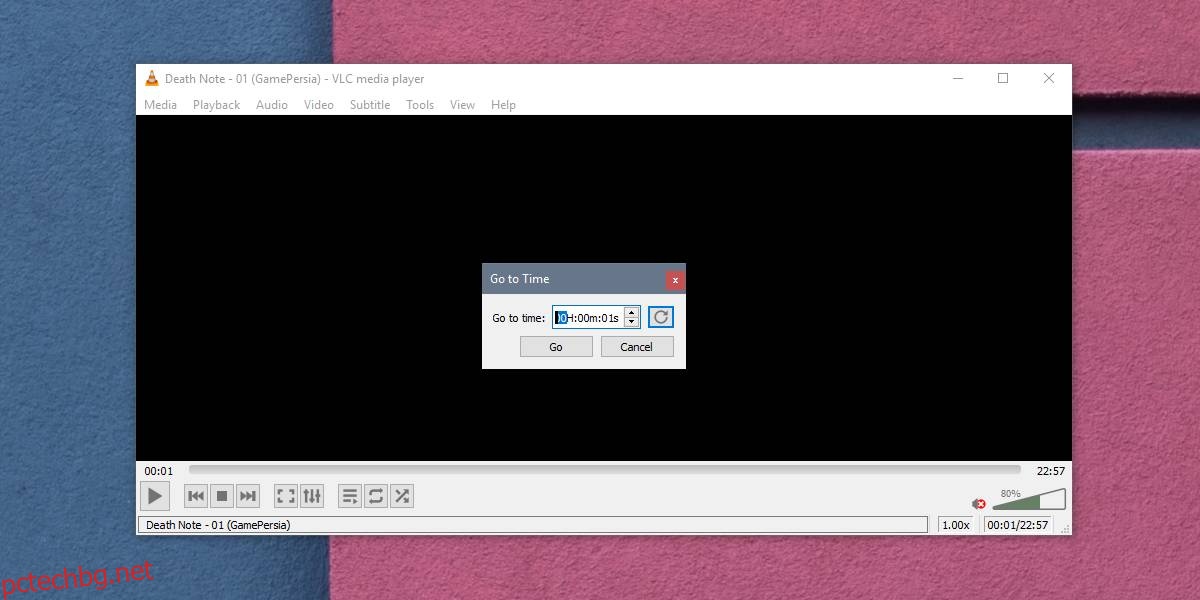
Отваряйте и затваряйте навреме
Ако искате VLC плейърът винаги да пропуска определен период от време, когато отваря видеоклип, който и да е видеоклип, можете да използвате превключвател, който ще го принуди да го направи.
Прилага се превключвател към пряк път за плейъра. Можете да създадете повече от един пряк път, така че да имате такъв, който да използвате, за да пропуснете или спрете видеоклипа в определен момент, и да използвате друг, за да отворите приложението нормално.
Създай пряк път
Първата стъпка е да създадете пряк път към VLC плейъра. Можете да направите това, като потърсите EXE на файла и създадете пряк път от контекстното меню. Като алтернатива, щракнете с десния бутон върху VLC в списъка с приложения в менюто „Старт“ и изберете Още>Отвори местоположение на файла. В прозореца на File Explorer, който се отваря, щракнете с десния бутон върху прекия път на VLC плейъра и изберете Изпращане до > Работен плот (създайте пряк път) от контекстното меню.
Добавете превключватели
Отидете на работния плот и щракнете с десния бутон върху прекия път. Изберете Свойства от контекстното меню. Прозорецът Properties ще се отвори в раздела Shortcut, който има поле Target. Трябва да добавите превключвателя в края на пътя в полето Target.
За да има VLC плейър винаги да пропуска определен период от време, когато отваря видео, въведете следния превключвател;
--start-time=[Time in seconds]
Ако искате VLC плейърът винаги да пропуска първите десет минути от видеоклипа, ще въведете следното.
--start-time=600
Ако искате VLC да възпроизвежда само видеоклипове до определен период от време, трябва да въведете следния превключвател
--stop-time=[Time in seconds]
Ако искате VLC плейърът да възпроизвежда само един час видео, ще въведете следното;
--stop-time=3600
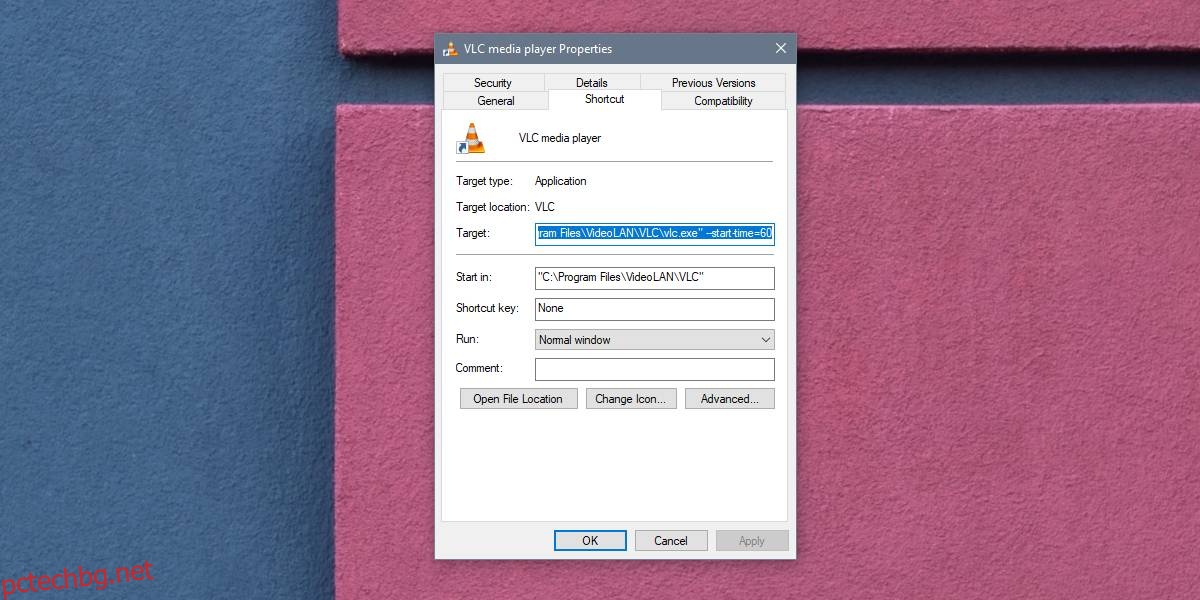
Възпроизвеждане на видеоклипове
За да възпроизведете видеоклип, можете да го плъзнете и пуснете в прекия път или можете да отворите VLC плейър с прекия път и да използвате опцията Медия>Отвори файл, за да изберете видеоклип за възпроизвеждане. Докато VLC плейърът се стартира от прекия път, към който сте приложили превключвателя, превключвателят ще работи.
Ако трябва да стартирате VLC плейър без превключватели, просто го стартирайте от списъка с приложения или създайте нов пряк път за него. Можете да създадете толкова преки пътища за приложение, колкото искате.