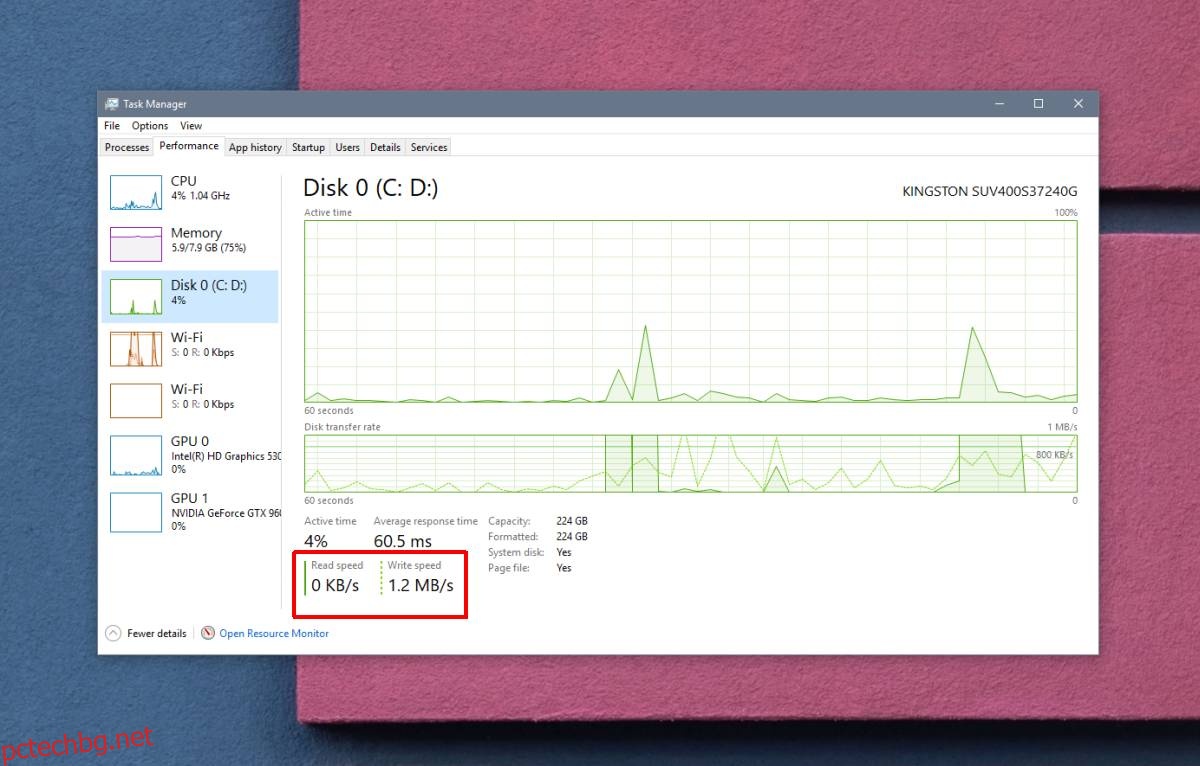Преди малко ви показахме как можете да проверите здравето на SSD на Windows 10. Това е необходимо, защото евентуалната смърт е нещо, което всички приемаме, когато решим да вземем SSD за неговата скорост. Когато казваме, че SSD дисковете са по-бързи, това е, защото имат по-добра скорост на четене/запис в сравнение с HDD. Когато записвате данни на SSD или когато четете данни (достъп до файл), вашата ОС може да ги намери и покаже много по-бързо в сравнение с HDD. Ако трябва да намерите скоростта на четене/запис на SSD, можете да го направите с диспечера на задачите или с приложения на трети страни.
Скорост на четене/запис на SSD
В Windows 10 диспечера на задачите може да ви даде моментна снимка на текущата скорост на четене/запис за вашия диск. Работи независимо дали използвате SSD или HDD.
За да използвате диспечера на задачите, за да намерите скоростта на четене/запис на SSD, първо трябва да намерите голям файл, за предпочитане 1 GB. Ще трябва да копирате файла от едно място на друго на вашия SSD. Продължете и започнете копирането.
Докато файлът все още се копира, отворете диспечера на задачите и отидете на раздела Производителност. Изберете Disk от колоната вляво и погледнете под графиките на производителността за скорости на четене и запис.
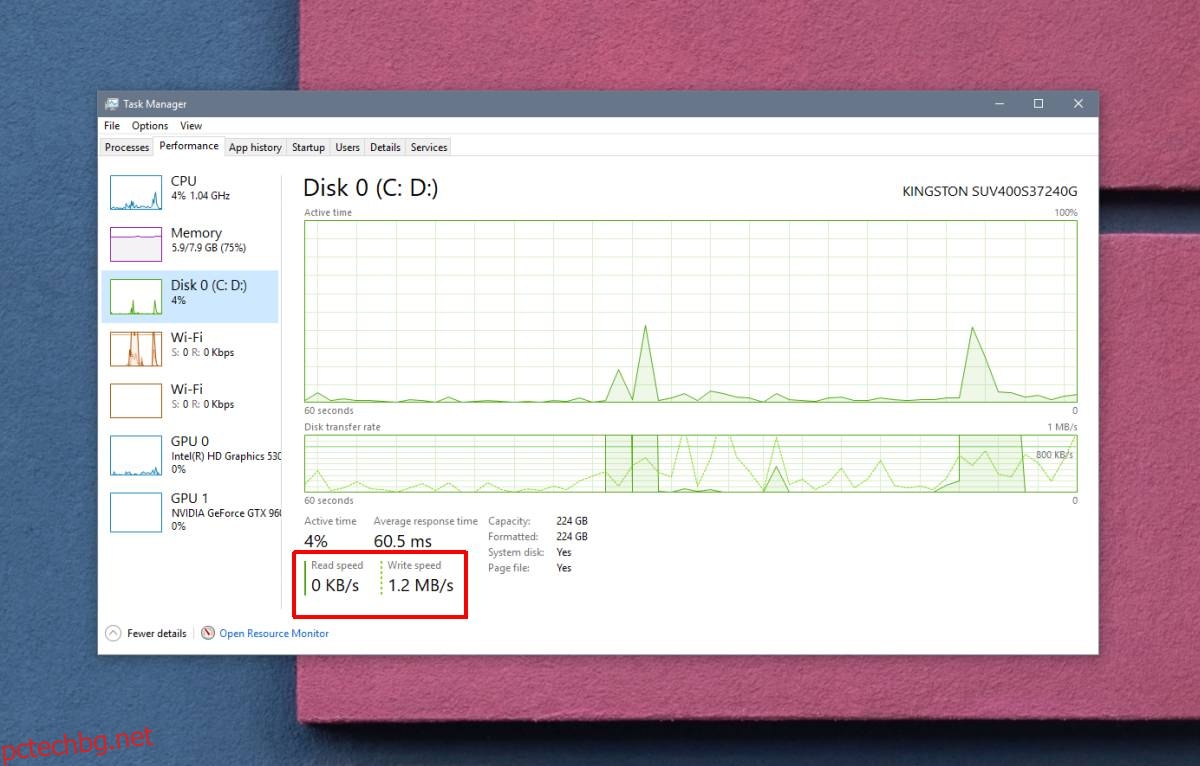
Скоростта, която отчита диспечера на задачите, е приблизителна оценка. Това е моментна снимка, което означава, че ви дава скоростта за определено време и скоростите може да варират в зависимост от това какво правите на вашата система, т.е. какви приложения имате отворени.
За по-точен тест използвайте приложение, наречено AS SSD Benchmark. Това е безплатно приложение, което може да ви даде по-точно четене на скоростта на вашия SSD. Изтеглете и стартирайте. Тестът за 1GB по подразбиране ще свърши работа. Ще отнеме известно време за завършване. Щракнете върху бутона Старт в долната част и позволете на приложението да завърши всичките четири теста, които изпълнява.
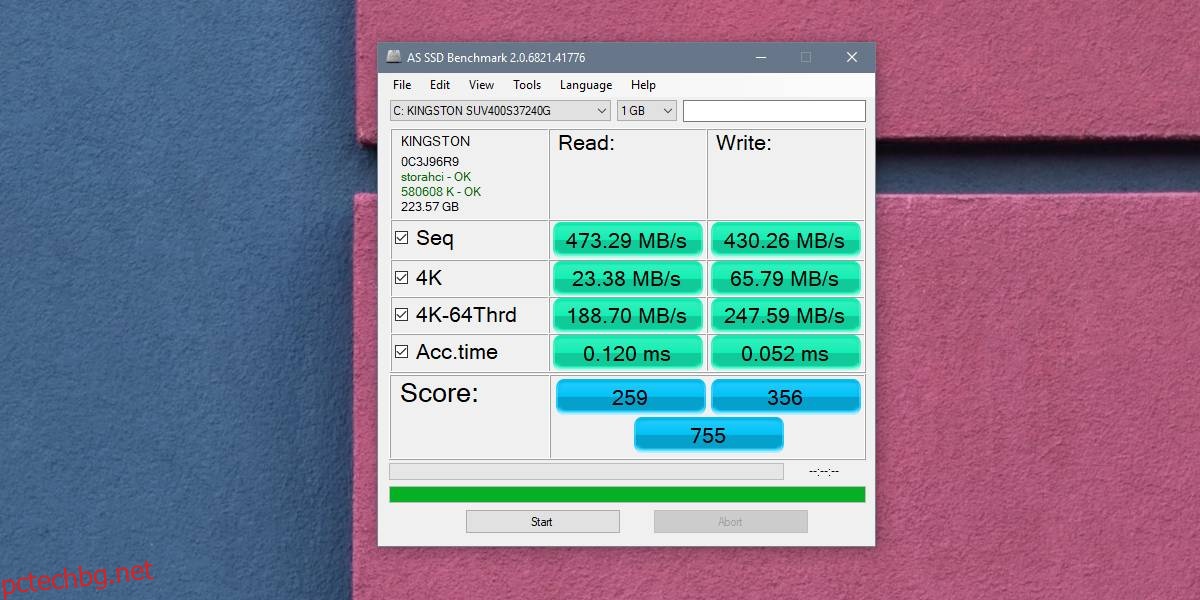
Тестът Seq е това, което искате да разгледате за скоростите на четене/запис на вашия SSD. Другите тестове са произволни 4K блокови тестове, тест за скорост, когато дисковата активност е разпределена в 64 нишки, и за време за достъп. Използвайки тези четири теста, приложението ви дава оценка за това колко бърз е вашият SSD. Тъй като приложението не предоставя еталонни показатели и тъй като резултатът може да се различава в зависимост от марката и възрастта на SSD, вие искате да го приемете с недоверие.
Не казваме, че резултатът е безсмислен, но не определя всичко за вашия SSD. Използвайте този инструмент с други инструменти, които могат да нарушат здравето на вашия SSD.