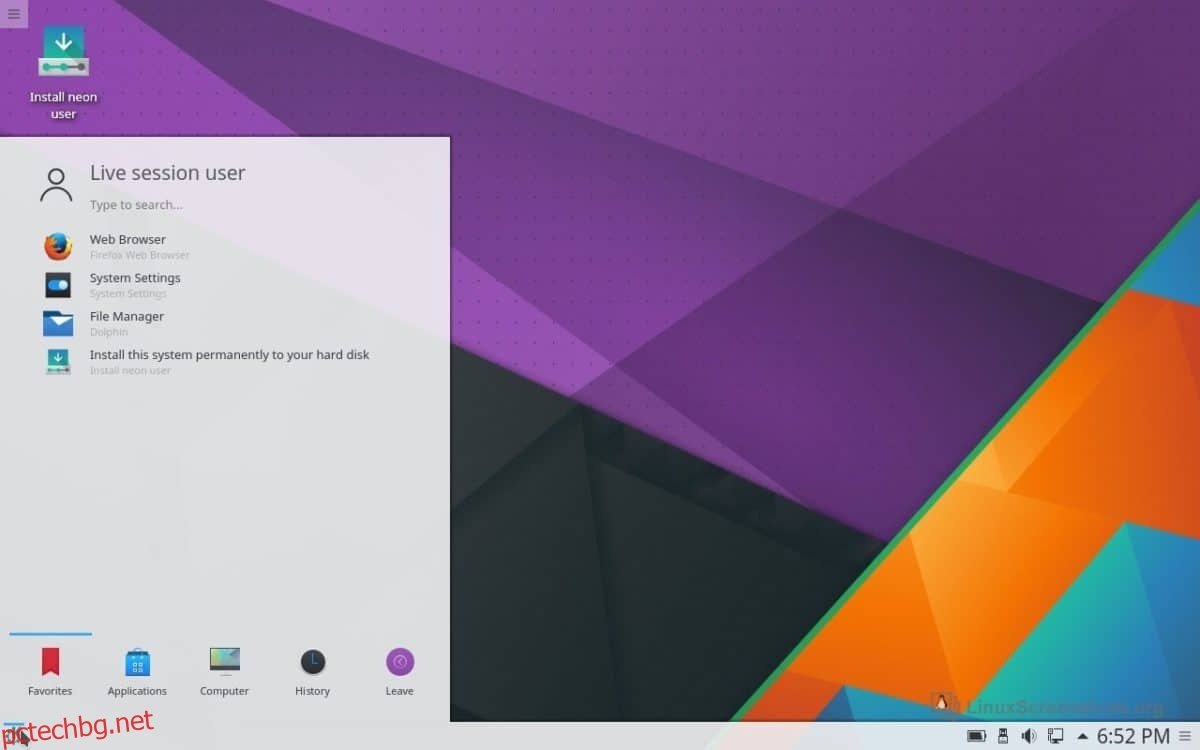KDE Plasma 5 е красива среда на работния плот. Той има много графични ефекти, които го отличават и поради тази причина много потребители са съгласни, че това е един от най-добре изглеждащите настолни компютри в целия Linux. Тази красота обаче оказва значително влияние върху системните ресурси и в резултат на това много потребители не могат да се насладят на работния плот до неговия потенциал.
Ако сте разочаровани от това как KDE работи на вашия компютър с Linux, ние можем да ви помогнем! Следвайте, докато ви показваме как да ускорите работния плот на KDE Plasma 5!
Съдържание
Актуализирайте KDE Plasma 5

С всяка версия KDE Plasma 5 получава подобрения в производителността. Така че, ако сте се сблъскали с проблеми с работната среда на работния плот на KDE, първото нещо, което трябва да направите, е да проверите за актуализации. Много е вероятно вашата операционна система Linux да има готова нова версия на KDE за вас с поправки, подобрения в производителността и други!
Не сте сигурни как да актуализирате операционната си система на KDE Plasma? Ето как!
Стъпка 1: Натиснете клавиша Windows на клавиатурата си и въведете „Откриване“ в полето за търсене. След това стартирайте приложението със синята икона на пазарска чанта.
Стъпка 2: В приложението Discover погледнете в долния ляв ъгъл на прозореца за „Актуализации“ и щракнете върху него, за да стигнете до областта за надстройка на системата за KDE.
Стъпка 3: Надстройте своя десктоп KDE Plasma 5 (и Linux OS като цяло), като намерите бутона „Актуализиране на всички“.
Използвате дистрибуция на Linux, която не получава редовно актуализации? Изхвърлете базираната на KDE Linux дистрибуция, която използвате в момента за KDE Neon. Това е Linux-система, базирана на Ubuntu, която доставя нови актуализации на работния плот KDE Plasma на стабилна LTS база. Винаги получава най-новите неща, така че винаги ще виждате актуализации на производителността от екипа на KDE! За да научите повече за Neon, Натисни тук.
Настройте ефекти на работния плот
Една от най-честите причини, поради които KDE Plasma 5 се забавя на компютри с ниски ресурси, са графичните ефекти. Те оказват значително влияние върху системните ресурси (главно вашия графичен процесор). И така, бърз начин да ускорите работния плот на KDE Plasma 5 е драстично да намалите или изключите фантастичните графични ефекти на работния плот.
За да деактивирате графичните ефекти в KDE Plasma, натиснете клавиша Windows на клавиатурата и въведете „Ефекти“. Стартирайте приложението, което има етикет „Ефекти на работния плот“.
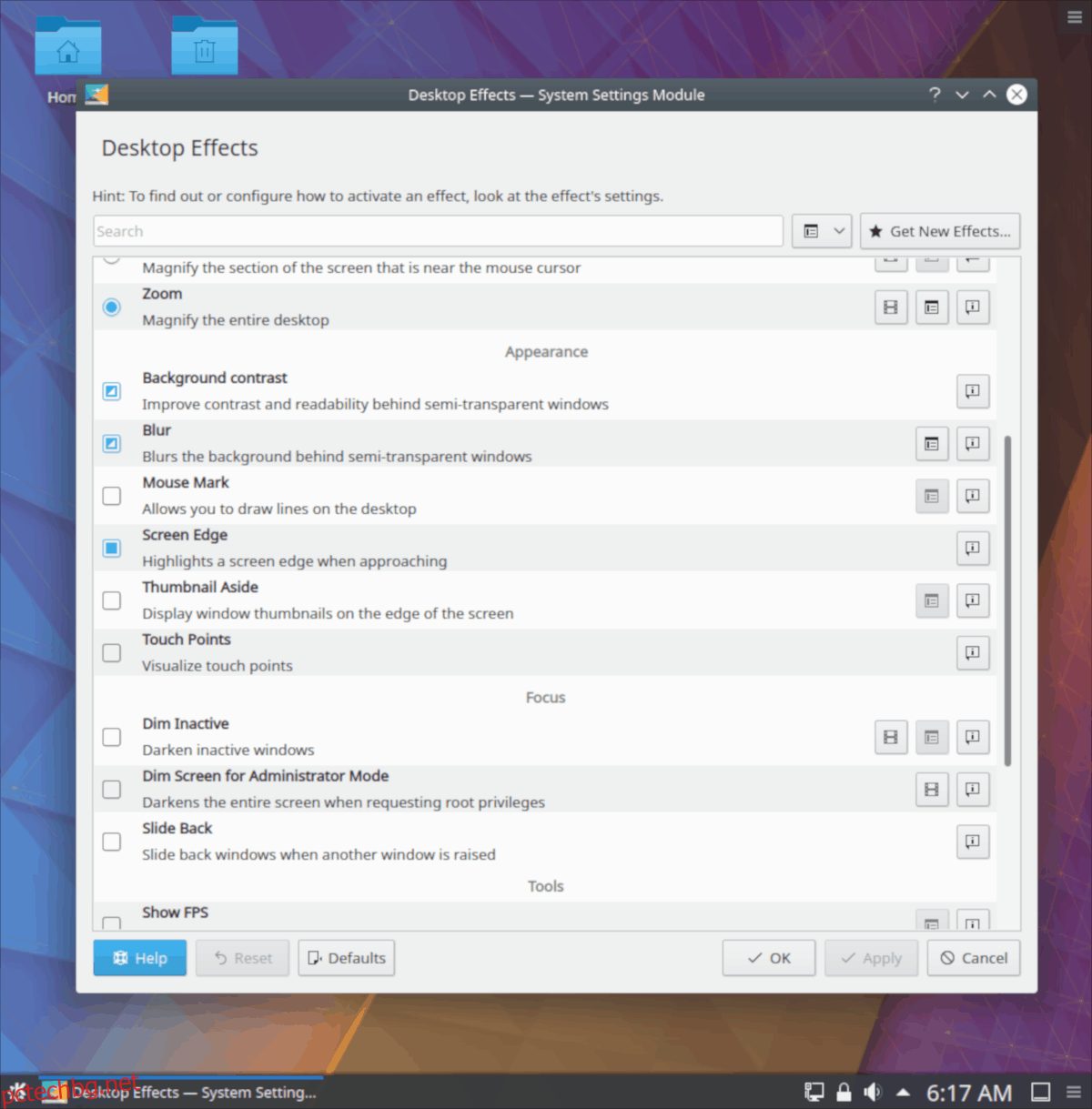
След като влезете в зоната с ефекти на работния плот, ще можете да видите много от графичните ефекти, които системата KDE Plasma 5 използва. Превъртете и премахнете отметките от квадратчетата до всички активирани ефекти и трябва да видите леко увеличение на скоростта и производителността.
Деактивирайте композирането
Композитните ефекти са зашеметяващи в KDE. Те добавят сянка и дълбочина към вашите приложения. Тези ефекти също добавят красив полупрозрачен ефект върху отворени прозорци (когато ги плъзгате) и други атрактивни ефекти.
Трябва да се разбира от само себе си, но тези съставни ефекти играят голяма роля за забавянето на KDE Plasma, особено на компютри от нисък клас. За щастие разработчиците на KDE правят много лесно деактивирането на композирането!
За да деактивирате композитните ефекти, натиснете клавиша Windows и потърсете „Composite“. Трябва да се появи икона на приложение с надпис „Compositor“. Щракнете върху него и ще бъдете отведени до композитните настройки на работния плот Plasma.
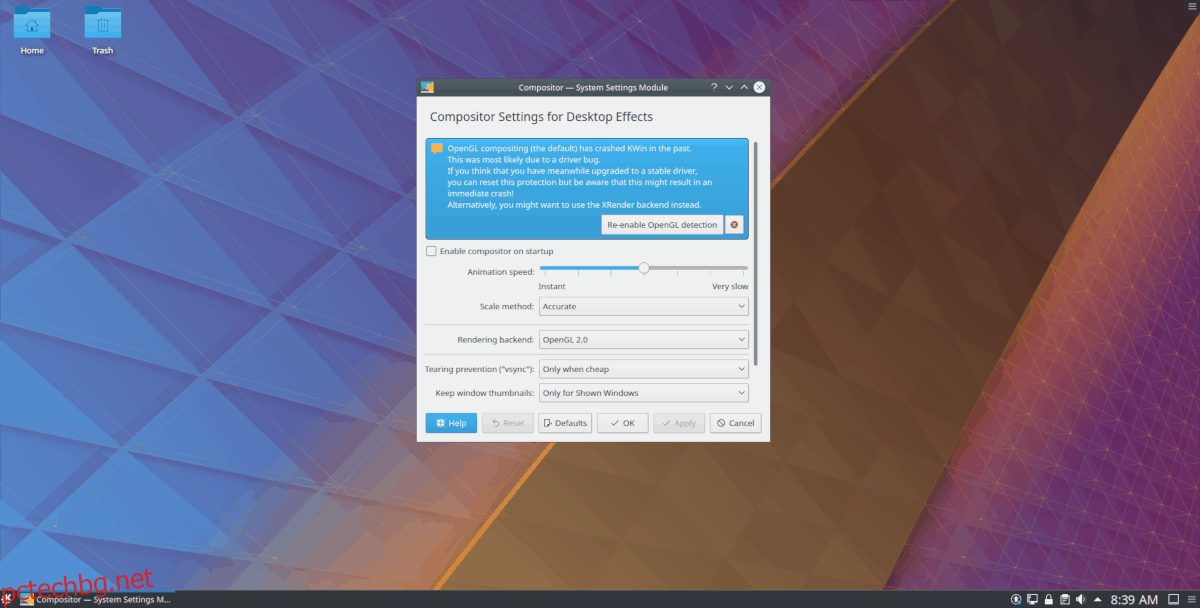
В прозореца на Compositor премахнете отметката от квадратчето до „Активиране на compositor при стартиране“. След това щракнете върху бутона „Приложи“, затворете прозореца и рестартирайте компютъра. Когато влезете отново, ефектите за композиране ще бъдат деактивирани, което ускорява нещата.
Деинсталирайте Akonadi
KDE има централна система за бази данни, известна като Akonadi. Това е стабилна услуга и помага на много приложения да имат достъп до информация на работния плот Plasma. Въпреки че няма да забележите, че Akonadi работи във фонов режим на KDE, ако имате прилични компютърни спецификации, тези с машини от нисък клас може да забележат, че забавя тяхната KDE сесия на моменти.
Деинсталирането на Akonadi и деактивирането на системата на базата данни е много лесно, но се различава в зависимост от това каква Linux дистрибуция използвате. За да деактивирате услугата, отворете прозорец на терминала и следвайте командните инструкции, които съответстват на операционната система, която използвате.
Забележка: деинсталирането на Akonadi ще деинсталира и програмите на KDE, които зависят от него.
Ubuntu
sudo apt remove akonadi --purge
Debian
sudo apt-get remove akonadi --purge
Arch Linux
sudo pacman -Rsc akonadi
Fedora
sudo dnf remove akonadi
OpenSUSE
sudo zypper remove akonadi
Смяна на мениджъри на прозорци (по избор)
Мениджърът на прозорци играе огромна роля в това колко тежка е средата на работния плот. В KDE мениджърът на прозорци не е раздут. Въпреки това, подмяната му ще направи голяма разлика в използването на паметта, графичния процесор и процесора, така че е добра идея да го замените с нещо по-икономично, ако трябва.
Openbox е идеален заместващ мениджър на прозорци за комбиниране с KDE Plasma. Най-хубавото е, че разработчиците на Openbox предоставят KDE/Openbox сесия, така че не е необходима конфигурация! За да получите своята стройна сесия на KDE/Openbox, отворете прозорец на терминала и следвайте инструкциите до операционната система Linux, на която използвате Plasma.
Забележка: смяната на мениджъра на прозорци на KDE за Openbox трябва да се извършва само ако сте преминали през този списък и все още се окажете с бавна сесия на KDE.
Ubuntu
sudo apt install openbox openbox-kde-session
Debian
sudo apt-get install openbox openbox-kde-session
Arch Linux
sudo pacman -S openbox
Fedora
sudo dnf install openbox-kde
OpenSUSE
sudo zypper install openbox-kde
Влезте в KDE/Openbox
За да влезете в новата си сесия на KDE/Openbox, щракнете върху менюто на приложението KDE и след това щракнете върху бутона, за да излезете. След като сесията ви приключи, ще видите екрана за вход. На екрана за влизане намерете „сесия“ и щракнете върху падащото меню до него, за да разкриете наличните сесии на работния плот, след което изберете „KDE/Openbox“.
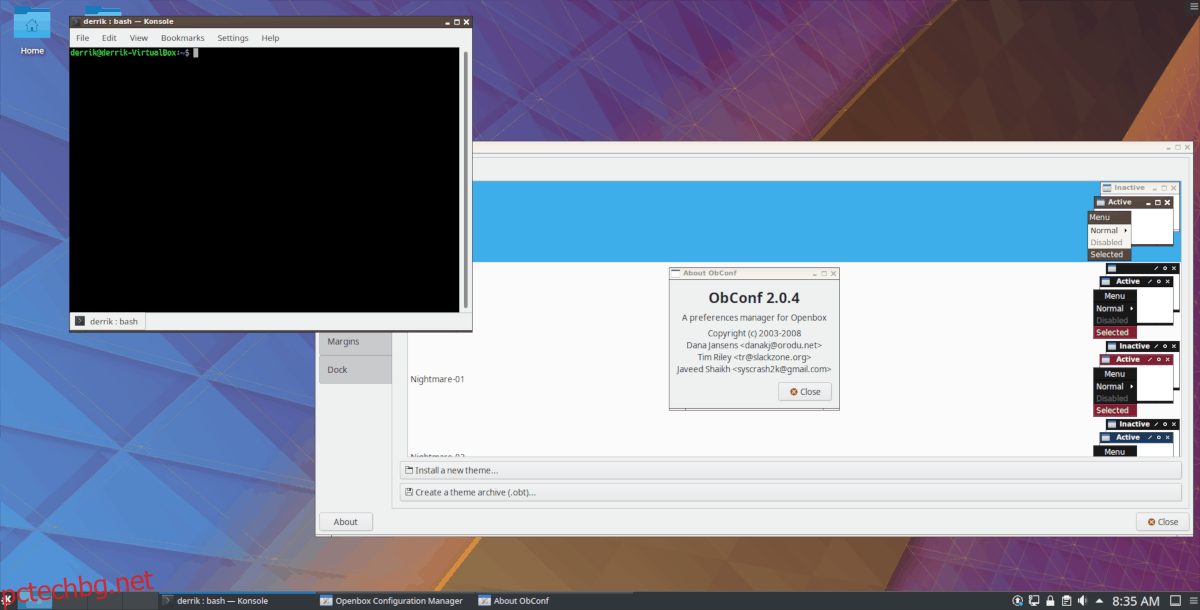
След като изберете опцията “KDE/Openbox”, щракнете върху вашия потребител и въведете паролата си, за да влезете. Когато приключите с влизането, ще видите работния плот на KDE Plasma 5, но с Openbox, много по-лек мениджър на прозорци.