Tomcat е сървърно приложение с отворен код за Linux, Windows и други операционни системи, които са проектирани да изпълняват Java Serverlet Containers и могат също да изпълняват технологията на Java Server Page. В това ръководство ще разгледаме как да инсталирате Apache Tomcat версия 9 на Ubuntu Server 18.04 LTS.
Забележка: докато това ръководство се фокусира върху това да накара Apache Tomcat да работи на Ubuntu 18.04, то ще работи и на 18.10.
Съдържание
Настройте Java
Apache Tomcat е Java сървър, така че не е възможно да използвате софтуера без първо да инсталирате Java. За щастие, има PPA за Ubuntu, който премахва трудността при получаването на работеща версия на средата за изпълнение на Java.
За да инсталирате PPA, стартирайте терминал на вашия Ubuntu сървър и въведете следната команда.
Забележка: ако вашият Ubuntu сървър не може да използва PPA от кутията, ще трябва предварително да инсталирате пакета software-properties-common.
sudo add-apt-repository ppa:webupd8team/java
След като добавите PPA към Ubuntu, направете си услуга и прочетете подканата, която се появява на екрана. Той дава информация, свързана с PPA и как ще бъде поддържана вашата система. След това, когато приключите с четенето на подканата, изпълнете командата за актуализиране.
sudo apt update
След като командата за актуализиране приключи, всичко, което остава да направите, е да инсталирате Java пакетите с помощта на Apt install.
sudo apt install oracle-java8-installer
Конфигурирайте Java
WebUpd8 PPA прави много лесно получаването на версия на Java, работеща на Ubuntu сървър. Въпреки това, Java средата не се настройва автоматично за използване, когато е инсталирана. Вместо това трябва сами да настроите Java, като добавяте неща към файла /etc/environment.
В терминал отворете /etc/environment с текстовия редактор Nano.
sudo nano -w /etc/environment
Придвижете се до края на файла и игнорирайте всеки текст, който виждате в този файл. След това поставете кода по-долу в Nano.
JAVA_HOME=”/usr/lib/jvm/java-8-oracle/jre”
Запазете редакциите във файла /etc/environment, който току-що направихте, като натиснете клавишната комбинация Ctrl + O. След това затворете редактора, като натиснете Ctrl + X.
След като средата е зададена, трябва да редактираме файла Bashrc и да зададем пътя за Jaa.
nano -w ~/.bashrc
Придвижете се до най-долната част на файла и добавете кода по-долу към файла Bashrc.
# Път на Java
експортиране JAVA_HOME=/usr/lib/jvm/java-8-oracle/jre
експортиране PATH=JAVA_HOME/bin:$PATH
Запазете редакциите си във файла Bashrc, като натиснете Ctrl + O на клавиатурата. След това го затворете с Ctrl + X и въведете командите за източник и ехо, за да завършите настройката на всичко.
source ~/.bashrc
След като затворите текстовия редактор Nano, рестартирайте, за да се уверите, че средата на Java е готова за работа.
Инсталирайте Apache Tomcat
Java работи, така че сега можем да настроим Tomcat. За да го направите, вземете root, CD в директорията /tmp и изтеглете версия 9.0.13 на Tomcat.
sudo -s
cd /tmp wget https://www-eu.apache.org/dist/tomcat/tomcat-9/v9.0.13/bin/apache-tomcat-9.0.13.tar.gz
Когато пакетът Tomcat приключи изтеглянето, е безопасно да го извлечете в /opt.
mkdir -p /opt/tomcat
tar xzvf /tmp/apache-tomcat-9.0.13.tar.gz -C /opt/tomcat/ --strip-components=1
Със софтуера, инсталиран в папката /opt/tomcat, сега е време да създадете потребителя “Tomcat” и да създадете групата “Tomcat”.
groupadd tomcat useradd -s /bin/false -g tomcat -d /opt/tomcat tomcat
След това дайте на новия потребител Tomcat разрешения за достъп и работа с директорията /opt/tomcat в Ubuntu, като използвате командата chown.
chown -R tomcat:tomcat /opt/tomcat
След това използвайте командата chmod, за да направите всички файлове в директорията /opt/tomcat/bin/ изпълними.
cd /opt/tomcat/bin chmod +x *
Отворете файла Bashrc за последен път в Nano.
nano -w ~/.bashrc
След като файлът е отворен, дефинирайте средата Catalina за Tomcat, като добавите кода по-долу в долната част на файла.
#Catalina export CATALINA_HOME=/opt/tomcat
Запазете редакциите, като натиснете Ctrl + O на клавиатурата.
Източник на промените във файла Bashrc с:
source ~/.bashrc
Накрая стартирайте сървъра, като изпълните следната команда:
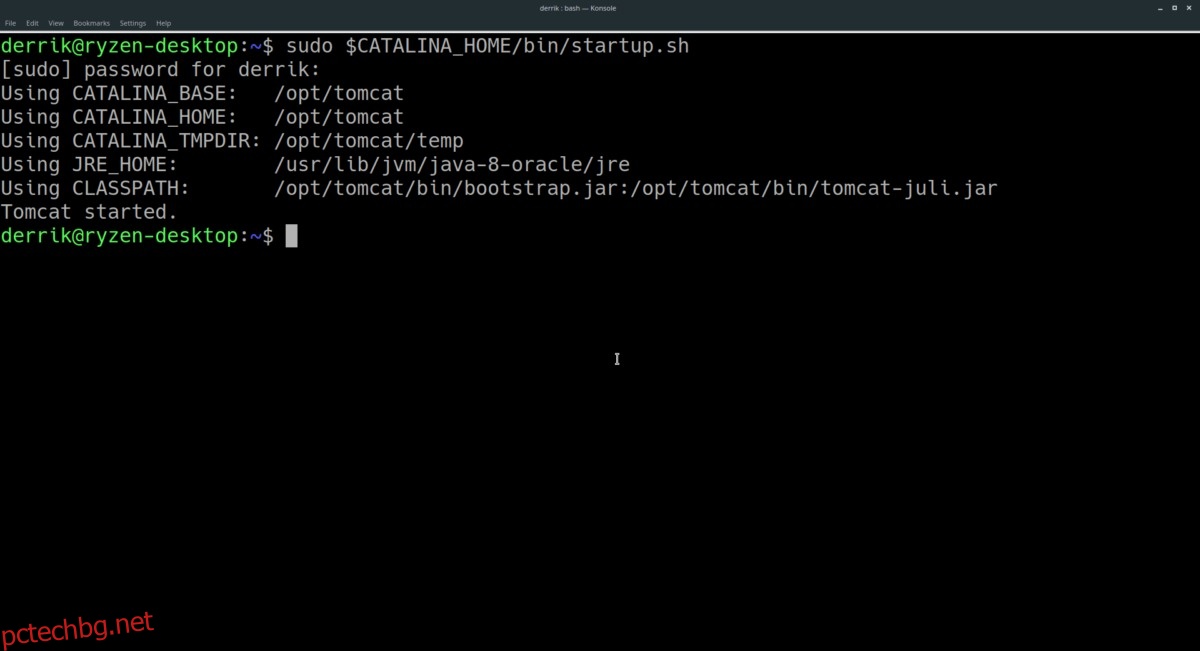
sudo $CATALINA_HOME/bin/startup.sh
Изключване на Tomcat
За да спрете сървъра Tomcat, изпълнете скрипта за изключване.
sudo $CATALINA_HOME/bin/shutdown.sh
Достъп до сървъра на Apache Tomcat
Tomcat се отваря на порт 8080 по подразбиране, така че за достъп до него ще трябва да намерите локалния IP адрес на сървъра и да получите достъп до него на следния URL в уеб браузър.
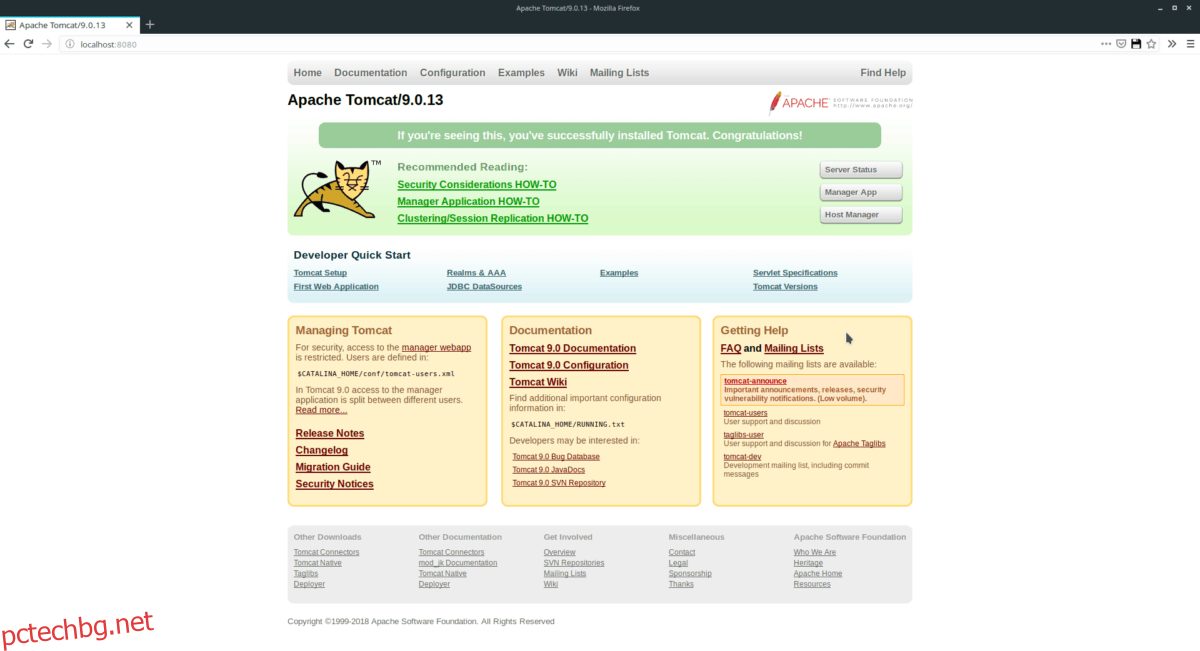
https://ip-address-of-server:8080
Не сте сигурни какъв е локалният IP адрес на вашия Ubuntu сървър? Можете лесно да го намерите, като отидете на терминал и изпълните командата ip addr.
ip addr show | grep 192.168*
Ако вашият сървър не използва 192.168, премахнете командата Grep и я стартирайте по следния начин:
ip addr show
