LibreOffice отдавна е най-доброто безплатно решение за инструменти за производителност в Linux. Самостоятелният клиент на LibreOffice обаче е ограничен и просто не го прави, когато става въпрос за онлайн, Google Productivity и сътрудничество в стил Google Drive.
Точно тук идва Collabora. Това е модифицирана версия на Libre Office Online, с десетки функции, сравними с много собствени инструменти за интернет офис. Най-хубавото е, че софтуерът може да се интегрира директно в много самостоятелно хоствани облачни решения. Ето как можете да интегрирате Libre Office с NextCloud.
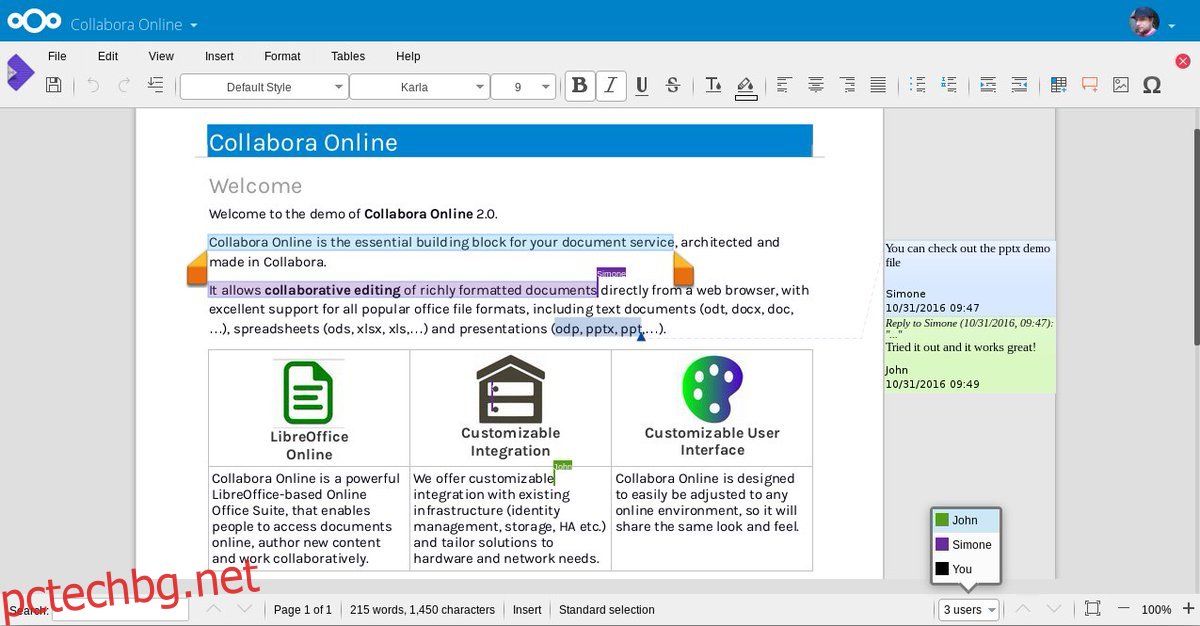
Настройването на софтуера Collabora е малко досадно, но в крайна сметка си заслужава, особено за тези, които искат да хостват собствено офис решение под Linux.
Забележка: използването на софтуер Collabora изисква Docker Nextcloud сървър с валиден SSL сертификат. За съжаление сървърът на Snap Nextcloud няма да работи.
Съдържание
Настройте Nextcloud на Ubuntu сървър
Използването на Collabora в Nextcloud започва със сървър Nextcloud в стил Docker. За да започнете настройката, инсталирайте Docker и изтеглете най-новия контейнер Nextcloud от Docker Hub.
Моля, имайте предвид, че тази настройка за Collabora работи най-добре с Ubuntu сървър, така че урокът ще се фокусира основно върху нея. Въпреки това, ако не използвате Ubuntu сървър, следвайте инструкциите, тъй като инструкциите са много сходни в повечето системи.
sudo docker pull undeadhunter/nextcloud-letsencrypt
Издърпването на контейнера Nextcloud Docker е много подобно на инсталацията на Snap. Не е необходима настройка или конфигурация. Вместо това излезте от Root и пуснете до обикновен потребител.
Забележка: за достъп до Collabora извън LAN, ще трябва да настроите SSL с Nextcloud и Docker. Вижте официалната документация, за да научите как да настроите това.
sudo docker run -it --name nextcloud --hostname nextcloud-letsencrypt -e CERTBOT_DOMAIN="nextcloud-letsencrypt" -e CERTBOT_EMAIL="email" -p 80:80 -p 443:443 undeadhunter/nextcloud-letsencrypt
Ако командата е успешна, Nextcloud трябва да работи. Достъп до него чрез уеб браузър:
https://ip.address:8080
Следвайте стъпките, за да настроите инсталация на Nextcloud в контейнера на Docker. Когато сте готови, отворете нов раздел и генерирайте нов SSL сертификат с LetsEncrypt.
sudo docker exec -it nextcloud-crypt /certbot.sh
Настройте Collabora
Сървърът Nextcloud Docker е готов и работи. След това е време да настроите сървъра на Collabora, така че да може да взаимодейства с Nextcloud и приставката Collabora Office.
Подобно на Nextcloud, софтуерът Collabora също трябва да работи в изображение на Docker. Изтеглете най-новата версия на сървърния софтуер Collabora с командата docker pull:
sudo docker pull collabora/code
Collabora трябва да работи заедно с Nextcloud, за да работи. С помощта на командата docker run стартирайте сървъра. Не забравяйте да редактирате командата и да промените „следващ облаксървърадрес“, за да отговаря на вашите нужди.
Забележка: Не премахвайте символите за обратна наклонена черта!
sudo docker run -t -d -p 127.0.0.1:9980:9980 -e 'domain=nextcloudserveraddress' --restart always --cap-add MKNOD collabora/code
Apache Reverse Proxy
Софтуерът Collabora се нуждае от обратен прокси, за да работи ефективно. Изпълнението на обратния прокси изисква Apache2, така че не забравяйте да го имате вече на сървъра. В Ubuntu сървърът Apache2 може лесно да бъде инсталиран с:
sudo apt install lamp-server^
Когато Apache2 е настроен, използвайте a2enmod, за да активирате прокси модулите. Тези модули са важни и обратното прокси няма да работи без тях.
sudo a2enmod proxy sudo a2enmod proxy_wstunnel sudo a2enmod proxy_http sudo a2enmod ssl
След като модулите работят, е време да създадете нов файл за виртуален хост. В терминала използвайте докосване, за да създадете нов конфигурационен файл.
sudo touch /etc/apache2/sites-available/your-collabora-site.com.conf
Collabora изисква SSL сертификат, за да стартира проксито, както и софтуера. Най-бързият начин да изпълните тази задача е да използвате инструмента LetsEncrypt. В терминала изпълнете следната команда, за да получите LetsEncrypt за Apache2.
sudo apt install letsencrypt python-letsencrypt-apache
sudo letsencrypt --apache --agree-tos --email email-address -d collabora-server-ip-or-domain.com
Отворете новия виртуален хост файл с Nano.
sudo nano /etc/apache2/sites-available/your-collabora-site.conf
Поставете следния код в Nano:
Име на сървъра office.your-domain.com
SSLCertificateFile /etc/letsencrypt/live/collabora-server-ip-or-domain.com/fullchain.pem
SSLCertificateKeyFile /etc/letsencrypt/live/collabora-server-ip-or-domain.com/privkey.pem
Включете /etc/letsencrypt/options-ssl-apache.conf
# Кодираните наклонени черти трябва да бъдат разрешени
AllowEncodedSlashes NoDecode
# Контейнерът използва уникален неподписан сертификат
SSLProxyEngine е включен
SSLProxyVerify Няма
SSLProxyCheckPeerCN Изключен
SSLProxyCheckPeerName е изключено
# запазете хоста
ProxyPreserveHost е включен
# статичен html, js, изображения и т.н., обслужвани от loolwsd
# loleaflet е клиентската част на LibreOffice Online
ProxyPass /loleaflet https://127.0.0.1:9980/loleaflet retry=0
ProxyPassReverse /loleaflet https://127.0.0.1:9980/loleaflet
# URL за откриване на WOPI
ProxyPass /hosting/discovery https://127.0.0.1:9980/hosting/discovery retry=0
ProxyPassReverse /hosting/discovery https://127.0.0.1:9980/hosting/discovery
# Основен уеб сокет
ProxyPassMatch “/lool/(.*)/ws$” wss://127.0.0.1:9980/lool/$1/ws nocanon
# Уеб сокет на администраторската конзола
ProxyPass /lool/adminws wss://127.0.0.1:9980/lool/adminws
# Операции за изтегляне като, презентация на цял екран и качване на изображения
ProxyPass /lool https://127.0.0.1:9980/lool
ProxyPassReverse /lool https://127.0.0.1:9980/lool
Натиснете Ctrl + O, за да запазите документа, след което рестартирайте Apache 2 с:
sudo sytemctl restart apache2
Интегрирайте LibreOffice с Nextcloud
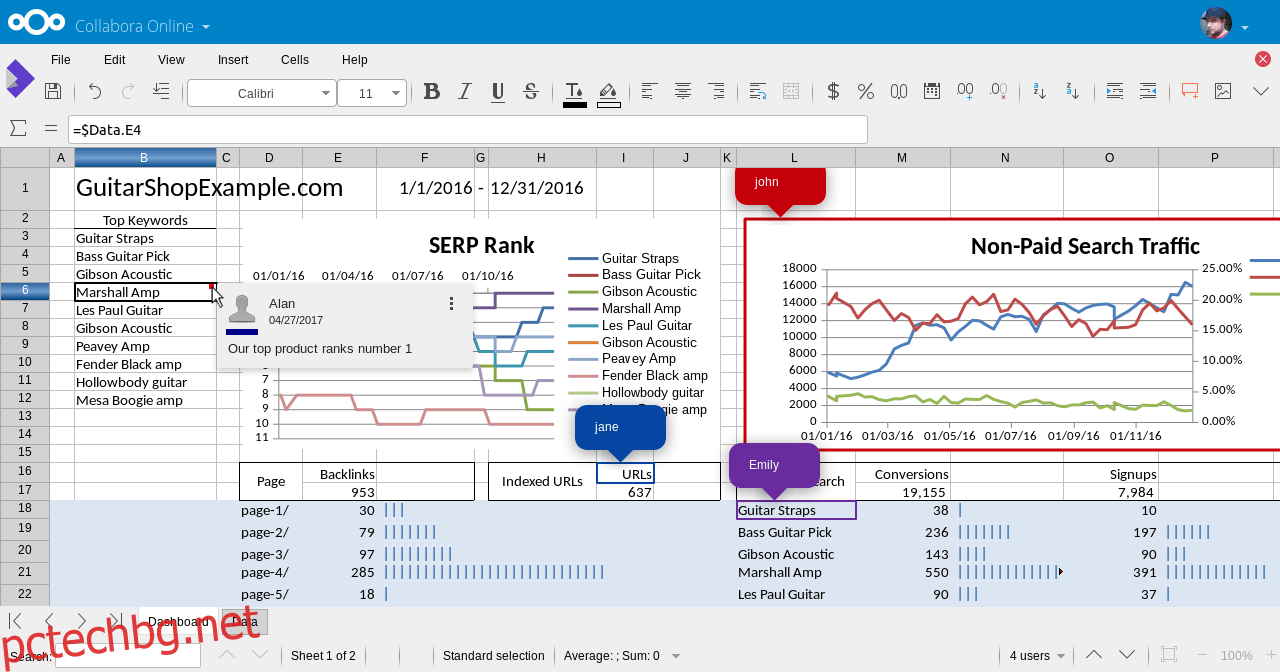
Всички настройки, необходими за Run Collabora, са погрижени. Всичко, което остава, е да интегрирате LibreOffice с Nextcloud. За да активирате интеграцията, отворете уеб интерфейса на Nextcloud, изберете иконата на зъбно колело и щракнете върху бутона „Приложения“.
Разгледайте секцията за приложения за „Сътрудничество“ и щракнете върху бутона, за да го инсталирате. След това се върнете към администраторския интерфейс на Nextcloud и щракнете върху „Администратор“, след това върху „Сътрудничество онлайн“.
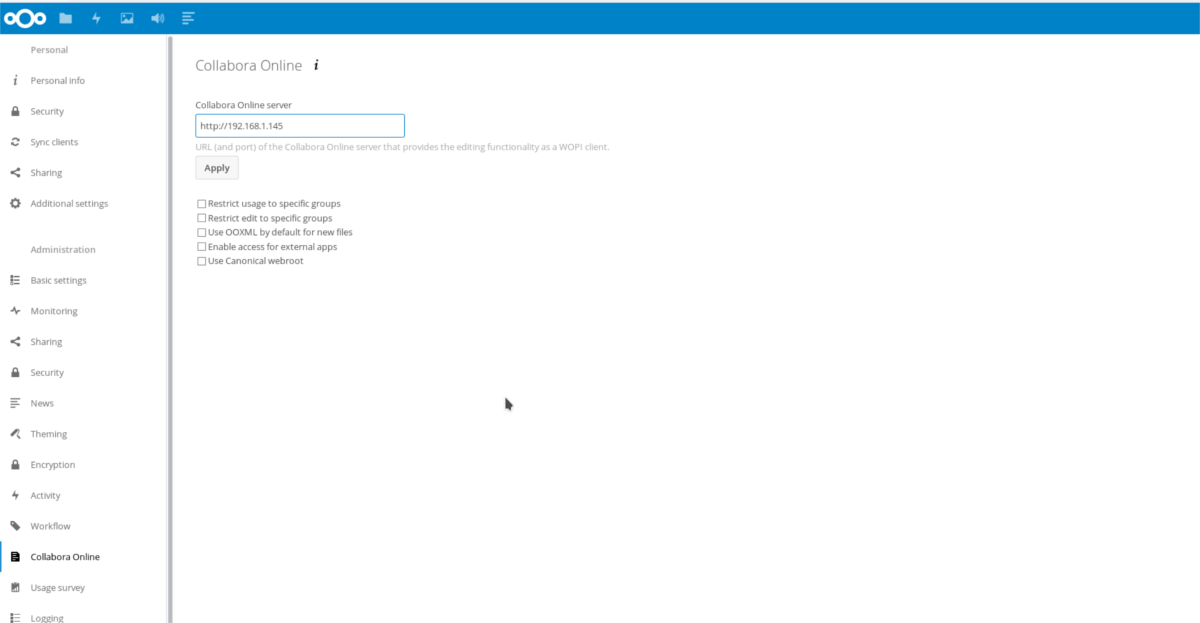
В секцията „Collabora Online“ на интерфейса на администратора попълнете IP адреса на сървъра на Collabora Online и щракнете върху бутона „Приложи“, за да запазите настройките.
От тук ще бъде възможно всеки да има достъп и да използва Access Nextcloud Collabora от всеки компютър чрез уеб интерфейса на Nextcloud.
