Spotify ви позволява да промените качеството на поточно предаване на музиката или плейлистите, които слушате, но ще ви е необходим абонамент за Spotify Premium, за да можете да направите това. Ако искате да подобрите качеството на звука на Spotify, ето как.
Съдържание
Задаване на качество на поточно предаване в Spotify
Докато Spotify обикновено се опитва да зададе правилното качество на поточно предаване автоматично, е възможно да го зададете ръчно сами. Това принуждава Spotify да използва по-високо качество за определени устройства, особено ако използвате Spotify с добро аудио оборудване.
За да направите това в приложението Spotify вкл Windows или Mac, ще трябва да отворите менюто „Предпочитания“.
За да направите това на Mac, щракнете върху Spotify > Предпочитания от лентата с менюта.
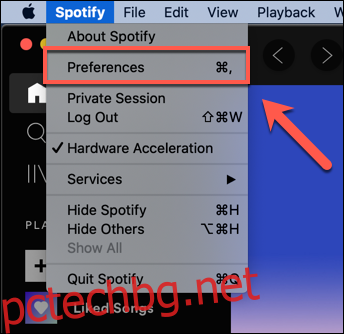 iPhone, Ай Пад, и Android устройства, докоснете иконата на зъбно колело за настройки в горния десен ъгъл на раздела „Начало“, за да получите достъп до менюто „Предпочитания“.
iPhone, Ай Пад, и Android устройства, докоснете иконата на зъбно колело за настройки в горния десен ъгъл на раздела „Начало“, за да получите достъп до менюто „Предпочитания“.

Потребителите на iPhone и iPad ще трябва да докоснат „Качество на музиката“ на следващия етап.
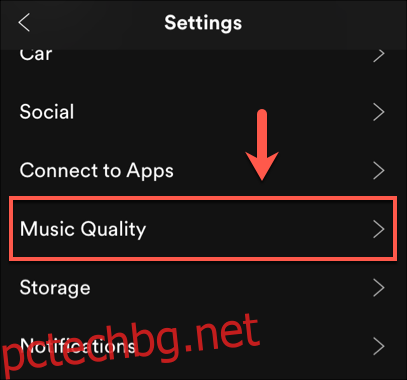
В менюто „Предпочитания“ можете да промените качеството на поточно предаване в секцията „Качество на музиката“. Вместо това потребителите на iPhone и iPad ще могат да правят това в менюто „Качество на музиката“.
Щракнете или докоснете падащото меню „Качество на поточно предаване“ и изберете една от наличните опции на Mac или Windows. Потребителите на Android, iPhone и iPad могат да изберат една от опциите, изброени в „Поточно предаване“.
Те варират от ниски до много високи за Android, iPhone, iPad и Mac или от нормални до много високи за Windows. Изберете една от тези опции, за да промените качеството — настройката ще се приложи автоматично.

Можете да тествате всяка настройка за качество, за да определите най-добрата опция за вашето устройство или да я върнете към настройката „Автоматично“, за да позволите на Spotify да вземе решението.
Как да активирате или деактивирате нормализирането на звука на Spotify
Силата на звука е просто друг начин за артисти и други музикални създатели да определят въздействието на своята музика. По-силната песен обикновено има различно въздействие върху слушателите от по-меката, по-тиха песен.
За да помогне за изравняване на това, Spotify използва нещо, наречено нормализиране на силата на звука. Това помага да се гарантира, че нивата на силата на звука за всяка песен или аудио файл, който възпроизвеждате чрез Spotify, остават на същото ниво.
Може да предпочетете да деактивирате тази настройка, ако установите, че музиката, която харесвате, не е впечатляваща в аудио плейъра на Spotify. За да направите това, отидете в менюто „Предпочитания“.
В Windows щракнете върху Редактиране > Предпочитания. Потребителите на Mac ще трябва да се насочат към лентата с менюта и вместо това да натиснете Spotify > Preferences. За потребители на Android натиснете иконата на зъбно колело за настройки в раздела „Начало“.
По подразбиране настройката за нормализиране на силата на звука на Spotify е активирана. За да го деактивирате, изберете плъзгача до настройката „Нормализиране на силата на звука“.
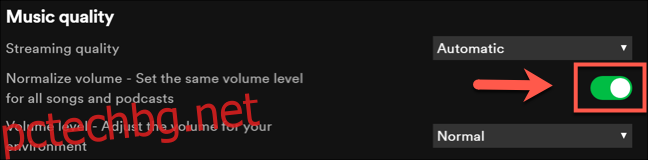
На iPhone и iPad ще трябва да докоснете зъбното колело за настройки, за да получите достъп до менюто „Предпочитания“ и след това докоснете Възпроизвеждане > Активиране на нормализиране на звука.

По подразбиране това е зададено на „Нормално“ като средна опция за всички видове аудио. Можете да промените това на „Тихо“ или „Гласно“, в зависимост от вашите предпочитания.
Както и преди, тези настройки ще бъдат приложени автоматично веднага след като бъдат приложени и могат да бъдат бързо променени, ако искате да промените или отмените направените от вас промени.
Използване на Spotify Equalizer на Android, iPhone и iPad
Използва се музикален еквалайзер, който ви позволява да регулирате нивата на силата на звука за различни типове аудио. Те ви помагат да регулирате как звукът може да звучи в различни среди — ехото е добър пример за това как звукът може да се промени в пещера в сравнение с открито поле.
Можете да използвате вградения еквалайзер на Spotify, за да постигнете същия ефект, като същевременно промените предварително зададените звукови настройки на Spotify, за да направите различни типове музика да звучат по-добре с вашето аудио оборудване.
Това е достъпно само като опция за потребители на Android, iPhone и iPad, но може да успеете да направите това със софтуер на трети страни на компютри с Mac и Windows.
На устройства iPhone, iPad и Android изберете иконата на зъбно колело за настройки в раздела „Начало“. За устройства с Android докоснете опцията „Еквалайзер“ в секцията „Качество на музиката“, за да влезете в менюто с опции на еквалайзера.
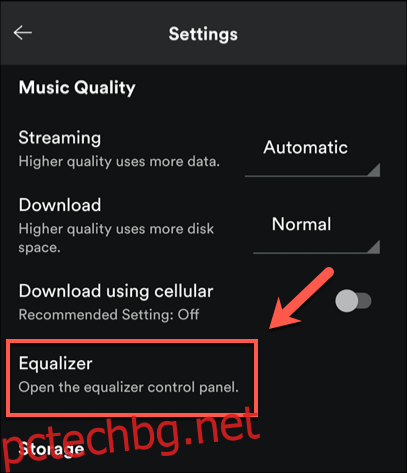
За потребители на iPhone и iPad първо докоснете „Възпроизвеждане“ и след това изберете „Еквалайзер“ под менюто „Възпроизвеждане“.

На iPhone и iPad можете да използвате вграденото меню за еквалайзер на Spotify, за да зададете предварително зададени нива. Подобно на менюто за настройки на Android, можете да зададете предварително зададена опция или да промените ръчно аудио честотите, като преместите точките, показани на екрана.
Можете също да деактивирате напълно еквалайзера, като натиснете плъзгача „Еквалайзер“.

Всички промени, които направите на която и да е платформа, ще бъдат приложени автоматично.
