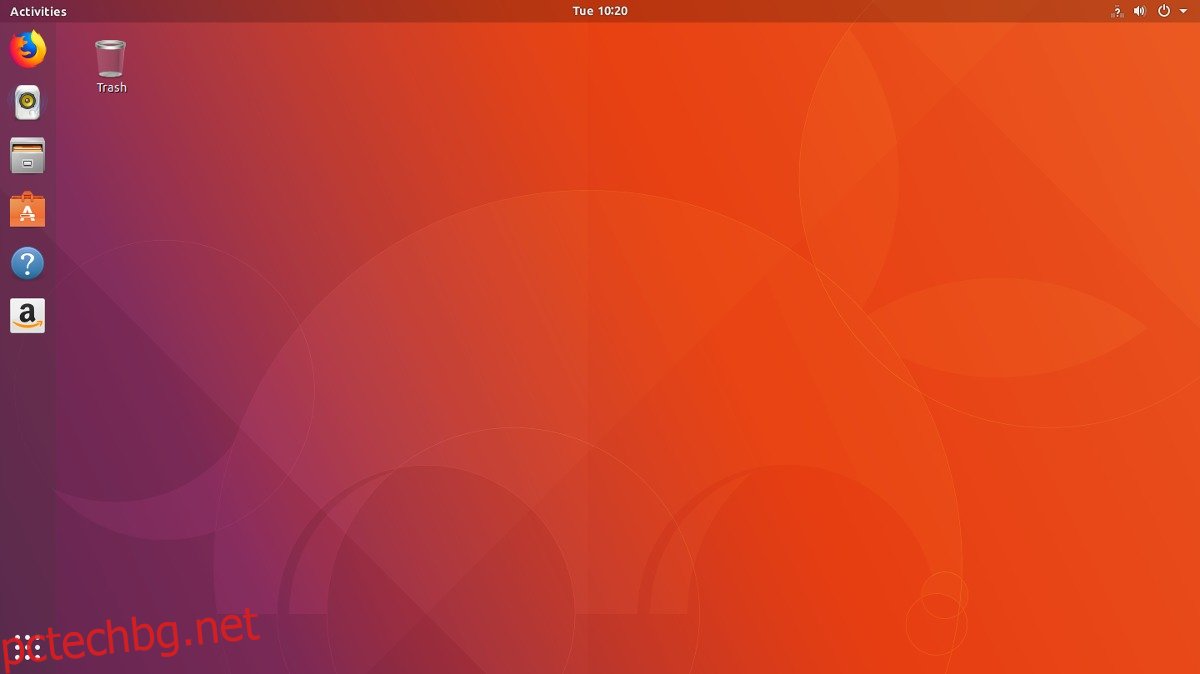Ubuntu работи много добре, но понякога възникват непоправими проблеми. Ако се опитвате да използвате вашия Linux компютър, за да свършите работата, последното нещо, за което трябва да се притеснявате, е да се занимавате със средата на работния плот, да бърникате и да отстранявате неизправности. За съжаление, в Ubuntu няма бутон, върху който потребителите да могат да щракнат, за да „нулират Ubuntu до настройките по подразбиране, като в Windows 10 или Chrome OS. Вместо това, потребителите, които искат напълно да нулират Ubuntu до настройките по подразбиране, трябва да прескочат някои сериозни обръчи.
ПРЕДУПРЕЖДЕНИЕ ЗА СПОЙЛЕР: Превъртете надолу и гледайте видеоурока в края на тази статия.
В тази статия ще разбием два начина за бързо нулиране на Ubuntu до първоначалното му състояние; метода Dconf и метода Live Disk. Методът Dconf нулира един потребител по подразбиране, въпреки че може да се използва за нулиране на множество потребители. Методът Live Disk е по-задълбочен и ще нулира цялата ви инсталация на Ubuntu.
Съдържание
Нулиране на Ubuntu – Dconf
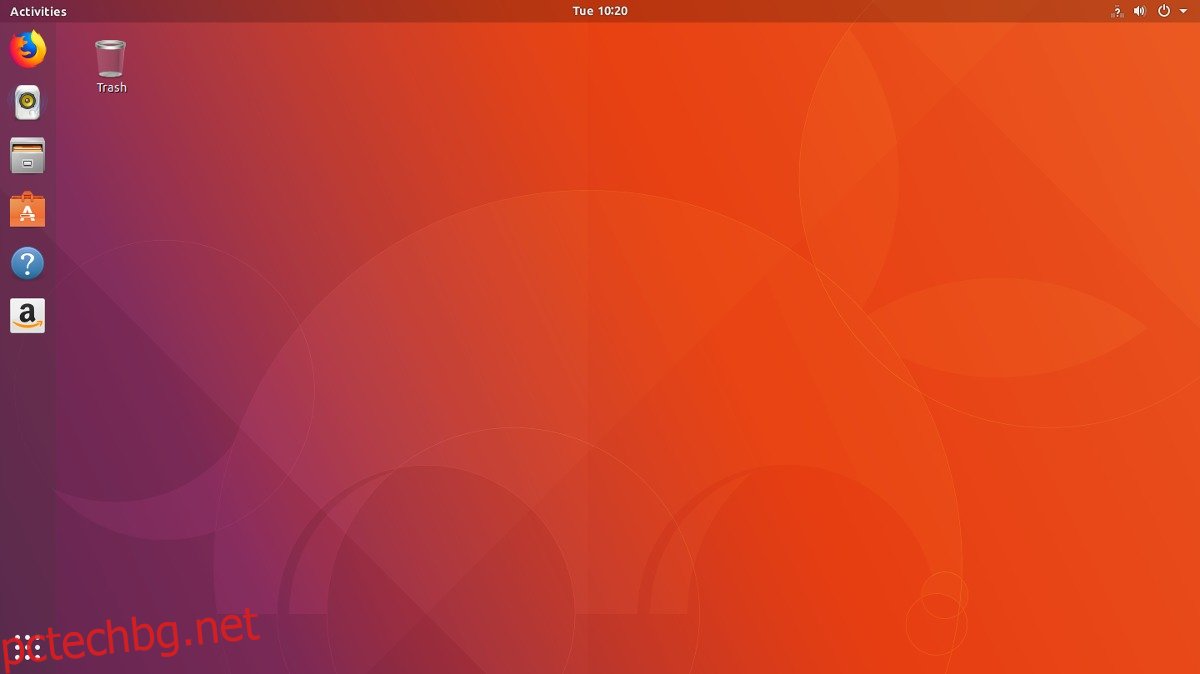
Ако вашият работен плот на Ubuntu Linux е объркан и искате да го върнете към оригиналните настройки, чудесен начин да го направите е да използвате вградения редактор на Dconf. Dconf е интегрален инструмент за всички работни среди, изградени с GTK. Gnome, Cinnamon, XFCE4 и LXDE; всички го използват.
За да нулирате Ubunutu, отворете терминален прозорец и изпълнете следната команда. Моля, разберете, че извършването на нулиране на Dconf е сериозен бизнес. Той ще изтрие всичко в средата на вашия работен плот. Това означава преки пътища, икони и т.н. Стартирайте това само ако сте абсолютно сигурни.
Забележка: Нулирането на Dconf се извършва за всеки потребител. Няма да нулира работния плот на Ubuntu за всички на компютъра. За да нулирате няколко потребителя, стартирайте това няколко пъти.
dconf reset -f /
Когато нулирането на Dconf приключи, рестартирайте компютъра. Когато влезете, всичко ще изглежда точно както при първото инсталиране на Ubuntu. Трябва също да се отбележи, че тази команда нулира настройките за много различни зависими от Dconf програми (музикални плейъри, файлов мениджър и т.н.), така че може да се наложи да го настроите отново.
Нулиране на работния плот Kubuntu
Методът за нулиране на Dconf работи много добре с версии на Ubuntu, които използват GTK. Kubuntu не е една от тези Linux дистрибуции. Тъй като Kubuntu използва KDE, горният метод няма да работи. Вместо това, ако искате да нулирате работния плот на KDE на вашия компютър Kubuntu, следвайте тези инструкции.
Забележка: подобно на нулирането на Dconf, премахването на конфигурацията на Plasma работи за всеки потребител. Трябва да изпълните отново тази команда на всеки потребител, на когото искате да нулирате работния плот.
Отворете терминален прозорец и изтрийте конфигурацията на Plasma по подразбиране със следната команда.
rm -rf .kde/share/config/plasma-*
Освен това може да искате да премахнете няколко файла Plasma от собствената си потребителска директория. Тези плазмени файлове са в ~/.config и помагат при настройването на работния плот за отделни потребители. Изтрийте ги с командата rm.
cd ~/.config rm plasma*
След премахването на конфигурационните файлове на Plasma нещата ще започнат да се развалят. Щракнете върху иконата на приложението KDE, намерете бутона за излизане и щракнете върху него.
Когато влезете обратно в работния плот на Kubuntu, работният плот трябва да изглежда точно по начина, по който е бил, когато е бил инсталиран за първи път.
Нулиране на Ubuntu – Live Disk
Използването на метода за нулиране на Dconf работи много добре, ако всичко, което искате, е да нулирате начина, по който Ubuntu изглежда на повърхността, и може би няколко GTK програми. Въпреки това, ако вашата инсталация на Ubuntu е повредена и не може да се поправи, Dconf няма да е достатъчен.
Най-добрият начин за пълно нулиране на Ubuntu до стандартните настройки е да инсталирате отново операционната система. Въпреки това, ние няма да правим традиционна преинсталация, при която твърдият диск е изтрит и вие губите вашите файлове. Вместо това ще се възползваме от страхотна функция на Ubuntu, която позволява на потребителя да го „преинсталира“, но да запази всичките си файлове.
Изминаването по този маршрут е последна мярка и ще обнови основните компоненти на Ubuntu. За да започнете, ще трябва да създадете жив диск на Ubuntu. Включете Ubuntu live DVD/USB и изключете компютъра си. Отворете BIOS и го конфигурирайте така, че инсталаторът на Ubuntu да се зареди първо.
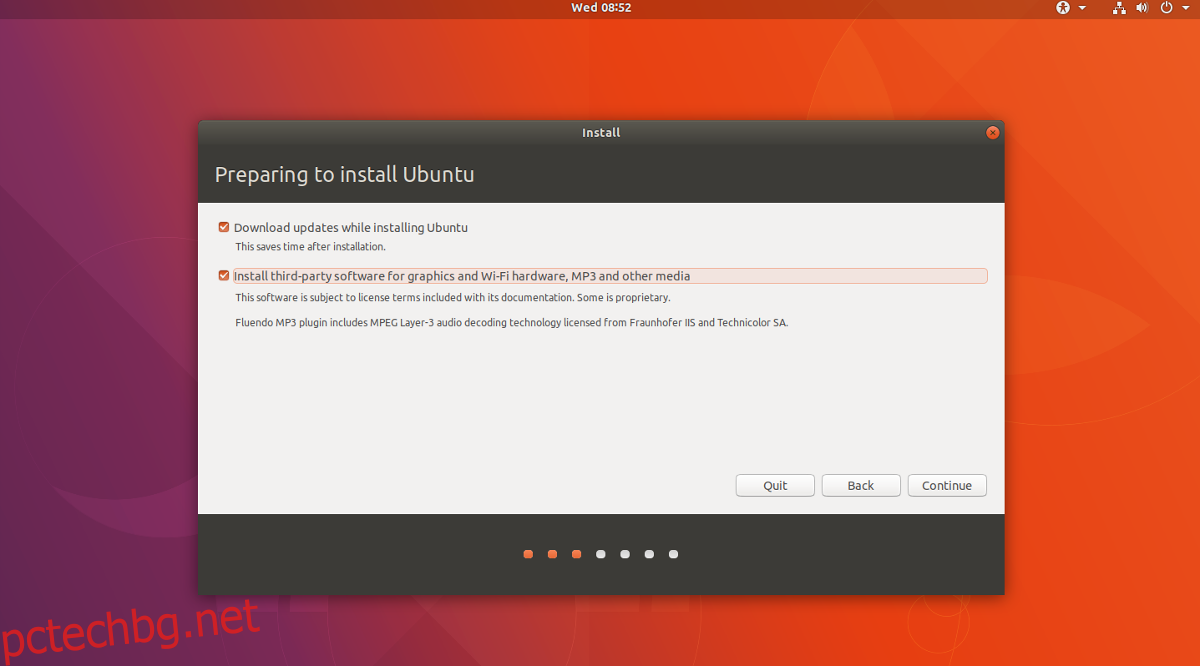
Когато Ubuntu се зареди, щракнете върху бутона „Инсталиране на Ubuntu“, за да започнете инсталационния процес. На следващата страница не забравяйте да изберете „Изтегляне на актуализации“ и „инсталиране на софтуер на трети страни“, ако сте избрали тази опция за оригиналната инсталация.
Преминете през инсталатора, докато стигнете до страницата „Тип инсталация“. Това е най-важната страница от цялата инсталационна програма, тъй като там потребителите задават типа на инсталиране на Ubuntu.
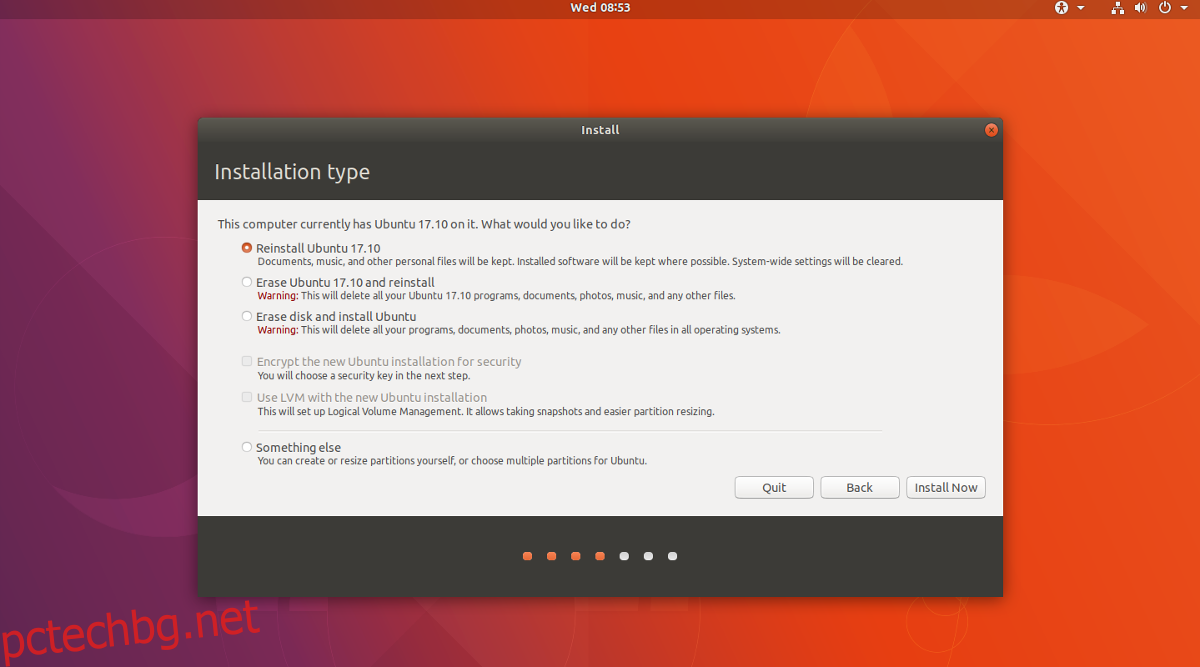
Прегледайте списъците и намерете опцията, която гласи „Преинсталиране на Ubuntu“. Избирането на тази опция ще изтрие основните файлове на операционната система, но ще запази неща като музика, документи и т.н. на твърдия диск.
След като е избрано „Преинсталиране“, щракнете върху и завършете останалата част от инсталацията на Ubuntu.
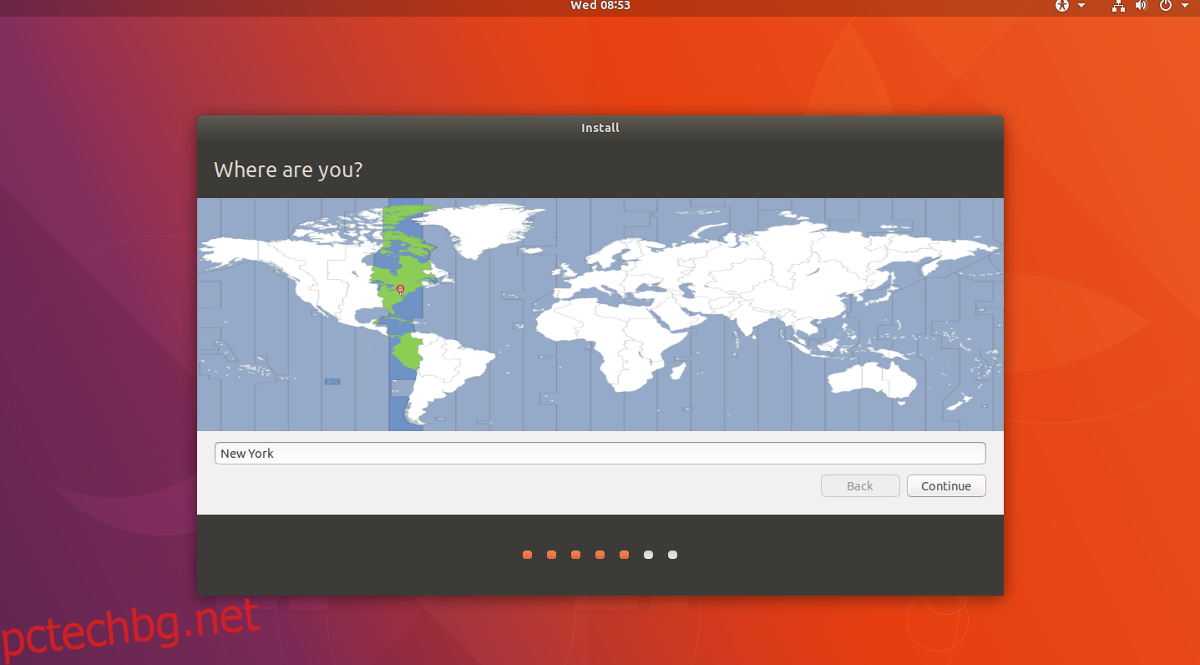
Забележка: не забравяйте да създадете същото потребителско име в инсталационната програма, която сте използвали преди
Когато Ubuntu завърши процеса на преинсталиране, ще се появи изскачащо съобщение, което ви уведомява, че процесът е завършен. Щракнете върху „Рестартиране сега“, за да рестартирате. Когато влезете, Ubuntu ще бъде напълно нулиран до настройките по подразбиране.