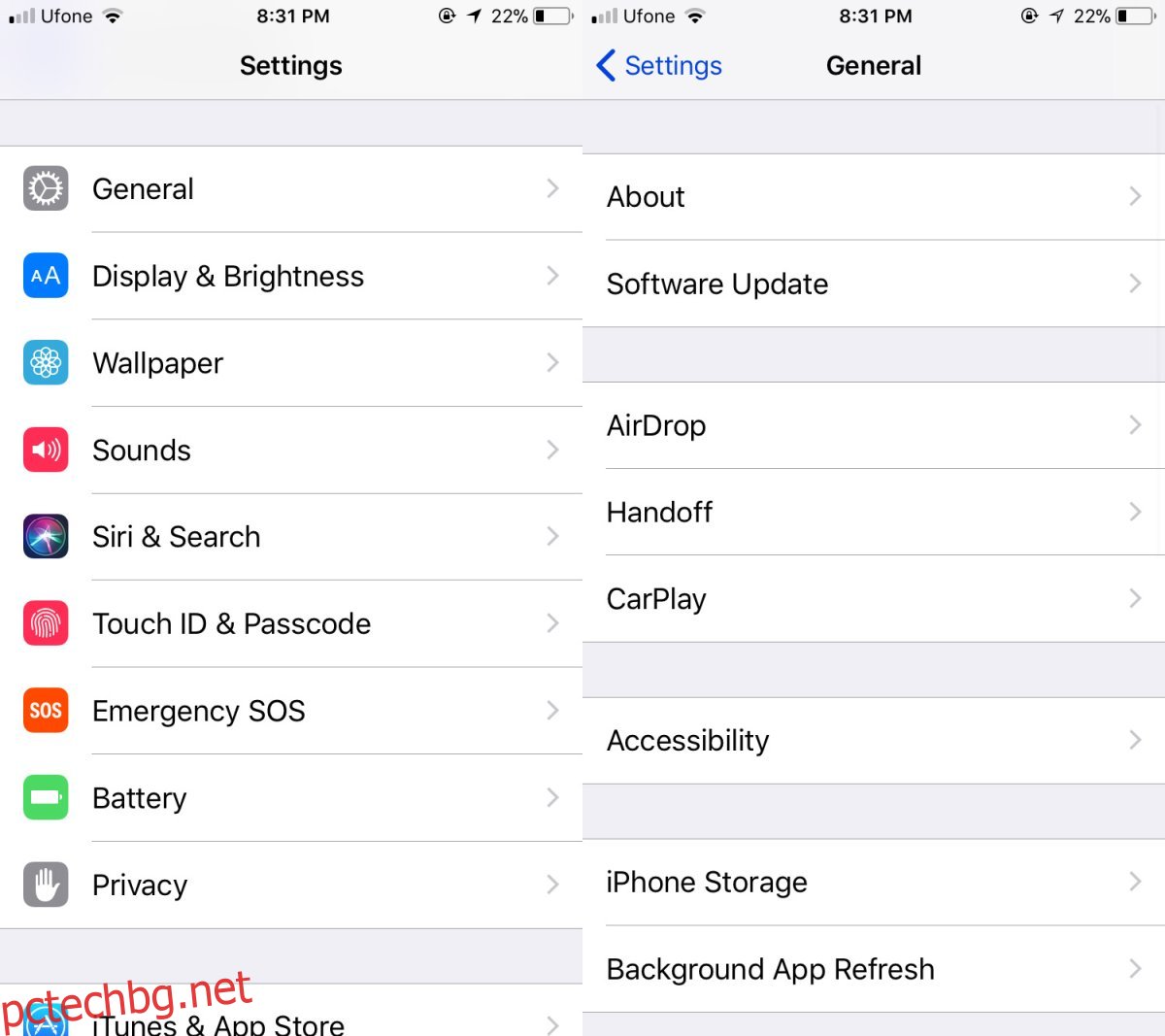Смартфоните промениха начина, по който хората взаимодействат помежду си и с околната среда. Разширената реалност и виртуалната реалност, след като станат по-популярни и масови, ще добавят нов начин хората да взаимодействат със средата си, използвайки само телефоните си. Разбира се, за някои хора по-простите функции на смартфона като клавиатурна подредба за лява ръка са също толкова важни, колкото и по-революционните. Въпросът е, че функциите за достъпност на всеки смартфон, които помагат на хората да водят по-добър живот. Има чист инструмент за лупа в iOS, който ви позволява да увеличавате или увеличавате обекти от реалния живот.
Инструментът за лупа в iOS беше добавен миналата година в iOS 10. В iOS 11 е много по-лесно да получите достъп до него чрез превключвател в Центъра за управление.
Съдържание
Инструмент за лупа в iOS 10
За да получите достъп до инструмента за лупа в iOS 10, отворете приложението Настройки. Отидете на Общи>Достъпност>Лупа.
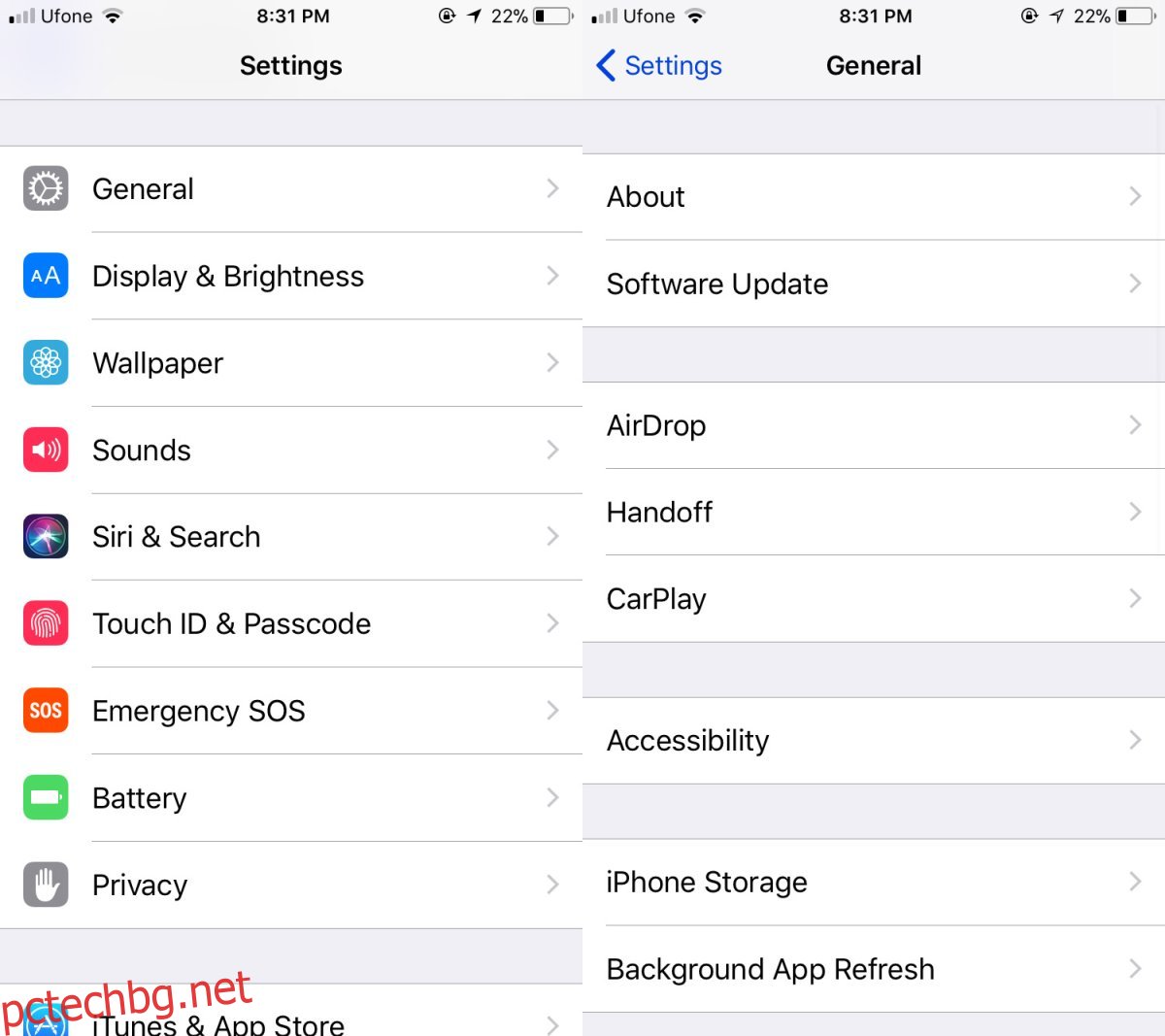
Включете лупата тук. След като бъде включен, можете да го използвате, като щракнете/докоснете бутона за начало три пъти.
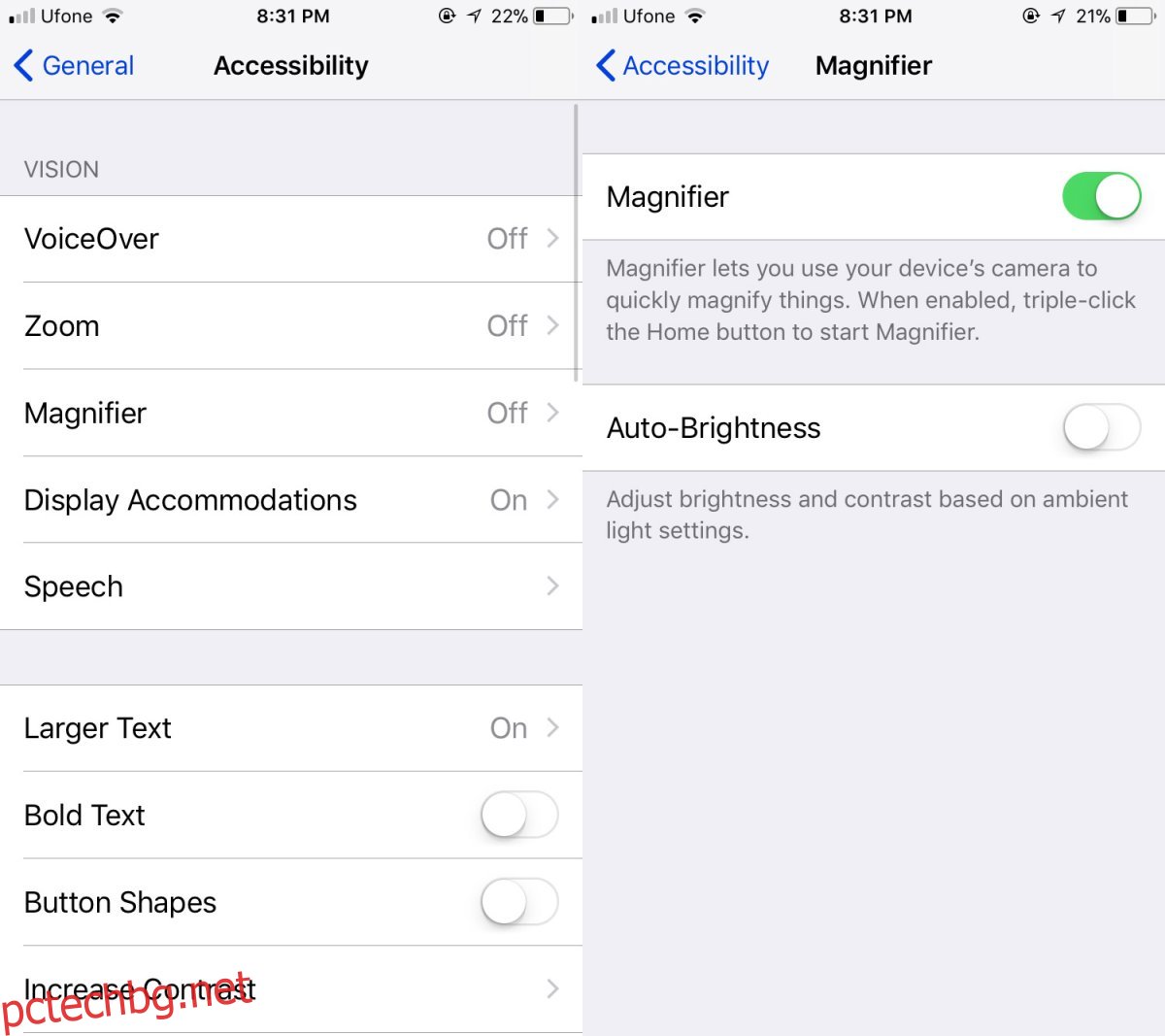
Инструмент за лупа в iOS 11
В iOS 10 трябва да активирате инструмента за лупа, преди да можете да го използвате. Това не е така в iOS 11. Всичко, което трябва да направите, е да добавите превключвателя на лупата към контролния център и да го отворите от там.
Отворете приложението Настройки и отидете в Центъра за управление. Докоснете Персонализиране на контроли. От списъка с налични превключватели добавете Лупа. Върнете се към началния екран. Всеки път, когато трябва да използвате инструмента за лупа, плъзнете нагоре, за да отворите Центъра за управление и докоснете бутона за лупа.
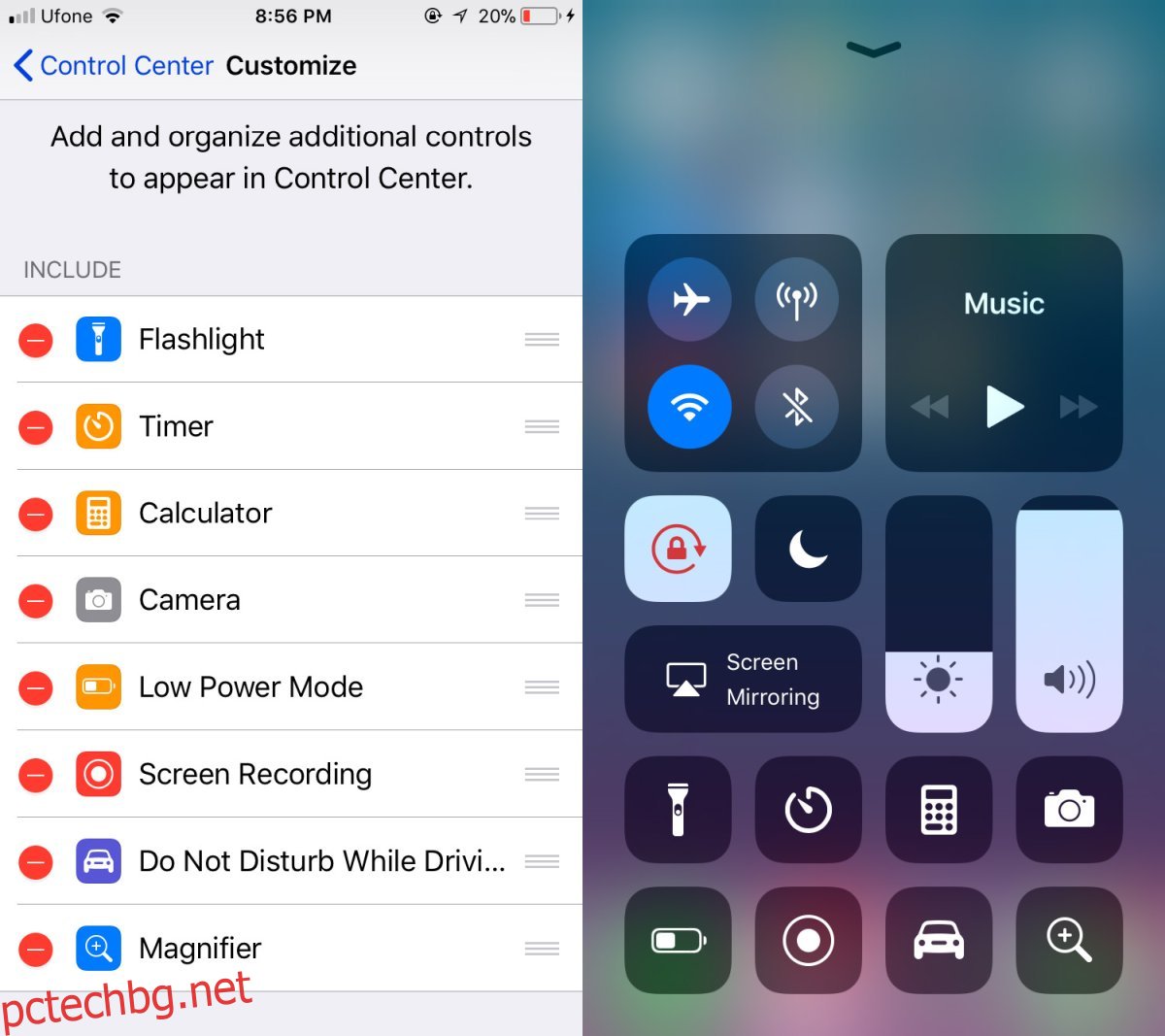
Инструментът за лупа
Инструментът за лупа прилича много на камерата, в комплект с затвор, който може да прави снимки. Снимките обаче не се запазват във вашия фотоапарат. Можете да се движите наоколо, след като сте направили снимка, но това е всичко. Плъзгачът ви позволява да управлявате нивото на увеличение, а иконата за заключване ви позволява да заключите фокуса. Ако гледате нещо при слаба светлина, можете да включите светкавицата, за да получите по-добра картина.
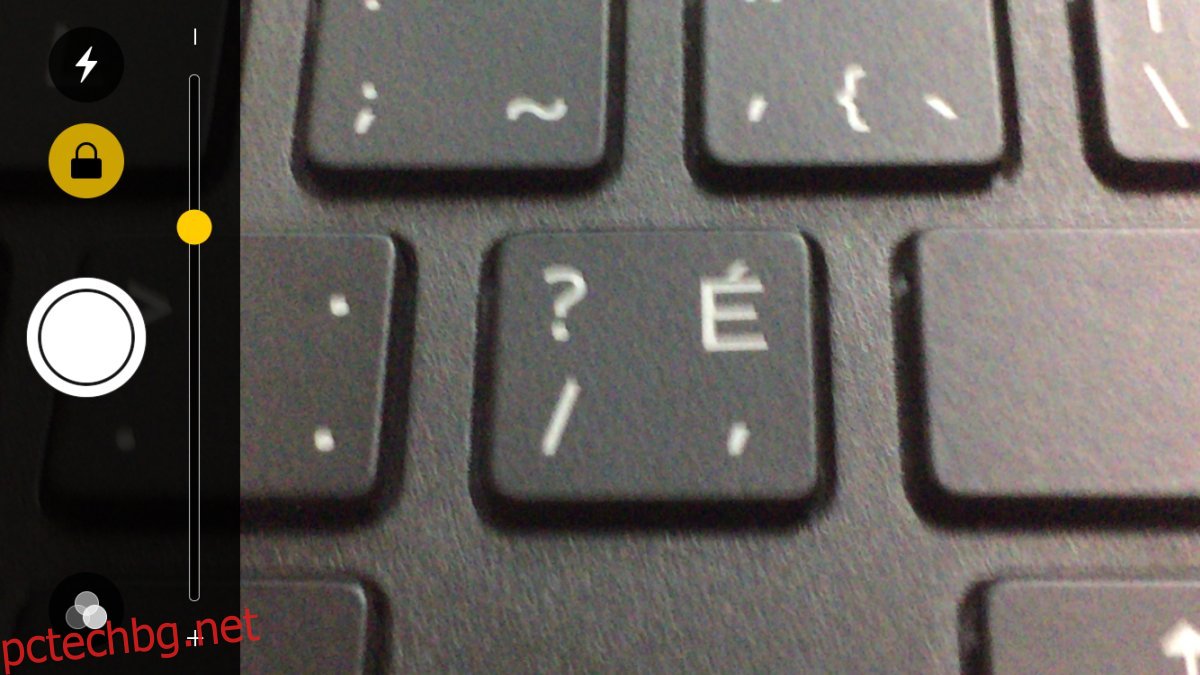
Инструментът по същество е приложението за камера, освен че снимките, които правите, няма да бъдат запазени. За да се върнете към приложението за лупа, след като направите снимка, докоснете бутона на затвора.
Тъй като това не е инструмент за правене на снимки, качеството не е много добро, особено ако увеличите твърде много. Ако го използвате, за да прочетете дребния шрифт, да речем, листовка от лекарство, ще можете да го прочетете удобно. Добре е, че Apple добави далеч по-лесен начин за отваряне на инструмента.