Анотирането на документи и снимки е един от най-лесните начини за предоставяне на обратна връзка. Ако сте на телефона или таблета си, е още по-лесно, ако можете просто да пишете и/или да рисувате директно върху снимката или документа, без да се нуждаете от специално приложение, за да го направите. В iOS 9 Apple видя колко важна е анотацията на изображения като инструмент за производителност и включи някои мощни функции за анотация на изображения в приложението Mail. С iOS 10 Apple донесе същите функции в приложението Messages. Всяко изображение, което искате да споделите чрез iMessages или SMS/MMS, вече можете да коментирате, без да напускате приложението. Ето как.
Съдържание
Инструменти за маркиране
Инструментите за маркиране включват прост инструмент за рисуване, който разпознава форма, която сте нарисували, например кръг и може да я прецизира, текстов инструмент за добавяне на текст и инструмент за увеличение. Текстовите инструменти включват инструменти, които ви позволяват да зададете ориентация на текста, да изберете различен шрифт и да промените размера и цвета на текста.
Достъп до инструменти за маркиране
Отворете приложението Messages и напишете ново съобщение. Докоснете иконата на камерата и изберете снимка от вашия фотоапарат. След като изображението е вмъкнато в съобщението, докоснете го. Ще можете да прегледате цялото изображение. В долния ляв ъгъл на този екран за визуализация има бутон „Маркиране“. Докоснете го.
Опцията за маркиране се различава от опцията „Редактиране“, която ще отвори същите контроли за редактиране, които получавате в приложението Photos.

Инструмент за рисуване
Докоснете бутона за писалка в долния ляв ъгъл на екрана за маркиране, за да изберете инструмента за рисуване. Можете да изберете цвета на инструмента от един от осемте по подразбиране. Продължете и нарисувайте кръг или квадрат, за да подчертаете нещо на изображението. Приложението автоматично ще разпознае формата и ще я прецизира вместо вас.
Например, ако сте начертали кръг около нещо, но не е много спретнат, приложението автоматично ще ви позволи да изберете по-прецизен кръг, за да го замените.
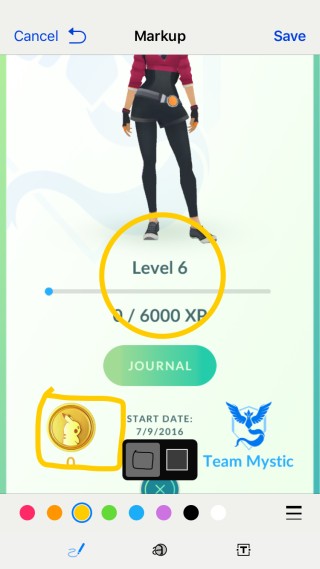
Инструмент за текстови анотации
Докоснете бутона „T“ в долния десен ъгъл на екрана за маркиране, за да получите достъп до инструмента за текст. Въведете в текстовото поле, което се показва. Използвайте същите цветни контроли, които сте използвали за инструмента за рисуване, за да промените цвета на текста.
Текстовото поле може да бъде преоразмерено и преместено чрез докосване, задържане и плъзгане наоколо. За да промените шрифта, ориентацията на текста и размера на шрифта, докоснете бутона „A“ до инструмента за избор на цвят. От изскачащото меню изберете шрифт и използвайте плъзгача, за да промените размера на текста.

Инструмент за увеличение
Достъпът до инструмента за увеличение се осъществява от бутона в средата. Изглежда като кръг с увеличена буква „а“ в него. Докоснете го и инструментът ще се появи на изображението. Инструментът не увеличава частта от изображението директно под него. Вместо това, той ще увеличи част, която е под него. Ще трябва да поиграете малко с него, за да получите правилната позиция.
Зелените и сините дръжки на кръглия инструмент ще ви позволят да увеличите размера на инструмента и да увеличите площта, която той увеличава.

Запазване и изпращане
Докоснете бутона „Готово“ най-отгоре, за да запазите промените, и докоснете изпращане, бутона със зелена/синя стрелка, за да го изпратите до вашия получател.

