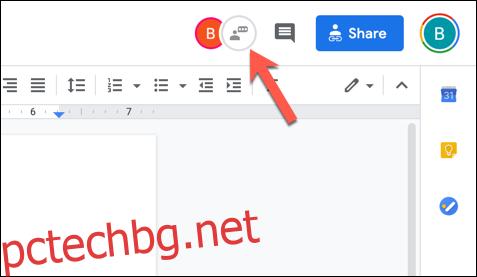Ако работите върху документ в Google Документи с други, тогава не е нужно да разчитате на услуга на трета страна, за да комуникирате. Въпреки че можете да добавяте коментари, друг начин за изпращане на съобщения е да използвате вградения редактор на чата.
Можете също да използвате тази функция в други продукти на Google, включително Google Таблици и Google Презентации. Стъпките по-долу ще работят и в трите услуги.
Както подсказва името, чатът на редактора може да бъде достъпен само от други потребители на Google Документи, ако могат да редактират документа. Ако могат да видят само документа, те няма да имат достъп до тази вградена система за чат.
Когато двама или повече редактори редактират документ, ще можете да видите иконите на техния профил в горния десен ъгъл, до бутона „Споделяне“. Към иконите на профила е иконата „Покажи чат“ – ще трябва да докоснете това, за да отворите панела за чат на редактора.
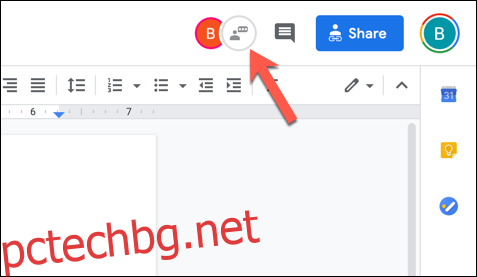
Щракването върху бутона ще изведе чата на редактора като панел вдясно. Панелът позволява комуникация в реално време между редакторите.
За да започнете чат, въведете съобщение в полето „Въведете тук за чат“ в долната част на панела и натиснете „Enter“.

Съобщението ще бъде изпратено до други активни редактори в чата. Ако не е отворен панелът за чат на редактора, ще се появи изскачащ прозорец с известие под иконата „Покажи чат“ в горния десен ъгъл.
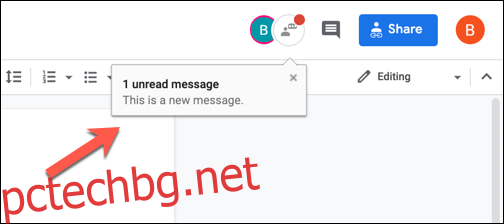
В панела за чат на редактора потребителските съобщения са свързани с пълните им имена на акаунти. Когато редактор напусне чата или влезе отново в него (като затвори документа и след това се върне, за да го редактира по-късно, например), в панела за чат ще се появи известие.
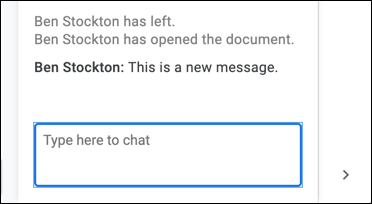
Съобщенията в чата на редактора се съхраняват локално. Ако решите да затворите документа и да се върнете към него по-късно, чатът на редактора ще бъде празен. Можете да предотвратите това, като държите документа на Google Документи отворен. Съобщенията в чата ще останат запазени, докато не затворите или обновите страницата.
Ако искате да спрете чата и да затворите панела, натиснете иконата „X“ в горния десен ъгъл.
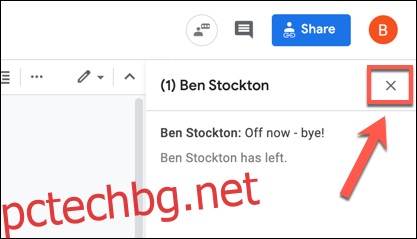
Това ще затвори панела, въпреки че ще останете активни в чата, докато не затворите документа.
Докато чатът на редактора е за комуникация между редактори, може да предпочетете да игнорирате напълно съобщенията. Ако решите да игнорирате каквито и да е съобщения, не се притеснявайте – няма разписки за четене, използващи тази система, така че другите редактори няма да знаят кога (или дали) сте прегледали съобщение.