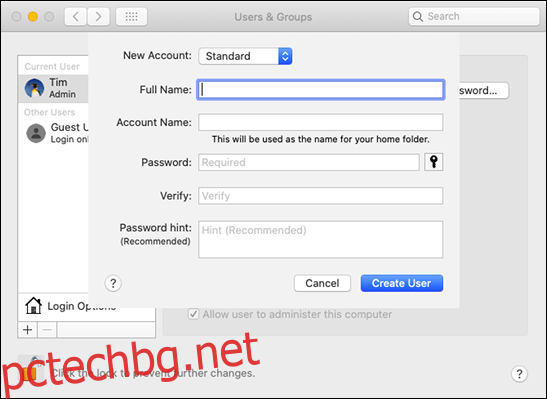Осигуряването на достъп на децата до компютър и интернет става все по-важно, но също и тяхната защита. Поставянето на граници и насърчаването на здрави отношения с технологиите може да изглежда трудно, но macOS има вграден родителски контрол, който може да помогне.
Съдържание
Създайте потребителски акаунт на вашето дете
Вашето дете може да споделя компютър с останалата част от семейството или може да има собствен Mac в стаята си. За да зададете правила, можете да създадете специален потребителски акаунт за вашето дете.
Ако няколко деца ще използват Mac, който настройвате, трябва да създадете отделни потребителски акаунти за всяко от тях. Можете да конфигурирате отделни разрешения и нива на контрол за всеки от тези акаунти. Със собствен акаунт всяко дете има собствено дисково пространство за документи, снимки и други файлове.
Дори ако детето ви има собствен компютър, вие трябва да сте единственият човек с администраторски достъп. Администраторският акаунт е този, който създавате, когато стартирате Mac за първи път. Той ви дава безпрепятствен достъп до пълния набор от функции.
Най-добрият начин да направите това е сами да настроите Mac. Първият път, когато включите компютъра, преминете през процеса на настройка, сякаш е ваш собствен. Уверете се, че сте задали защитена парола за администраторски акаунт, която детето ви няма да познае.
Когато вашият нов Mac е настроен и готов за работа, е време да създадете акаунт за вашето дете:
Отидете до Системни предпочитания > Потребители и групи и щракнете върху бутона Катинар. Удостоверете се с вашата парола, Apple Watch или Touch ID.
Щракнете върху знака плюс (+), за да създадете нов акаунт.
Изберете „Стандартен“ от падащото меню „Нов акаунт“.
Въведете исканата информация за акаунта и след това щракнете върху „Създаване на потребител“.
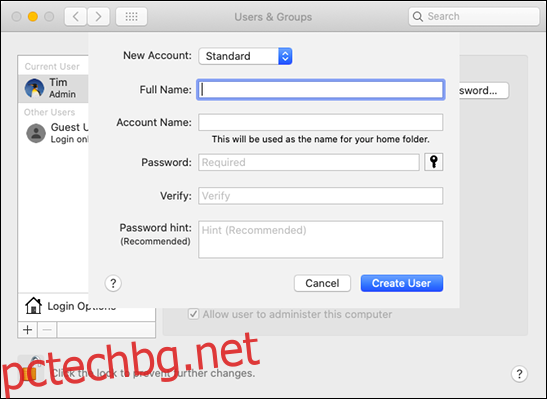
Не забравяйте, че изборът на правилния тип акаунт помага изключително много, защото само администраторски акаунти могат да инсталират приложения. Това е важно, тъй като родителските контроли на Apple работят за всяко приложение. Ако детето ви може да инсталира приложения директно, то може да инсталира браузър, който заобикаля ограниченията, които сте поставили.
След като създадете подходящия потребителски акаунт, е време да приложите родителския контрол на Apple.
Използвайте екранно време, за да наложите родителски контрол
В macOS Mojave (10.14) и по-рано, „Родителски контрол“ беше отделен раздел под „Системни предпочитания“. От macOS Catalina (10.15) обаче вместо това настройвате родителски контрол чрез „Време на екрана“ под „Системни предпочитания“. За да разберете коя версия на macOS работи на вашия компютър, щракнете върху логото на Apple и след това изберете „Относно този Mac“.
В тази статия се фокусираме върху macOS Catalina и по-нови, така че просто имайте това предвид, ако следвате по-стара версия.
Първото нещо, което трябва да направите, е да излезете от вашия администраторски акаунт и след това да влезете в новия дъщерен акаунт, който току-що създадохте. След като направите това, стартирайте Системни предпочитания > Време на екрана и включете тази функция в менюто Опции.
Поставете отметка в квадратчето до „Използване на парола за екранно време“, за да го активирате, и след това въведете уникална, четирицифрена парола, която детето ви няма да може да отгатне (уверете се, че това е нещо, което няма да забравите обаче).
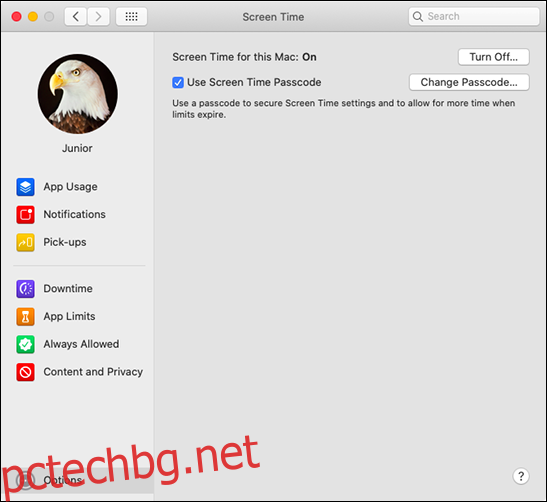
Сега използвайте останалите опции, за да зададете ограничения за приложения, тип съдържание и цялостно използване на компютъра. Не забравяйте да направите това за всеки потребителски акаунт; влезте и коригирайте разрешенията за всеки, както сметнете за добре.
Престой
Опцията Престой ви позволява да заключвате Mac в определени часове всеки ден. По време на престой всеки, който използва компютъра, има достъп само до приложенията, които сте в белия списък. Ако сте загрижени за това, че децата ви използват компютъра си, когато трябва да спят, Престой е инструментът за вас.
За да активирате функцията, щракнете върху „Включи“. След това можете да щракнете върху опцията „Всеки ден“ или „По избор“, за да създадете свой собствен график. Персонализираният график е идеален, ако сте добре детето ви да използва компютъра повече през уикендите.
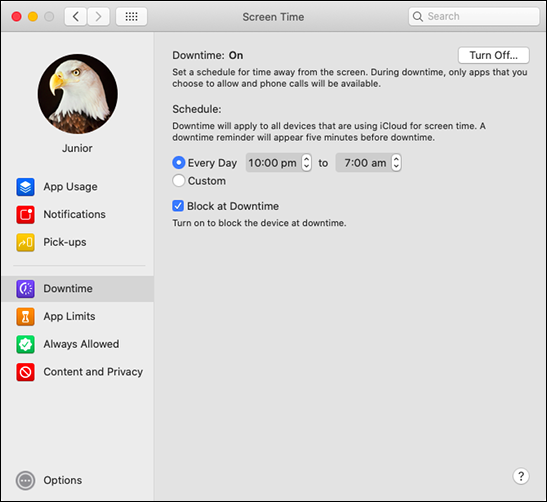
Ако деактивирате „Блокиране по време на престой“, детето ви може да игнорира времевия лимит за деня. Това обаче прави „Screen Time“ по-скоро инструмент за съвет, отколкото истински родителски контрол – ако искате да блокирате приложенията правилно, оставете това активирано.
Ограничения на приложението
Ако не искате детето ви да използва определено приложение или услуга твърде много, опцията „Ограничения на приложението“ може да ви даде известно спокойствие. Тази функция ограничава използването на приложението до определен брой минути на ден. Таймерите се нулират в полунощ.
В менюто „Ограничения на приложението“ щракнете върху знака плюс (+), за да добавите приложението, което искате да ограничите. Можете също да изберете цели категории приложения, като „Игри“ или „Социални мрежи“. Ако предпочитате обаче, можете да изберете конкретните приложения (като Safari или Fortnite), които искате да ограничите. Задайте час или график, щракнете върху квадратчето до опцията „Блокиране в края на лимита“, за да деактивирате приложението, когато времето изтече, и след това щракнете върху „Готово“.
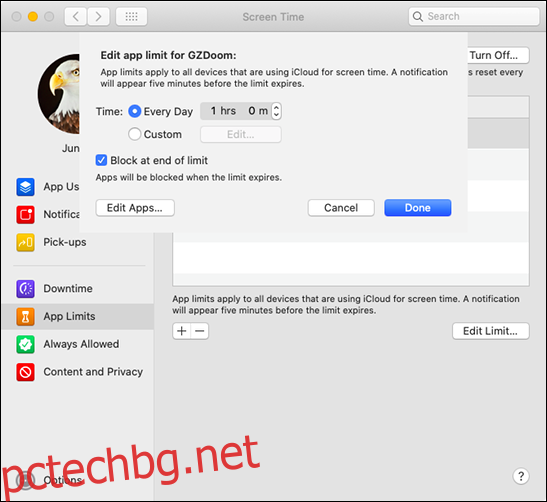
За съжаление, macOS не прави разлика между приложение, което някой използва, и такова, което просто е отворено на заден план. Например, ако ограничите Safari до два часа на ден и детето ви пише задача, докато прави проучване в мрежата, macOS пак ще ограничи Safari до тези два часа, независимо колко време детето ви действително е прекарало в сърфиране.
Това не е проблем за други приложения, като игри, но може да помислите два пъти за ограничаване на основните услуги, като Safari или Messages.
Винаги разрешено
В секцията „Винаги разрешено“ можете да включите в белия списък всички приложения, до които детето ви има достъп по всяко време. Тези приложения ще продължат да работят след началото на „Престой“.
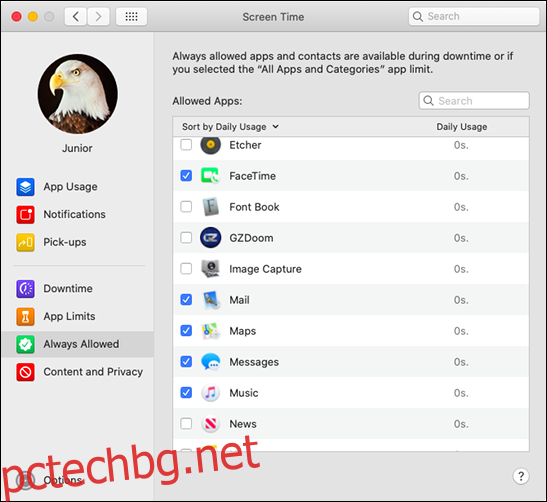
Ако искате да блокирате всичко и да настроите бял списък с приложения, активирайте опцията за блокиране на „Всички приложения и категории“ в „Ограничения на приложения“ и след това добавете всяко приложение под „Винаги разрешено“.
Съдържание и поверителност
Менюто „Съдържание и поверителност“ е мястото, където наистина можете да ограничите това, което детето ви може да вижда и прави на Mac. Щракнете върху „Включи“, за да активирате тази функция, и след това прегледайте всеки раздел.
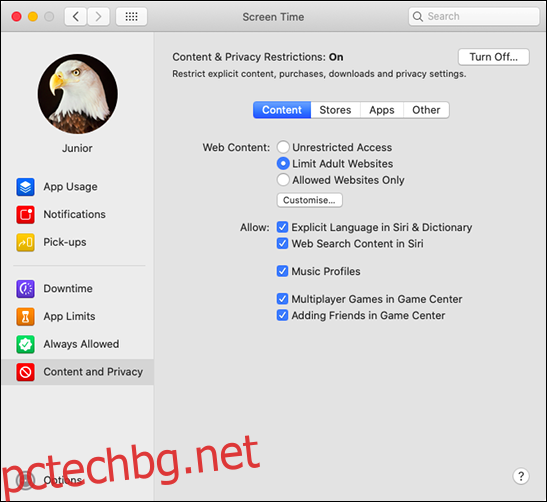
В секцията „Съдържание“ можете да ограничите уеб съдържание, изричен език и игри за много играчи. Ако искате да ограничите уеб съдържанието, можете да изберете „Неограничен достъп“, „Ограничаване на уебсайтове за възрастни“ (което прилага филтъра за съдържание на Apple) или ядрената опция „Само разрешени уебсайтове“ (която блокира всичко, освен приложенията, които сте в белия списък).
„Магазините“ е предимно за хора, които използват iOS, тъй като „стандартните“ акаунти на Mac така или иначе не могат да инсталират софтуер. Този раздел засяга кои приложения, филми, телевизионни предавания, книги, музика, подкасти и новини се показват в резултатите от търсенето.
Ако искате да ограничите достъпа до „Камера“, „Siri & Dictation“ или „Books Store“ на Mac, щракнете върху раздела „Приложения“.
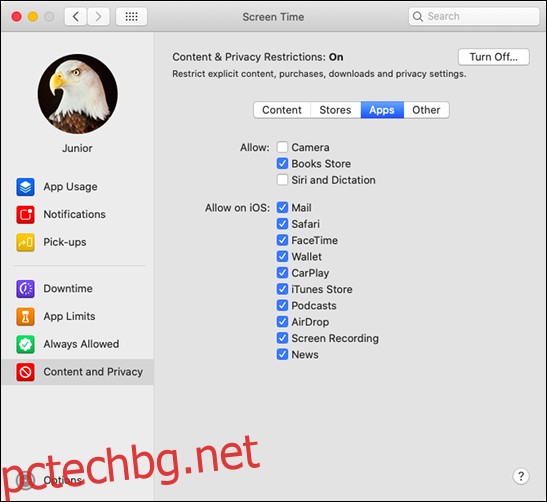
Ако не ограничите Siri, детето ви може да го използва, за да прави уеб заявки и да заобикаля някои от другите ви правила. Опциите под „Други“ засягат само iOS.
Тествайте правилата си
С новите ви правила е време да ги тествате. Опитайте да гледате видеоклип с възрастово ограничение в YouTube или да използвате приложение, което сте блокирали. Помолете Siri да извлече информация за вас от мрежата.
Прегледайте списъка с наличните приложения във вашата папка „Приложения“ и се уверете, че сте доволни от него. Ако сте инсталирали втори браузър, като Firefox или Chrome, не забравяйте да наложите същите ограничения върху тези, които сте направили в Safari.
Ако Mac е споделен или има други компютри в мрежата, уверете се, че споделеното съдържание в музикални или телевизионни библиотеки е подходящо за всички. За да направите това, стартирайте приложенията за музика и телевизия и след това щракнете върху стрелката за падащо меню до „Библиотека“ в страничната лента, както е показано по-долу.
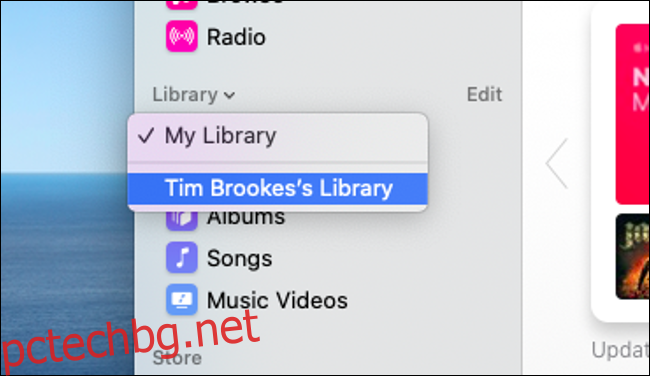
Не забравяйте да тествате всеки създаден от вас контролиран акаунт. Можете да преглеждате настройките си от време на време и да облекчите всички ограничения, които се окажат твърде екстремни или каращи. Когато детето ви порасне, можете да увеличите възрастовите ограничения, за да има достъп до подходящо за възрастта съдържание. Крайната цел е да се насърчи здравословна връзка между вашето дете и технологията, която той използва всеки ден.
Не забравяйте, че децата са умни
Вашите деца вероятно ще търсят начини да заобиколят ограниченията, които налагате. Когато бях дете, използвахме специално създадени инструменти, за да премахнем всички ограничения за училищните компютри. Намерихме начини за достъп до файловата система, да играем игри през мрежата и да скрием следите си, за да не ни хванат.
Компютрите и софтуерът са напреднали значително откакто бях в училище. Въпреки това, любознателният характер на децата никога няма да се промени. За щастие, поради начина, по който „Стандартните“ акаунти работят на macOS, много трикове (като промяна на часовата зона за заобикаляне на „Престой“) са забранени.
Така, @Appleпаролата за екранно време може да бъде заобиколена. Синът ми току-що деактивира ограниченията, които добавих, като използвах приложение, наречено PIN Finder, което върна моя щифт след сканиране на архива му.
НЕ се доверявайте на ограниченията за времето на екрана.
PS: Ядосан съм, но съм и горд.
— Нандо Виейра (@fnando) 17 май 2019 г
Досега най-голямата заплаха за новите ви родителски контроли са вашите собствени практики за сигурност. Ако детето ви може да познае вашата парола „Време на екрана“ или парола за администраторски акаунт, то може да заобиколи всичките ви правила. Добра идея е често да сменяте паролата и паролата си. Това също така ще научи вашето дете на добри практики за сигурност.
Има инструменти, които са предназначени да премахнат ограниченията на macOS и детето ви може да се опита да ги намери. Не можете да направите много по въпроса, освен да изчакате Apple да поправи последния кръг от експлойти.
Най-добрият начин за борба с това е като дадете на детето си минимални причини да преодолее ограниченията. Инсталирайте удобен за деца софтуер и игри, като Minecraft, които насърчават ученето и сътрудничеството чрез игра. Слушайте всички оплаквания, които детето ви повдига и се опитайте да рационализирате решението си.
Понякога може да намерите компромис (допълнителен час през уикенда, например) е всичко, което е необходимо.