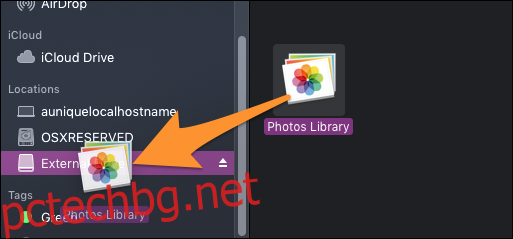Снимките са едни от най-важните файлове, които хората искат да пазят. Съхраняването им в облака е хубаво, но може да искате и спокойствието да съхранявате снимките си локално. За щастие е достатъчно лесно да копирате библиотеката със снимки на вашия Mac на външно устройство.
Това ръководство предполага, че използвате действителното приложение „Снимки“ на вашия Mac, по подразбиране, ако сте използвали iCloud Photo Stream или сте импортирани от вашия iPhone. Ако просто имате вашите снимки в папка на вашия Mac, всичко, което трябва да направите, е да включите външното си устройство и да ги преместите. Ако използвате друго приложение, което поддържа библиотека, ще трябва да конфигурирате нещата в това приложение.
Преместване на вашата библиотека със снимки
За да разберете как работи това, важно е да знаете как приложението Photos каталогизира файлове. Всъщност е просто; има един файл, който съдържа цялата ви библиотека. Ако искате да архивирате това, включете външния си твърд диск и плъзнете целия файл към този твърд диск в страничната лента на Finder.
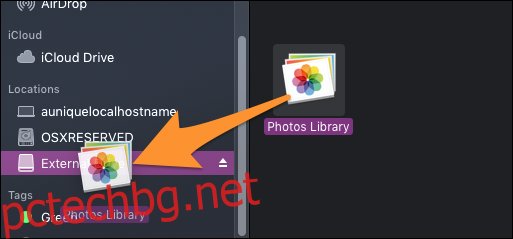
По-трудната част идва, когато трябва да промените коя фотобиблиотека искате да използвате. Ще трябва да промените местоположението, от което приложението Photos чете.
На изображението по-долу имам две библиотеки със снимки, една по подразбиране и архивна библиотека.
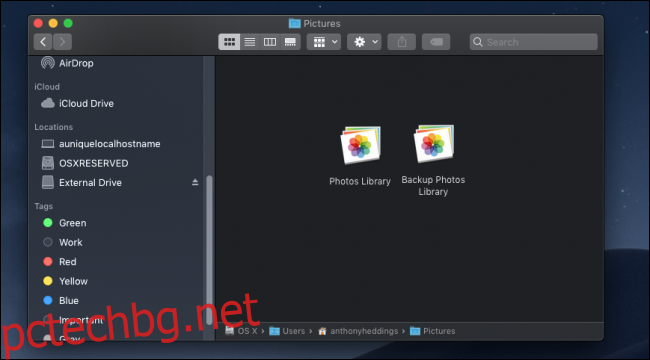
Въпреки че можете да получите достъп до архивната библиотека само като щракнете двукратно върху нея – което ще я отвори в приложението Photos – по-добре е да превключите Photos, за да използвате тази по подразбиране. Винаги можете да се върнете към обикновената библиотека, когато имате нужда.
Щракнете двукратно върху архивната библиотека, за да я отворите, след което отворете предпочитанията за Снимки от снимки > Предпочитания в лентата с менюта.
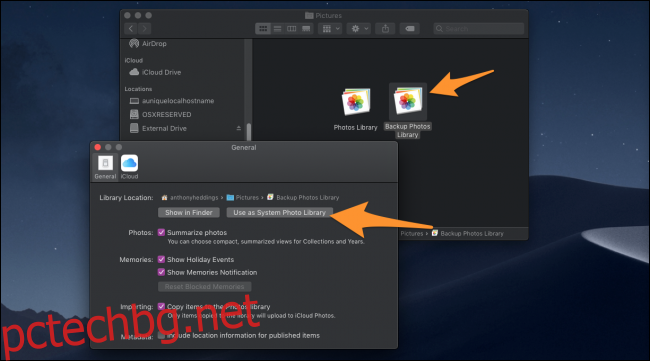
Изберете „Използване като библиотека със системни снимки“, което ще промени по подразбиране на новата библиотека.
Автоматично архивирайте вашето устройство с Time Machine
Ръчното архивиране на файлове не е най-доброто решение, тъй като никога не можете да предвидите кога компютърът ви ще се счупи. По-добре е да архивирате автоматично, така че изобщо не е нужно да мислите за това. Вградената Time Machine на Apple е най-добрият инструмент за архивиране на външно устройство. Можете да прочетете нашето ръководство за настройката, за да започнете.
Кредити за изображения: тъч/Shutterstock