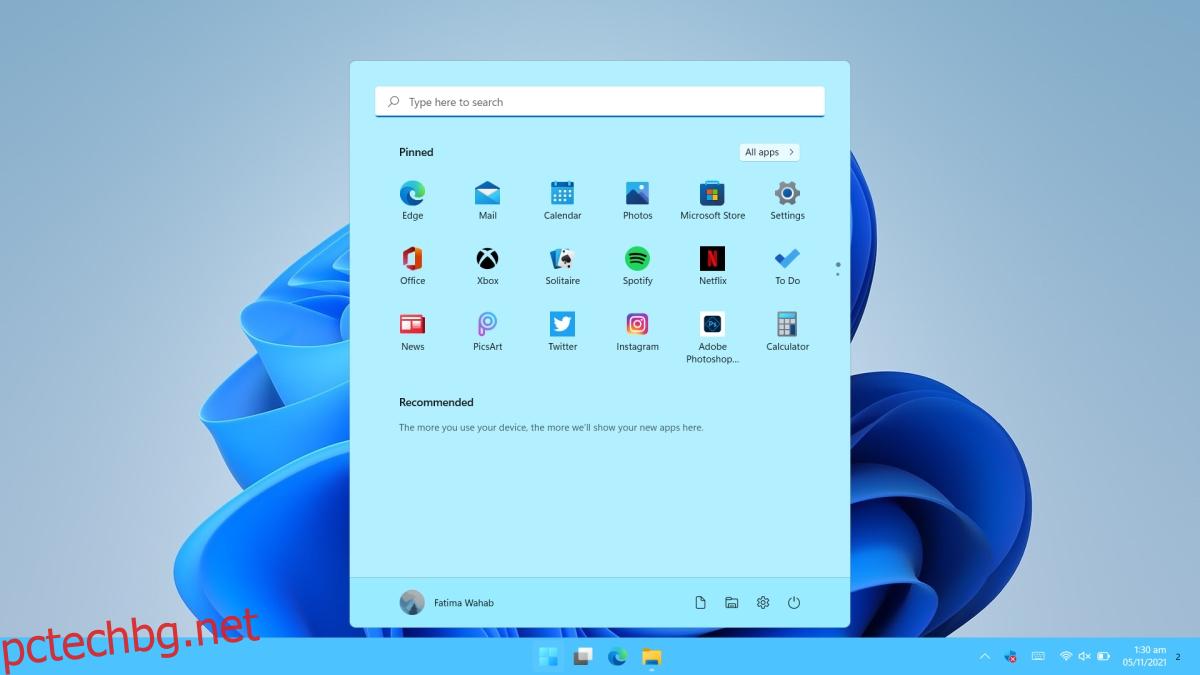Менюто „Старт“ на Windows 11 е различно от менюто „Старт“ на Windows 10 по много начини, но едно общо нещо между двете е, че понякога не работят винаги. Менюто „Старт“ на Windows 11 понякога не реагира или „мига“, т.е. отваря се и затваря бързо, когато потребителите натиснат бутона „Старт“.
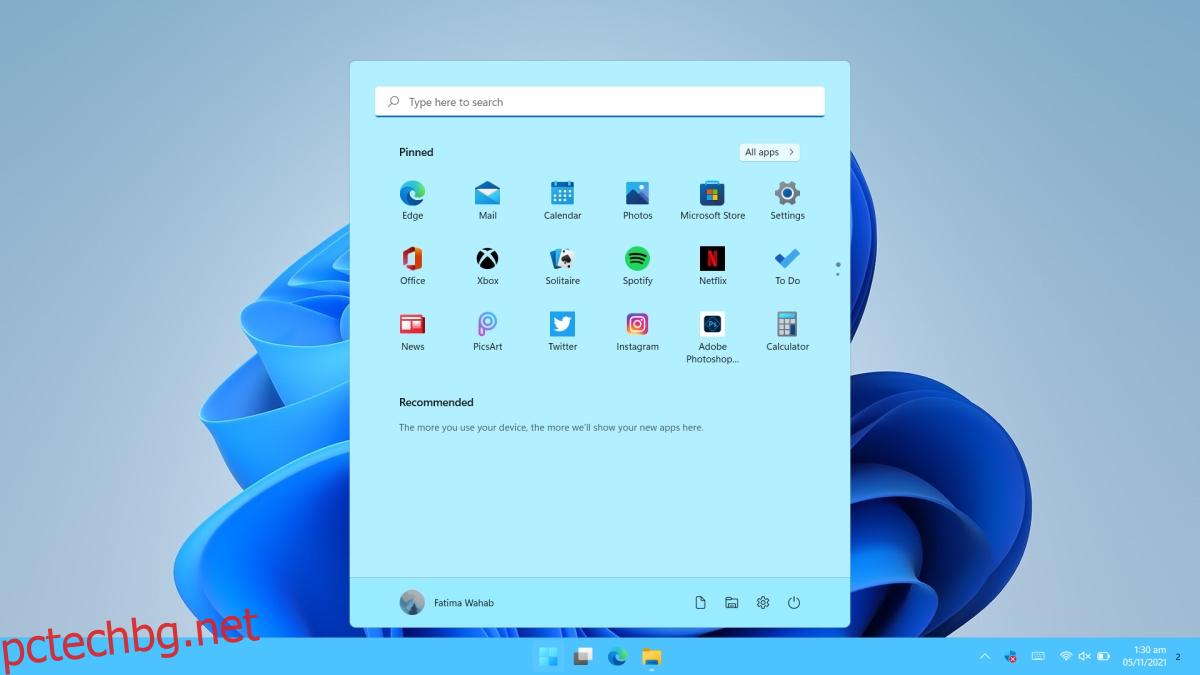
Съдържание
Коригирайте менюто „Старт“ на Windows 11, което не реагира
Неотговарящото меню „Старт“ може да е случайност. Ако оставите системата си включена през цялото време, някои процеси могат да не работят и да влязат в състояние на грешка. Рестартирайте системата си първо и преди всичко. Ако проблемът продължава, преминете през корекциите по-долу.
1. Рестартирайте процеса на стартиране
Менюто „Старт“ е собствен процес от Windows 10. Рестартирайте го и то може да реши проблема.
Докоснете клавишната комбинация Win+R, за да отворите полето за изпълнение.
В полето за изпълнение въведете taskmgr.exe в полето за изпълнение и натиснете Enter, за да отворите диспечера на задачите.
Отидете в раздела Процеси.
Изберете Стартиране на процеса и щракнете върху бутона Край на задачата долу вдясно.
Процесът ще започне отново след няколко секунди.
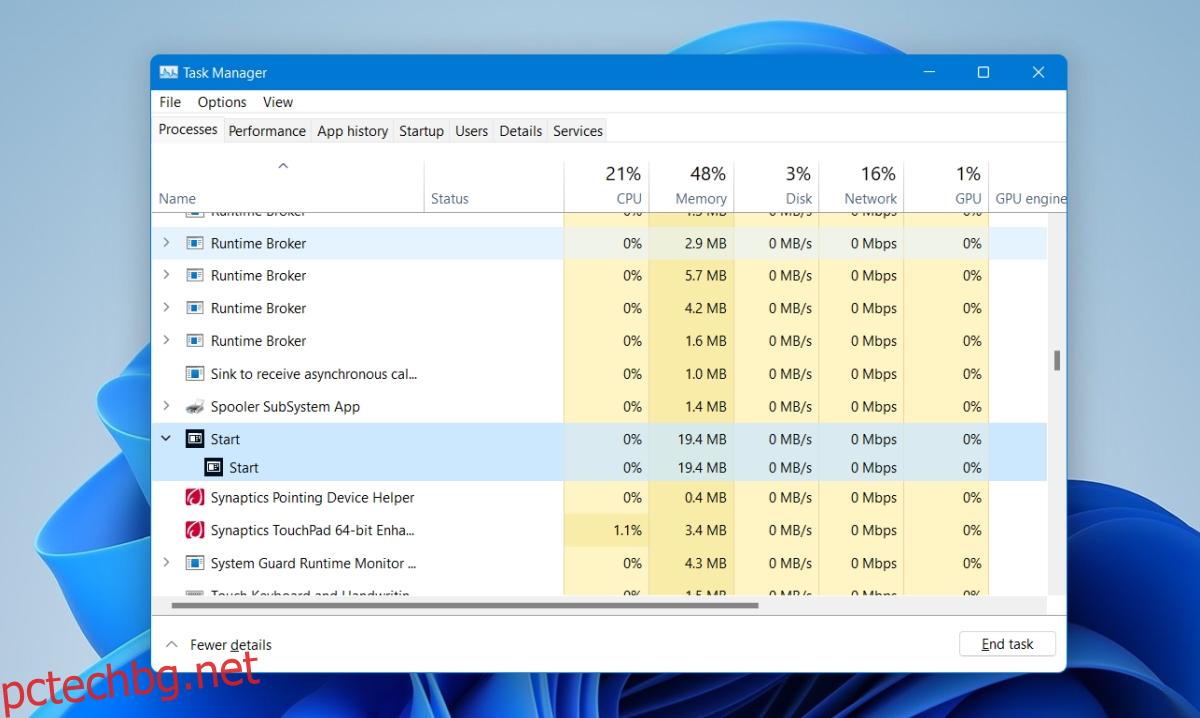
2. Редактирайте системния регистър
Microsoft има решение за този проблем, но датира от времето, когато Windows 11 беше в бета версия. Може да работи, ако все още виждате проблема в стабилната версия на Windows 11.
Отворете командния ред с администраторски права.
Изпълнете тази команда: reg delete HKCUSOFTWAREMicrosoftWindowsCurrentVersionIrisService /f && shutdown -r -t 0
Системата ви ще се рестартира и проблемът трябва да бъде разрешен.
3. Надстройте графичния драйвер
Потребителите на стабилната версия на Windows 11, които имат неотговарящо меню „Старт“, са отстранили проблема чрез надграждане на графичния драйвер.
Отворете диспечера на устройства.
Разгънете Display Adapters.
Щракнете с десния бутон върху вградената графична карта и изберете Upgrade driver.
Търсете онлайн за актуализации на драйвери.
Инсталирайте наличните актуализации на драйвери и рестартирайте системата.
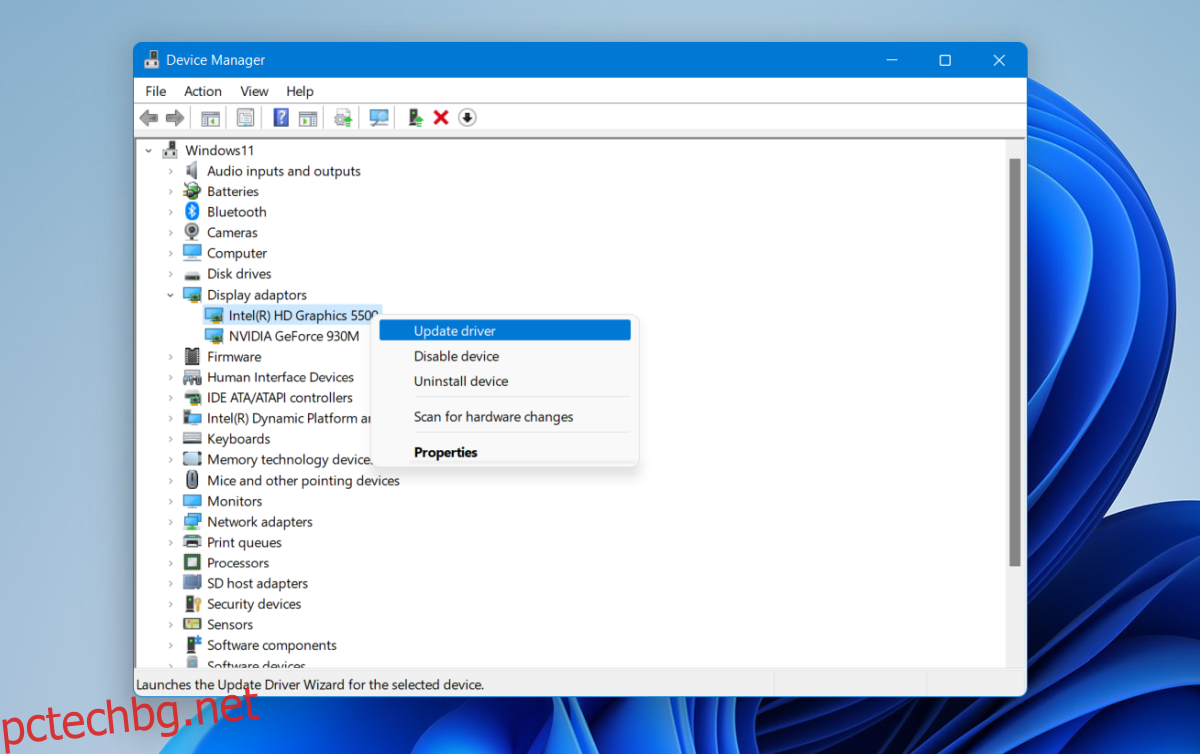
4. Инсталирайте Windows Updates
Потребителите на Windows 11 поправиха неотговарящото меню „Старт“, като инсталираха актуализацията KB5006746. Предлага се чрез актуализации на Windows, така че всичко, което трябва да направите, е да проверите за актуализации и да инсталирате KB5006746, ако е налично.
Отворете приложението Настройки с клавишната комбинация Win+I.
Отидете на Windows Update.
Провери за обновления.
Изтеглете и инсталирайте актуализацията KB5006746.
Рестартирайте системата.
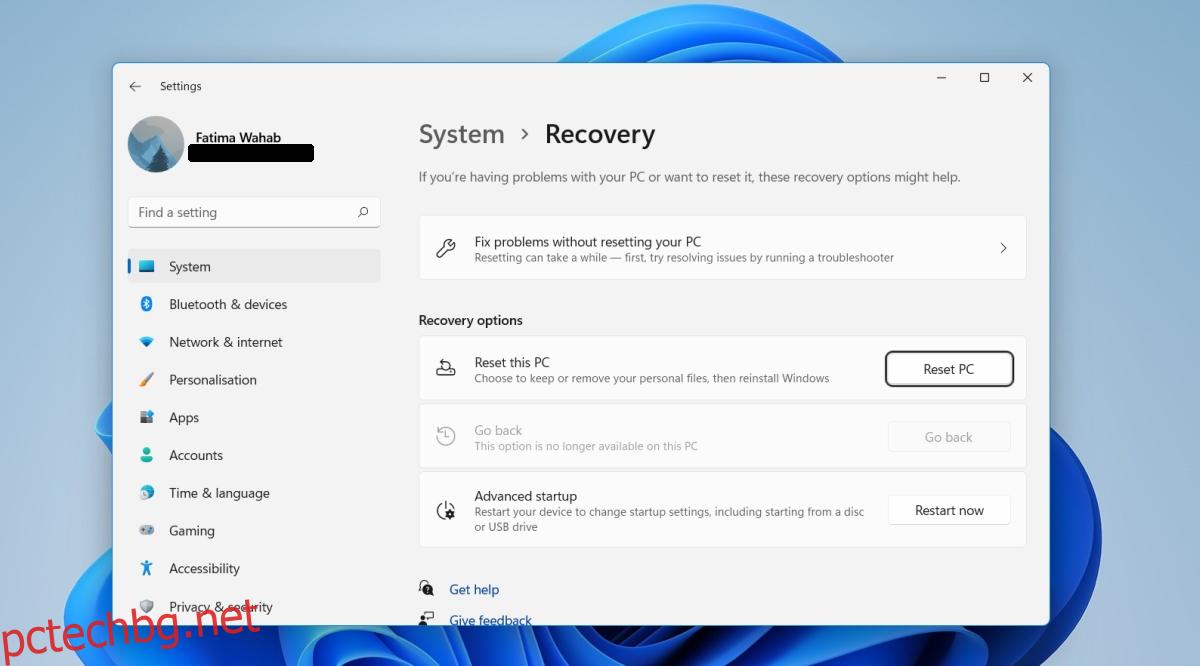
Заключение
Менюто „Старт“ е много по-стабилно в Windows 11 в сравнение с начина, по който беше, когато Windows 10 беше пуснат първоначално. За повечето хора актуализирането на графичния драйвер или инсталирането на споменатата актуализация отстранява проблема. Ако всичко друго не успее, можете да създадете нов потребителски акаунт и той ще има функциониращо меню „Старт“.