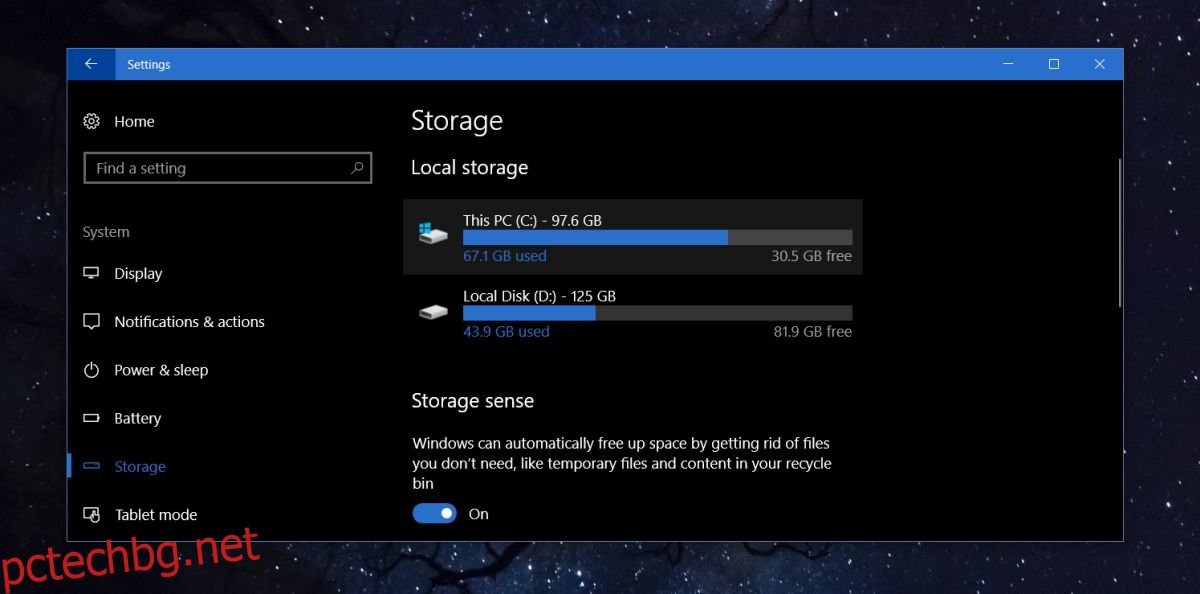Ако твърдият ви диск е по-пълен, отколкото трябва да бъде, вероятно ще трябва ръчно да проверите размера на всяка папка на вашите устройства. Това е меко казано досадно. За да направите нещата по-лесни, можете да изтеглите приложение, което ще разбие използването на съхранение по папка. Няма недостиг на тези приложения, въпреки че добрите може да не са безплатни. Ако обаче използвате Windows 10, нямате нужда от приложение.
Windows 10 има много удобна и абсурдно скрита функция, която ви позволява да преглеждате използването на съхранение по папка. Той е част от Windows 10 след актуализацията на Creators, приблизително по същото време, когато беше добавен Storage Sense, но не много хора знаят, че е там. Функцията е „скрита“ поради лош дизайн и няма визуална индикация, че има нещо друго, изградено върху нея.
Използване на съхранение по папка
Функцията е в приложението Настройки. Отидете в групата настройки на системата и изберете раздела Съхранение. Това ще ви покаже всички устройства, които са свързани към вашата система, както вътрешни, така и външни. За всяко устройство можете да видите използвано и свободно място. Това не е нищо ново и същата информация е налична, ако посетите този компютър във File Explorer. Това, което е малко по-малко очевидно, е, че можете да щракнете върху дисковете, изброени тук.
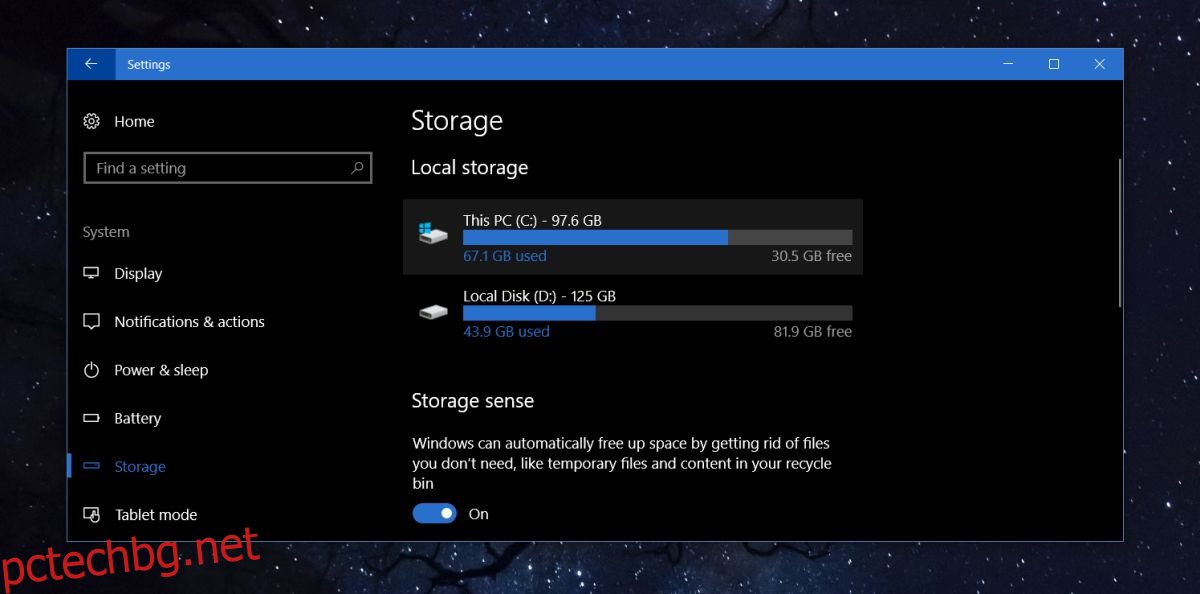
Когато щракнете върху, ще видите много предварително зададени папки като Приложения и игри, Система и запазени, временни файлове и т.н. Тези папки се генерират автоматично от Windows и можете да щракнете, за да видите колко място заема всяка от тях . Можете да изтриете файловете от някои от тези папки. Ние не се интересуваме само от тези системни папки, така че това, което трябва да направите, е да потърсите и щракнете върху папката „Други“.
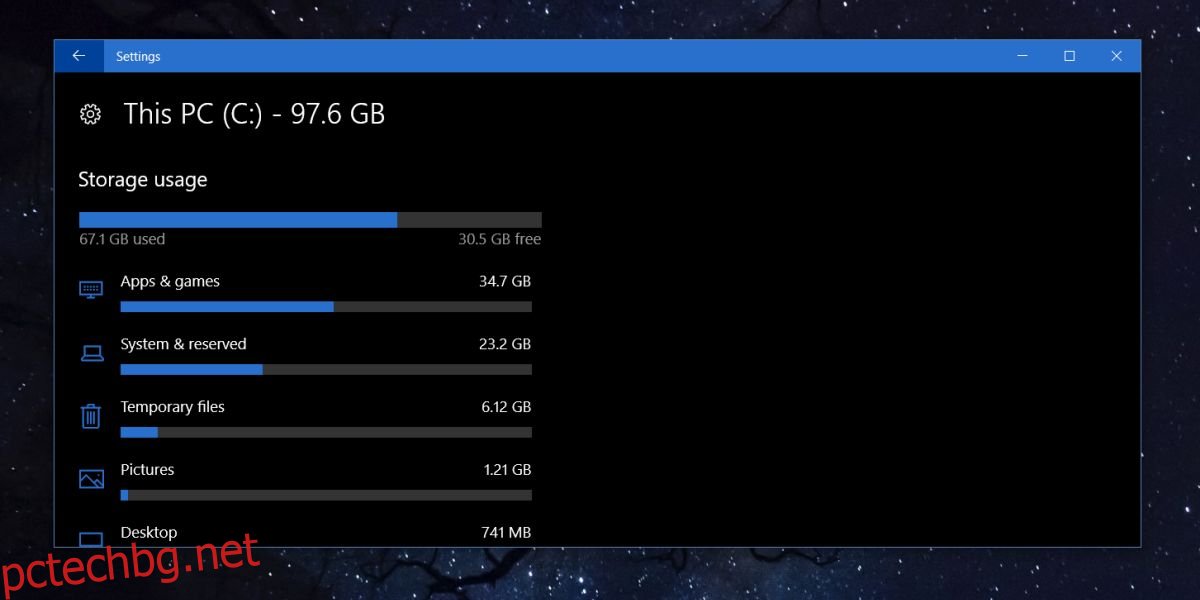
Този раздел ще изброи всяка отделна папка в това устройство. Всяка папка е придружена от нейния размер на диска. Ако щракнете върху папка, тя ще се отвори във File Explorer, където, ако желаете, можете да изтриете файлове от нея.
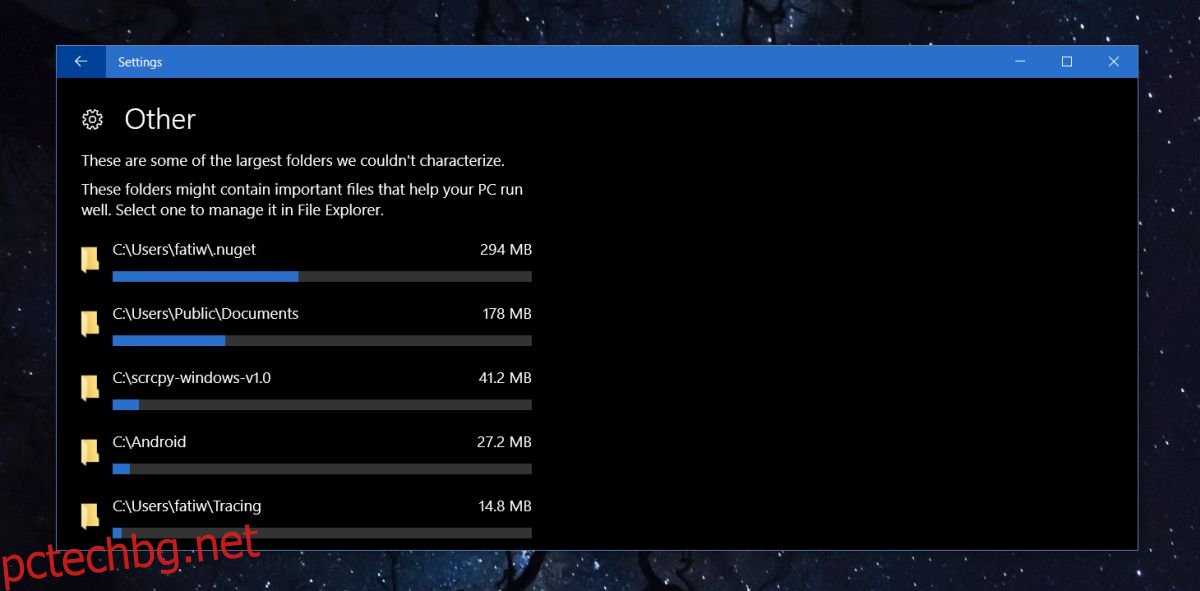
Има и папка (Files at root drive), която ще ви покаже общия размер на всички файлове, записани директно в корена на устройството, в което се намирате. Ако щракнете върху него, устройството ще се отвори във File Explorer.
Това не ви показва размера на папките, вложени в тези в основата на устройството. Например, този панел с настройки ми показа размера на моята папка Steam, но не ми показа размера на папките в папката Steam. По този начин е ограничен, но все пак успях да освободя над 25 GB пространство, използвайки само информацията от този панел за съхранение.
За някои елементи ще трябва да посетите генерираните от системата папки, например игри и приложения. Папките са сортирани по размер, така че тези в горната част са тези, които заемат най-много място. Когато изтриете файлове, ще трябва да затворите и отворите отново приложението Настройки, за да видите актуализираните стойности за съхранение за вашите устройства и папки.