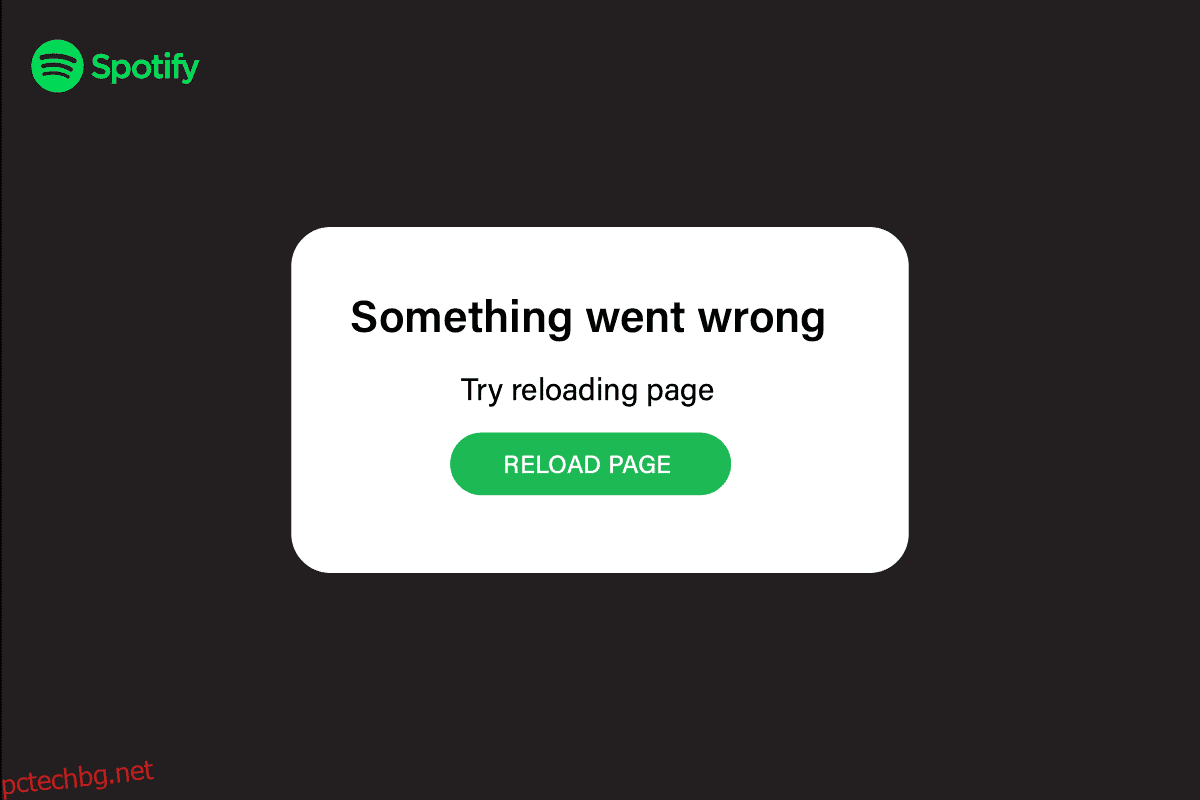Музиката е терапия, тъй като ви позволява да се отпуснете и можете да се отървете от лошото настроение само като слушате приятна музика. Когато имате остра нужда от музика и Spotify покаже, че нещо се е объркало, знаем какво е чувството. Това добавя повече болка, защото сега ще трябва да решите коя песен искате да пуснете, тъй като нямате достъп до своя плейлист. Но не е нужно да се притеснявате, защото ние предоставихме решение как да коригирате нещо се обърка Spotify в Windows 10. Предоставихме също как да коригираме влизането в Spotify нещо се обърка в Windows 10 и Spotify нещо се обърка опитайте да презаредите грешката на страницата на Windows 10. Продължете да четете, за да научите повече за него.
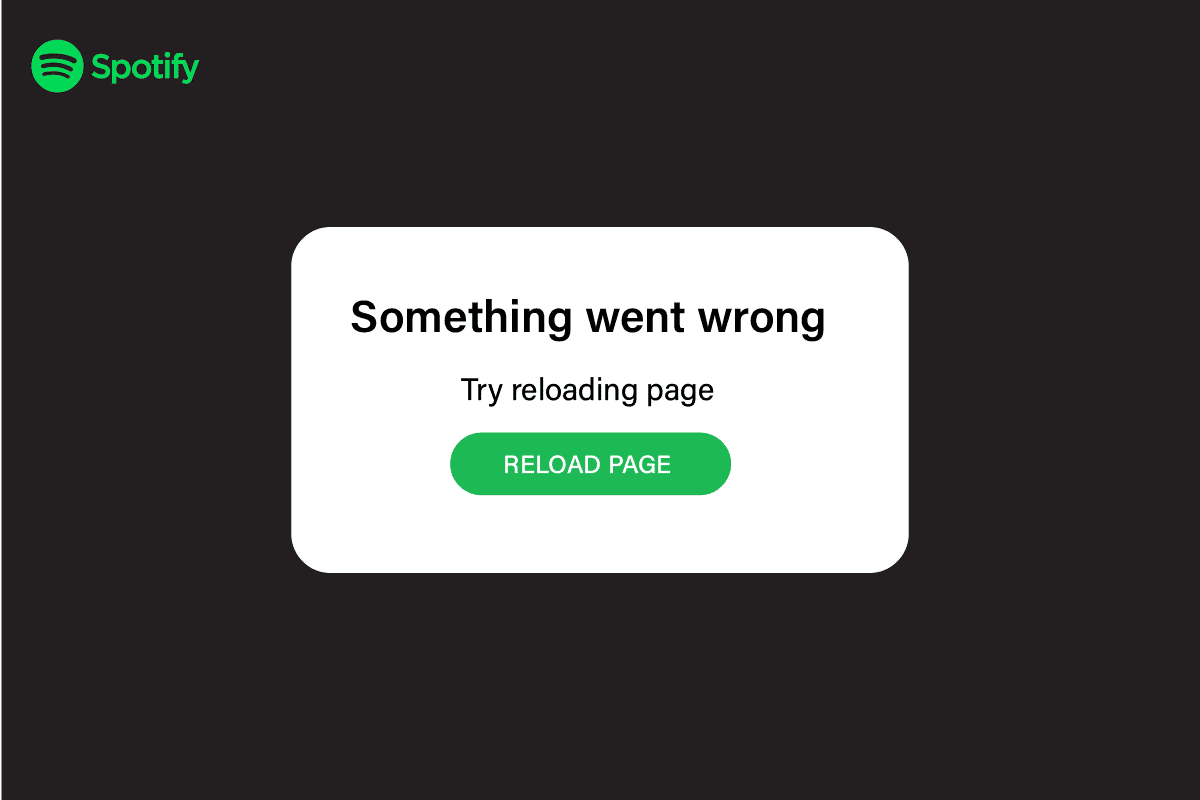
Съдържание
Как да коригирате грешката на Spotify, която се обърка в Windows 10
Преди да започнем с методите, нека обсъдим причините. Има няколко причини нещо да се обърка Spotify грешка в Windows 10. Изброихме причините, за да можете да коригирате проблема по-добре и да можете да го разрешите следващия път сами, ако грешката се появи отново в бъдеще-
- Лоша интернет връзка.
- Остаряло приложение Spotify.
- Кеш файлове.
- Spotify грешки.
- Повреден/липсващ файл на приложението.
- Несъвместим уеб браузър.
- Проблеми, дължащи се на VPN.
Изброили сме някои общи и лесни методи, които можете да опитате, преди да преминете към усъвършенствани методи. Тези методи са изброени по-долу-
- Опитайте да рестартирате вашия Windows, за да изчистите приложенията и процесите, работещи във фонов режим.
- Проверете дали вашият компютър е свързан с интернет.
-
Рестартирайте Spotify.
- Излезте и влезте в приложението Spotify.
Метод 1: Изчакайте времето за работа на сървъра на Spotify
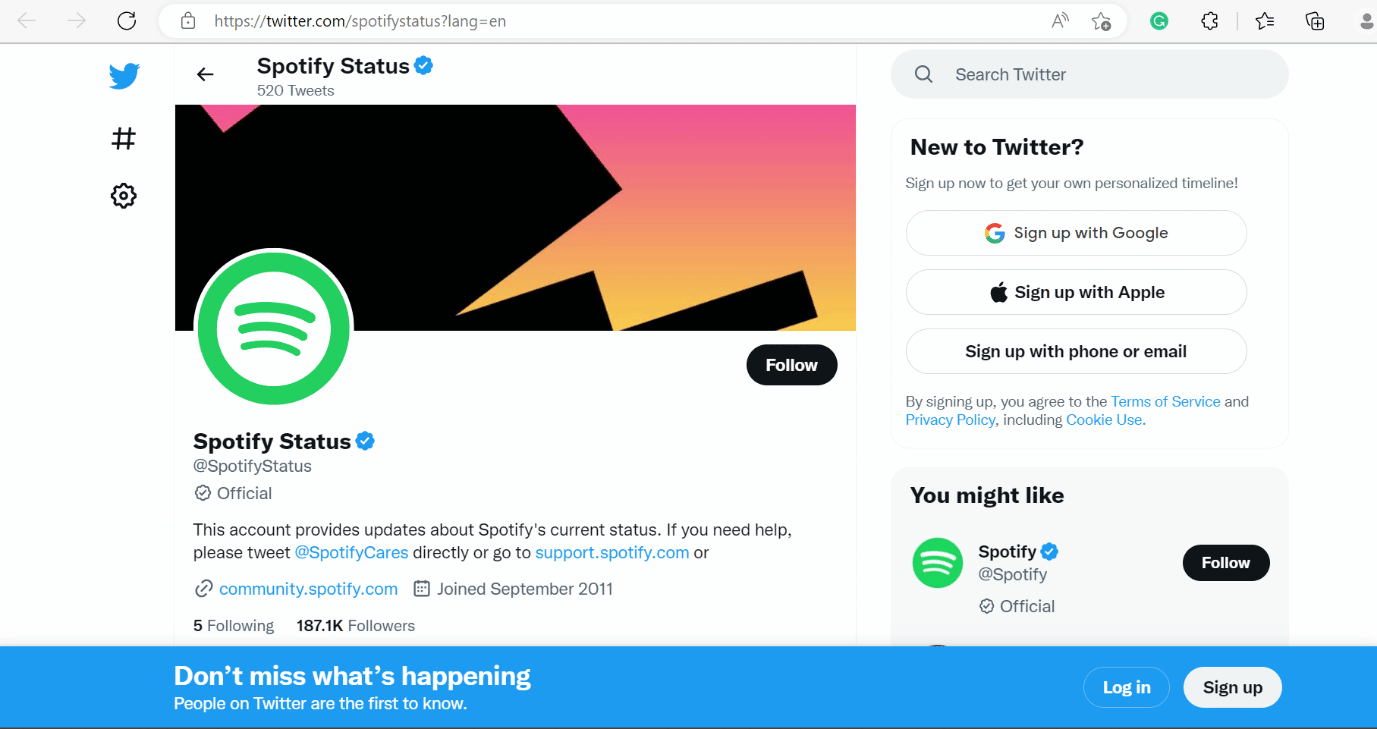
Много пъти грешката може да не е от ваша страна и не е разумно решение просто да преинсталирате приложението или да изчистите кеш файловете. Всичко, което трябва да направите, е да проверите Състояние на Spotify и ако не работи, моля, изчакайте известно време, докато се поправи от страна на Spotify. Това е често срещан метод както за Windows, така и за Android.
Метод 2: Превключване към различен браузър
Понякога грешка може да се дължи на несъвместимостта на уеб браузъра със Spotify. Така че можете да опитате с различен уеб браузър, за да поправите Spotify нещо се обърка опитайте да презаредите грешката на страницата в Windows 10. Предоставили сме списък с браузъри за ваше удобство. Изберете някой от тях –
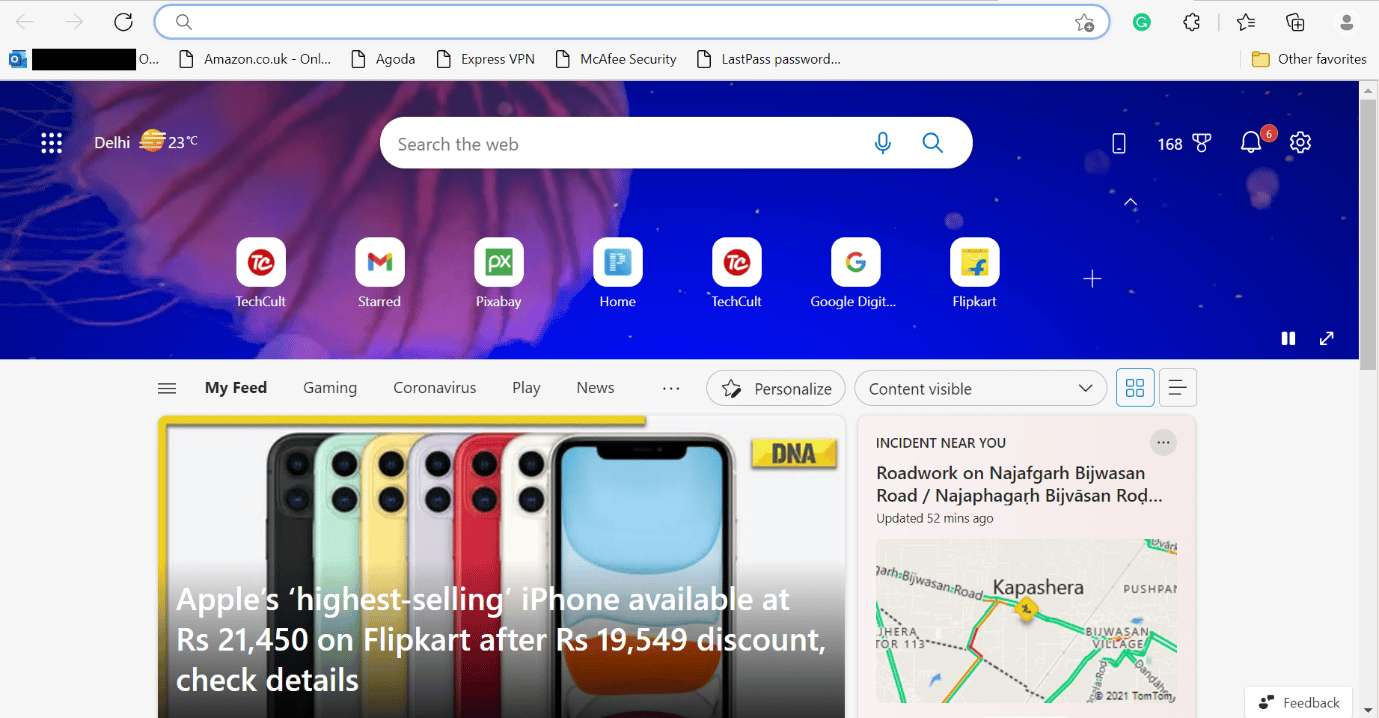
Метод 3: Активиране на режим на частна сесия
Следвайте стъпките, за да деактивирате режима на частна сесия в Windows 10.
1. Следвайте стъпките от 1 до 2, изброени в метода за изчистване на кеша на Spotify по-горе.
2. След това щракнете върху опцията Частна сесия.
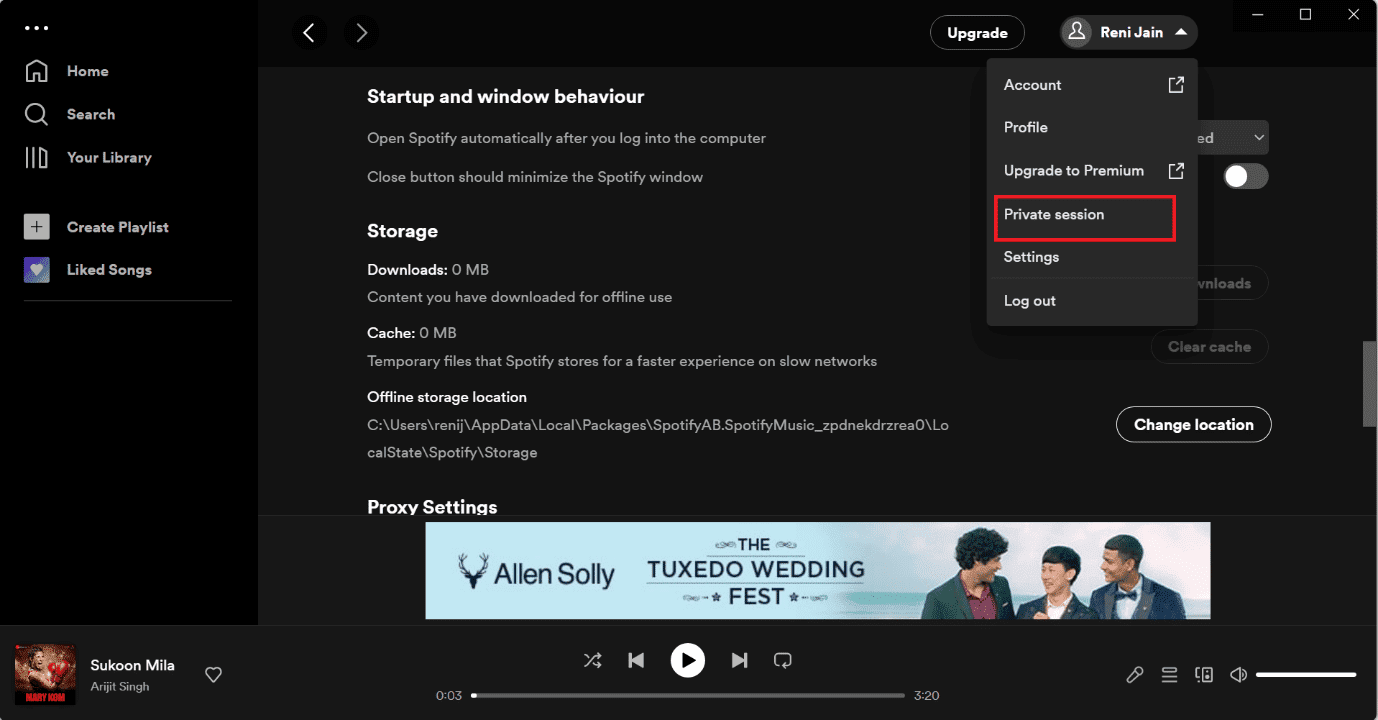
Метод 4: Изчистете кеша на Spotify
За да изчистите кеша на Spotify в Windows 10, следвайте стъпките, изброени по-долу.
1. В полето Windows Cortana потърсете Spotify и щракнете върху опцията Open.
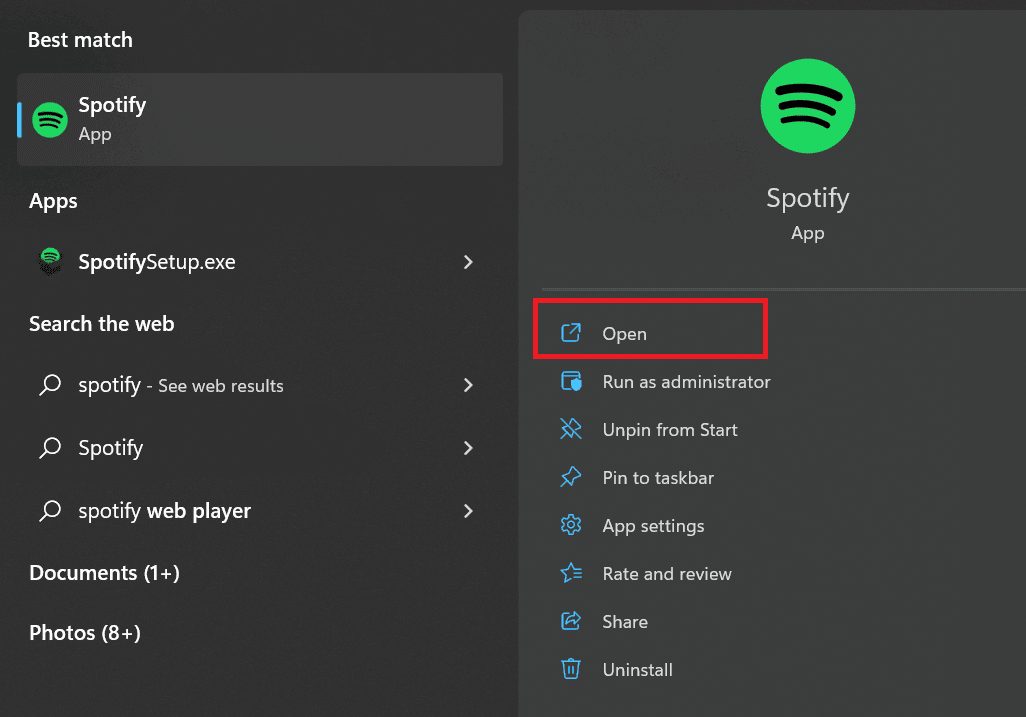
2. Сега щракнете върху иконата Потребител.
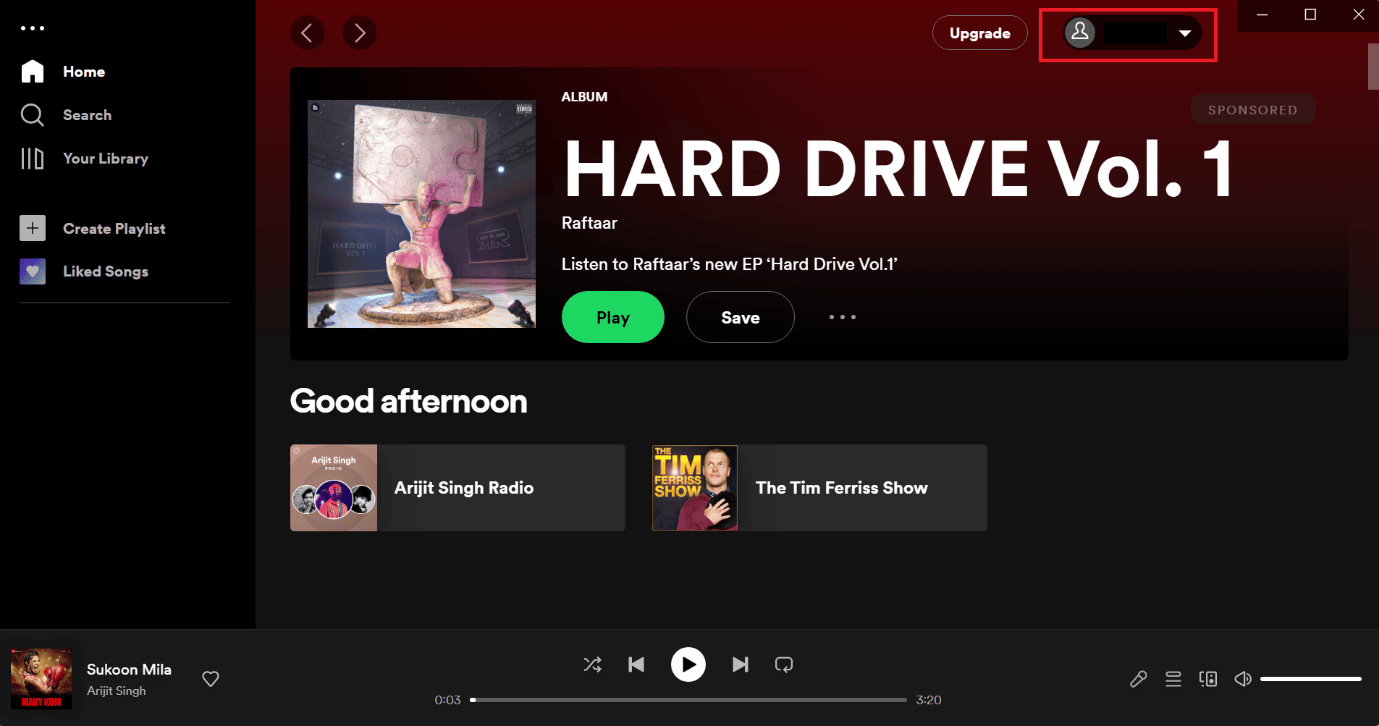
3. Тук докоснете иконата за настройки.
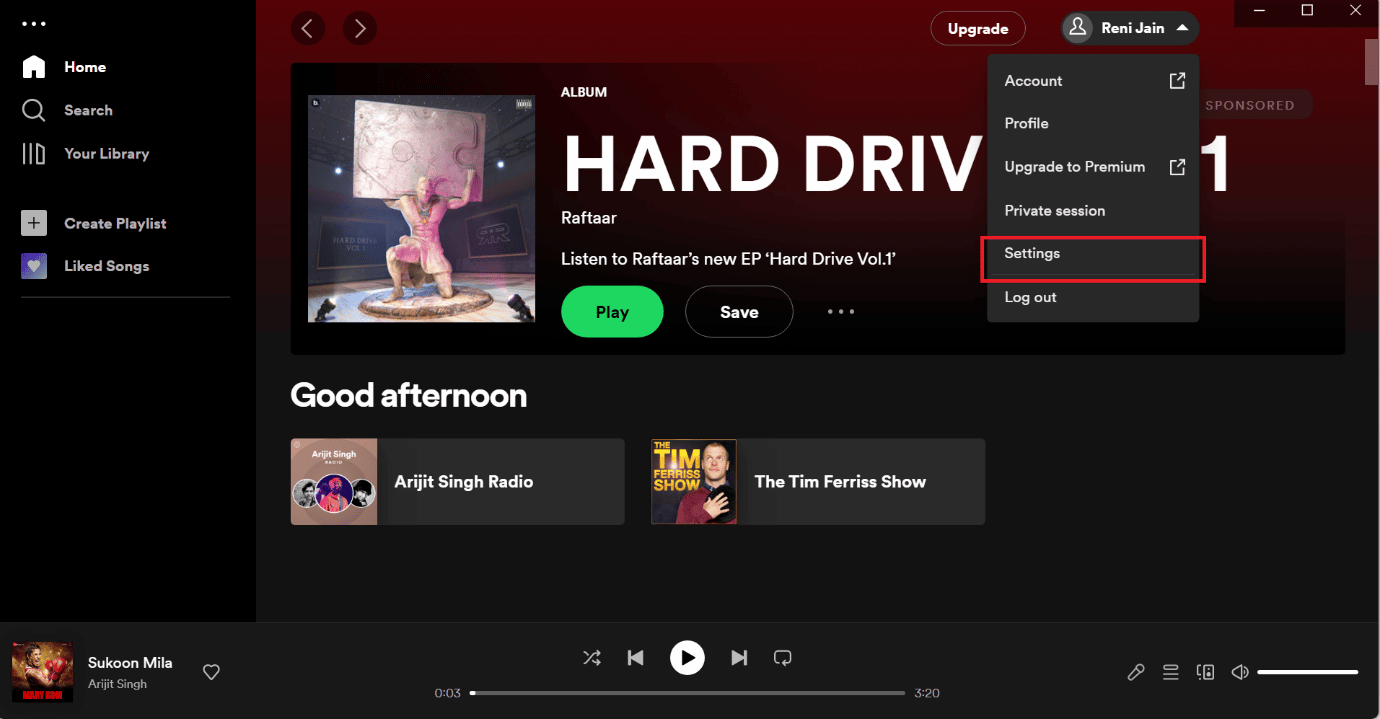
4. Превъртете надолу и под опцията за съхранение щракнете върху опцията Изчистване на кеша.
Забележка: Картината, илюстрирана по-долу, няма кеш файлове в приложението Spotify, така че опцията за изчистване на кеша не е активирана.
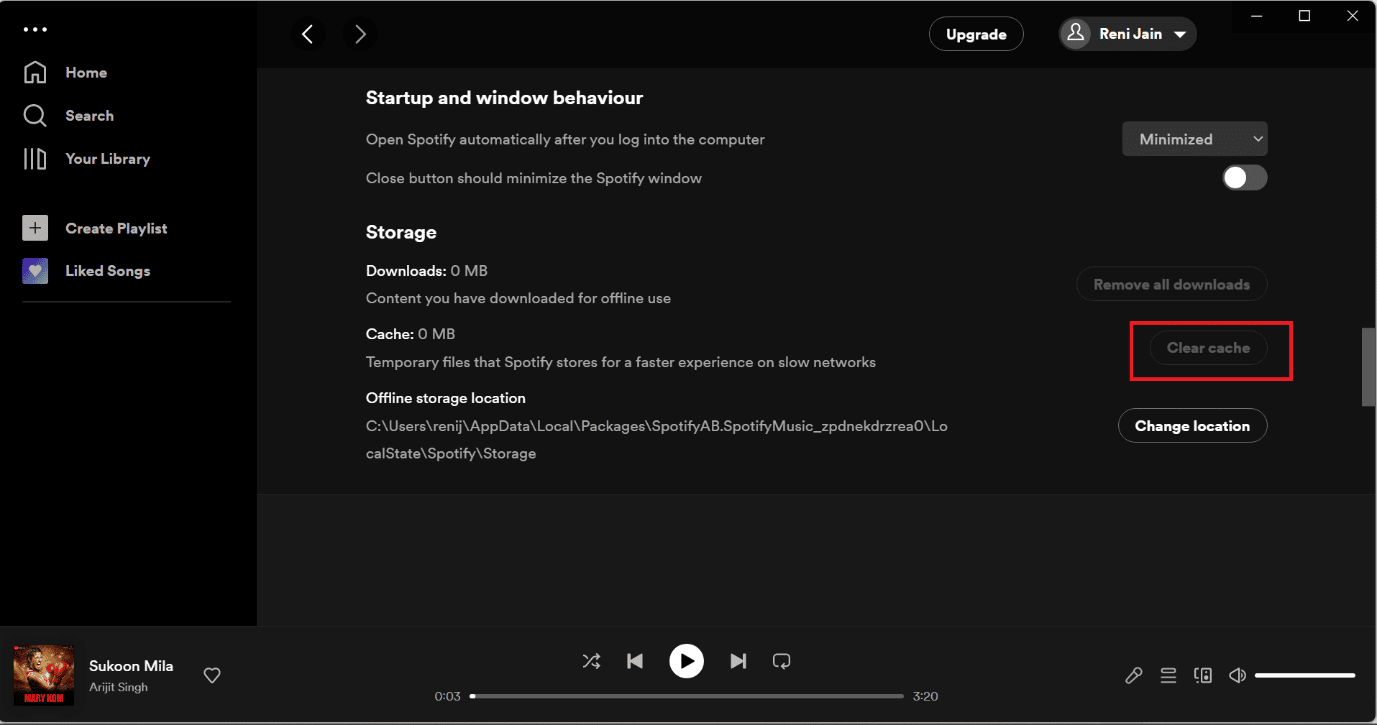
Метод 5: Актуализирайте настолното приложение Spotify
Друг лесен начин за коригиране на грешка Нещо се обърка Spotify в Windows 10 е да актуализирате приложението Spotify. Стъпките за актуализиране на приложението Spotify в Windows са изброени по-долу-
1. Отворете приложението Spotify.
2. След това щракнете върху вашия профил в Spotify в горния ляв ъгъл.
3. Изберете Относно Spotify от падащото меню.
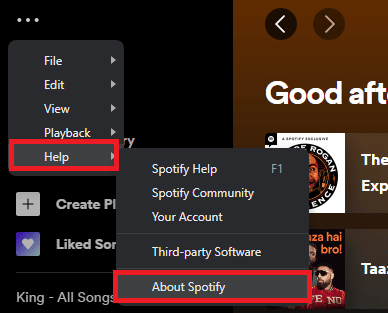
4. Ще се появи изскачащ прозорец и ще покаже текущата версия на Spotify, която сте инсталирали.
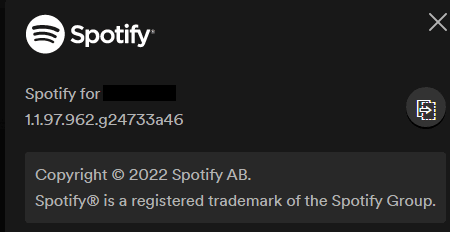
Метод 6: Деактивирайте VPN и прокси сървър
Можете да деактивирате VPN колкото пъти VPN може да причини проблеми. Предоставихме методите за това как да деактивирате VPN и прокси в Windows 10.

Метод 7: Промийте и нулирайте DNS кеша
Предоставихме ви връзката, която може да ви насочи как да изчистите и нулирате DNS кеша в Windows 10.
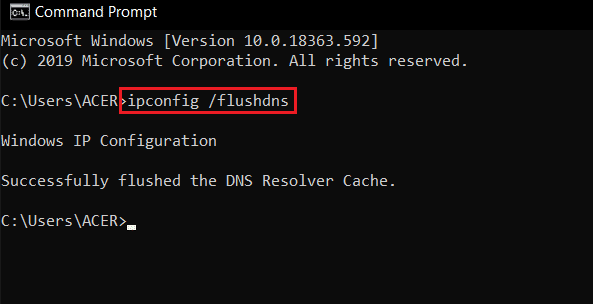
Метод 8: Преинсталирайте програмата Spotify
Следвайте стъпките за преинсталиране на приложението Spotify на Windows 10-
1. Потърсете Добавяне или премахване на програми и щракнете върху Отваряне, както е показано по-долу.
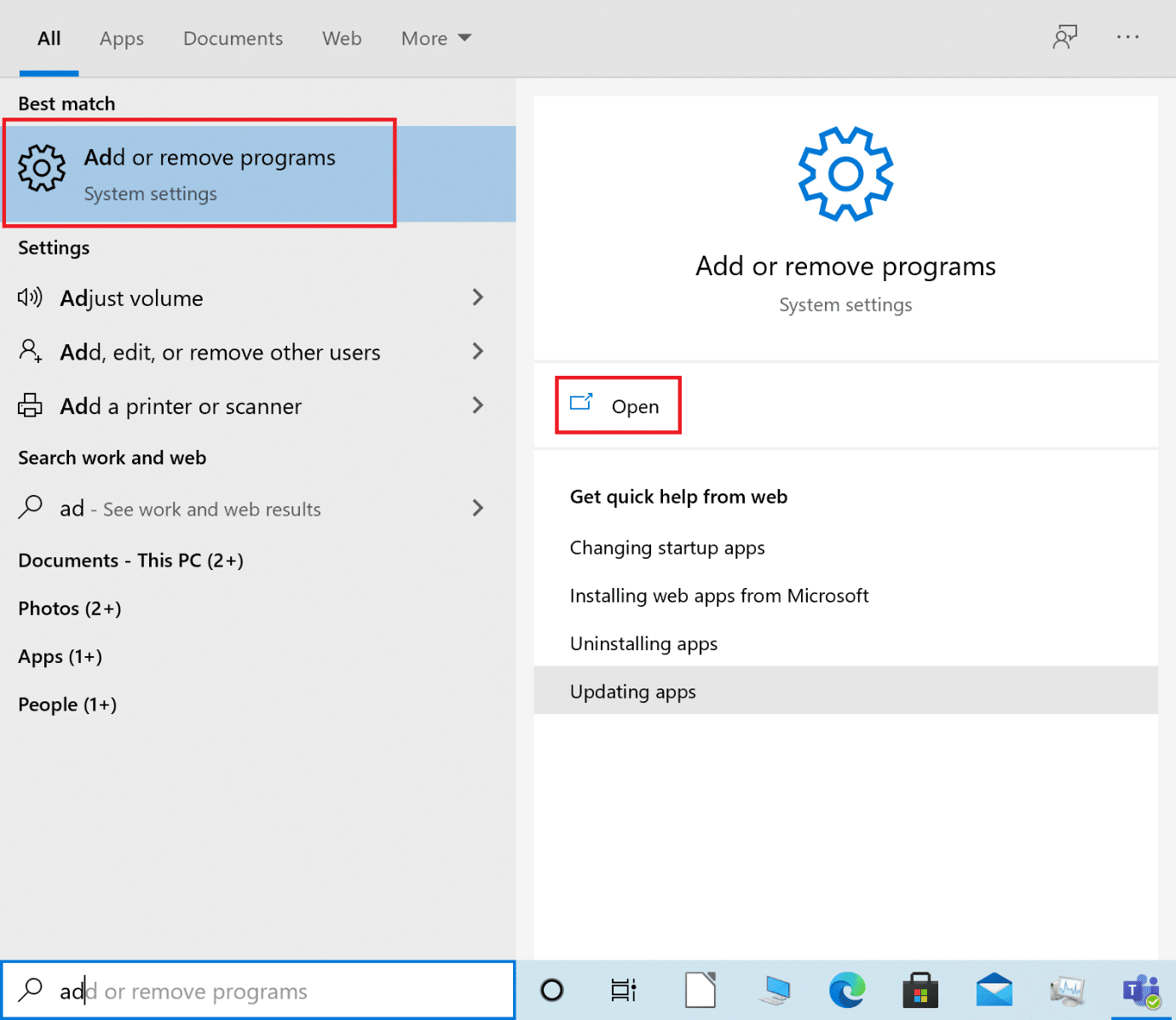
2. Тук потърсете Spotify и го изберете, както е показано.
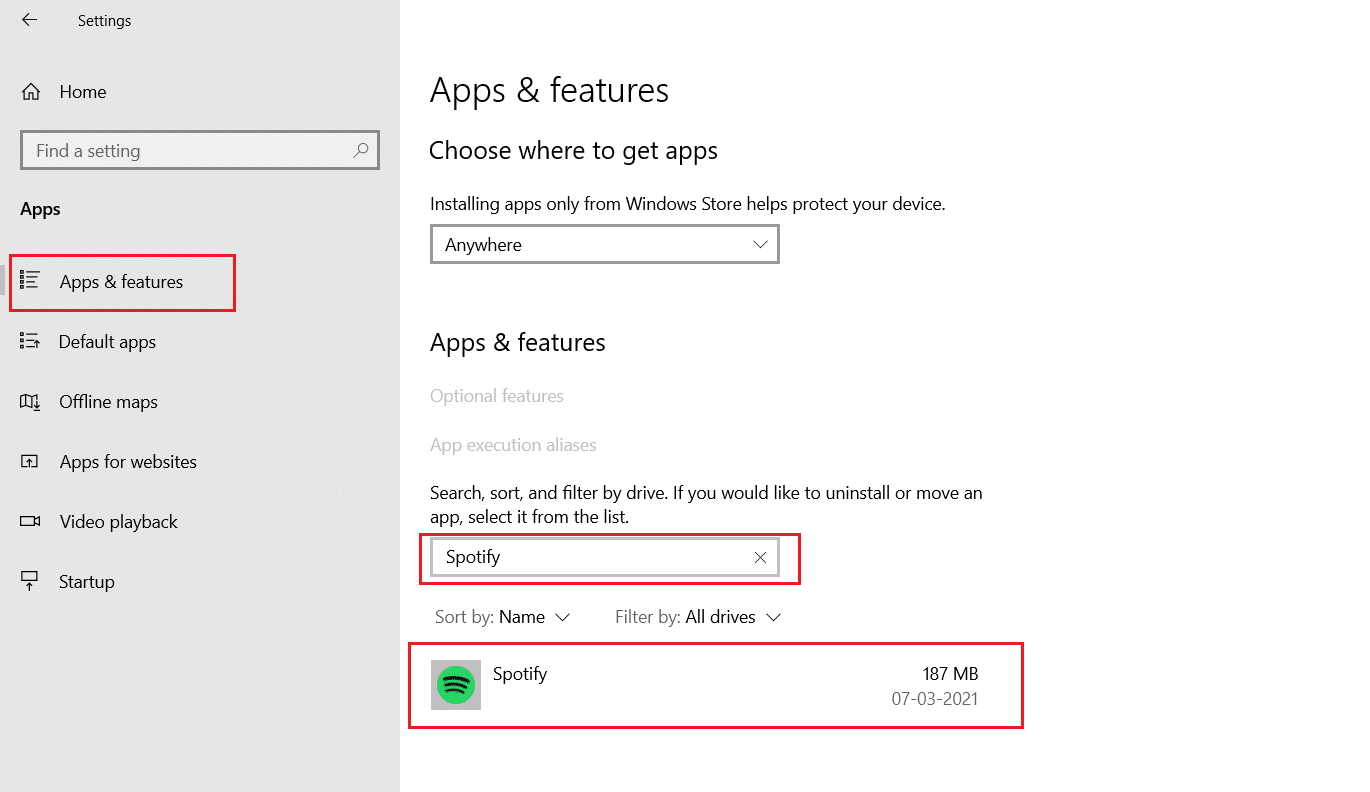
3. Щракнете върху бутона Деинсталиране и потвърдете Деинсталиране и в изскачащия прозорец, както е показано по-долу.
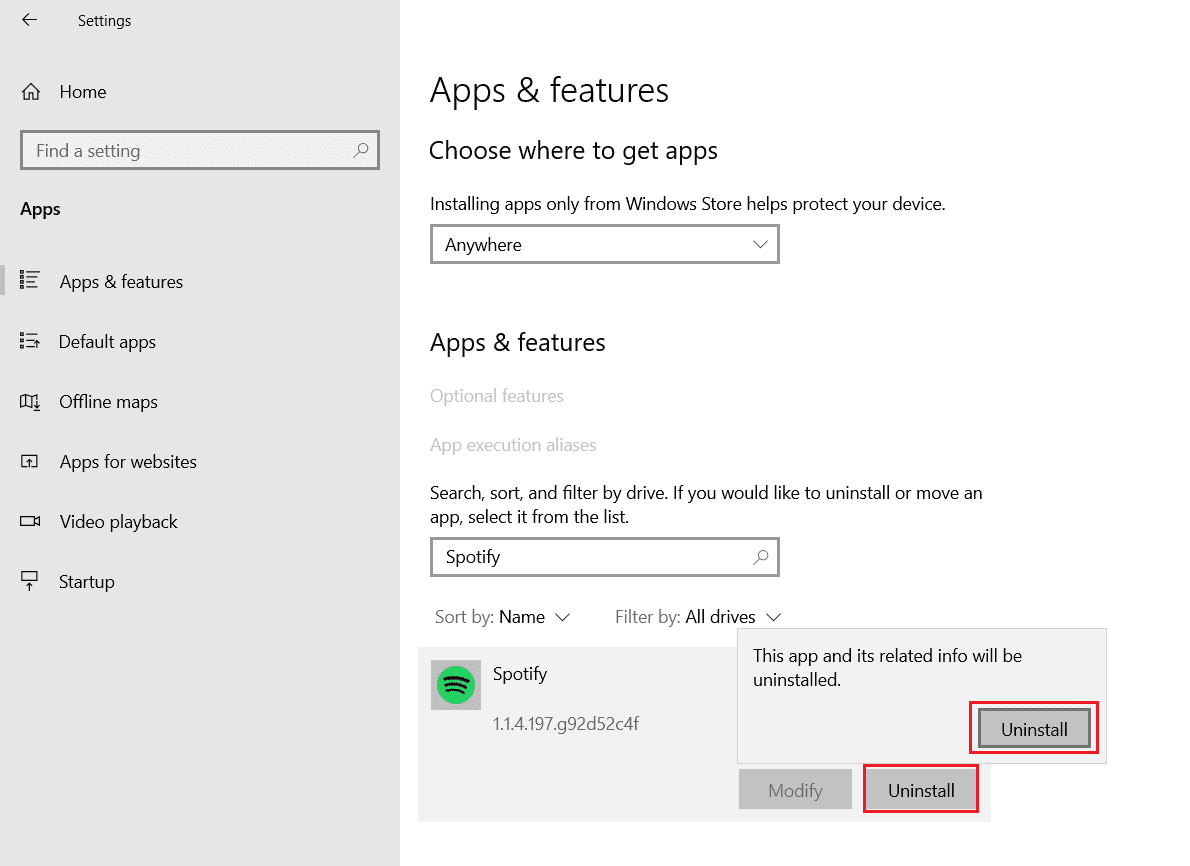
4. Натиснете клавиша Windows, въведете Microsoft Store и щракнете върху Open.
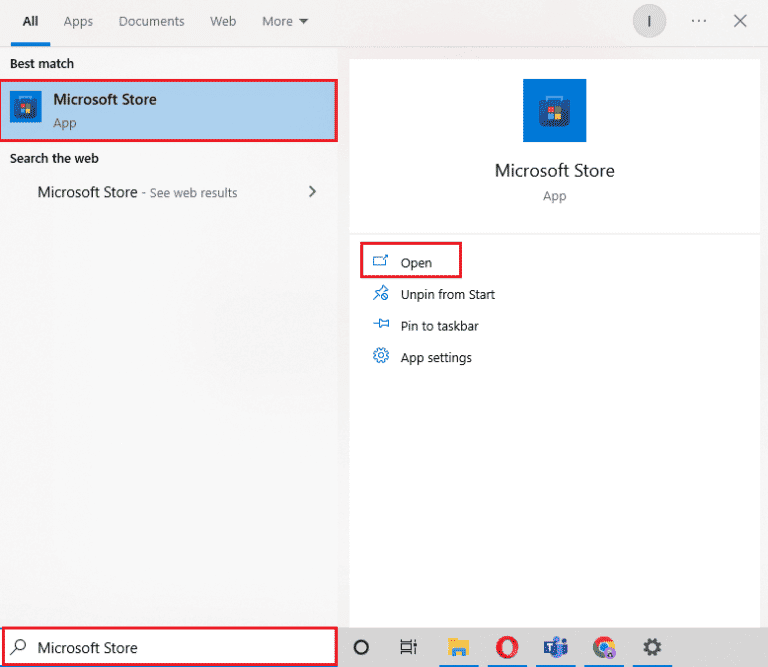
5. Потърсете приложението Spotify и щракнете върху опцията Вземете.
Забележка: След като инсталирате Spotify, ще намерите опцията Open за стартиране на приложението.
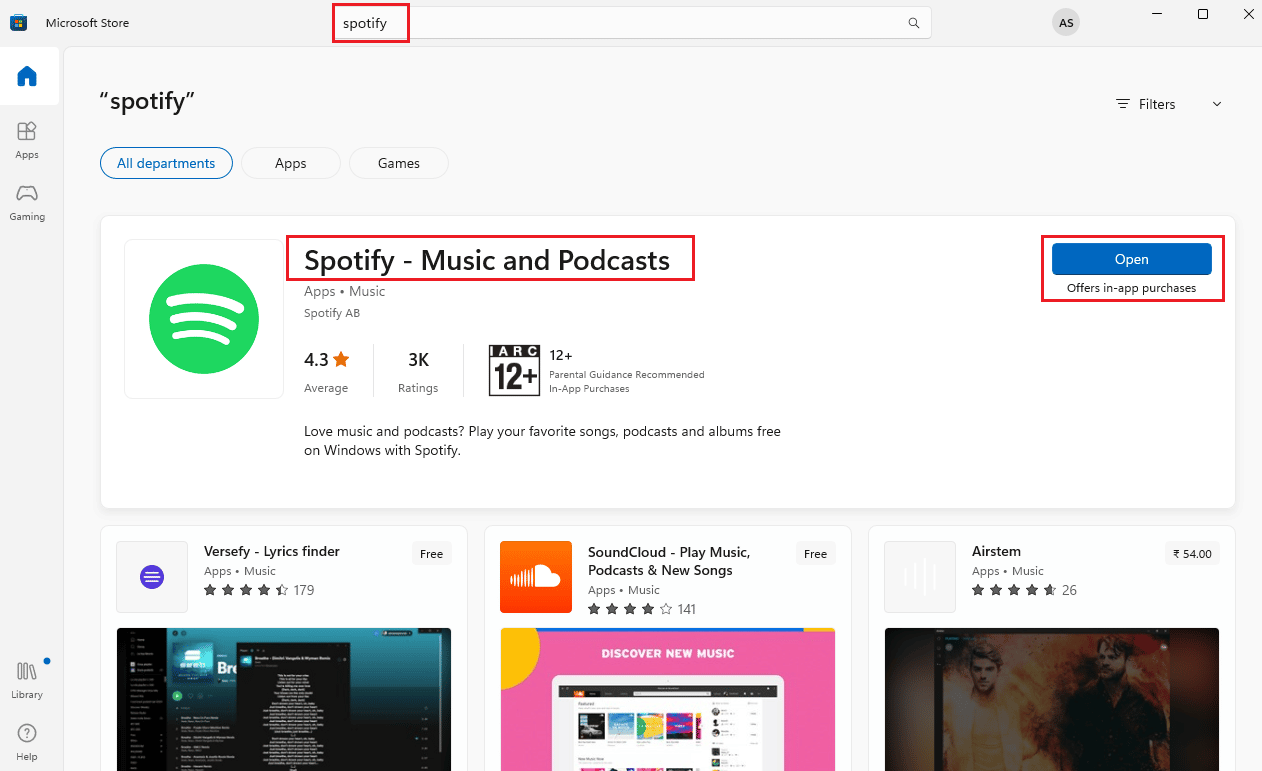
Ако все още се сблъсквате с грешката, можете да преминете към следващия метод.
Метод 9: Свържете се с поддръжката на Spotify
Можете да се свържете с Страница за поддръжка на Spotify ако грешката все още не е разрешена.
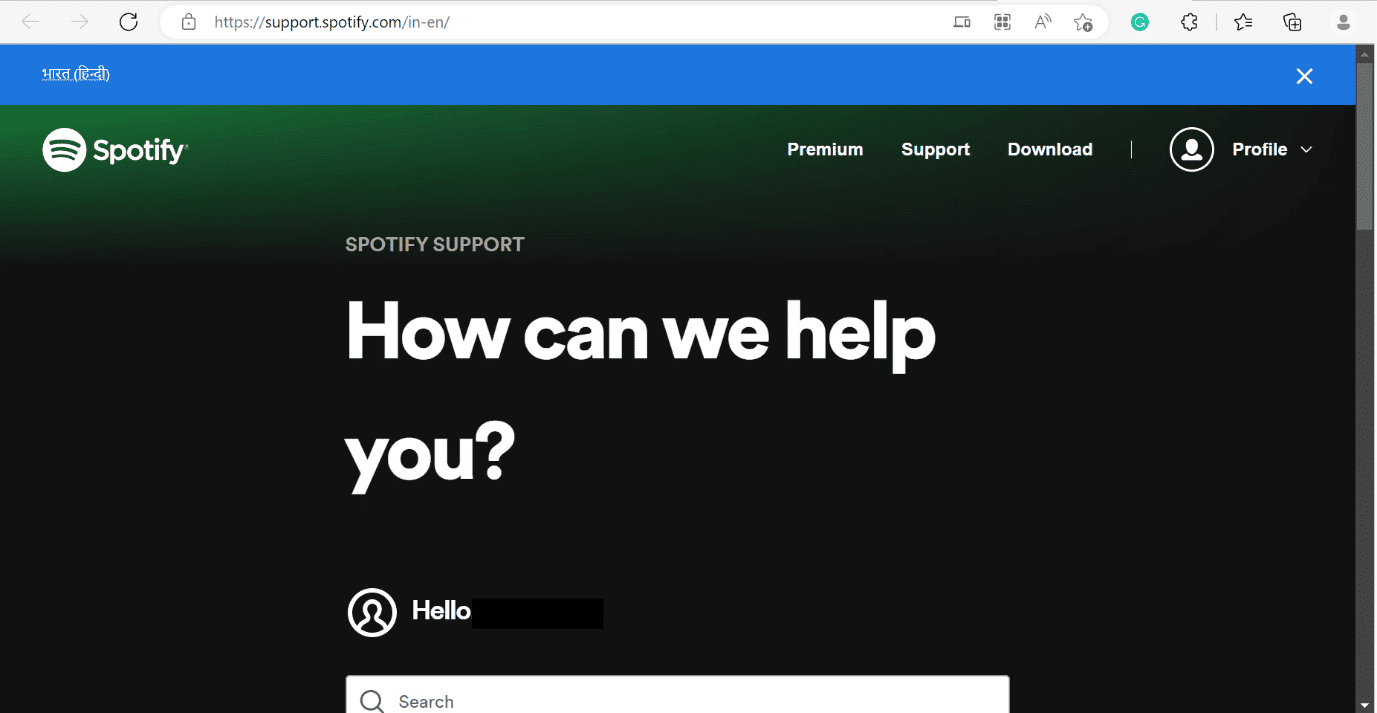
Как да коригирате влизането в Spotify Нещо се обърка в Windows 10
Ако грешката изскочи при влизане в Spotify, нещо се обърка в Windows 10, можете да проверите състоянието на сървъра, като следвате метода, представен по-горе. Можете също да се обърнете към връзката Как да коригирам Не можете да влезете в Spotify с правилна парола? За да разрешите Spotify, нещо се обърка, опитайте да презаредите грешката на страницата в Windows 10.
Често задавани въпроси (ЧЗВ)
Q1. Как да изчистя кеша на Spotify?
Отг. Изброили сме методите както за windows, така и за android. Моля, вижте статията по-горе.
Q2. Защо Spotify продължава да казва опа нещо се обърка?
Отг. Моля, вижте статията по-горе, ние сме предоставили методите.
Q3. Как да поправя нещо се обърка?
Отг. Можете да се обърнете към методите, изброени по-горе, за да разрешите грешката Something Went Wrong Spotify на компютър с Windows.
***
Надяваме се, че тази статия е била полезна и сте успели да поправите грешката Something Went Wrong Spotify в Windows 10. Ако все още имате някакви въпроси, не се колебайте да ги зададете в секцията за коментари по-долу.