За да играете оптимално на вашия компютър, има точно толкова много настройки на Windows или контролния панел, които можете да предоставите. Ако искате да поемете пълен контрол, трябва да използвате някои хакове за системния регистър на Windows, за да подобрите играта.
Регистърът на Windows е като цифров шкаф за файлове за вашия компютър, където Windows записва всички настройки и промени на Windows. За разлика от настройките, базирани на потребителския интерфейс, Windows не контролира регистъра, за да гарантира, че потребителите няма да объркат нищо. Така че няма ограничение за това как можете да модифицирате системата.
Всички промени, които правите в него, се извършват на ваш собствен риск. Ако сте готови да поемете риска, можете да се възползвате напълно от тази свобода и напълно да оптимизирате ресурсите и мрежата на вашия компютър, за да получите най-доброто игрово изживяване.
В тази публикация ще споделя някои хакове за системния регистър на Windows, които ще гарантират, че вашият компютър предоставя най-доброто игрово изживяване, на което е способен. И не се притеснявайте, ще предоставя всички инструкции, от които се нуждаете, за да приложите безопасно тези хакове.
Съдържание
Управление на системния регистър на Windows
Преди да ви кажа как да приложите тези хакове, трябва да знаете как правилно да осъществявате достъп и да управлявате регистъра. Една неправилна промяна в регистъра може да повлияе негативно на Windows или дори да го повреди напълно и може да бъде доста трудно да се поправи повреден регистър.
По-долу ще ви кажа как да осъществявате достъп, архивиране и навигация в системния регистър на Windows. Уверете се, че следвате инструкциите, за да избегнете проблеми.
Достъп до регистъра на Windows
Най-лесният начин да отворите регистъра на Windows е да потърсите регистър в Windows Search и да отворите приложението Registry Editor. По-надежден метод обаче би бил да използвате командата Run вместо това, тъй като търсенето в Windows може да бъде деактивирано. Просто натиснете клавишите Windows+R и въведете regedit в диалоговия прозорец Изпълнение, за да отворите регистъра.
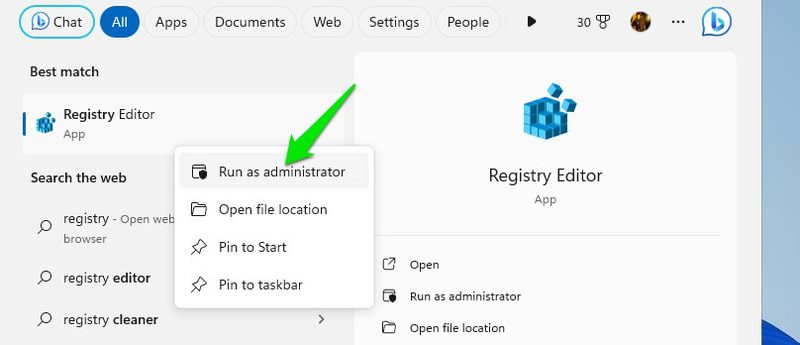
Можете също да отворите регистъра като администратор, като щракнете с десния бутон върху приложението и изберете Изпълни като администратор. Това ще гарантира, че можете да редактирате всички записи и няма да се сблъскате с никакви ограничения, докато редактирате. Това обаче не е необходимо, тъй като Windows може просто да ви помоли да дадете администраторски разрешения, когато даден запис го изисква.
Архивиране на системния регистър на Windows
Преди да правите каквито и да е редакции, от решаващо значение е да архивирате регистъра, за да сте сигурни, че можете да го коригирате в случай на неправилно въвеждане. За щастие, това е много лесно. След като регистърът се отвори, щракнете върху менюто Файл и изберете Експортиране от него. Запазете този файл на сигурно място, за да имате достъп до него по-късно.
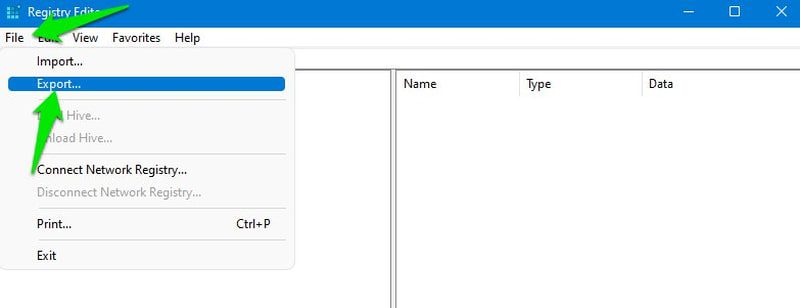
Когато трябва да възстановите системния регистър, щракнете отново върху менюто Файл и изберете Импортиране, за да импортирате този записан файл. Можете също да използвате приложение за почистване на системния регистър, тъй като повечето имат функции за архивиране и възстановяване.
Навигация в регистъра на Windows
Регистърът на Windows е организиран като йерархично дърво, използвайки ключове, подключове и стойности. Има пет основни ключа и много подключове със собствени стойности. Можете да създадете нови ключове и стойности според нуждите.
За да получите достъп до определен ключ, ще трябва да отворите всички родителски ключове, за да стигнете до него. Можете да направите това ръчно, като щракнете върху всеки клавиш или копирате/поставите местоположението на ключа в лентата за търсене в горната част.
За да улесня нещата за вас, ще ви дам точното местоположение на ключовете, които трябва да редактирате за всеки хак. Можете просто да го копирате/поставите в лентата за търсене точно там, където е написано Computer\ и регистърът ще отвори точното местоположение.
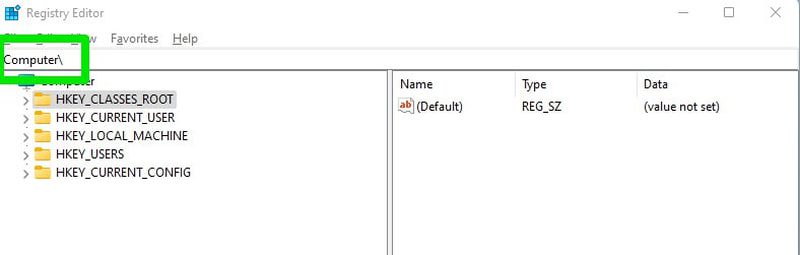
И ако трябва да създадете нов ключ тук, щракнете с десния бутон върху ключа и изберете Нов > Ключ. Ако вместо това искате да създадете нова DWORD стойност, щракнете с десния бутон върху ключа и изберете Нова >DWORD (32-битова) стойност.
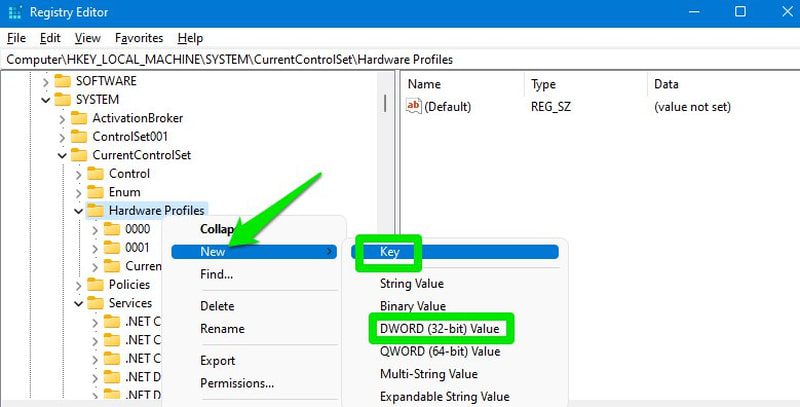
Когато се направят промени, повечето от тях се прилагат незабавно. Много обаче изискват да рестартирате компютъра или поне да излезете и след това да влезете отново. Препоръчвам ви да рестартирате компютъра си, след като приложите хаковете по-долу.
Деактивирайте регулирането на мощността
Windows намалява мощността на процесора в различни ситуации, за да пести енергия. Въпреки че трябва да сте по-загрижени за това, ако сте оптимизиране на игри на лаптоп, може да се случи и на потребители на настолен компютър, в зависимост от настройките на захранването. Това може да бъде наистина лошо за игрите, тъй като не само засяга производителността на процесора, но и на графичния процесор.
Тъй като може да доведе до по-бърза работа на графичния процесор от процесора, това може да създаде ситуация на затруднение, при която цялостната производителност е отрицателно засегната. За да избегнете това, можете да деактивирате регулирането на мощността в системния регистър. Ето как:
В регистъра преминете към посоченото по-долу място.
HKEY_LOCAL_MACHINE\SYSTEM\CurrentControlSet\Control\Power\PowerThrottling
В клавиша PowerThrottling ще има запис PowerThrottlingOff в десния панел. Отворете го и променете стойността му на 1.
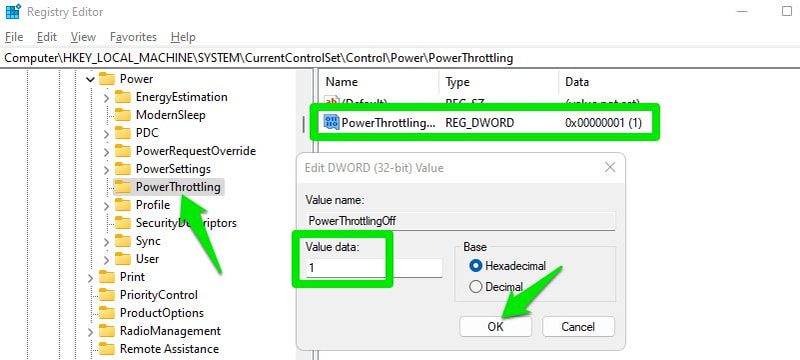
Ако записът не е там, създайте нов запис за DWORD (32-битова) стойност под PowerThrottling и го наименувайте PowerThrottlingOff. Веднъж създаден, променете стойността му на 1.
Изключете регулирането на мрежата
Windows има механизъм по подразбиране за ограничаване на мрежата при определени обстоятелства; засяга основно немедийно съдържание. Въпреки това, в зависимост от скоростта на вашата мрежа и използването, това също може да повлияе на играта и да доведе до висок ping и пикове. По-добре е просто да деактивирате тази функция, за да избегнете вероятност тя да обърка играта ви.
За да направите това, преминете към това място в регистъра:
HKEY_LOCAL_MACHINE\SOFTWARE\Microsoft\Windows NT\CurrentVersion\Multimedia\SystemProfile
Тук щракнете двукратно върху NetworkThrottlingIndex и задайте стойността му на ffffffff.
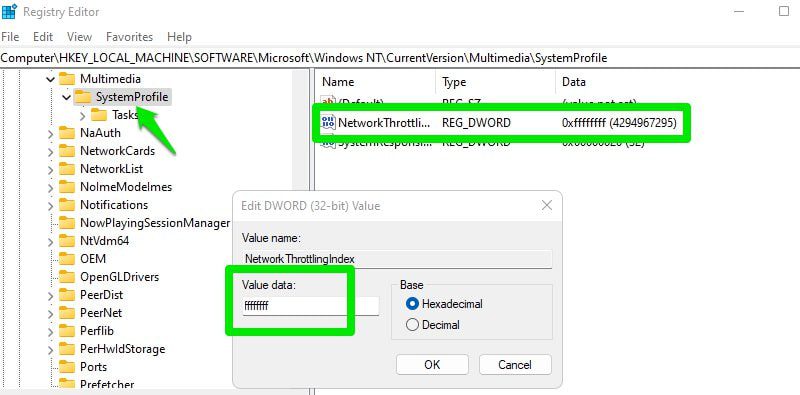
Ако забележите проблеми с мрежовото използване на фонови процеси след тази промяна, винаги можете да промените тази стойност обратно на 10.
Оптимизирайте TCP
Протоколът за контрол на предаването (TCP) е протокол, който управлява как компютрите установяват връзки и надеждно обменят данни през мрежите, като гарантира, че данните пристигат правилно и в правилния ред. Оптимизирането на TCP директно подобрява използването на честотната лента на вашата връзка, намалява латентността и стабилизира връзката.
За игрите това означава подобрен ping (особено към далечни сървъри) и по-малък шанс за пикове на ping, забавяне и прекъсване на връзката. Ако все още използвате TCP настройките по подразбиране на Windows, тогава има куп TCP оптимизации, които можете да направите, за да подобрите изживяването си в онлайн игрите.
Първо отворете местоположението по-долу в регистъра:
HKEY_LOCAL_MACHINE\SYSTEM\CurrentControlSet\Services\Tcpip\Parameters
Тук в дясната колона има множество записи, които можете да коригирате, за да оптимизирате TCP. По-долу изброявам всички тях с оптимизираните стойности, които трябва да приложите. Просто щракнете двукратно върху запис, изберете Decimal и след това променете стойността на оптималната.
DefaultTTL > 64 GlobalMaxTcpWindowSize > 65535 MaxUserPort > 65534 Tcp1323Opts > 1 TcpMaxDupAcks > 2 TCPTimedWaitDelay > 30
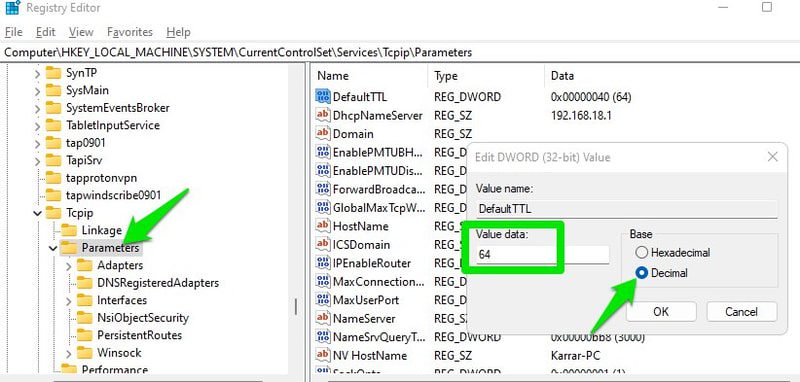
Деактивирайте паркирането на CPU Core
Когато има по-малко натоварване на процесора, Windows може да изключи процесорните ядра, за да спести енергия и да минимизира топлината. Ако търсите най-доброто игрово изживяване, изключването на тази функция може леко да подобри производителността.
Трябва обаче да правите това само когато дори малко по-гладкото изживяване има значение за вас. Windows по подразбиране е наистина добър в работата с ядрата, така че няма да повлияе значително на играта ви. По-долу са някои възможни проблеми, които въвежда основното паркиране:
- Процесът на паркиране и депаркиране добавя леко забавяне, което се забелязва при бързи игри.
- Преди да деактивира дадено ядро, Windows може да мигрира своите процеси към друго ядро, което може да доведе до леко забавяне.
- FPS на играта може да варира.
- Това може да създаде ситуация на затруднение за игри, които зависят от процесора, тъй като графичният процесор работи с по-висока мощност от процесора.
- Много игри, които използват множество ядра, може да не са оптимизирани да работят добре с паркиране на ядра. Те може да не използват пълната мощност на процесора, въпреки че могат.
Ако топлинната и енергийната ефективност не са проблем за вас, тогава можете да деактивирате основното паркиране от регистъра.
Преместете се до посоченото по-долу място:
HKEY_LOCAL_MACHINE\SYSTEM\CurrentControlSet\Control\Power\PowerSettings\54533251-82be-4824-96c1-47b60b740d00\0cc5b647-c1df-4637-891a-dec35c318583
Тук променете стойността на записа на атрибутите на 0.
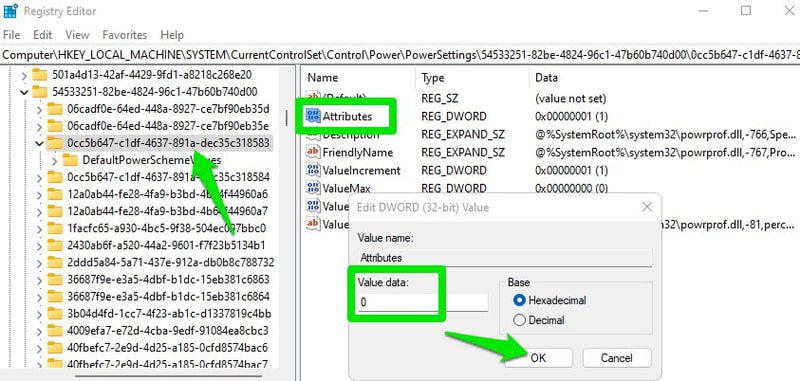
Дайте приоритет на игрите
В регистъра можете да кажете на Windows да дава приоритет на игрите, когато разпределя ресурсите на CPU и GPU. Това не само ще осигури стабилна производителност с минимално заекване, но също така може да подобри цялостната производителност на играта, ако други процеси я влияят.
Отворете това местоположение:
HKEY_LOCAL_MACHINE\SOFTWARE\Microsoft\Windows NT\CurrentVersion\Multimedia\SystemProfile\Tasks\Games
Тук трябва да промените стойността на множество записи, както изброявам по-долу:
Affinity > f Background Only > False Background Priority > 1 GPU Priority > 8 Priority > 6 Scheduling Category > High SFIO Priority > High SFIO Rate > 4
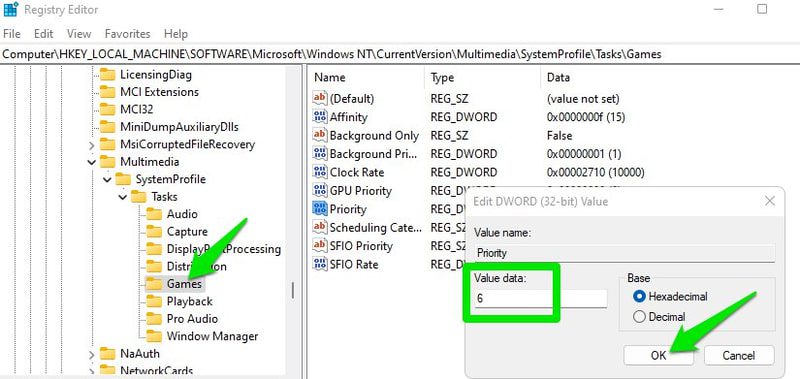
Ако Background Priority и SFIO Rate не са налични тук, създайте два нови записа за DWORD стойност и добавете имената и стойностите съответно.
Намалете максималния брой предварително изобразени кадри
Ако процесорът ви е достатъчно добър, за да се справи с вашите нужди от игри, тогава можете да намалите максималния брой предварително изобразени кадри, за да намалите латентността на входа. По подразбиране GPU изобразява някои кадри предварително, преди да ги покаже на екрана. Това гарантира, че игрите няма да заекват, в случай че процесорът трябва да изпълни друга задача, която може да забави рамката.
Ако знаете, че процесорът ви може да се справи както с играта, така и с вторичните задачи без проблем, тогава можете да намалите този брой, за да намалите лекото забавяне, което това въвежда.
Отидете на това място в регистъра:
HKEY_LOCAL_MACHINE\SOFTWARE\WOW6432Node\Microsoft\Direct3D
Тук създайте нов запис на DWORD (32-битова) стойност и го наименувайте MaxPreRenderedFrames. След като бъде създаден, променете стойността му на 1, което ще означава, че само 1 кадър е предварително изобразен.
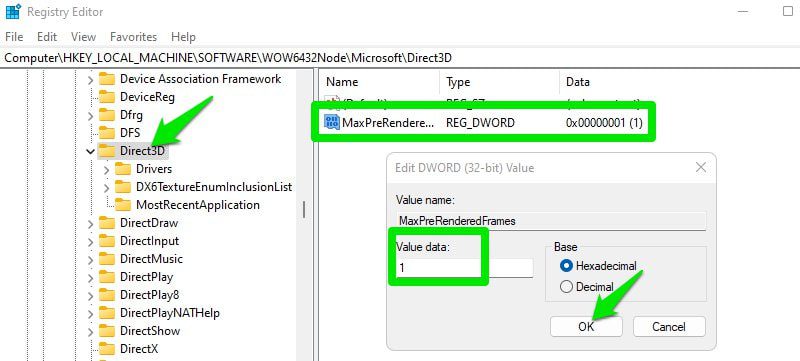
Увеличете отзивчивостта на системата
Друга опция, която създава баланс между преден план (игри) и фонови задачи. По подразбиране Windows гарантира, че 20% от ресурсите на процесора са запазени за задачи с нисък приоритет.
Можете допълнително да намалите това до 10%, за да освободите повече ресурси за процеси на преден план като игри. Това обаче може да повлияе на фоновите задачи, ако играта използва всички ресурси и 10% не са достатъчни, така че бъдете внимателни.
Преместване на това място в регистъра:
HKEY_LOCAL_MACHINE\SOFTWARE\Microsoft\Windows NT\CurrentVersion\Multimedia\SystemProfile
Тук променете стойността на SystemResponsiveness на 10.
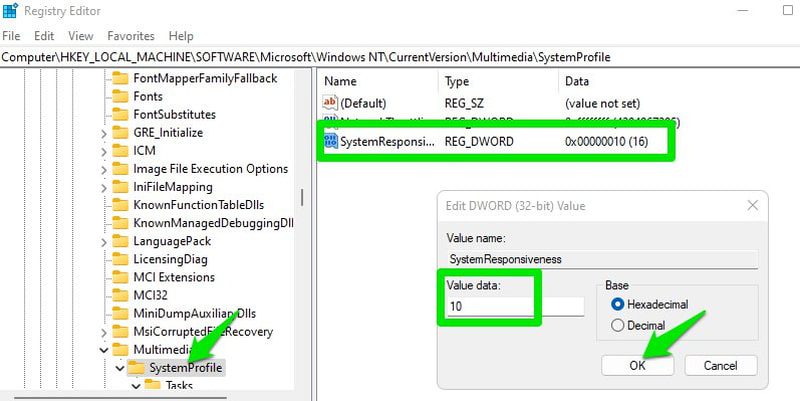
Изключете алгоритъма на Nagle
По подразбиране Windows използва алгоритъма на Nagle, който осигурява ефективност на мрежата, като съхранява малки пакети и вместо това ги изпраща като големи пакети. Това спестява честотна лента и предотвратява претоварването на мрежата. Въпреки това, в онлайн игрите, това поведение също въвежда закъснение, тъй като мрежата чака достатъчно пакети да се натрупат, преди да ги изпрати.
Ще ви препоръчам да експериментирате с това, за да видите дали наистина подобрява вашия пинг в играта или не. Ако не стане, трябва да го оставите активиран, за да сте сигурни, че вашата мрежа остава ефективна.
За да деактивирате алгоритъма на Nagle, първо трябва да знаете своя IPv4 адрес. За да разберете, натиснете клавишите Windows+R и въведете cmd в диалоговия прозорец Изпълнение, за да отворите командния ред. Тук използвайте командата ipconfig/all Command Prompt. Това ще покаже много информация за мрежата. Обърнете внимание на IPv4 адреса тук.
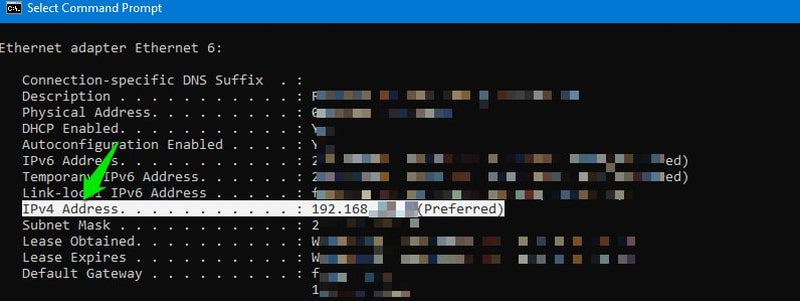
След това отворете посоченото по-долу местоположение в системния регистър на Windows:
HKEY_LOCAL_MACHINE\SYSTEM\CurrentControlSet\Services\Tcpip\Parameters\Interfaces
Ще има куп интерфейсни ключове. Отворете всеки един и вижте стойността на DhcpIPAddress на всеки. Трябва да намерите този, който има стойност на DhcpIPAddress, същата като вашия IPv4 адрес.
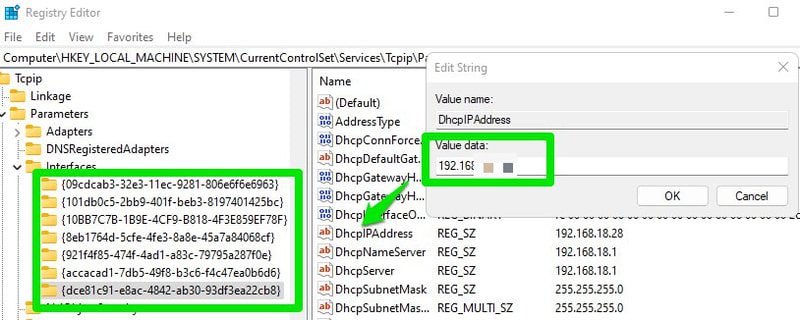
След като бъдат намерени, създайте два записа за DWORD (32-битова) стойност в този интерфейсен ключ и след това ги наименувайте TcpNoDelay и TcpAckFrequency. След това променете стойността на всеки на 1, за да деактивирате алгоритъма на Nagle.
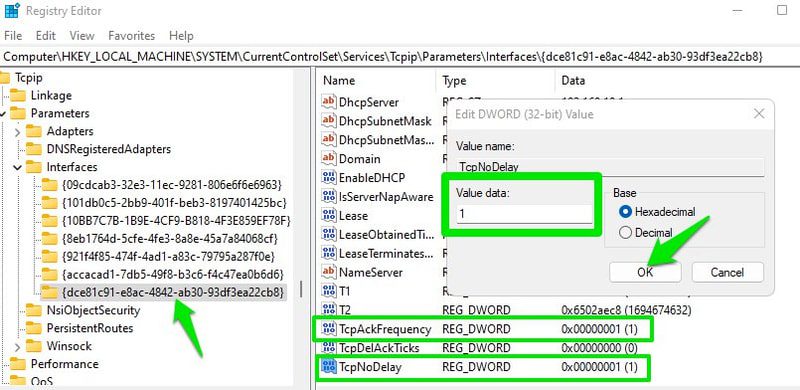
Ако това не подобри вашия пинг в играта, уверете се, че сте изтрили и двата нови записа, за да активирате алгоритъма на Nagle.
Крайни думи
Лично съм приложил всички тези хакове и виждам забележимо подобрение както в пинга, така и в производителността в играта. Говорейки за производителност, не постигнах забележимо по-висок FPS, вероятно защото вече оптимизирах настройките на Windows, за да повиша производителността. Въпреки че внезапно не виждам заекване в игри, които преди са заеквали, когато е използван тежък VFX.

