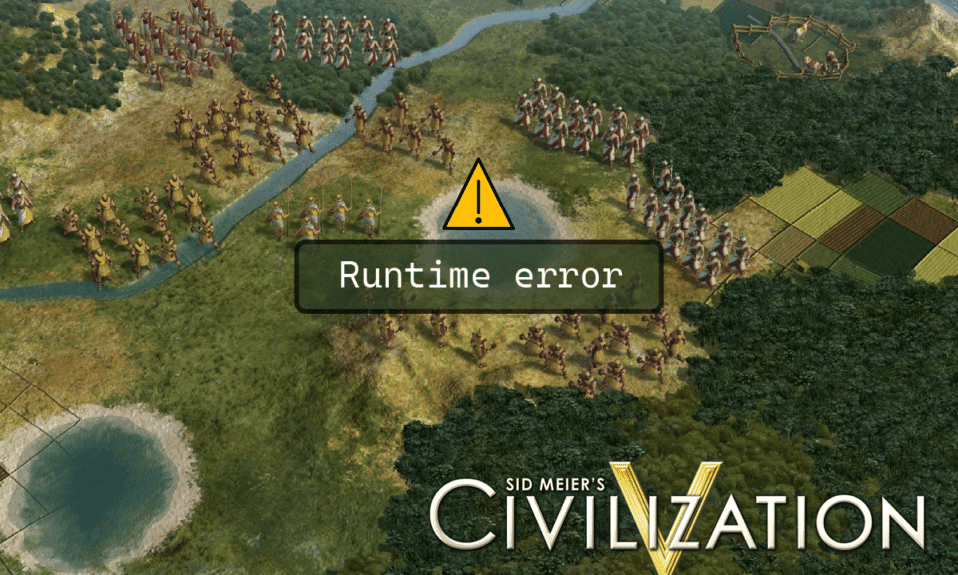
Sid Meier’s Civilization V е походова стратегическа видео игра, разработена от Firaxis. Това е изключително популярна игра и получи широко признание от критиката. Потребителите, които играят играта, съобщават за грешки по време на изпълнение, които съсипват изживяването им в играта. Така че потребителите, които играят играта, попитаха как да поправят грешката при изпълнение на Civilization 5 Windows 10. Дори след актуализации на играта и решения, потребителите питат защо получавам грешка при изпълнение. Ако търсите статия, която отговаря на тези въпроси, вие сте на правилното място. Тук ви показваме стъпка по стъпка методи за отстраняване на проблема. Нека да започнем и да научим за изискванията на Civ 5.
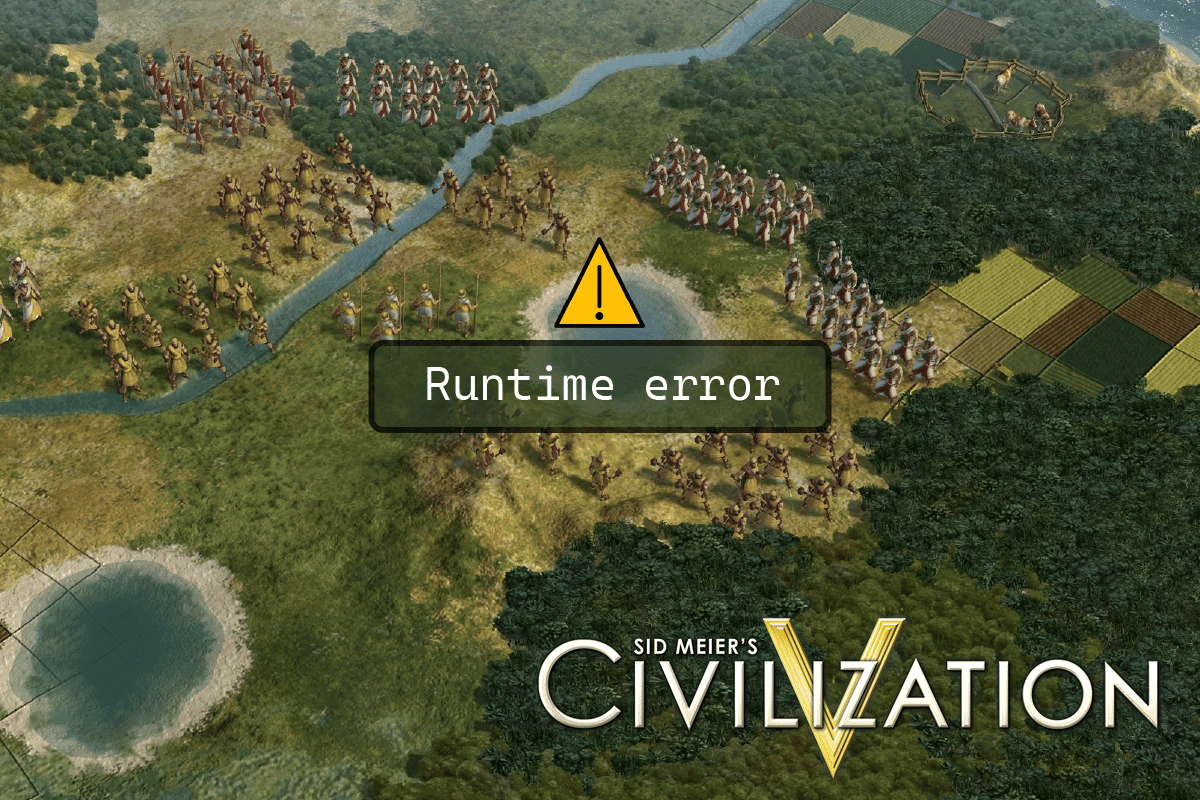
Съдържание
Как да коригирате грешка по време на изпълнение на Civilization 5 в Windows 10
Преди да започнем ръководството, нека видим някои от причините за проблема
- Проблеми с папката за запазване
- Конфликти на защитната стена на Windows
- Конфликти в модовете на играта
- Няма място на твърдия диск
- Повредени данни в облака на Steam
- Остарели или повредени графични драйвери
- Неправилни графични настройки
- Повредени файлове на играта
- Конфликтни нежелани приложения
Преди да следвате ръководството, моля, уверете се, че вашият компютър отговаря на минималните изисквания за игра на играта. Минималните изисквания за Civ 5 са:
-
Операционна система: Windows Vista Service Pack 2/Windows 7
-
Процесор: Intel Core 2 Duo 1.8 GHz или AMD Athlon X2 64 2.0 GHz
-
Памет: 2 GB RAM
-
Графика: 256 MB ATI HD2600 XT или по-добра, 256 MB NVIDIA 7900 GS или по-добра, или Core i3 или по-добре интегрирана графика
-
DirectX: DirectX версия 9.0c
-
Твърд диск: 8 GB безплатно
-
Звук: DirectX 9.0c-съвместима звукова карта
Забележка: Трябва да избягвате изграждането на много градове. Цивилизационна грешка 5 възниква, когато играчът изгради множество градове, тъй като градовете се зареждат в RAM. Когато играчът изгради толкова много ресурси, той може да претовари RAM, причинявайки грешката.
Метод 1: Основни методи за отстраняване на неизправности
Следват няколко основни метода за отстраняване на грешката.
1А. Рестартирайте компютъра
Повечето проблеми по време на изпълнение може да се дължат на грешки в драйверите или проблеми с приложения, работещи във фонов режим. В този случай се препоръчва рестартиране на компютъра. Следователно рестартирайте устройството си.
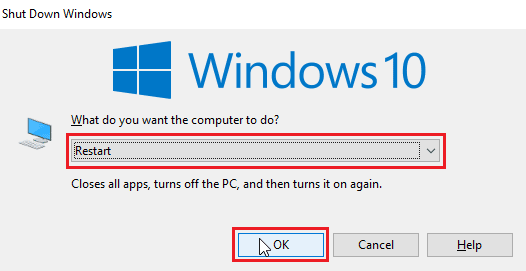
1Б. Извършете чисто зареждане
Ако нито един от горепосочените методи не работи и се сблъскате с грешка по време на изпълнение, опитайте да извършите чисто зареждане на компютъра си и да деинсталирате проблемните приложения. Вижте ръководството Как да извършите чисто зареждане в Windows 10, за да извършите чисто зареждане във вашата система.
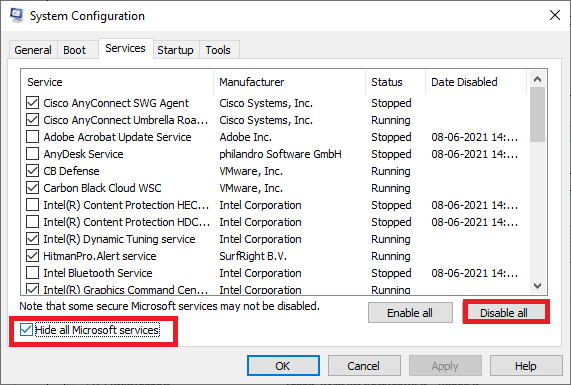
1C. Рестартирайте Civilization 5
Опитайте да рестартирате Steam клиента и да пуснете отново играта и вижте дали ще реши проблема.
1. Щракнете с десния бутон върху клиента Steam в лентата на задачите на Windows и щракнете върху Изход.
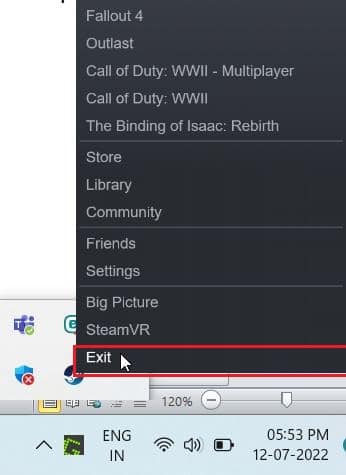
2. Стартирайте диспечера на задачите, като натиснете едновременно клавишите Ctrl + Shift + Esc.
3. Сега щракнете с десния бутон върху клиентската услуга на Steam (32-битова) и изберете Край на задачата, за да прекратите Steam.
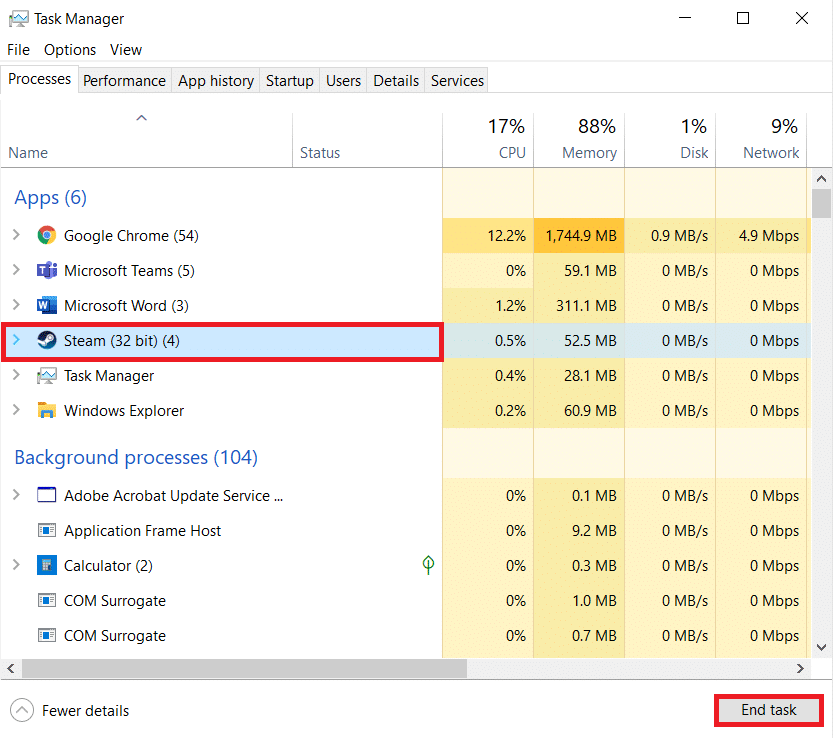
4. Натиснете клавиша Windows и въведете Steam. След това щракнете върху Отвори.
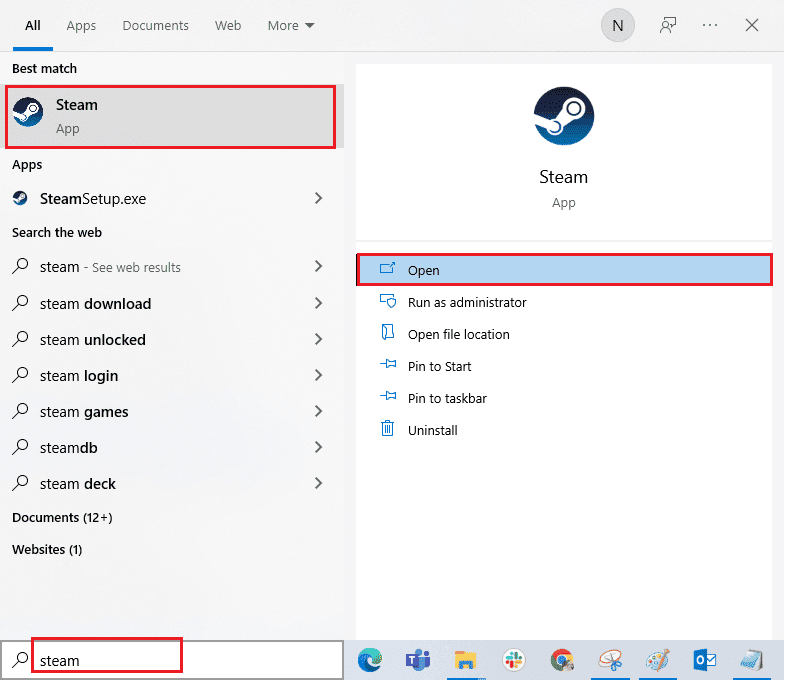
5. Играйте играта и вижте дали проблемът е разрешен.
1D. Стартирайте Steam Client като администратор
Уверете се, че стартирате Steam Client в администраторски режим, за да избегнете проблеми като грешки по време на изпълнение. Следвайте стъпките по-долу:
1. Щракнете с десния бутон върху Steam клиента и изберете Properties, което ще покаже менюто Properties.
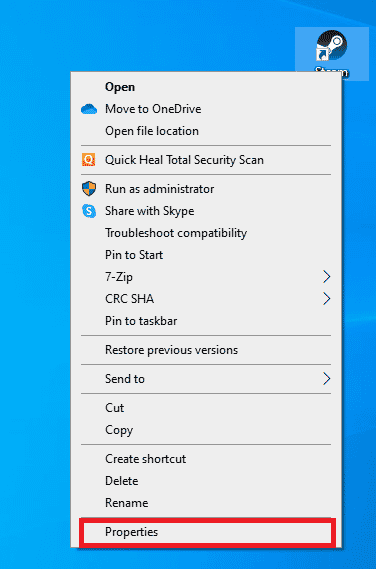
2. Сега отидете до раздела Съвместимост.
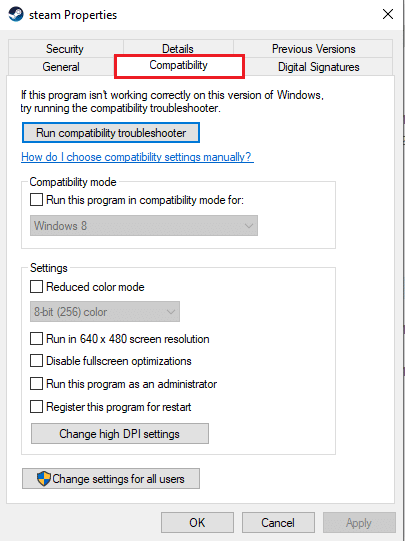
3. Поставете отметка на опцията Стартирайте тази програма като администратор.
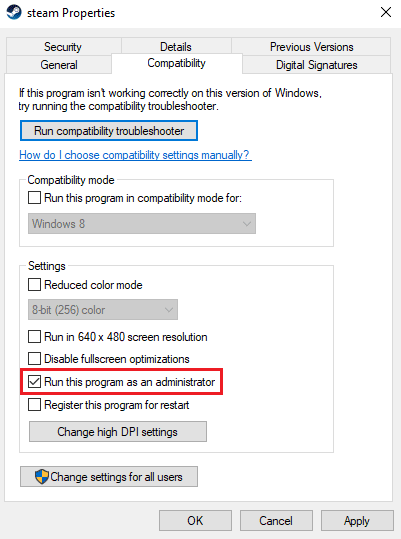
4. Щракнете върху Приложи > OK.
1E. Стартирайте Civilization 5 в прозоречен режим
Понякога проблемът може да се дължи на режим на цял екран. Така че, опитайте да играете играта в прозоречен режим. Прочетете нашето ръководство за това как да отворите Steam игри в прозоречен режим и приложете същото за Civilization V.
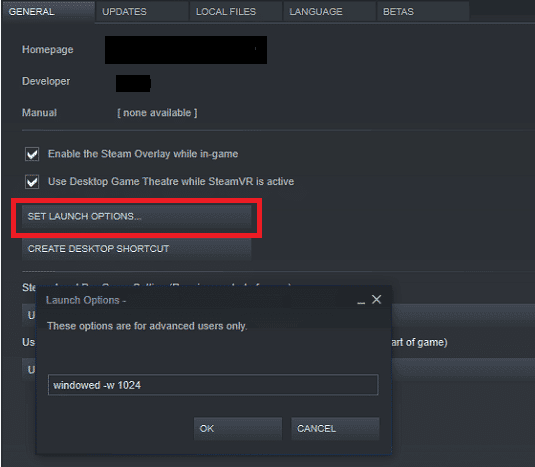
1F. Включете модификациите на играта (ако е приложимо)
Модификациите на играта (модификациите) са външно приложени скриптове или пачове, които потребителят инсталира, за да промени начина, по който играта изглежда или играе. В случай, че сте приложили модификации на играта и по-късно сте го деактивирали, има вероятност да възникне грешка по време на изпълнение. Ако модификациите на играта все още са инсталирани, но са деактивирани, моля, активирайте ги отново, за да видите дали проблемът с времето на изпълнение е отстранен.
1G. Освободете място на HDD
Пълният твърд диск също може да причини грешки по време на изпълнение. Понякога може да не можете да актуализирате Civ 5, за да предотвратите проблеми, просто защото дискът на компютъра няма достатъчно място за инсталиране на новата актуализация. Можете да освободите място на диска, за да избегнете грешки, като изтриете други ненужни програми.
Можете да разгледате 10-те начина за освобождаване на място на твърдия диск на Windows 10 като един от методите за това как да коригирате грешката по време на изпълнение на Civilization 5 в Windows, за да разрешите проблема.
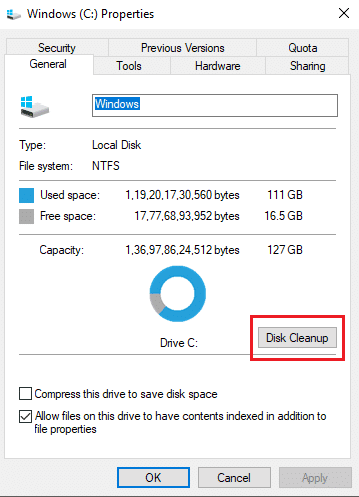
1H. Актуализиране на графични драйвери
Civilization 5 е графично интензивна игра. Вашият графичен драйвер е изключително важен за вашето игрово изживяване. Ако драйверите са остарели или дефектни, не забравяйте да ги актуализирате. Можете да търсите най-новите версии на драйвери от официалните уебсайтове или да ги актуализирате ръчно.
Следвайте нашето ръководство за 4 начина за актуализиране на графични драйвери в Windows 10, за да актуализирате своя драйвер и да проверите дали сте отстранили проблема.
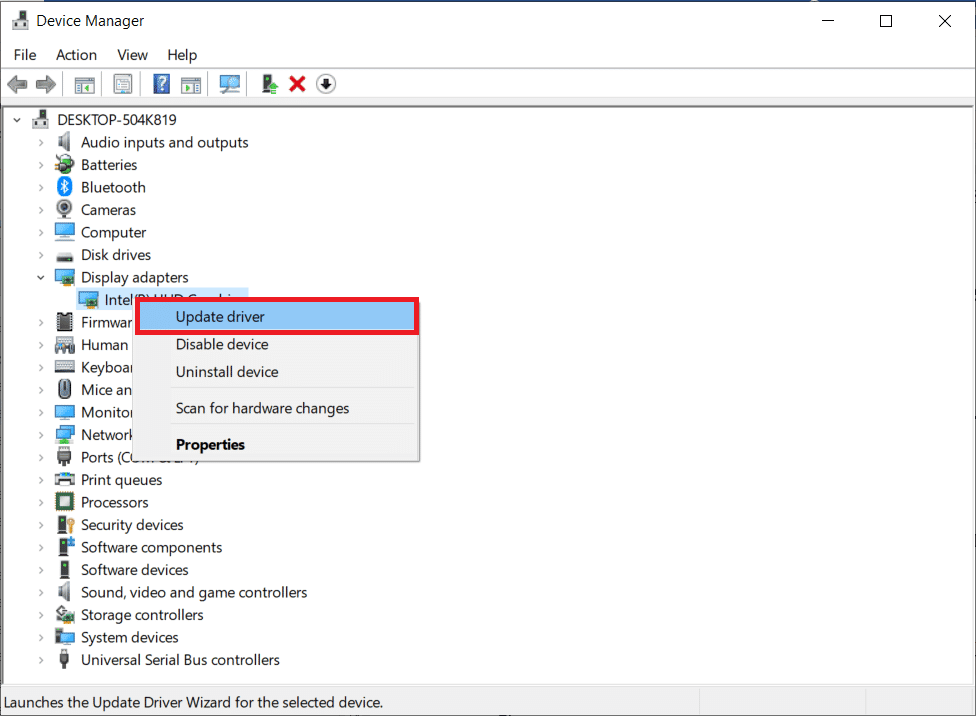
1I. Връщане на актуализации на графични драйвери
Понякога текущата версия на драйверите на GPU може да причини грешка по време на изпълнение на Civilization 5. В този случай трябва да възстановите предишни версии на инсталираните драйвери. Този процес се нарича връщане назад на драйвери и можете лесно да върнете драйверите на вашия компютър до предишното им състояние, като следвате нашето ръководство за това как да върнете драйвери на Windows 10.
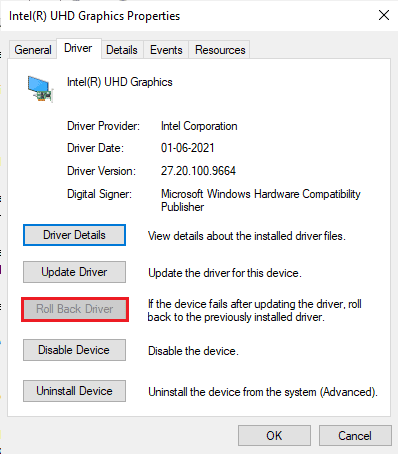
1J. Преинсталирайте графичните драйвери
Ако все още се сблъсквате с проблема по време на изпълнение на Civilization 5 след актуализиране на вашите графични драйвери, преинсталирайте драйверите на устройства, за да коригирате всички проблеми с несъвместимостта. Има няколко начина за преинсталиране на драйвери на вашия компютър. И все пак можете лесно да преинсталирате графични драйвери, както е указано в нашето ръководство Как да деинсталирате и преинсталирате драйвери на Windows 10.
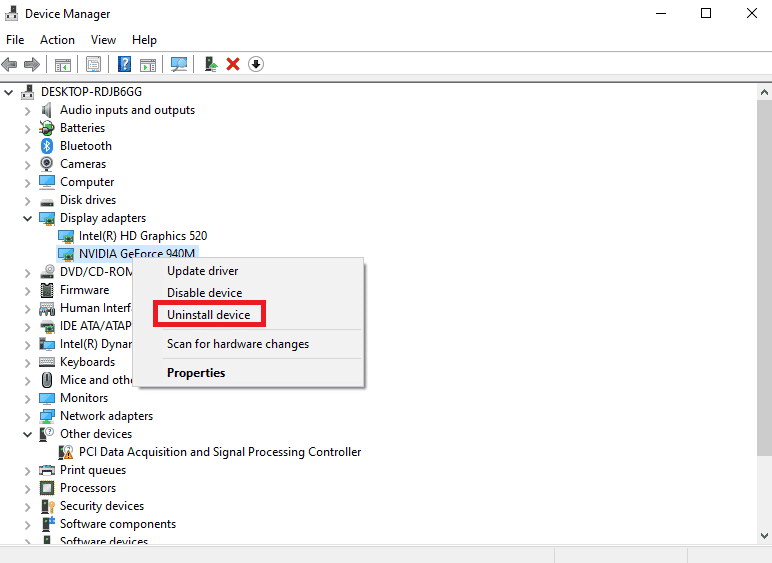
1K. Деактивирайте защитната стена (не се препоръчва)
Вашата защитна стена на Windows може да третира играта като злонамерена програма и да я блокира, което причинява грешки по време на изпълнение. Можете да опитате да деактивирате защитната стена на Windows, за да видите дали ще реши проблема ви. Прочетете нашето ръководство за това как да деактивирате защитната стена на Windows 10 и приложете същото.
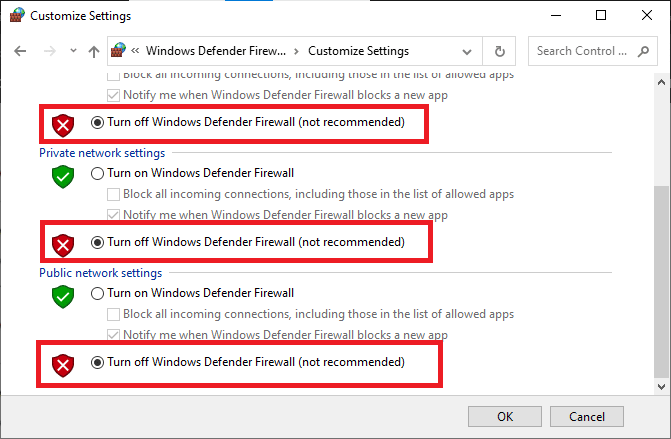
1л. Деактивирайте временно антивирусната програма (ако е приложимо)
Вашата антивирусна програма може по погрешка да попречи на Civilization 5 да работи и да причини проблеми като грешка при изпълнение на Civilization 5. Няколко потребители на Windows идентифицираха много проблеми със съвместимостта. Трудно се понасят и коригират. За да разрешите проблема, съветваме ви да деактивирате временно всеки вграден антивирусен софтуер или софтуер на трети страни.
Прочетете нашето ръководство за това как да деактивирате временно антивирусната програма на Windows 10 и следвайте инструкциите, за да деактивирате временно вашата антивирусна програма на вашия компютър.
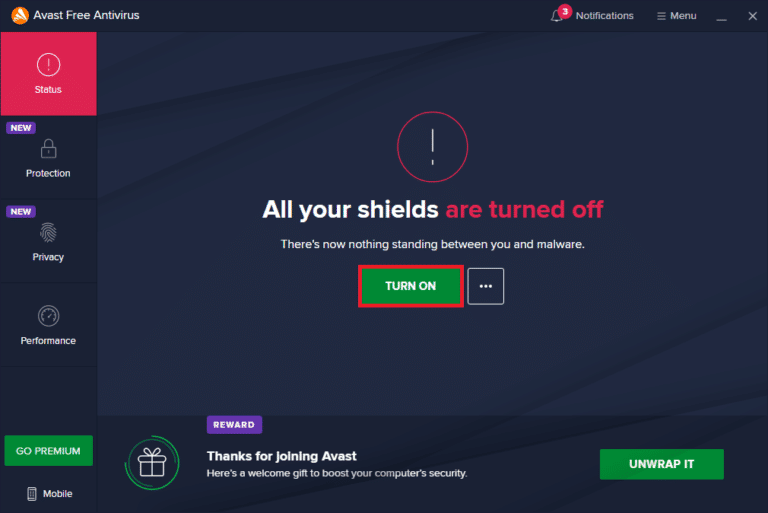
Метод 2: Рестартирайте Steam в офлайн режим
Потребителите потвърдиха, че рестартирането на Steam в офлайн режим коригира проблемите с проблемите по време на изпълнение, които възникваха в Civilization 5.
1. Отворете приложението Steam и щракнете върху менюто Steam в горния ляв ъгъл.
2. Изберете опцията Настройки.

3. В раздела Акаунт се уверете, че опцията Не запазвай идентификационните данни на акаунта на този компютър не е отметната.
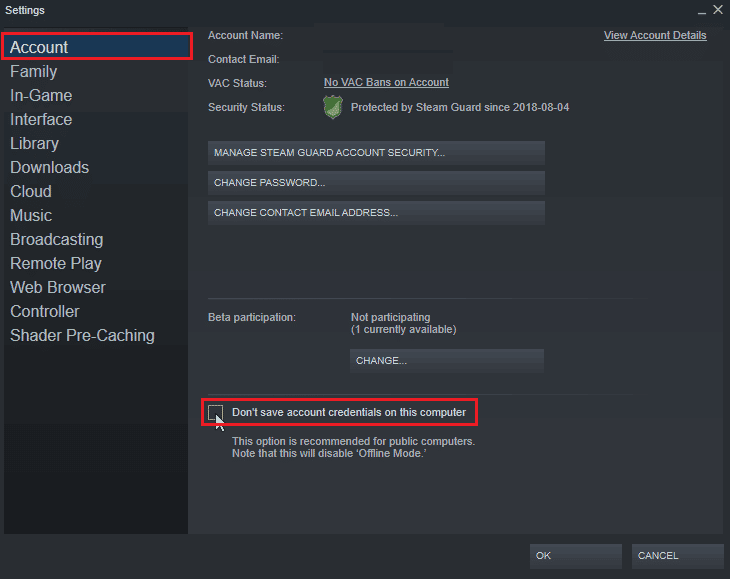
4. Щракнете върху OK за потвърждение.
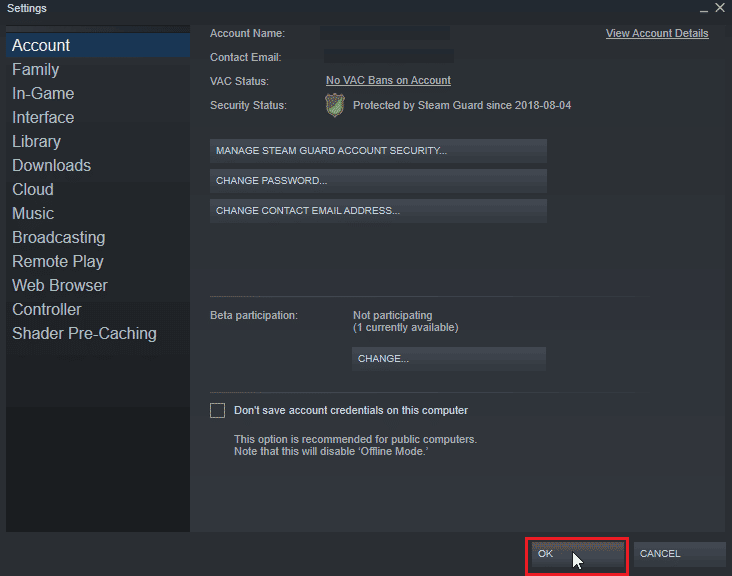
5. Сега отворете менюто Steam и щракнете върху Go Offline…
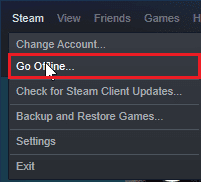
6. Накрая щракнете върху ENTER OFFLINE MODE.
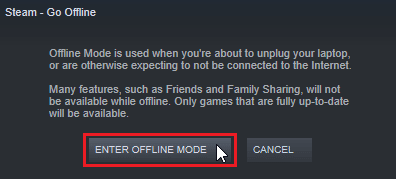
7. Сега, ако играта работи, рестартирайте Steam.
8. Щракнете върху Steam и изберете Go Online…
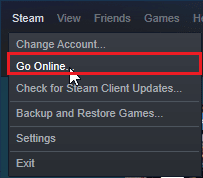
9. Накрая щракнете върху НАПУСНЕТЕ ОТ РЕЖИМА ОФЛАЙН.
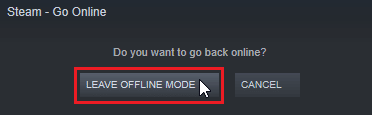
Метод 3: Деактивирайте NVIDIA SLI/AMD Crossfire
NVIDIA SLI и AMD Crossfire е технология, използвана за свързване на два графични процесора заедно, така че и двата графични процесора да се използват при рендиране на играта. Понякога деактивирането на функцията може да бъде полезно.
Вариант I: За графични процесори NVIDIA
1. Щракнете с десния бутон върху празното място на работния плот и щракнете върху контролния панел на NVIDIA.

2. В левия прозорец щракнете върху Задаване на SLI конфигурация.
3. Накрая щракнете върху Не използвайте SLI технология.
Вариант II: За графични процесори AMD
1. Щракнете с десния бутон върху празното място на работния плот и щракнете върху AMD Radeon Settings.
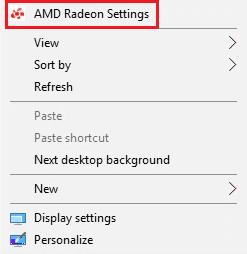
2. Щракнете върху иконата на зъбно колело, за да отворите Настройки.
3. Отидете до секцията Графика и щракнете върху Разширени.
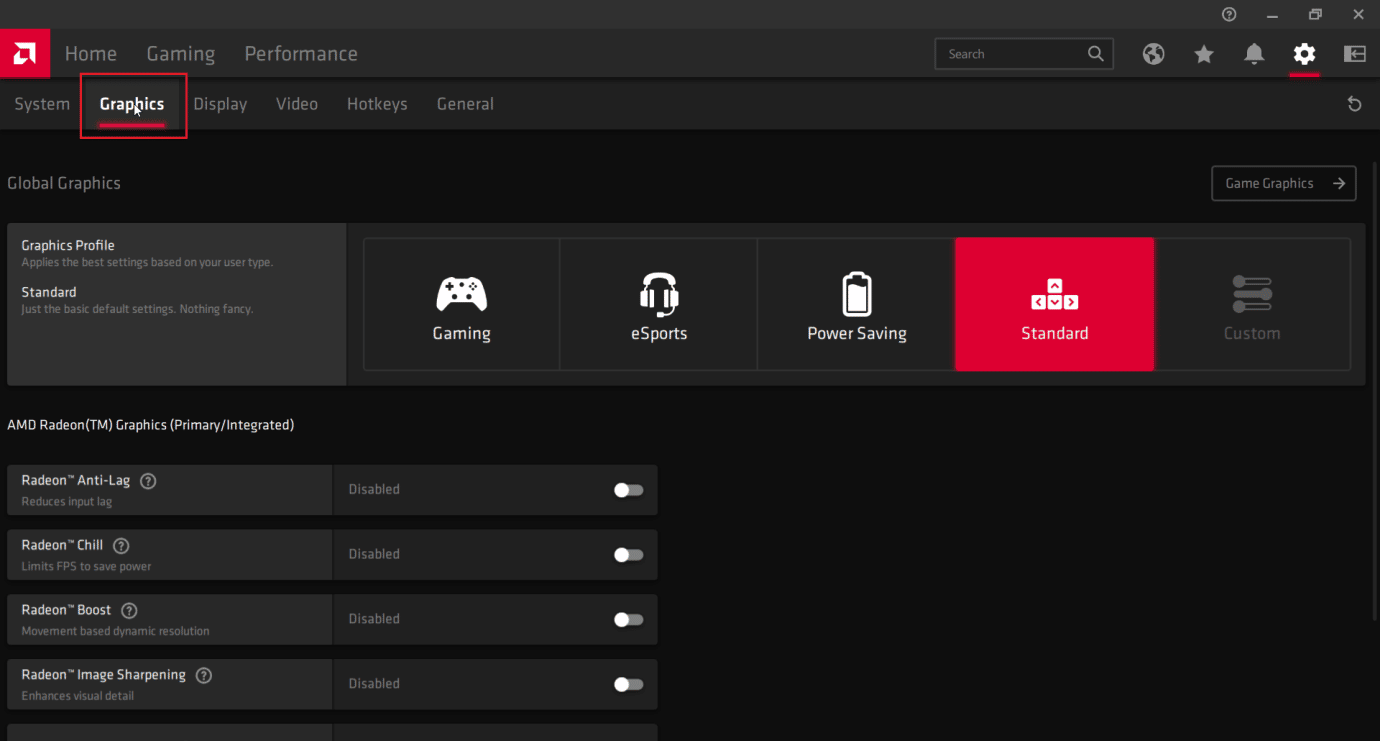
4. Изключете превключвателя за опцията AMD Crossfire.
Метод 4: Задайте настройката на графиката на максимална производителност
Потребителите съобщиха, че проблемът е решен след настройване на настройките на NVIDIA на максимална производителност. Следвайте стъпките по-долу за това как да коригирате грешка по време на изпълнение на Civilization 5 Windows:
1. Щракнете с десния бутон върху иконата на NVIDIA в трея и щракнете върху контролния панел на NVIDIA.

2. В левия прозорец щракнете върху Регулиране на настройките на изображението с преглед.
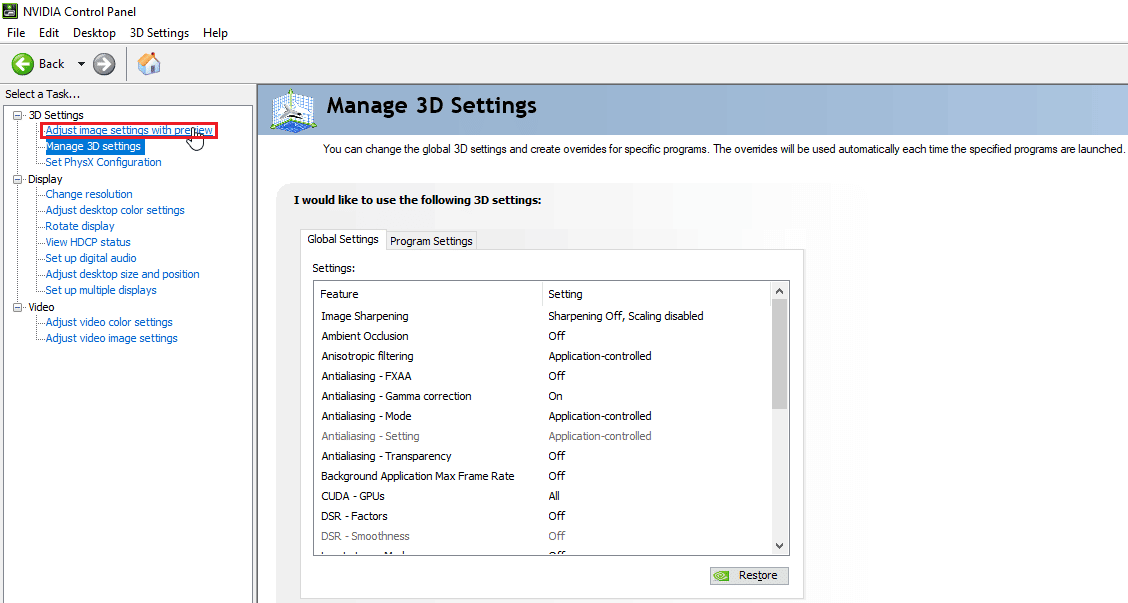
3. Накрая, от дясната страна, щракнете върху Използване на моите предпочитания за подчертаване.
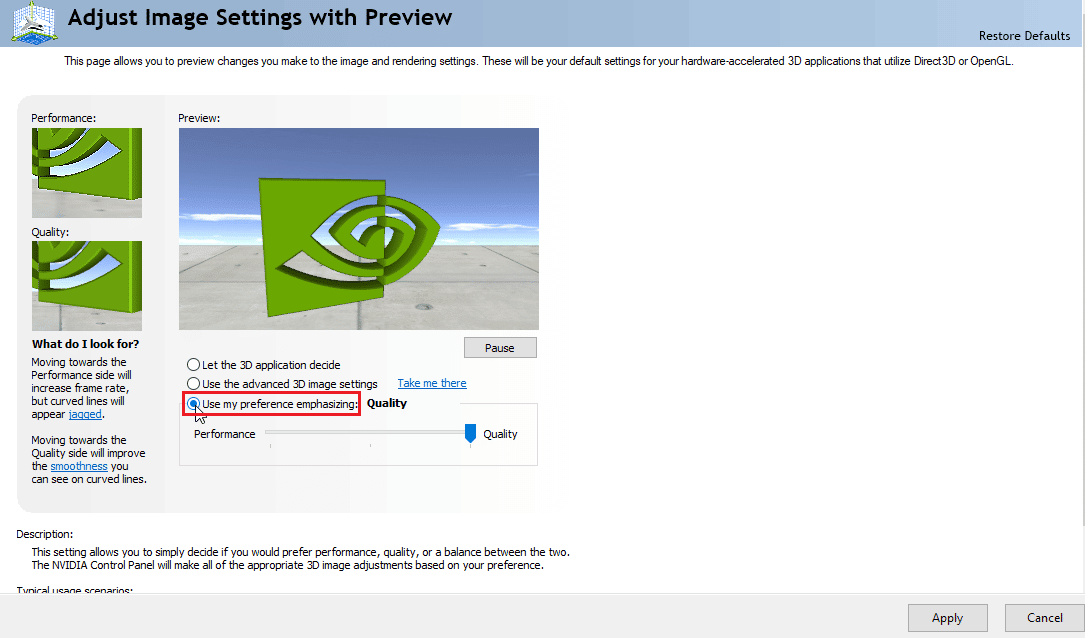
4. Плъзнете плъзгача до максимална производителност.
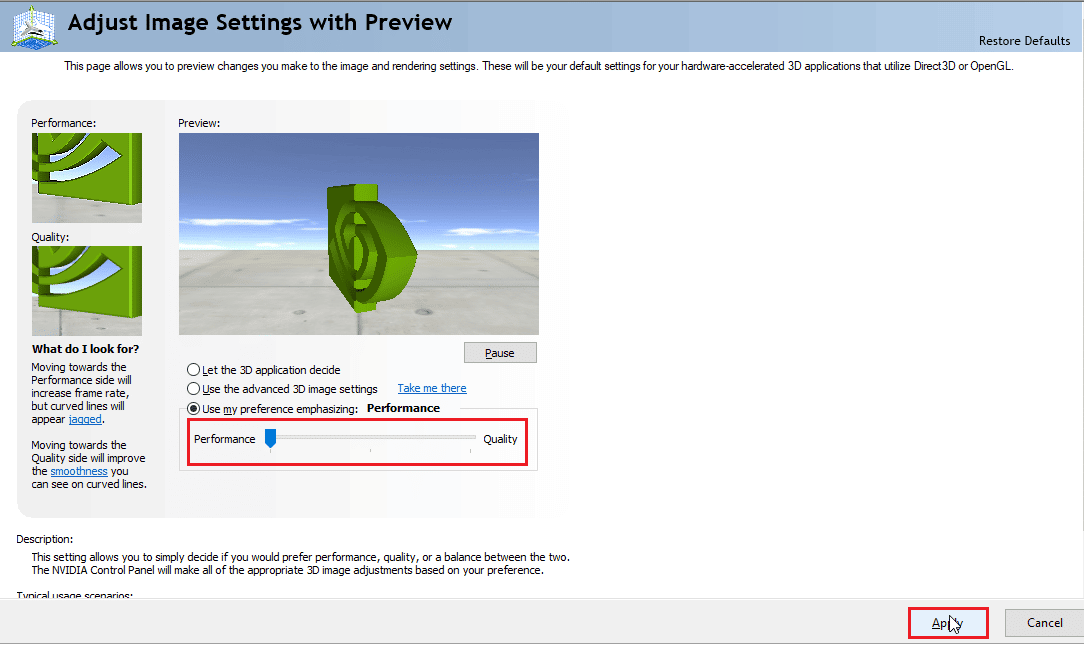
5. Щракнете върху Прилагане и рестартирайте компютъра.
Метод 5: Намалете графичните настройки на играта
Опитайте да намалите графичните настройки на Civilization V до минимум, за да избегнете проблема, тъй като за компютри от нисък клас може да се окаже натоварващо да рендират 3D игрален свят. Ако изискванията на Civ 5 са посочени по-долу за вашия компютър, опитайте стъпките по-долу:
1. Open Civilization V.
2. В главното меню щракнете върху Настройка на играта.
3. Щракнете върху Опции за видео.
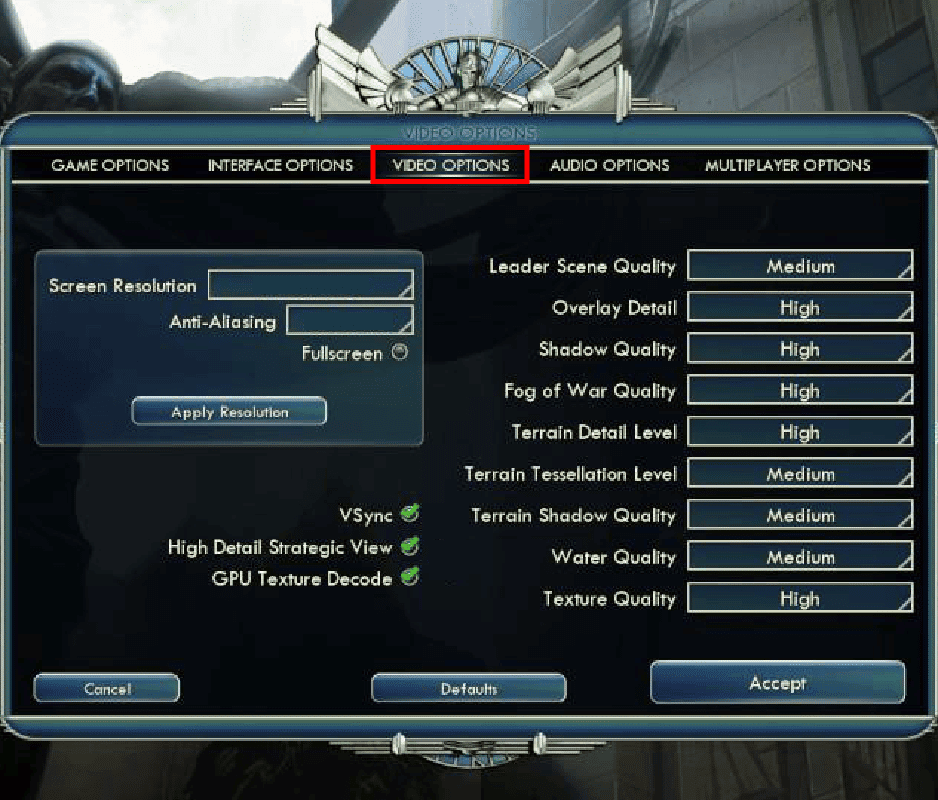
4. Тук можете да промените графичните настройки на играта и да намалите графичните настройки.
Метод 6: Изключете GPU Texture Decode
Декодирането на GPU текстура е графична функция в Civilization 5, която позволява по-бързо зареждане в менютата. Ако използваният GPU е слаб и не може да се справи с изискванията на Civ 5, това може да причини грешки. Следвайте стъпките по-долу, за да го деактивирате:
1. Отворете Civ 5. В главното меню щракнете върху Настройка на играта.
2. Щракнете върху опциите за видео.
3. Накрая премахнете отметката от опцията GPU texture decode.
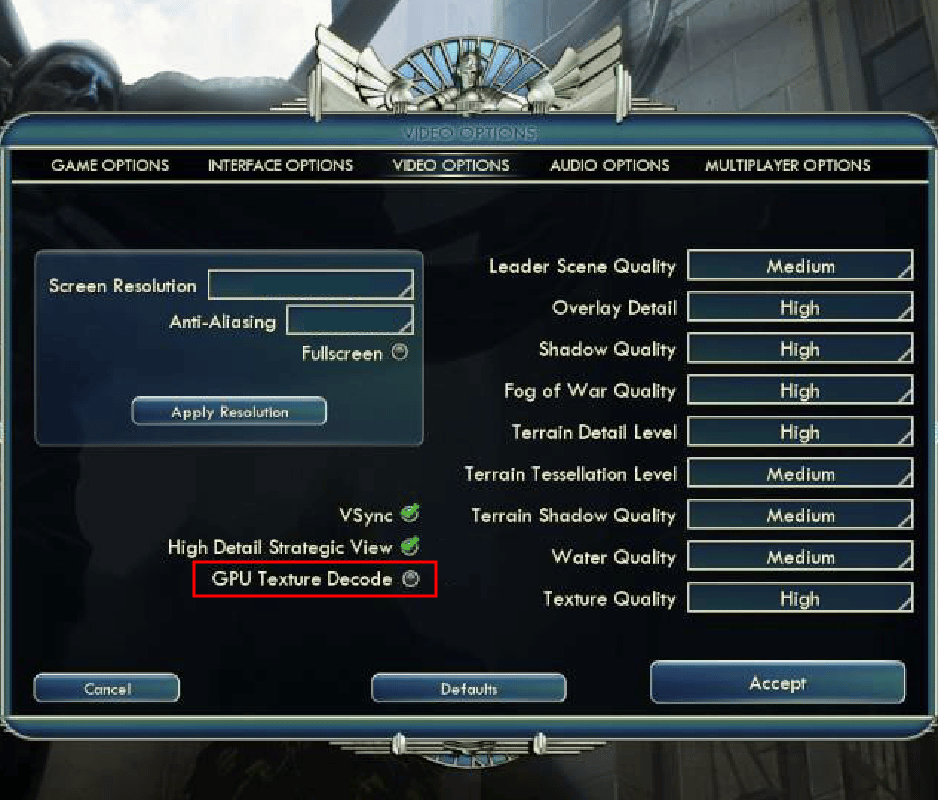
Метод 7: Преименуване на записва папка
Преименуването на папката за запазване може да коригира грешката по време на изпълнение на Civilization 5 в Windows. Някои потребители съобщават за отстраняване на проблема чрез преименуване. Така че си струва да опитате корекцията.
1. Натиснете клавишите Windows + E, за да стартирате File Explorer.
2. Отидете до следния път.
C:%USERPROFILE%DocumentsMy GamesSid Meier’s Civilization 5Saves
Забележка: %USERPROFILE% е потребителското име, с което в момента влизате във вашия Windows

3. Изберете папката Saves и натиснете клавишите Ctrl + C едновременно, за да копирате папката.
4. Отидете до работния плот. Щракнете с десния бутон върху празно място и изберете Поставяне.
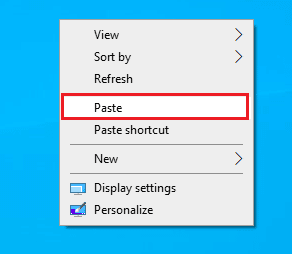
5. Сега се върнете обратно към дадения път:
C:%USERPROFILE%DocumentsMy GamesSid Meier’s Civilization 5Saves
6. Преименувайте папката Saves.
7. Стартирайте играта и вижте дали проблемът продължава.
Метод 8: Изтриване на повредени облачни данни
Възможно е да има проблеми с облачните данни, съхранявани в облака Steam. Повредените облачни данни може да причинят тези проблеми. Прочетете нашето ръководство за това как да накарате Steam да изтрие облачните записвания и да приложите същото.
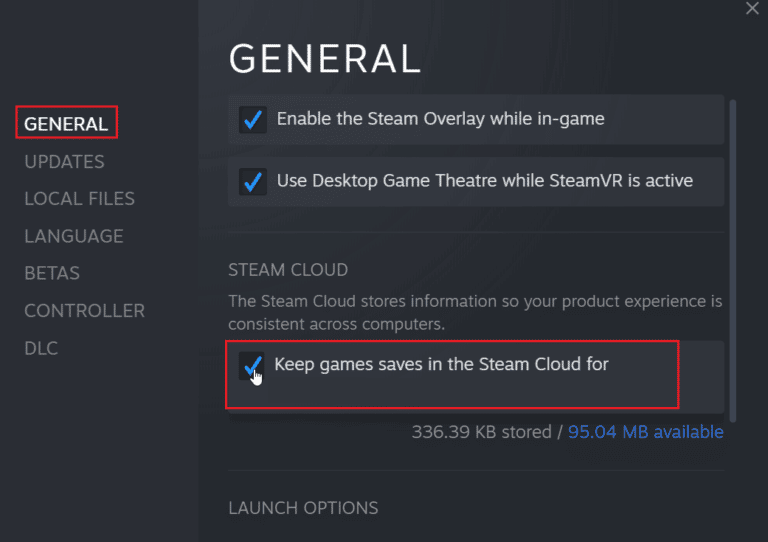
Метод 9: Деактивирайте наслагването на Steam
Наслагването на общността на Steam показва функциите на общността в играта с едно натискане на бутон. Деактивирайте наслагването на Steam, за да видите дали решава проблема. Следвайте нашето ръководство за това как да деактивирате Steam Overlay в Windows 10.
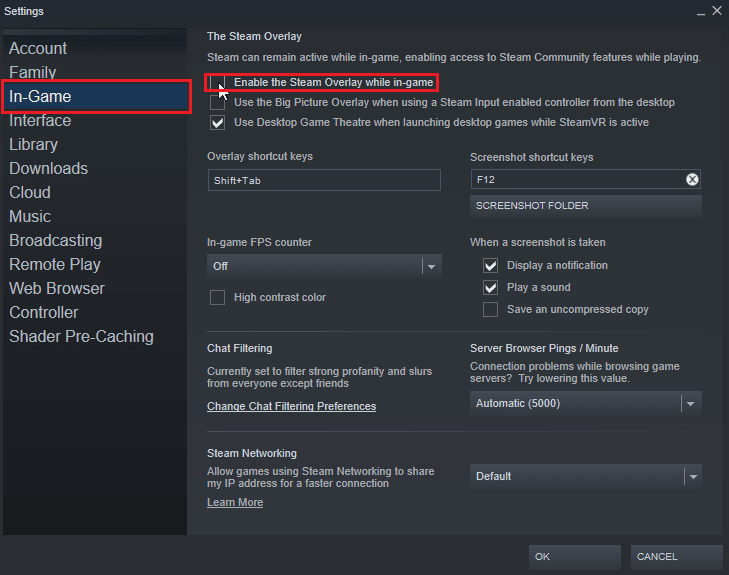
Метод 10: Проверете целостта на файловете на играта (в Steam)
Целостта на играта е процес, провеждан от Steam клиента, който проверява хеша на всички файлове, съхранени на вашия компютър, докато го сравнява с онлайн сървъри. Хора, които имат въпроси как да поправят грешка по време на изпълнение на Civilization 5 Windows Steam; ви позволява да проверите целостта на играта, за да коригирате грешката по време на изпълнение.
Прочетете нашето ръководство за това как да проверите целостта на файловете с игри в Steam и приложете същото.
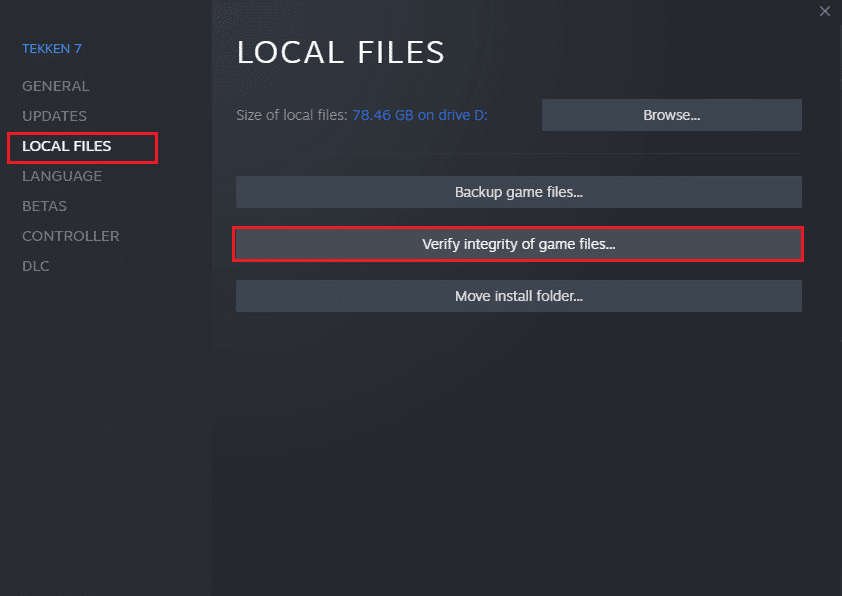
Метод 11: Актуализирайте Steam Client
Грешката по време на изпълнение на Civilization може да бъде причинена и от остарял Steam. Може да се наложи да актуализирате Steam клиента и да видите дали той решава проблема. Следвайте стъпките по-долу за това как да коригирате грешка по време на изпълнение на Civilization 5 Windows:
1. Отворете Steam Client.
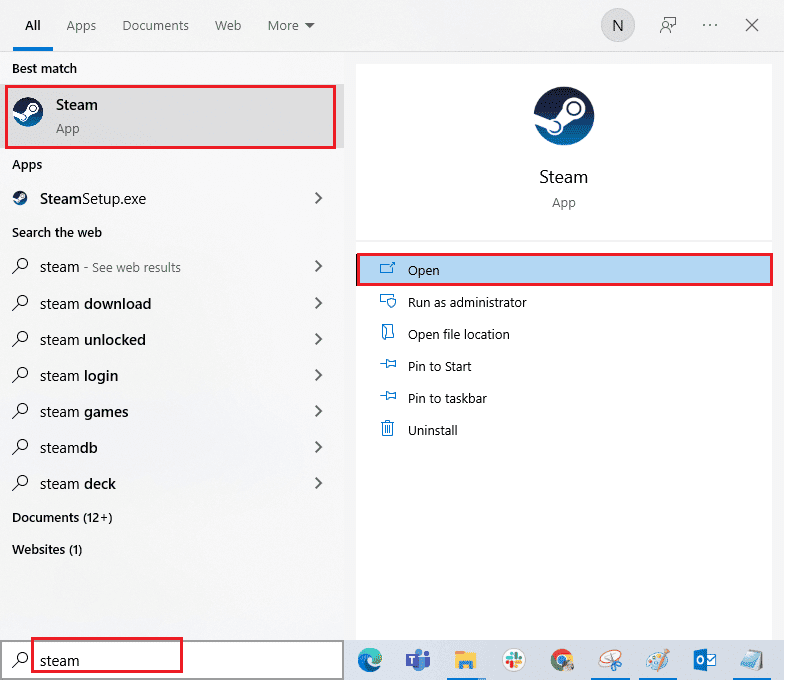
2. Щракнете върху Steam в горния ляв ъгъл и изберете Проверка за актуализации на Steam Client…
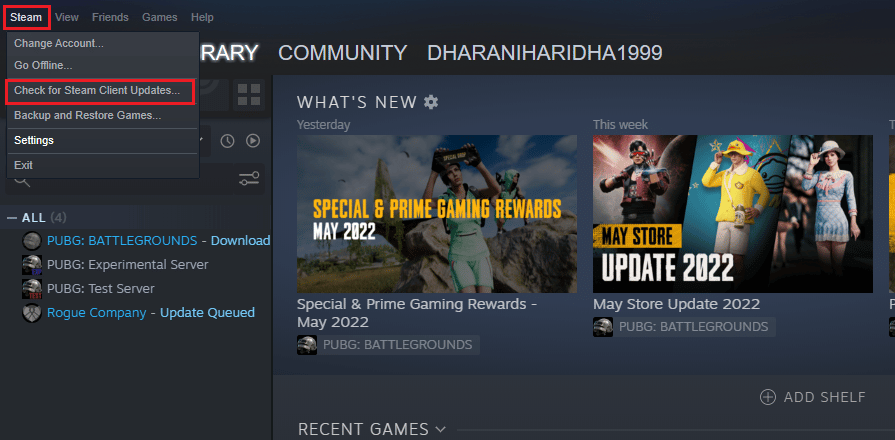
3А. Ако има налични нови актуализации, изчакайте актуализацията да приключи и щракнете върху РЕСТАРТ STEAM.
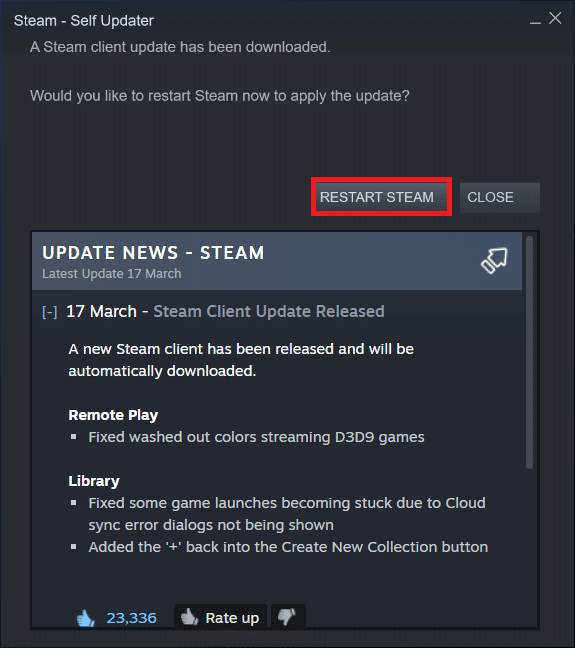
3B. Ако Steam клиентът вече е актуален, той ще покаже Вашият Steam клиент е актуален.
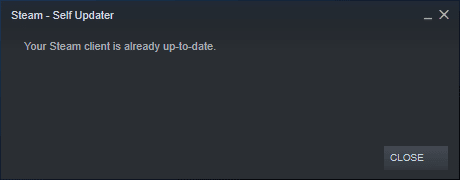
4. Сега рестартирайте Steam.
Метод 12: Преинсталирайте Steam
Опитайте да преинсталирате Steam клиента и вижте дали това решава проблема, преди да инсталирате отново архивиране на вашите игри, за да избегнете повторното изтегляне на файловете на играта отново. Следвайте стъпките по-долу:
1. Отворете приложението Steam и щракнете върху менюто Steam, след което изберете опцията Настройки.

2. В раздела Изтегляния щракнете върху ПАПКИ НА БИБЛИОТЕКАТА STEAM, за да отворите мениджъра за съхранение.

3. Изберете локалния диск, на който са инсталирани игрите. Тук сме избрали Локално устройство (d).
Забележка: Местоположението по подразбиране за инсталиране на Steam игри е Локален диск (c).
4. Щракнете върху трите точки и изберете Преглед на папка, за да отворите папката steamapps.

5. Щракнете върху SteamLibrary, както е показано по-долу, за да се върнете назад.
Забележка: Ако не можете да намерите SteamLibrary в адресната лента, отидете в предишната папка и потърсете папката SteamLibrary.
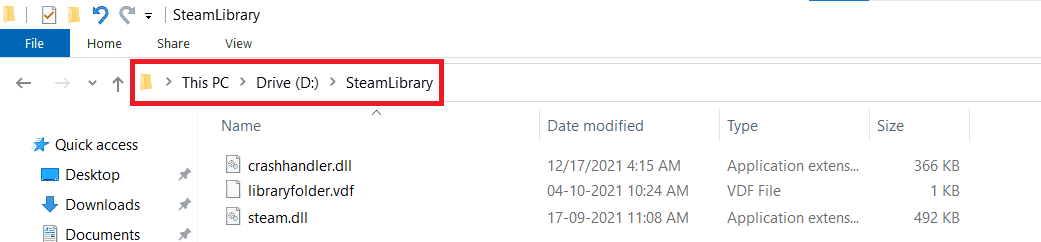
6. Копирайте папката steamapps, като натиснете клавишите Ctrl + C.
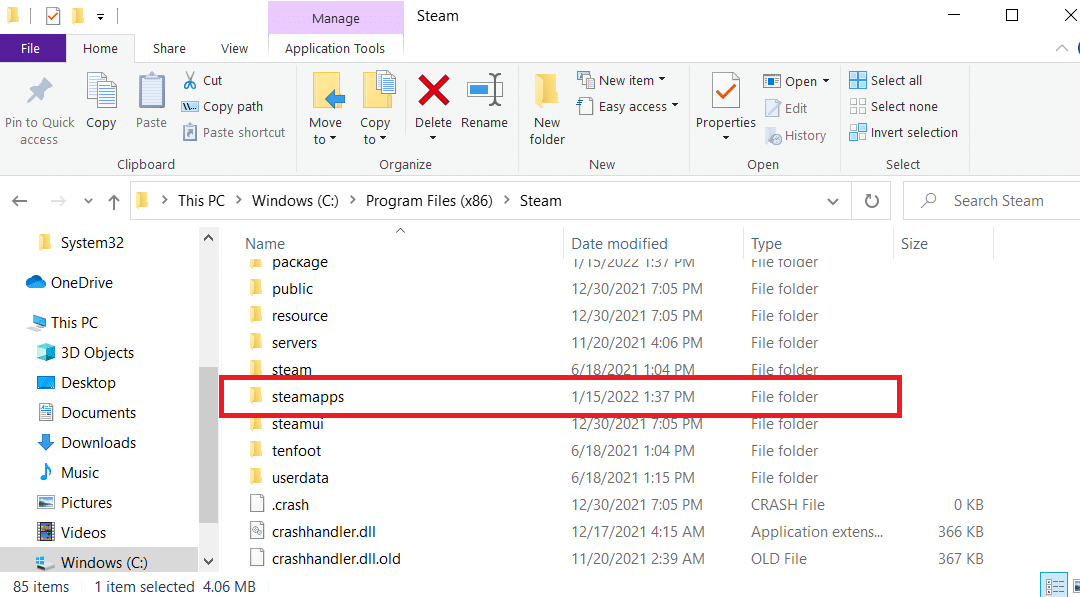
7. Поставете папката steamapps на друго място за архивиране, като натиснете клавишите Ctrl + V.
8. Натиснете едновременно клавишите Windows + I, за да отворите Настройки.
9. Щракнете върху настройката на приложенията.
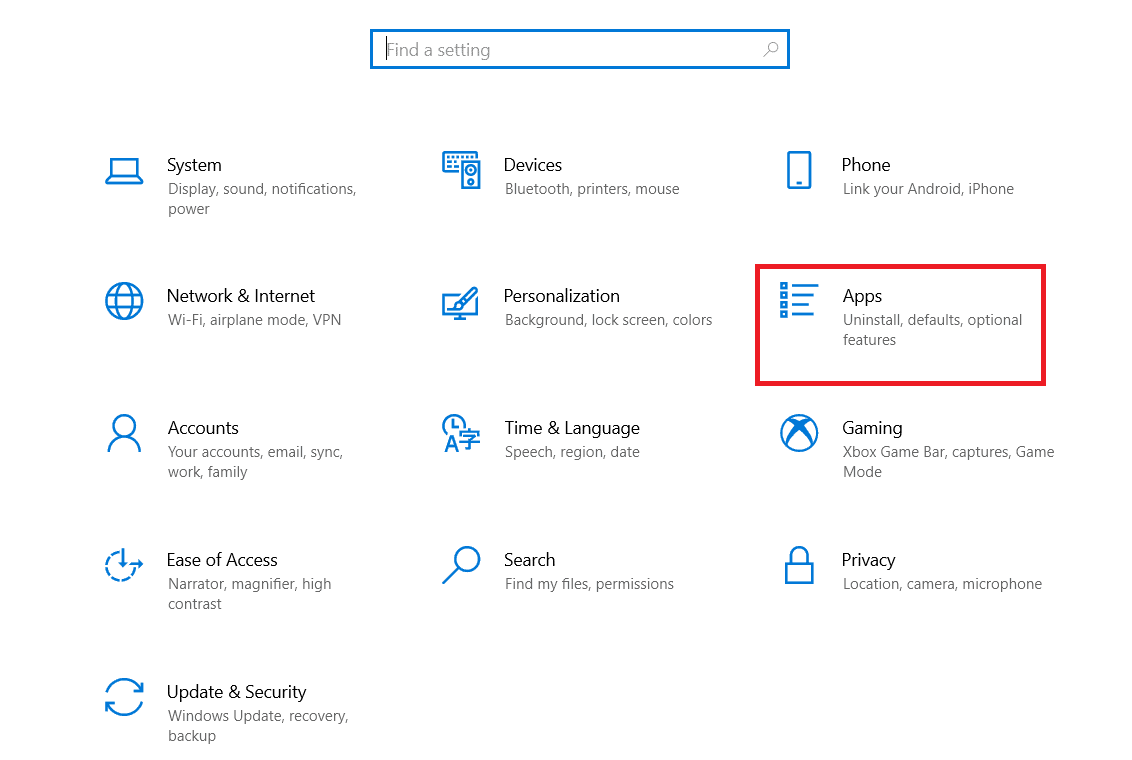
10. Изберете приложението Steam.
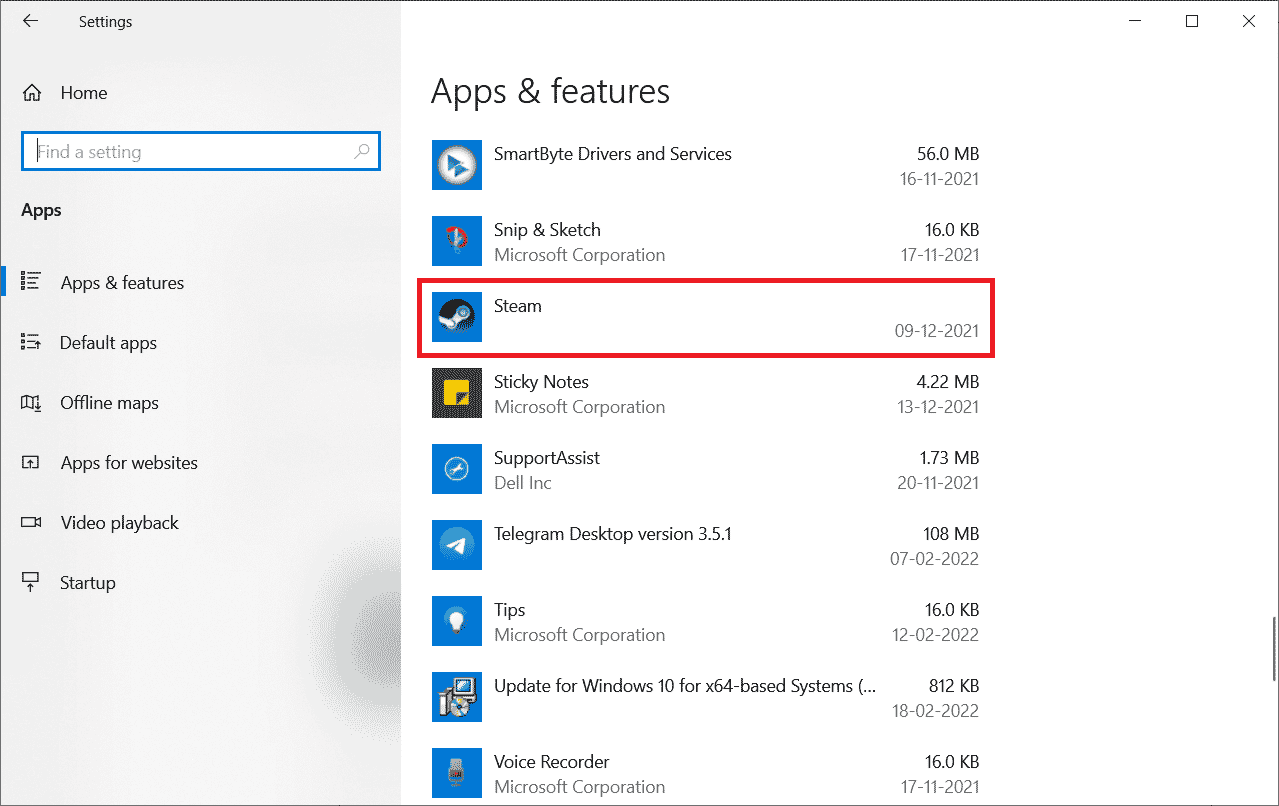
11. Щракнете върху Деинсталиране.
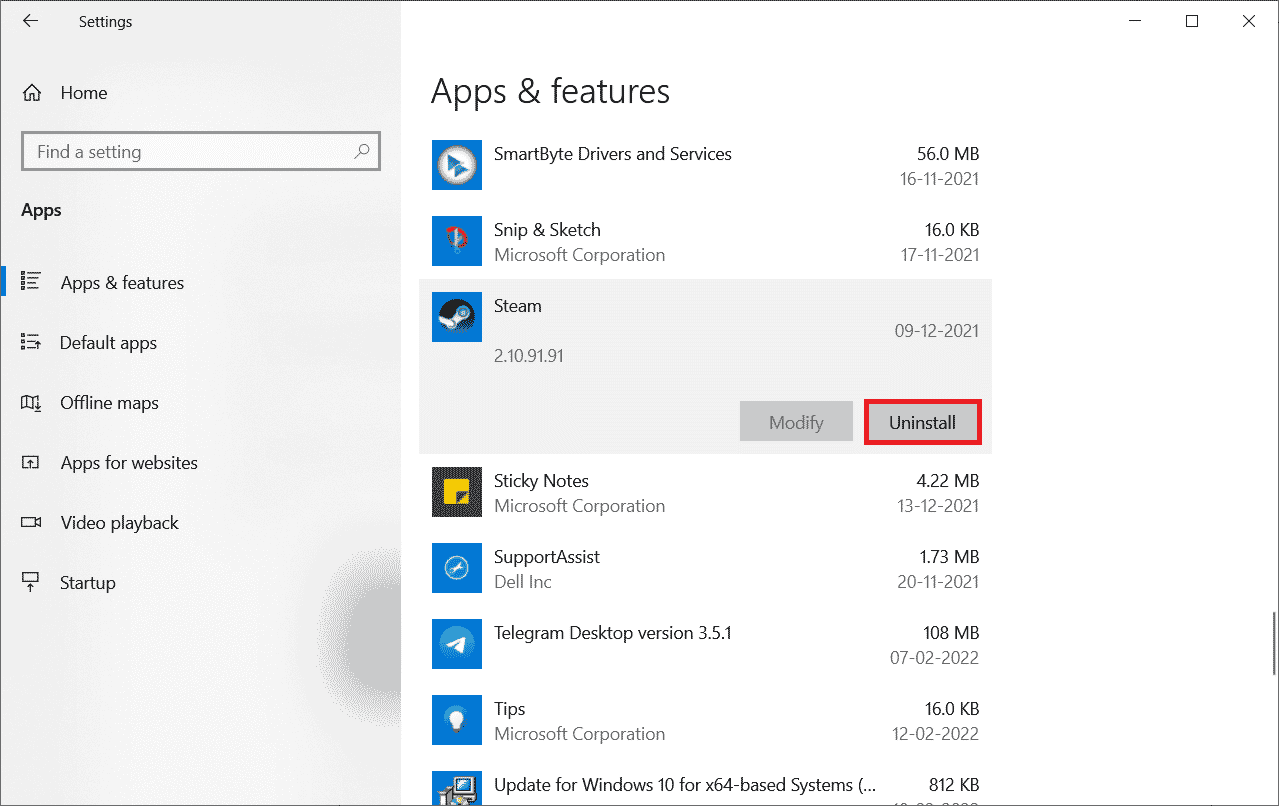
12. Отново щракнете върху Деинсталиране, за да потвърдите изскачащия прозорец.
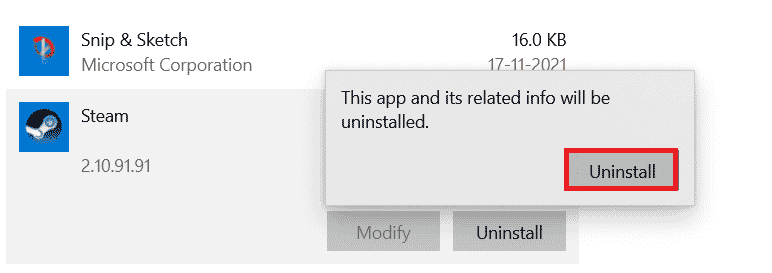
13. Щракнете върху Да в подканата.
14. Щракнете върху Деинсталиране, за да потвърдите деинсталирането.
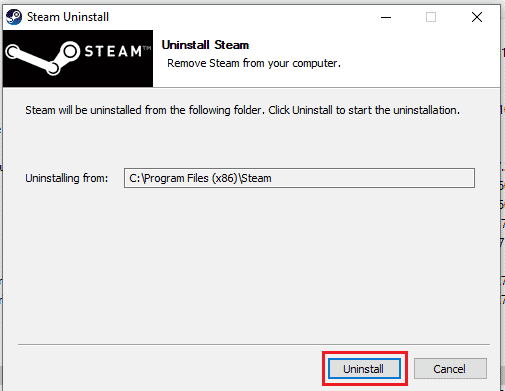
15. Щракнете върху Затвори, след като приложението бъде напълно деинсталирано от системата.
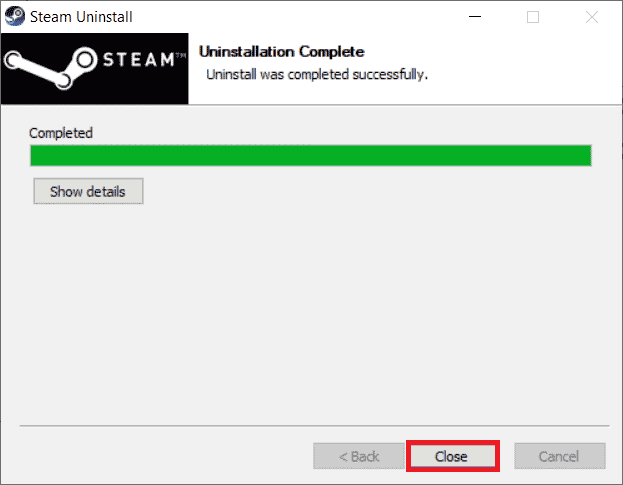
16. Щракнете върху Старт, въведете %localappdata% и натиснете клавиша Enter.

17. Сега щракнете с десния бутон върху папката Steam и я изтрийте.
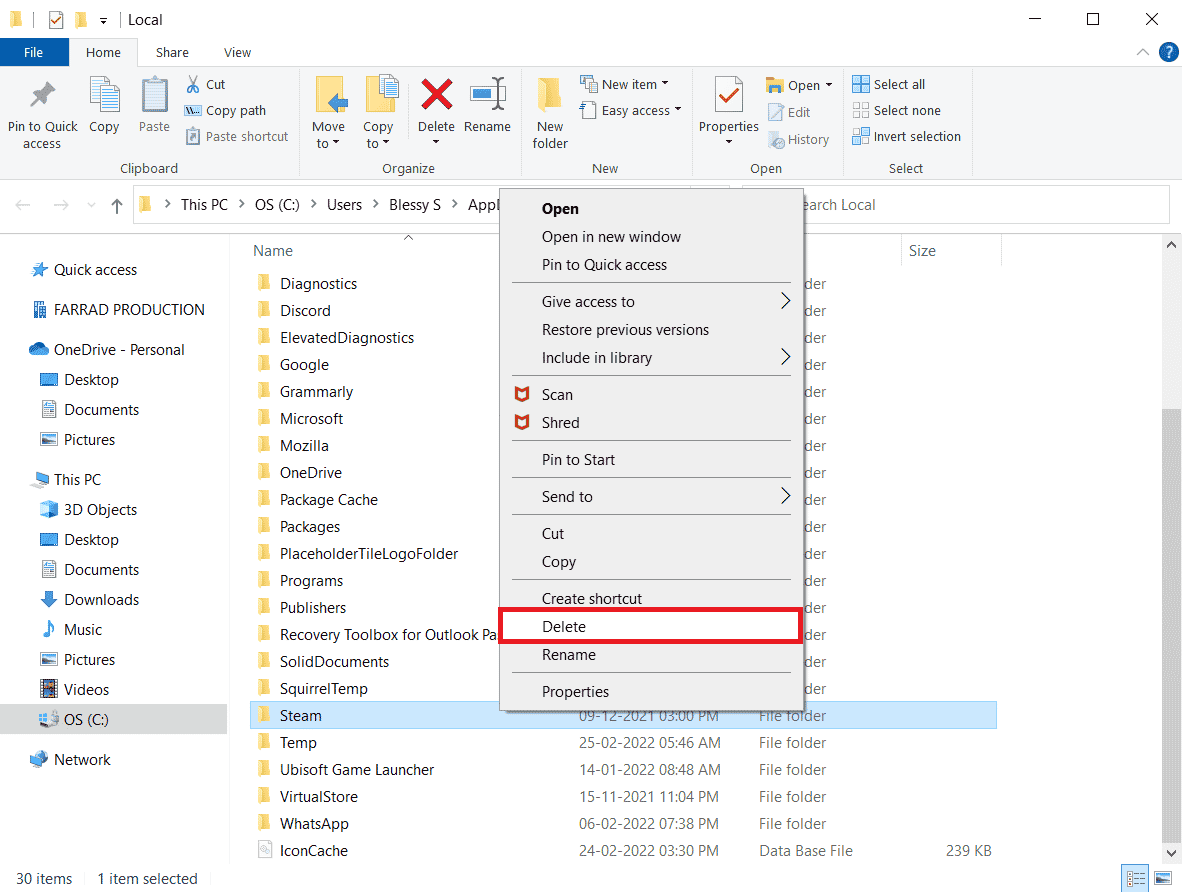
18. Отново натиснете клавиша Windows. Въведете %appdata% и щракнете върху Отваряне.
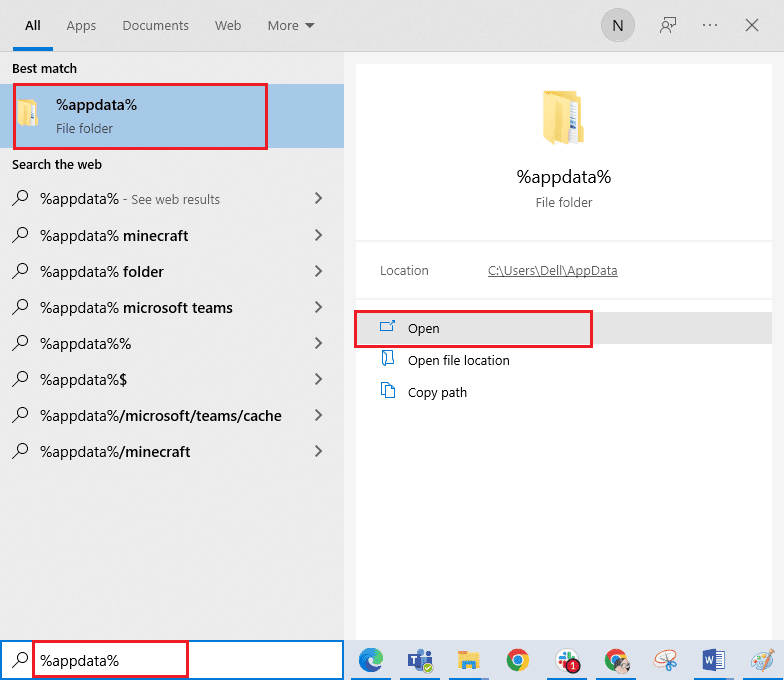
19. Изтрийте папката Steam, както направихте по-рано.
20. След това рестартирайте компютъра.
21. Посетете Официален сайт на Steam и щракнете върху ИНСТАЛИРАНЕ на STEAM, за да получите изпълнимия файл за инсталация на Steam.
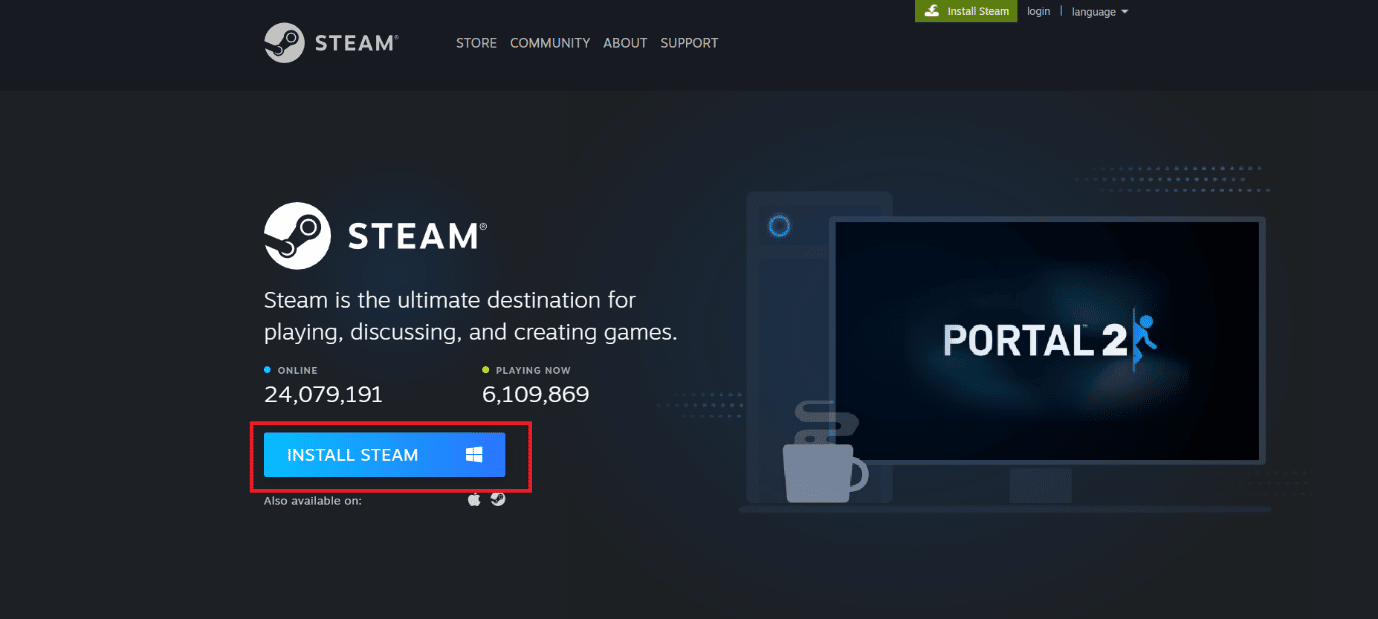
22. Щракнете върху инсталирания изпълним файл, за да инсталирате приложението и да коригирате невъзможна инициализация на Steam API грешка.
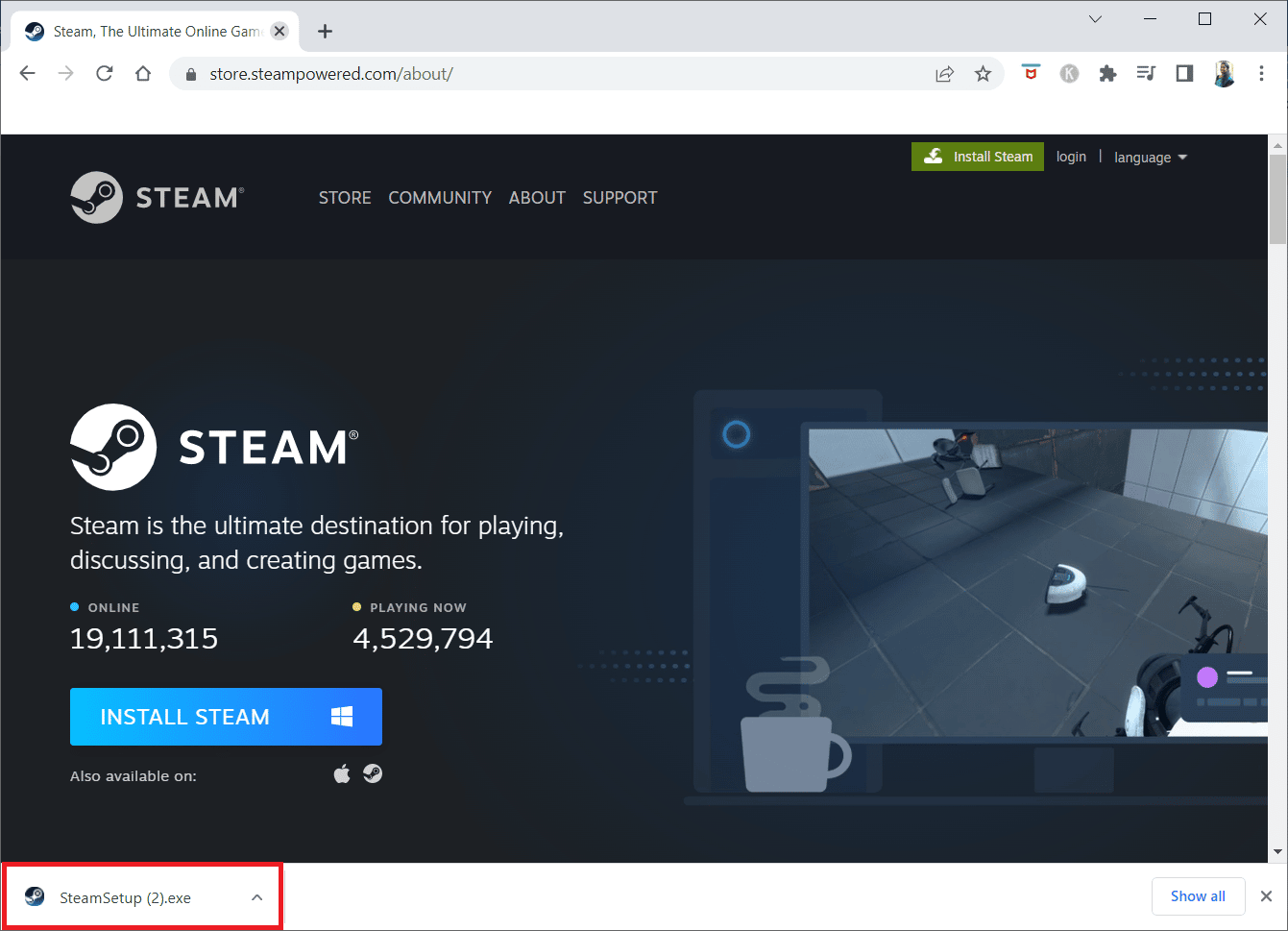
23. Щракнете върху Да в подканата за контрол на потребителските акаунти.
24. В съветника за инсталиране щракнете върху Напред.
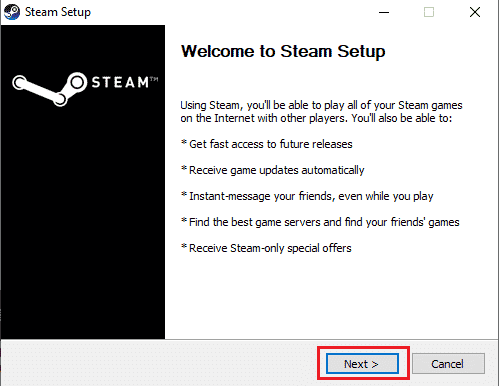
25. Изберете желания език и щракнете върху Напред.
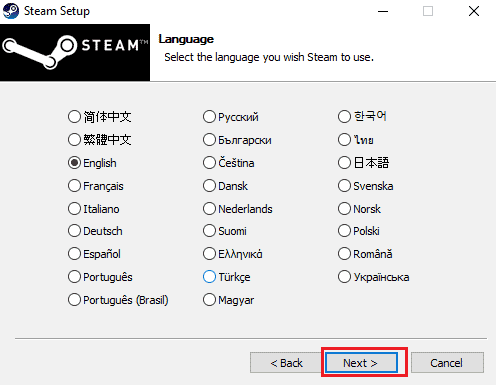
26. След това щракнете върху Инсталиране.
Забележка: Ако не искате приложението да се инсталира в споменатата папка по подразбиране, изберете желаната целева папка, като щракнете върху опцията Преглед.
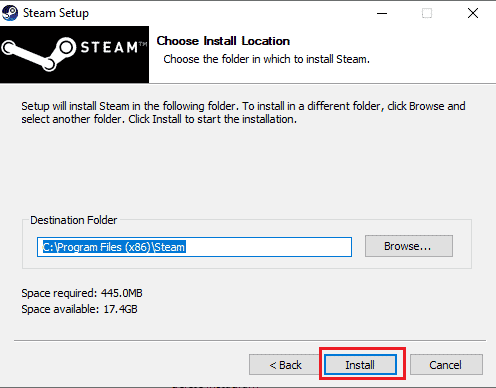
27. Изчакайте клиентът Steam да бъде инсталиран и щракнете върху Готово.
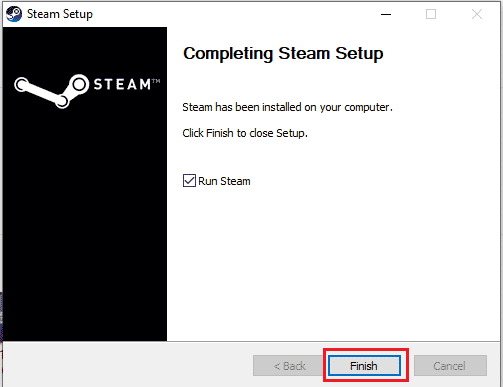
28. След като инсталацията приключи, влезте с вашите Steam идентификационни данни.
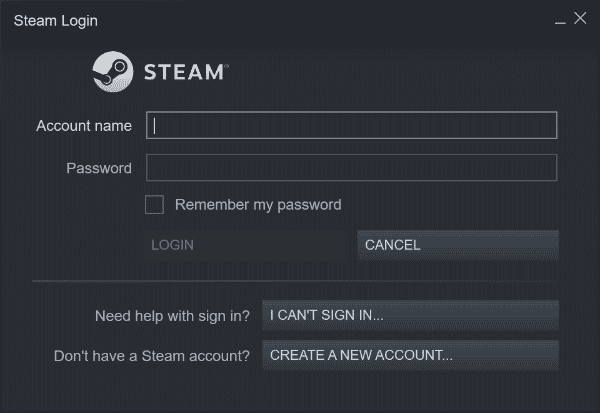
29. Поставете папката steamapps в пътя на местоположението по подразбиране.
C:Program Files (x86)SteamSteamLibrary
Забележка: Местоположението може да се промени в зависимост от това къде изтегляте игрите.
***
Надяваме се, че горната статия за това как да коригирате грешката по време на изпълнение на Civilization 5 в Windows 10 е била полезна за вас и сте успели да коригирате проблема си. Ако срещнете някакви проблеми, моля, коментирайте по-долу. Също така, моля, споделете вашите мисли. Благодаря!

