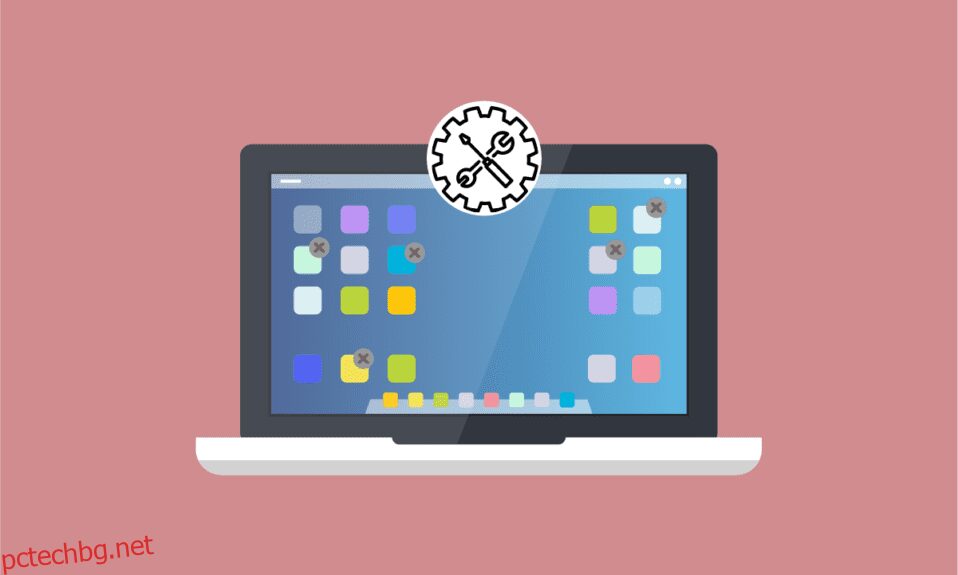![]()
Повечето потребители на Windows са запознати със сивия x на иконите на работния плот. Иконите на работния плот са доста полезни за достъп до файлове, папки или важни приложения с едно щракване върху екрана на работния плот. Много от тези икони на работния плот са предварително изградени, като този компютър, кошчето и т.н. Много често се вижда сив x на актуализиран Windows 10. Много потребители са намерили някои начини за отстраняване на проблема, някои от които включват деинсталиране приложенията или рестартиране на системата, което в крайна сметка не е от полза за потребителите, защото иконите отново се озовават със сиво x. Ако и вие се сблъсквате със същия проблем, вие сте на правилното място. Предлагаме ви перфектно ръководство, което ще ви помогне да коригирате сивото x на иконите на работния плот. Така че, продължете да четете, за да коригирате сивия x на иконите на работния плот.
![]()
Съдържание
8 начина да поправите сивото X на иконите на работния плот в Windows 10
Може да се чудите на въпроса защо се появява сив x на иконите на работния плот на Windows 10. Отговорът на вашето съмнение се крие в причините, посочени по-долу:
- Грешка в облачните приложения може да доведе до многократно появяване на сив x върху файловете.
- Недостатъчното съхранение в облак е друга причина, поради която се появява сивото x. Опитайте да премахнете облачните данни, за да се отървете от тях.
- Грешките в приложението за пряк път също могат понякога да доведат до сив x на иконите на работния плот.
Въпреки че има много причини, поради които виждате сиво x на иконите на работния плот, има и много начини да коригирате сивото x на иконите на работния плот.
Метод 1: Обновете компютъра
Най-простият и любезен начин за разрешаване на проблема със сивия x на работния плот е чрез опресняване на системата. За да направите това:
1. Отидете на екрана на работния плот и щракнете с десния бутон навсякъде.
2. Щракнете върху опцията Refresh.
![]()
Използването на опцията за опресняване помага за пресъздаване на екрана и по този начин помага и за опресняване на приложенията, което помага да се коригира сивото x на иконите на работния плот.
Метод 2: Отворете с друго приложение
Проблемните файлове или папки могат да бъдат коригирани, като ги отворите с различни приложения. Ако сте изправени пред проблема с изскачането на сив x на иконите на работния плот, опитайте да използвате следния споменат метод:
1. Отидете до проблемния файл и щракнете с десния бутон върху него.
2. Щракнете върху Отвори с.
![]()
3. Отворете файла с друго приложение, за да отстраните проблема.
![]()
Метод 3: Премахнете кеша на иконите
Една от причините за появата на сив x може да бъде повреден кеш на икони. Следователно, за да се отървете от проблема със сивия x, трябва да премахнете кеша на иконите. Но веднъж направено, също така е важно да възстановите кеша на иконите, така че да не се отразява на производителността на вашата система.
1. Натиснете клавишите Windows + R, за да отворите диалоговия прозорец Изпълнение.
![]()
2. Въведете %LocalAppData% и натиснете клавиша Enter.
![]()
3. Щракнете с десния бутон върху папката на кеша и я изтрийте.
![]()
4. Накрая рестартирайте компютъра.
![]()
Метод 4: Деблокиране на файл
Сивият x може да се появи и поради нежелани разрешения, дадени на уважения файл или блокирани разрешения. Можете да отмените това и да коригирате сивия x на иконите на работния плот, като деблокирате проблемния файл.
1. Щракнете с десния бутон върху файла/иконата със сиво x върху него и щракнете върху Свойства.
![]()
2. Отидете в раздела Общи.
![]()
3. В секцията Защита маркирайте квадратчето, озаглавено Деблокиране.
![]()
4. Щракнете върху Приложи > OK, за да запазите промените.
![]()
Метод 5: Деактивиране на наследяването
В случай, че горепосоченият метод не работи за вас и все още виждате сиво x върху файловете, следващата стъпка е да деактивирате наследяването на вашите файлове. Понякога невалидните разрешения могат да бъдат блокиране, което води до сив x.
Следователно тези невалидни разрешения могат да бъдат редактирани, като следвате стъпките по-долу:
1. Щракнете с десния бутон върху проблемния файл и отворете Properties.
![]()
2. Превключете към раздела Защита.
![]()
3. Щракнете върху бутона Разширени, както е показано.
![]()
4. Щракнете върху Деактивиране на наследяването.
![]()
5. Изберете Премахване на всички наследени разрешения от този обект.
![]()
Метод 6: Излезте от OneDrive
Ако някой от горепосочените методи не работи за вас, за да коригирате сивото x на иконите на работния плот, друга проста техника, която да изберете, е да излезете от OneDrive. По този начин можете лесно да отстраните проблема.
1. Щракнете с десния бутон върху иконата на OneDrive в лентата на задачите.
![]()
2. Щракнете върху иконата Настройки и изберете Пауза на синхронизирането.
![]()
3. Ако сивата икона x продължава, щракнете върху Quit OneDrive.
![]()
Метод 7: Деактивирайте файловете при поискване
Деактивирането на файлове при поискване също помага за отстраняване на проблема със сивия x на иконите на работния плот. Ако се сблъсквате с проблема отново и отново, тогава можете да спестите място на вашия OneDrive и да деактивирате файловете при поискване.
1. Щракнете с десния бутон върху иконата на OneDrive във вашата система.
![]()
2. Щракнете върху Настройки.
![]()
3. Отворете раздела Настройки в него.
![]()
4. Маркирайте полето, озаглавено Запазване на място и изтегляне на файлове, докато ги използвате, и щракнете върху OK.
![]()
Проверете дали проблемът със сивата икона x е разрешен.
1. Ако не, щракнете с десния бутон върху проблемния файл.
2. Намерете и изберете опцията Винаги да се съхранява на това устройство.
![]()
Това със сигурност ще ви помогне да се отървете от сивия x на иконите на работния плот.
Метод 8: Преинсталирайте едно устройство
Ако случайно сте изпробвали всеки или почти всеки метод, предоставен по-горе, тогава последното средство за вас е да преинсталирате облачното приложение (OneDrive) на вашия работен плот. Преинсталирането ще помогне за премахване на повредени файлове или премахване на всяка грешка, водеща до сиво x на файловете.
За да инсталирате отново OneDrive на вашия работен плот, следвайте стъпките по-долу:
1. Щракнете с десния бутон върху иконата на OneDrive.
![]()
2. Щракнете върху Настройки в него.
![]()
3. Отворете раздела Акаунт.
![]()
4. Щракнете върху Прекратяване на връзката с този компютър.
![]()
5. Изберете Прекратяване на връзката с акаунта.
![]()
6. След това рестартирайте компютъра.
![]()
7. Влезте в своя акаунт в OneDrive.
![]()
Горепосочените стъпки ще ви помогнат да отстраните проблема със сивия x на вашия работен плот. Ако проблемът продължава, опитайте да деинсталирате облачното хранилище и да го инсталирате отново.
често задавани въпроси
Q1. Как мога да поправя сивия x на всички икони на работния плот?
Отг. Ако виждате сиво x на всички икони на работния си плот, опитайте се да отстраните проблема, като изчистите кеша на повредените икони.
Q2. Защо виждам сиво x, когато създавам нови папки или файлове?
Отг. Сивото x върху нови папки или файлове може да е резултат от проблеми с OneDrive. Ако многократно се сблъсквате със същия проблем, спрете синхронизирането на вашия OneDrive. Спирането на процеса на синхронизиране ще ви помогне да създадете нови папки без сив x върху тях.
Q3. Как да коригирам сивото x на иконите на работния плот?
Отг. Можете да коригирате сивото x на иконите на работния плот, като просто опресните екрана на работния плот. Ако това не помогне, деактивирайте иконите на работния плот, за да премахнете сивия x.
Q4. Сивият x на иконите на работния ми плот означава ли, че файловете ми са повредени?
Отг. Не, сивото x на иконите на работния ви плот не означава, че вашите файлове са повредени. Сивият x се показва поради грешка с кеша на иконите във вашата система или грешки в OneDrive.
Q5. Защо на иконите на работния плот се появява сиво x?
Отг. Ако на иконите или файловете на работния ви плот се появи сив x, това означава, че вашият файл не може да се синхронизира с Dropbox поради грешка, която може да бъде с кеша на иконите или вашето приложение OneDrive.
Q6. Необходимо ли е да имате OneDrive?
Отг. Не е необходимо да имате OneDrive във вашата система. В зависимост от вашите нужди, можете да използвате приложението. Основната цел на приложението е да осигури съхранение и да записва файлове, данни и други важни неща във вашата система. Ако не желаете да използвате OneDrive, тогава можете да изберете други приложения за съхранение, които могат да ви помогнат да постигнете същото.
Q7. Ами ако спра да използвам OneDrive?
Отг. Ако искате да прекратите използването на OneDrive, все още можете да получите достъп до всичките си данни или файлове във вашата система. Изтриването или неизползването на OneDrive не засяга важните ви данни под каквато и да е форма. Можете да използвате друго приложение за съхранение за същото.
***
Надяваме се, че това ръководство е било полезно и сте успели да коригирате иконите на Gray x на работния плот в Windows 10. Кажете ни кой метод е работил най-добре за вас. Ако имате някакви въпроси или предложения, не се колебайте да ги пуснете в секцията за коментари по-долу.