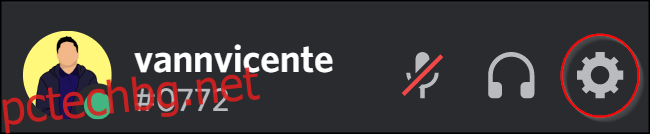Discord е най-популярната услуга за чат за игри в интернет. Ето няколко начина, по които можете да персонализирате акаунта си, за да направите изживяването си още по-добро.
Съдържание
Потребителско име и псевдоним на сървъра
Когато за първи път се регистрирате за Discord, ще бъдете помолени да създадете потребителско име. Въпреки това, можете да промените потребителското си име по всяко време след регистрация.
За да промените потребителското си име, щракнете върху иконата на зъбно колело до вашето име и снимка на потребителския профил, за да влезете в менюто Настройки.
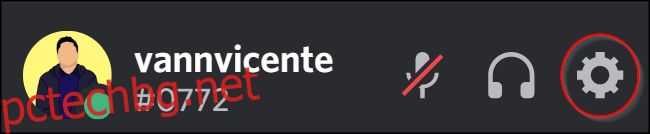
Под Потребителски настройки > Моят акаунт щракнете върху „Редактиране“ и ще бъдете помолени да въведете новото си потребителско име.
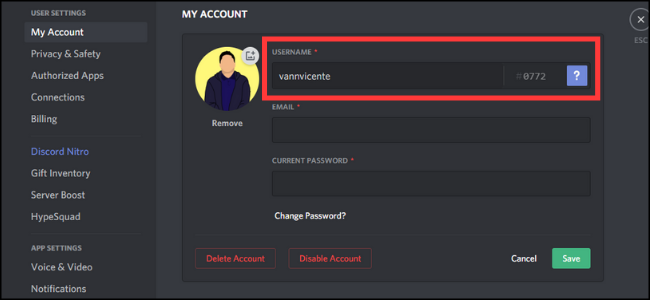
Освен това можете да редактирате псевдонима си на всеки сървър, от който сте част. Отидете до един от сървърите, към които принадлежите, и щракнете върху стрелката надолу до името на сървъра горе вляво. Изберете „Промяна на псевдоним“, за да зададете вашето потребителско име за показване.
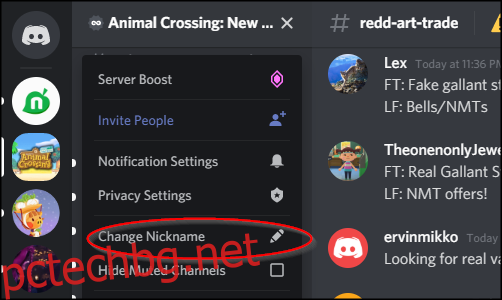
Този псевдоним ще бъде начинът, по който другите членове ви виждат за този конкретен сървър.
Аватарите на Discord
За да зададете своя аватар в Discord, върнете се към „Моят акаунт“ и щракнете върху кръга с текущата си снимка на потребителския профил.
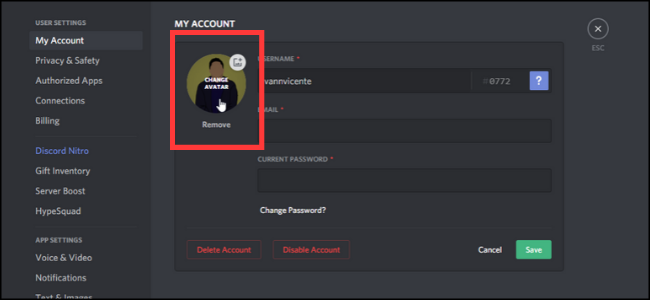
След това ще бъдете помолени да изберете файла на вашето устройство;. След това ще го изрежете с визуализация, за да видите как изглежда вътре в кръга. Абонатите на Discord Nitro могат да задават своите аватари като анимирани GIF файлове вместо статични изображения.
Интеграции на Discord
Можете да свържете различни акаунти, които имате в уебсайтове и услуги, с вашия акаунт в Discord. Всяко приложение ще ви даде уникални интеграции във вашия акаунт. Например, свързването на вашия акаунт в Steam, Xbox или Battle.net ще ви позволи да покажете каква игра играете в момента, когато някой погледне картата на вашия профил.
Можете също да свържете акаунтите си в стрийминг услуги като Twitch и YouTube, така че хората да знаят кога предавате на живо в Twitch или в акаунта си в Spotify, за да покажат какво играете в момента.
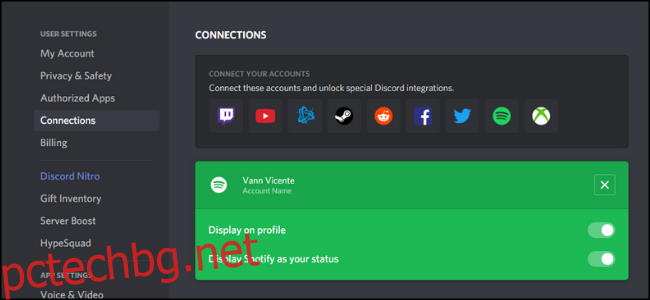
За да настроите интеграции, отидете на Потребителски настройки > Връзки и щракнете върху иконата за приложението, което искате да свържете. След това можете да персонализирате всяка интеграция поотделно.
Персонализиран номерен етикет
Всяко потребителско име в Discord има четирицифрено число в края, което позволява на няколко души да държат едно и също потребителско име. Ако имате безплатен акаунт, няма начин да персонализирате това.
Въпреки това, ако сте на Discord Nitro, просто отидете в раздела „Моят акаунт“ и щракнете върху „Редактиране“. Тук ще можете да зададете своя персонализиран номер, стига да не е вече зает.
Интерфейсът на Discord
Има няколко неща, които можете да персонализирате с потребителския интерфейс на Discord. За да ги видите, отидете на Настройки на приложението > Външен вид.
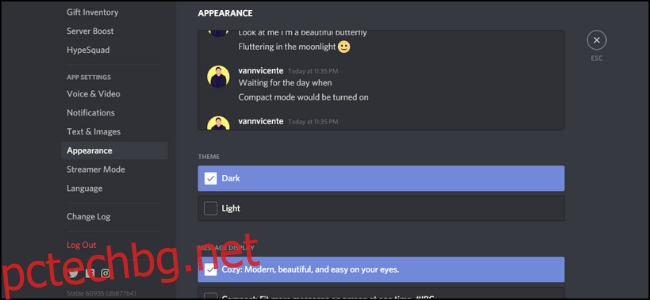
От тук можете да избирате между две теми: светла и тъмна. Можете също да промените начина, по който се показват съобщенията. Cosy прави съобщенията по-разпръснати, докато compact поставя целия текст близо един до друг и скрива аватарите.
Имате и няколко опции за достъпност, като например промяна на мащаба на размера на шрифта и размера на интервалите между съобщенията.
Всички персонализации, които направите в интерфейса, ще се прилагат във всички приложения, в които сте влезли, независимо дали е мобилно, настолен компютър или уеб приложението.
Настройки за текст и изображение
Можете също да персонализирате начина, по който текстът и изображенията се показват в чата, като отидете в Настройки на приложението > Текст и изображения.
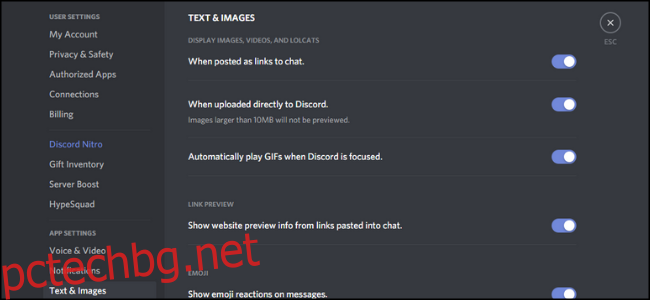
Ето някои от промените, които можете да направите в начина, по който се показват определени типове съдържание:
Показване на изображения, видеоклипове и Lolcats: Това ви позволява да зададете дали изображенията и видеоклиповете да се показват или не в канала за съобщения.
Преглед на връзка: Това ви позволява да определите дали връзките в съобщенията ще имат съответен преглед на връзката.
Емоджита: Това позволява видимост на реакциите на емоджи към съобщенията и дали можете да виждате анимирани емоджита или не.
Общи настройки за уведомяване
По подразбиране ще получавате известия на всички сървъри, към които принадлежите, докато сте на мобилно устройство. От друга страна, известията на работния плот са деактивирани.
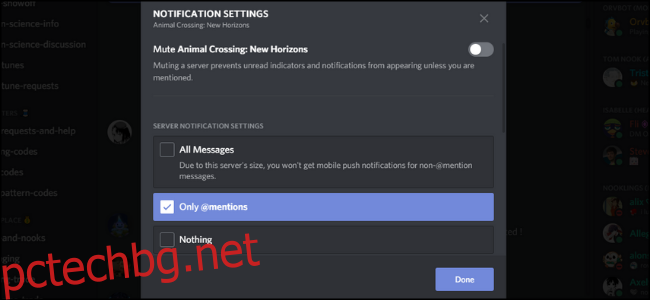
Под Настройки на приложението > Известия ще можете да активирате известия на работния плот и да деактивирате мобилни известия, когато сте на компютъра си. Освен това имате възможност да изключите някой от звуковите ефекти на Discord, като тези за нови съобщения, нови членове в гласовия чат и др.
Настройки за известяване на сървъра
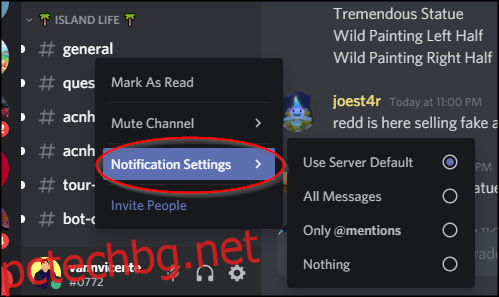
Всеки сървър има свои собствени настройки за уведомяване. Отидете до желания сървър и щракнете върху стрелката до името на сървъра. Оттук отидете на Настройки за уведомяване.
Има три опции за настройки за уведомяване:
Всички съобщения: Ще получавате известие всеки път, когато се изпрати ново съобщение на сървъра. Това е идеално за малки частни сървъри само с шепа членове. Тази опция не е налична за големи публични сървъри с хиляди членове.
Само @споменавания: Ще получавате известие всеки път, когато бъде изпратено съобщение, което директно споменава вашето потребителско име.
Забележка: Няма да получавате никакви известия от този сървър.
Можете временно да заглушите всеки сървър, като щракнете върху бутона „Заглушаване“.
Освен това можете да зададете известията за всеки канал в сървър. Просто щракнете с десния бутон върху сървъра и щракнете върху „Настройки за уведомяване“. Ако има конкретен канал, който искате да следите, просто изберете „Всички съобщения“.