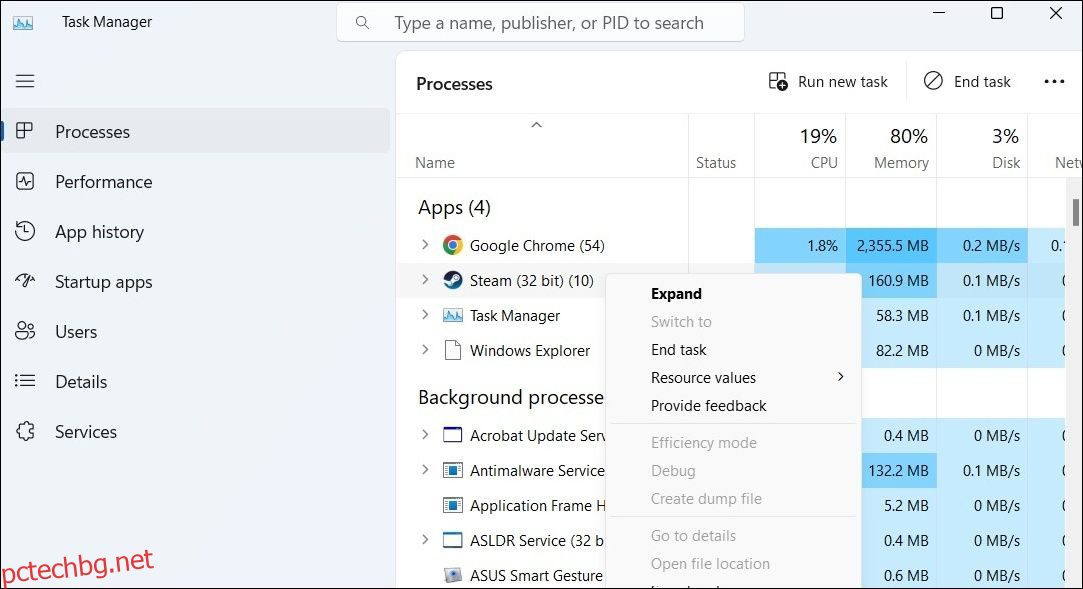Режимът Big Picture на Steam в Windows подобрява вашето игрово изживяване, като предоставя подобен на конзола интерфейс, който е лесен за навигация с контролер. Въпреки това, ако режимът Big Picture на Steam спре да работи или се срива често на вашия компютър с Windows, може би се чудите какво да правите.
Не се притеснявайте, не е нужно да използвате Steam в стандартния му режим. Ето няколко съвета, за да накарате режима Big Picture на Steam да работи в Windows.
Съдържание
1. Затворете Steam и го стартирайте като администратор
Това може да звучи твърде просто, но временните проблеми с приложението често могат да причинят срив или спиране на работата на режима Big Picture на Steam в Windows. Следователно е добра идея да прекратите всички процеси на Steam и да отворите отново приложението.
Натиснете Ctrl + Shift + Esc, за да отворите диспечера на задачите. В раздела Процеси щракнете с десния бутон върху Steam и изберете опцията Край на задачата.
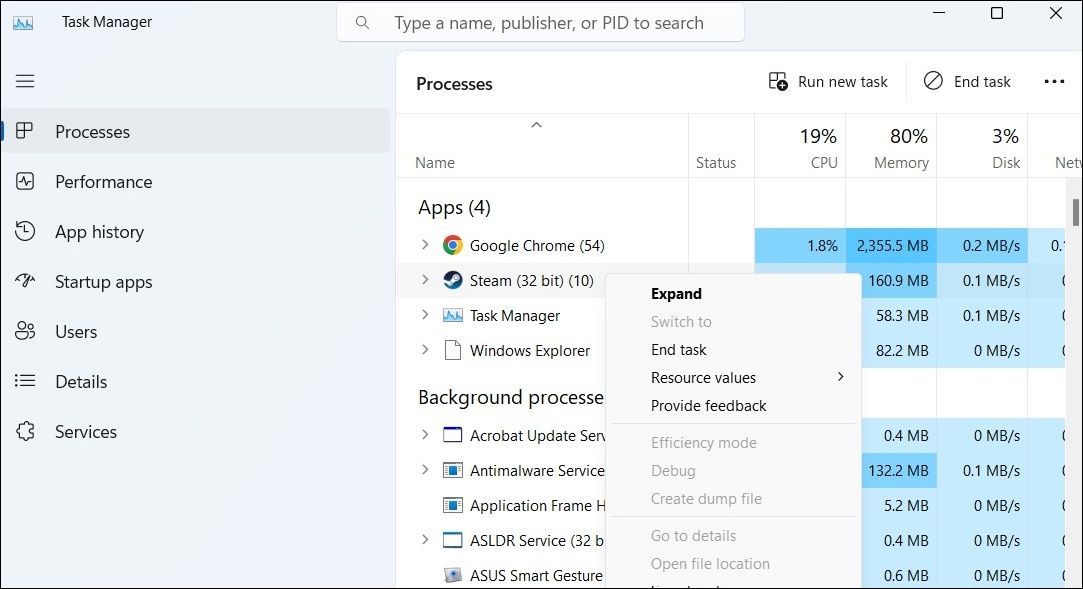
Щракнете с десния бутон върху прекия път на приложението Steam и изберете Изпълни като администратор. След това опитайте отново да използвате режима Big Picture.
2. Променете EXE файла на Steam
Друго нещо, което можете да направите, е да отворите Steam директно в режим Big Picture. Няколко потребители в общността на Steam съобщиха, че са коригирали проблема с този трик.
За да отворите Steam директно в режим Big Picture, щракнете с десния бутон върху прекия път на приложението му и изберете Properties. В полето Target въведете „-tenfoot“ до края на този път, без кавичките. След това натиснете Приложи и щракнете върху OK.
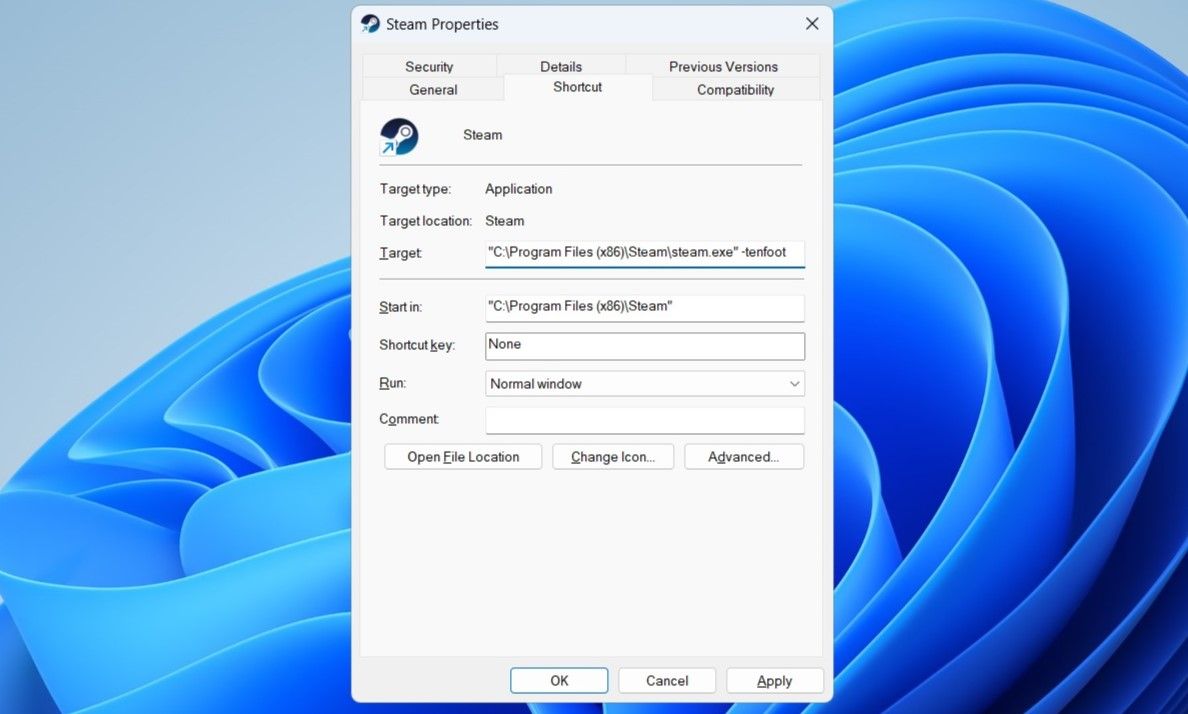
Щракнете двукратно върху прекия път на Steam, за да го отворите в режим Big Picture и проверете дали проблемът все още е там.
3. Изключете външните устройства
Понякога външни устройства, свързани към вашия компютър, като дефектен или неправилно конфигуриран контролер за игри, могат да попречат на Steam и да причинят проблеми. За да проверите за тази възможност, временно изключете всички външни устройства и вижте дали това решава проблема.
4. Изчистете кеша на Steam
Прекомерните или повредени кеш файлове също могат да причинят неправилно поведение на приложението Steam в Windows. Когато това се случи, някои функции, като режим Голяма картина, може да не работят според очакванията. Можете да опитате да изчистите кеша на приложението Steam, за да видите дали това възстановява нормалното състояние. Ето стъпките за същото.
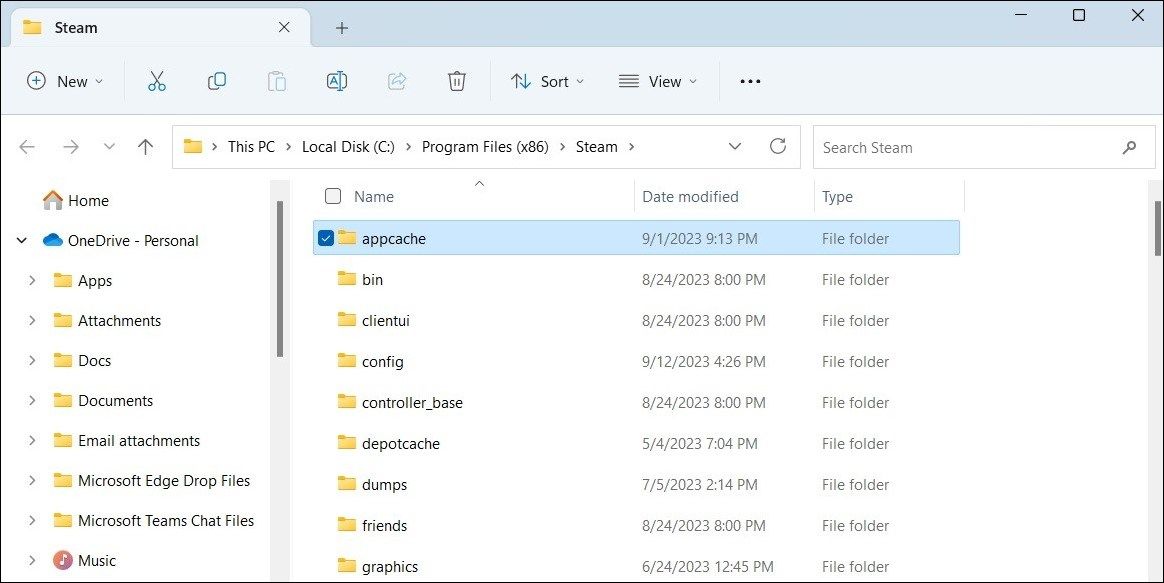
5. Актуализирайте графичните драйвери
Друга причина, поради която режимът Big Picture може да не работи или да се срине по време на зареждане, е ако графичните драйвери на вашия компютър са остарели или имат грешки. Ако случаят е такъв, актуализирането на графичните драйвери трябва да помогне.
6. Напуснете Steam Beta
Използвате ли бета версията на Steam клиента? Ако е така, може да срещнете проблеми със Steam, тъй като бета версиите на приложението не винаги са надеждни. Трябва да помислите за преминаване към стабилната версия на Steam, за да избегнете подобни проблеми.
За да се откажете от бета версията на Steam:
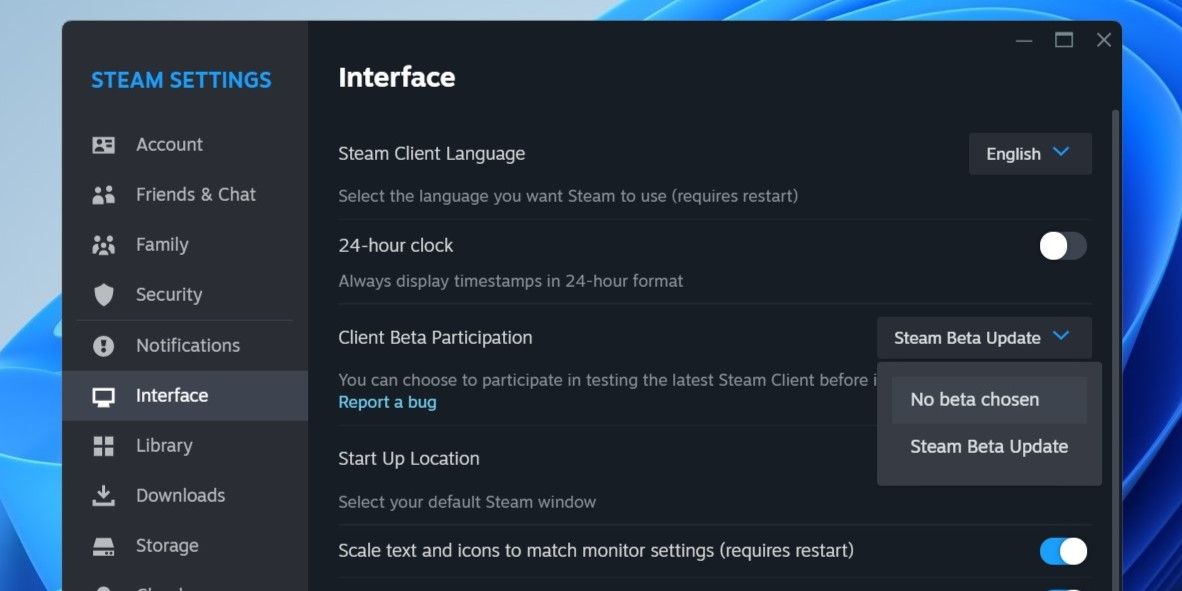
Изчакайте Steam да приложи необходимите актуализации и преминете към стандартната версия. След това трябва да можете да използвате режима Big Picture в Steam.
7. Нулирайте конфигурациите на Steam
Нулирането на конфигурационните настройки на Steam е ефективен начин за разрешаване на различни проблеми с него. Ако този конкретен проблем е причинен от неправилно конфигурирани настройки на Steam, нулирането им трябва да помогне. Ето стъпките:
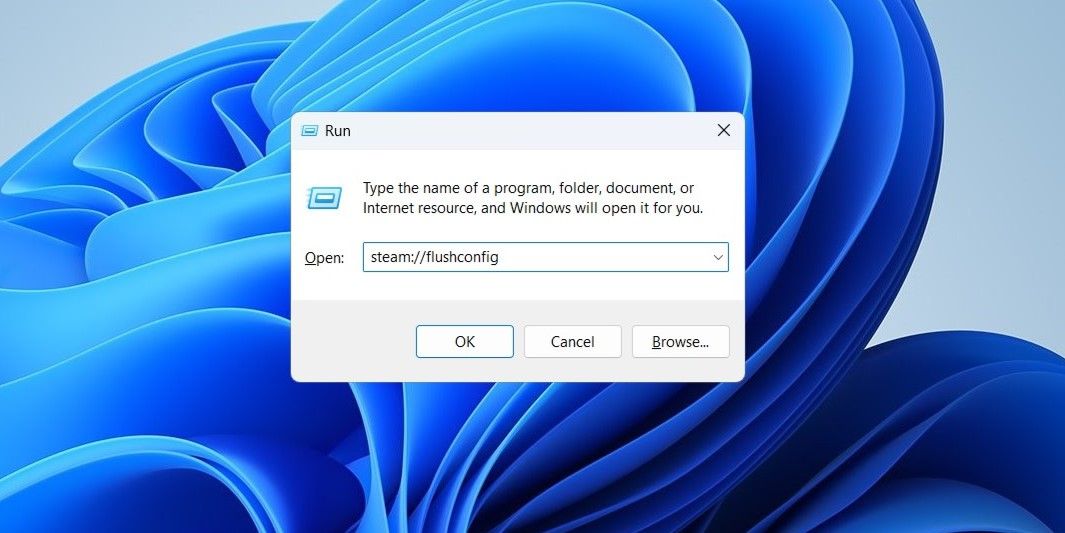
8. Деинсталирайте и инсталирайте отново Steam
И накрая, ако всичко друго се провали, можете да помислите за пълно деинсталиране на Steam и повторно инсталиране. Обърнете се към нашето ръководство за различни начини за деинсталиране на софтуер в Windows и използвайте предпочитания от вас метод за премахване на Steam. След това изтеглете и инсталирайте приложението Steam отново.
Започнете отново да използвате режима Big Picture на Steam
Ако сте човек, който използва контролер, докато играе на вашия компютър, режимът Big Picture на Steam може да донесе много удобства. Надяваме се, че един или повече от горните съвети са помогнали за отстраняването на проблеми с режима Big Picture на Steam в Windows и сте спокойни.