В наши дни много хора са изключително ентусиазирани от игрите. За да изживеят игрите реалистично и ефективно, запалените геймъри и дори нормалните хора добавят външни добавки като графични карти към процесора си, за да подобрят ефективността си. Една такава популярна графична карта е NVIDIA, която е собственост на американска компания, която произвежда графични карти изключително за максимално игрово изживяване. За съжаление, понякога изпълняването на много процеси във фонов режим води до прегряване на процесора, което от своя страна забавя неговата функция. Когато това се случи, това автоматично засяга системата, както и производителността на играта. Този проблем с високо използване на процесора на NVIDIA контейнер трябва да бъде отстранен възможно най-скоро. Ако не, това може да застраши поминъка на вашия компютър. По този начин тази статия ще ви насочи към всички възможни методи, за да намерите потенциалната си корекция за високо използване на паметта на контейнера NVIDIA.

Съдържание
Как да коригирате високото използване на процесора в контейнера NVIDIA в Windows 10
Няколко причини причиняват високо използване на процесора в контейнера на Nvidia. Вижте списъка, споменат по-долу, за да разберете неговите фактори.
- Неизправност в наскоро актуализирания графичен драйвер на NVIDIA.
- Допълнителният софтуер GeForce Experience понякога поради проблеми с несъвместимост претоварва вашия процесор.
- Активираният NVIDIA Telemetry Container може да повлияе на обичайното използване на процесора, тъй като те са отговорни за събирането на данни, специфични за функцията на графичната карта.
По-долу са дадени всички възможни методи за отстраняване на неизправности за отстраняване на споменатия проблем.
Метод 1: Рестартирайте компютъра
Простото и основно нещо, което трябва да извършите за всякакъв вид грешка, с която се сблъсквате, трябва да бъде рестартирането на вашата система или лаптоп. Тази основна стъпка може да реши проблема ви, особено свързан с графичните карти. Обичайният факт е, че при интензивно използване на системата процесорът управлява паметта, за да регулира различни функции. Все пак овърклокът може да повлияе на процесора. Освен това в последно време графиката става важна част от всеки компютър и много геймъри използват графична карта NVIDIA, тъй като се счита за най-силната на пазара. Следвайте тези стъпки, за да рестартирате компютъра.
1. Натиснете клавиша Windows.
2. Щракнете върху иконата за захранване.
3. След това изберете опцията Рестартиране.
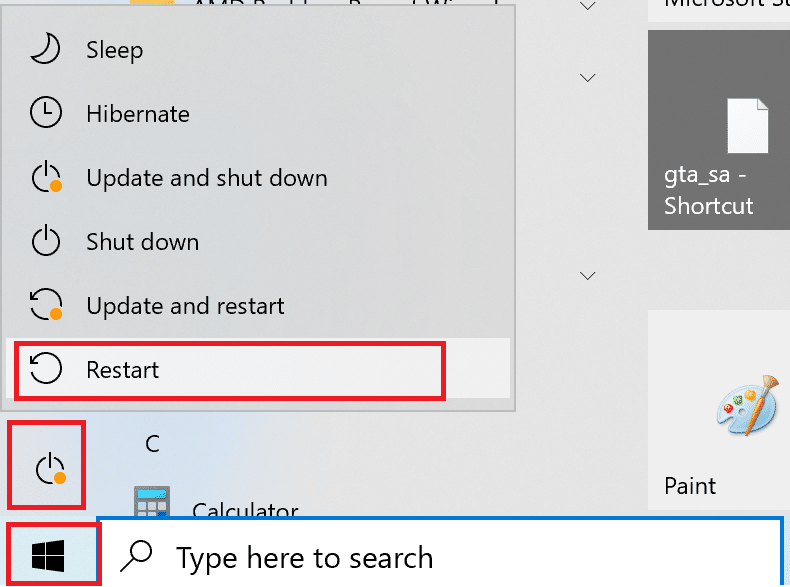
Ако рестартирането не помогне, опитайте други методи, дадени по-долу.
Метод 2: Актуализирайте графичния драйвер
Графичният драйвер е важен атрибут на всяка онлайн игра. Ако сте запален геймър, тогава може би знаете факта, че производителите на графични процесори пускат актуализации и най-новите функции. Освен това, за да се избегнат всякакви технически проблеми, е важно да актуализирате графичния драйвер, тъй като те стоят зад производителността на системата. Така че, актуализирайте графичния драйвер и вижте дали тази актуализация работи във ваша полза. Прочетете нашето ръководство за 4 начина за актуализиране на графични драйвери в Windows 10.

Метод 3: Инсталирайте по-стара версия на драйвера на NVIDIA
Много потребители съобщават, че са изправени пред този проблем, особено след актуализиране на драйвера на NVIDIA. Това може да е възможно, защото най-новата версия може да идва с определени грешки, които тепърва ще бъдат коригирани. Следователно най-добрият вариант тук е да деинсталирате текущия драйвер на NVIDIA и да изтеглите по-старата версия. За да направите това, следвайте стъпките, дадени по-долу.
1. Натиснете клавиша Windows, въведете диспечера на устройства и щракнете върху Отвори.
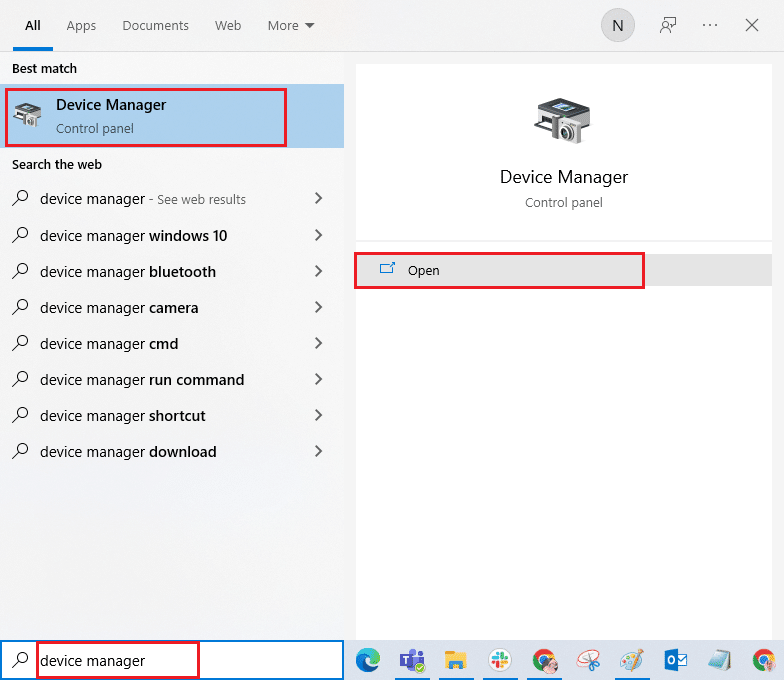
2. Щракнете двукратно върху Display adapters, за да разширите драйверите.
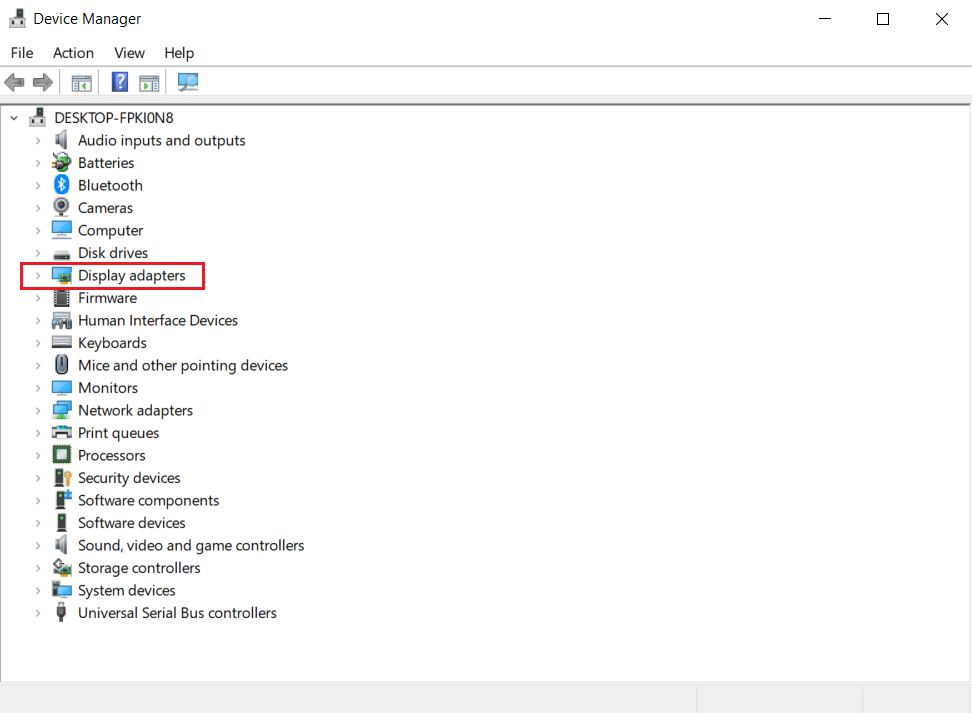
4. Тук щракнете с десния бутон върху графичния драйвер или адаптера на NVIDIA и изберете Деинсталиране на устройство в контекстното меню.
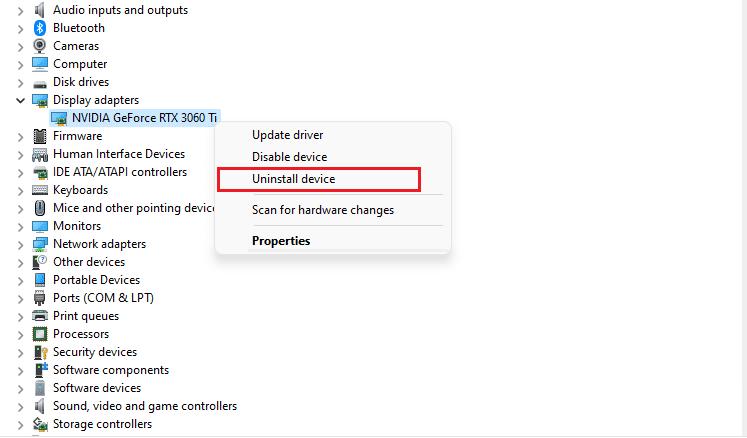
5. Следвайте инструкциите на екрана, за да деинсталирате драйвера.
6. Отидете на официалния уебсайт на NVIDIA и попълнете данните за модела на NVIDIA адаптера и изберете бутона Търсене.
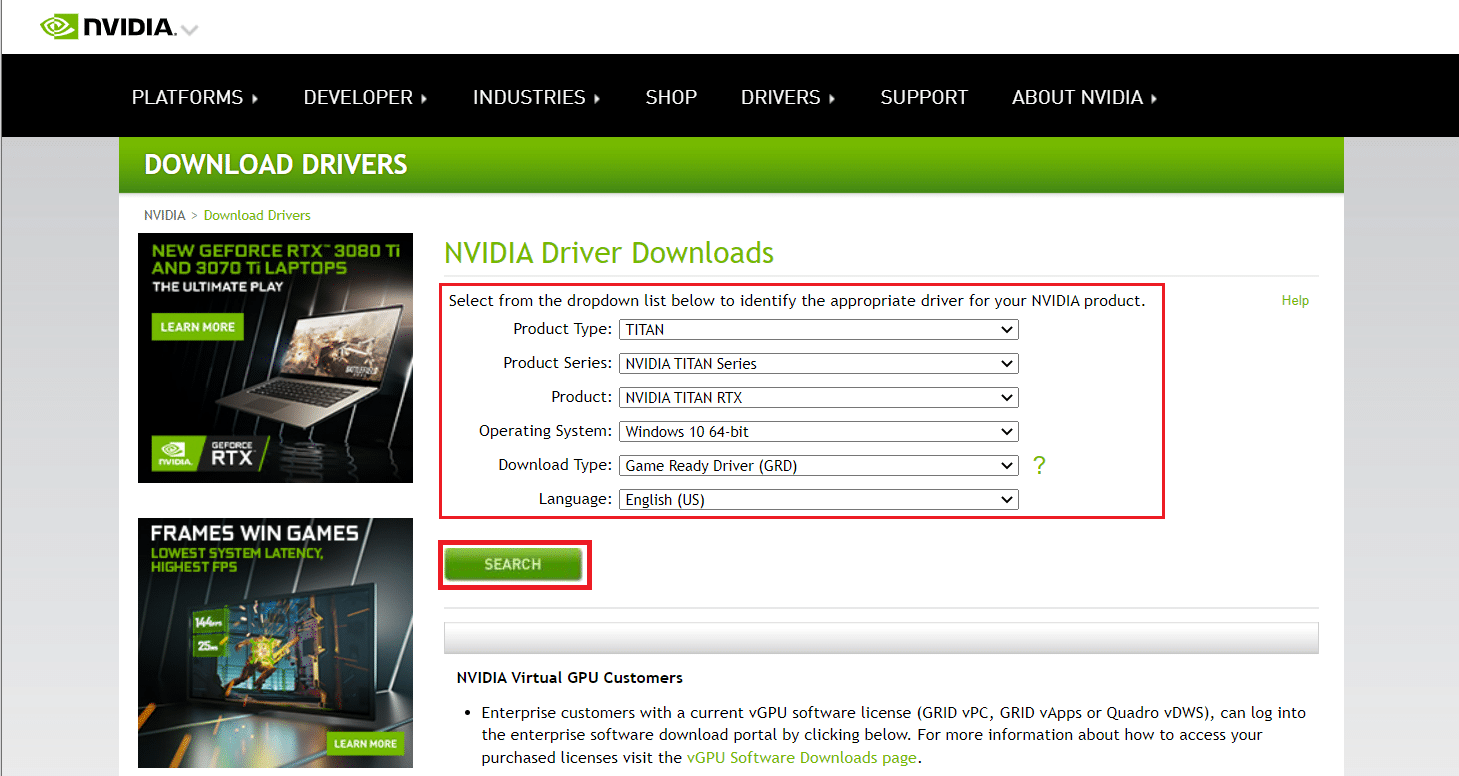
7. На новата страница щракнете върху Изтегляне, за да изтеглите по-старата версия.
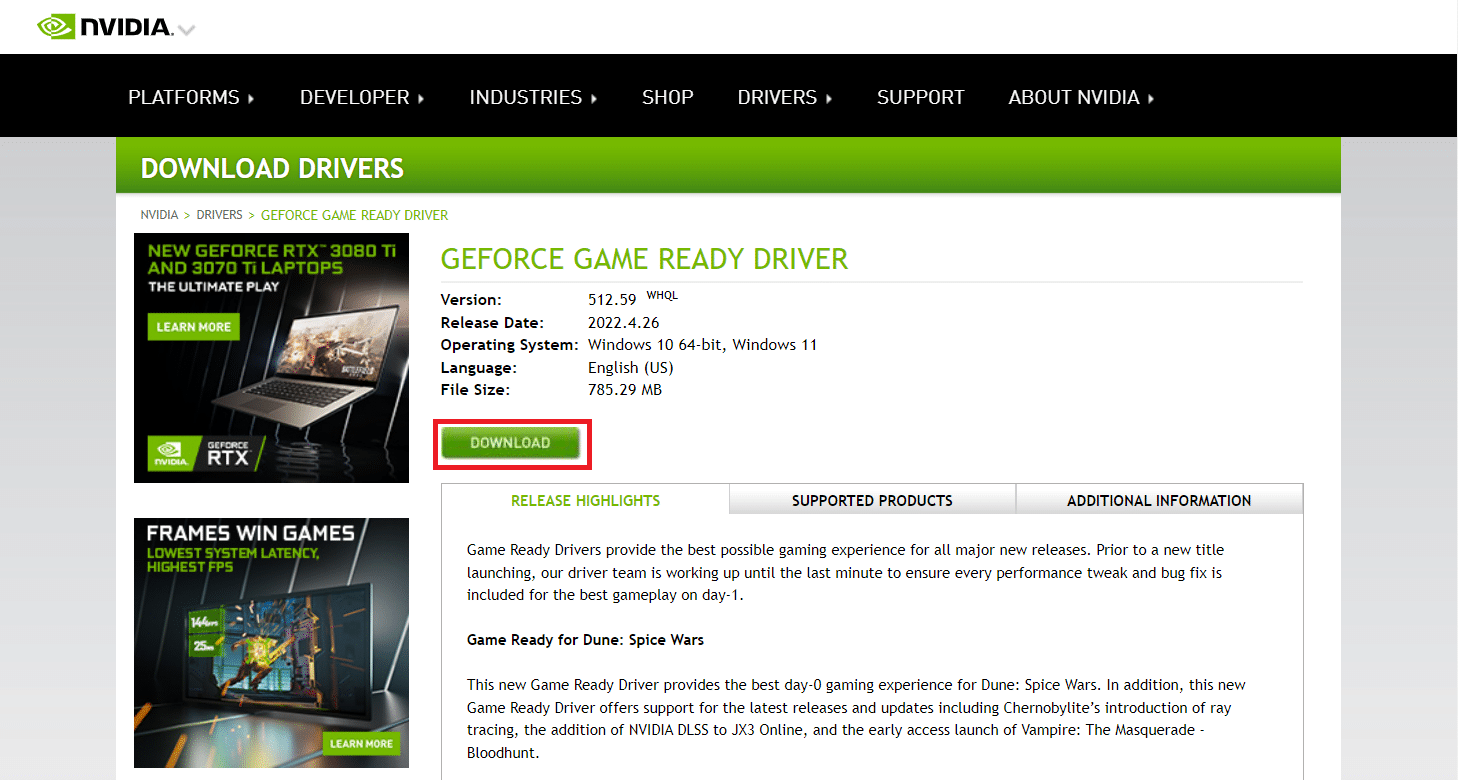
8. Стартирайте инсталационния файл и следвайте инструкциите на екрана, за да инсталирате драйвера.
9. След като бъде инсталиран, рестартирайте компютъра си и проверете дали проблемът с голямото използване на паметта на NVIDIA контейнера е отстранен.
Метод 4: Деактивирайте NVIDIA Task Scheduler
Планировчикът на задачи, присъстващ във вашата система, се използва за настройка на много задачи като създаване на регистрационни файлове, докладване на грешки и много други за софтуера на NVIDIA. Много потребители съобщиха, че деактивирането на NVIDIA Task Scheduler има потенциал да разреши високото използване на процесора в контейнера на NVIDIA. Но имайте предвид, че изключването му не засяга по никакъв начин личното игрово изживяване. Изпълнете инструкциите, дадени по-долу:
1. Натиснете едновременно клавишите Windows + R, за да стартирате диалоговия прозорец Run.
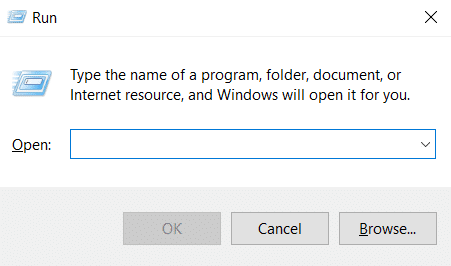
2. Въведете taskschd.msc и натиснете клавиша Enter, за да отворите Task Scheduler.
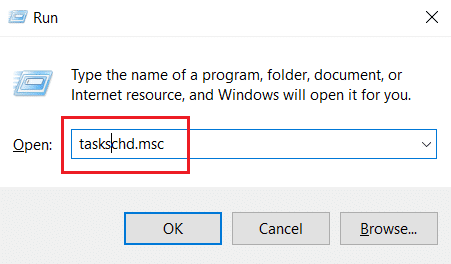
3. Изберете библиотеката на Task Scheduler Library в левия панел.
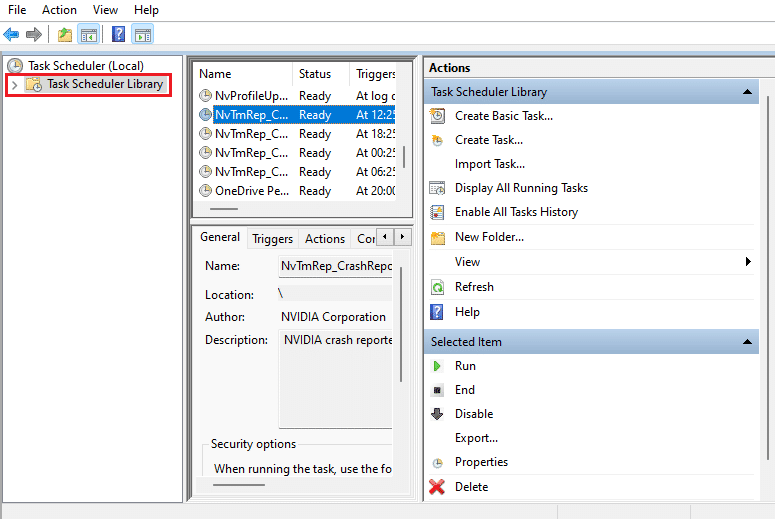
4. Търсене на NvTm задачи.
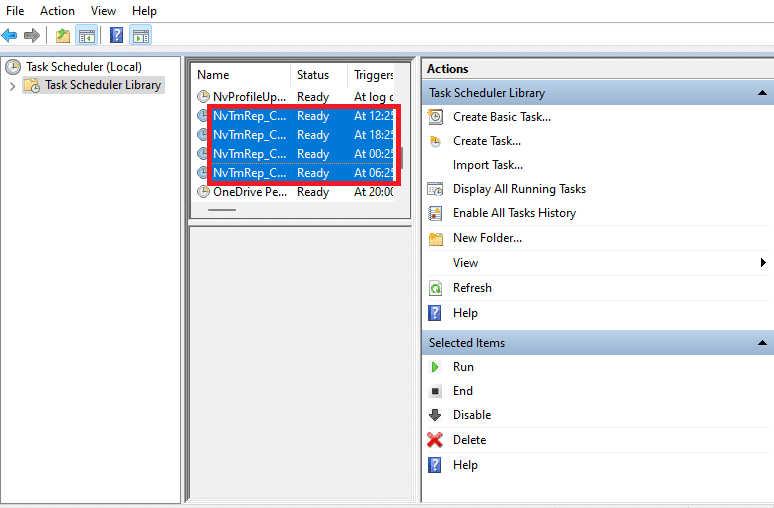
5. Щракнете с десния бутон върху всяка задача и изберете Деактивиране от контекстното меню.

6. Накрая рестартирайте компютъра си.
Метод 5: Деактивирайте услугата NVIDIA Telemetry Container
NVIDIA Telemetry Container придружава софтуера на NVIDIA като обслужваща програма. Помага за поддържане на регистрационни файлове и поведение на системата. Също така, те се използват за разкриване на всякакви нежелани събития на NVIDIA. Подобно на планировчика на задачи на NVIDIA, деактивирайте NVIDIA Telemetry Container, за да коригирате проблема с високо използване на процесора в контейнера NVIDIA. Следвайте стъпките, за да го направите.
1. Отворете диалоговия прозорец Run, въведете services.msc и натиснете клавиша Enter, за да стартирате Services.
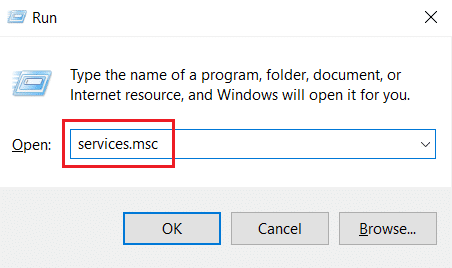
2. Намерете NVIDIA Telemetry Container в прозореца Услуги. След това щракнете с десния бутон върху него и изберете Свойства от контекстното меню.

3. Тук задайте Тип стартиране на Disabled от падащите опции.
Забележка: Ако състоянието на услугата е Running, щракнете върху бутона Stop.
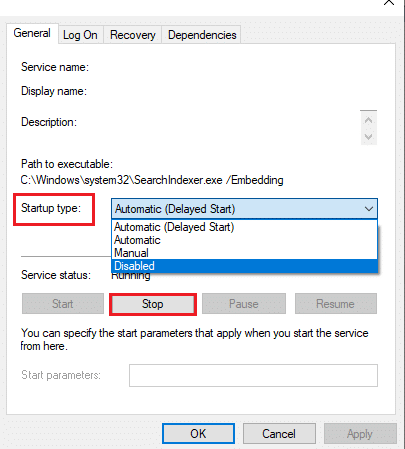
4. Сега щракнете върху Приложи и след това OK, за да запазите направените промени.
След като приключите, проверете дали проблемът с високата употреба на процесора на NVIDIA е разрешен.
Метод 6: Рестартирайте услугите на NVIDIA
Простото рестартиране на определени услуги, свързани с NVIDIA, може да реши всеки проблем, свързан с паметта на компютъра. Това е така, защото някои услуги ограничават функционирането на графичния процесор до пълните му възможности и по този начин причиняват голямо използване на процесора. Ето как да рестартирате някои услуги на NVIDIA.
1. Стартирайте Services от диалоговия прозорец Run.
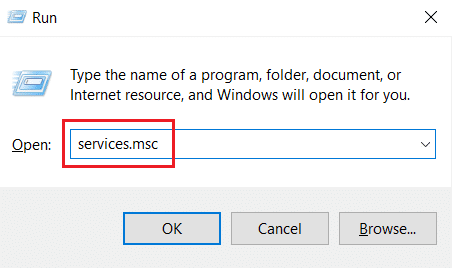
2. В прозореца Услуги намерете NVIDIA Display Container Local System от списъка с услуги. След това щракнете с десния бутон върху него и изберете Stop от контекстното меню.
3. Сега отново щракнете с десния бутон върху локалната система на NVIDIA Display Container и изберете Рестартиране от падащото меню.
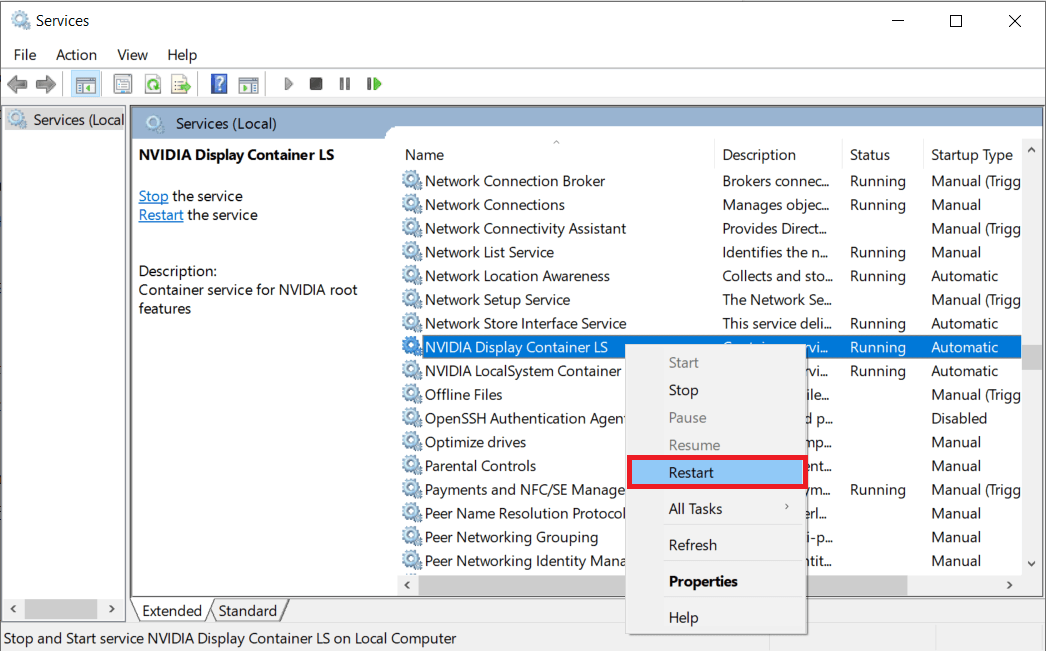
4. Повторете горните стъпки, за да рестартирате и следните услуги:
- NVIDIA Display Container LS
- NVIDIA FrameView SDK контейнер
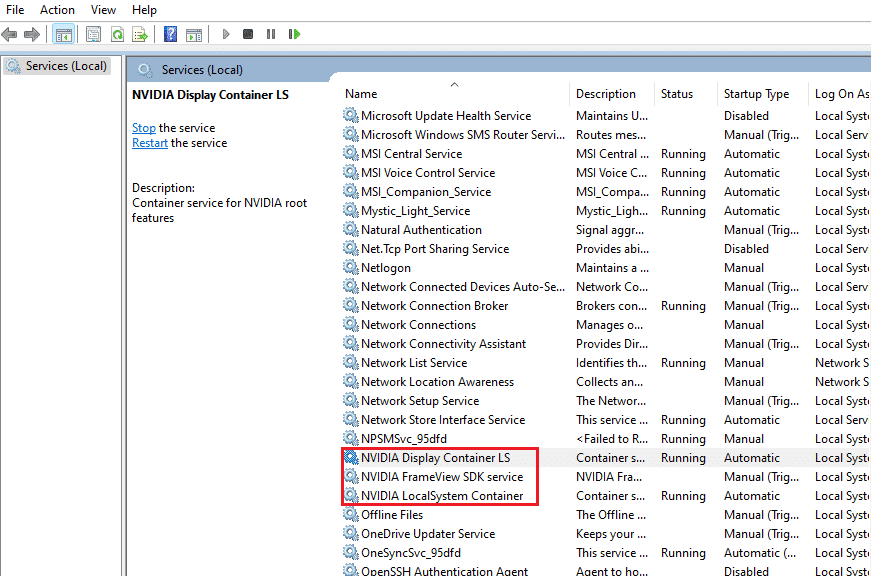
Метод 7: Деактивирайте атрибута Shadowplay
В случай, че атрибутът Shadowplay присъства в GeForce Experience, който се използва за запис на игра и заснемане на снимки по време на игра, причинявайки пречка за играта, тогава грешката може да изскочи. Затова изключете функцията за наслагване в играта. Изпълнете стъпките, дадени по-долу, за да го направите.
1. Стартирайте приложението GeForce Experience.
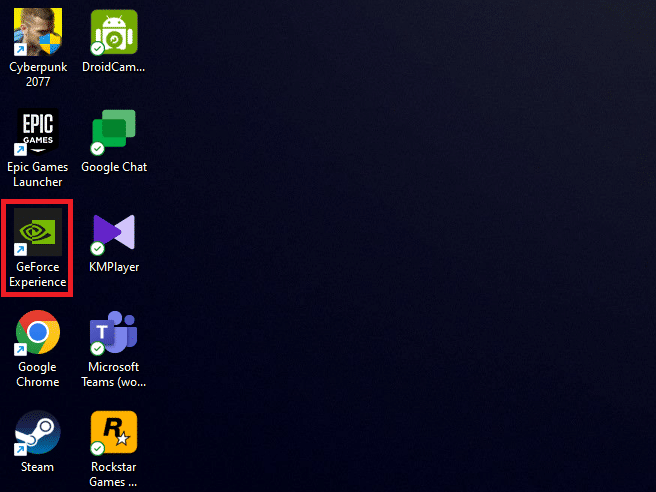
2. Влезте с идентификационните данни на акаунта си, ако не сте влезли и изчакайте няколко минути.
3. След това щракнете върху иконата на зъбно колело, за да отидете в Настройки.
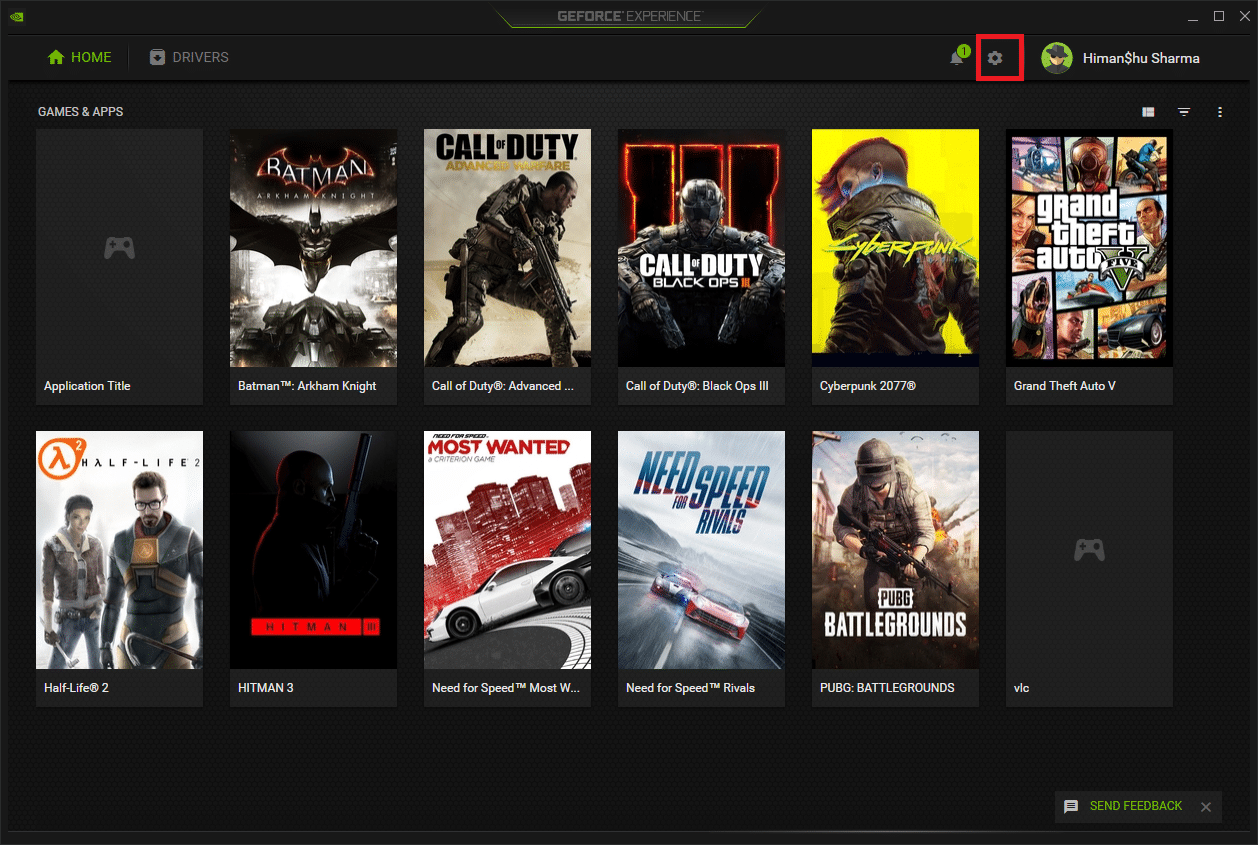
4. В раздела Общи намерете НАКЛЮЧЕНИЕ В ИГРАТА. Изключете го, за да деактивирате работния му режим.
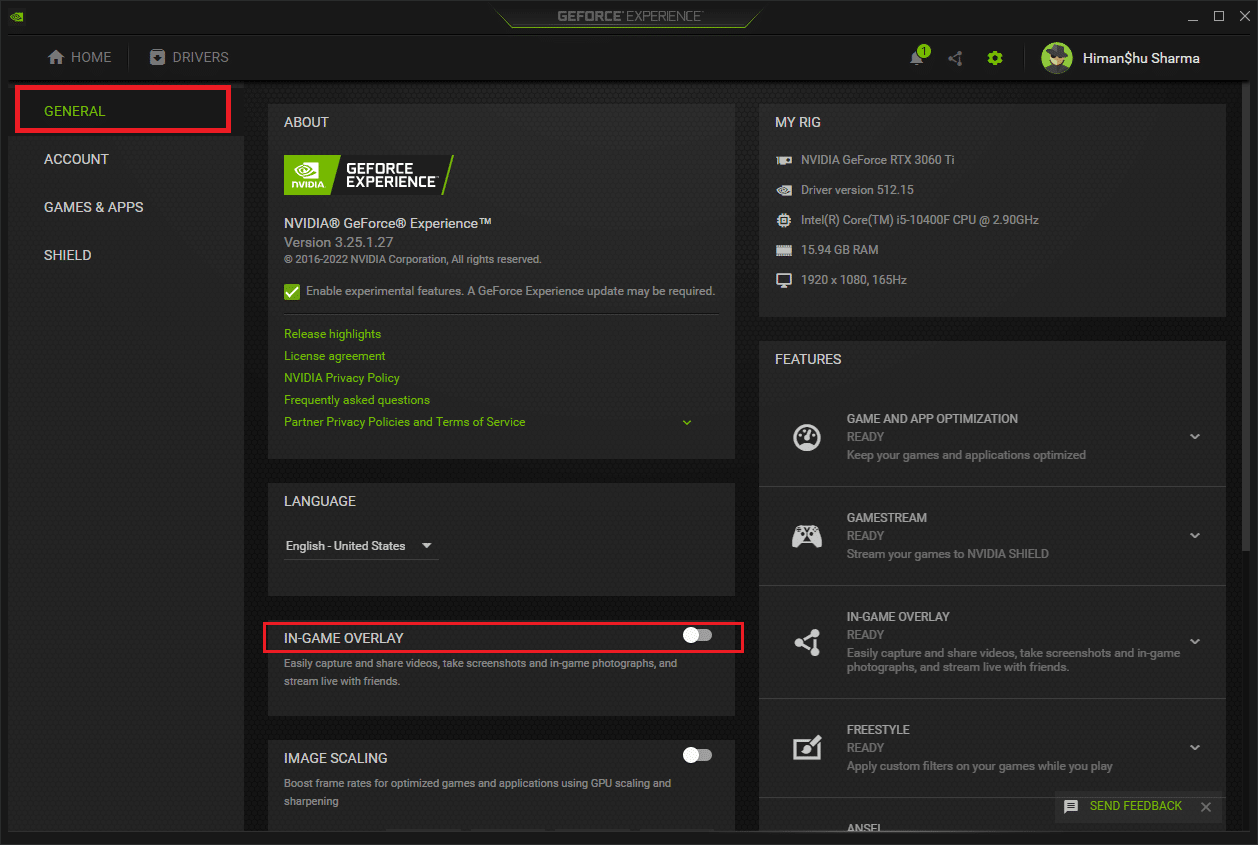
Метод 8: Изключете nvdisplay.container.exe
Редовният проблем с NVIDIA контейнера е, че всеки път, когато се инсталира нов софтуер или драйвер, се добавя нов източник на файлова директория. Сега такива файлове пречат на софтуера да функционира и създават конфликт. Също така имайте предвид, че премахването на тези файлове не причинява загуба на данни или вреда. Ето защо, следвайте посочените по-долу инструкции и изтрийте тези новосъздадени файлове, за да коригирате проблема с високото използване на паметта на контейнера NVIDIA.
1. Натиснете клавишите Windows + E заедно и стартирайте File Explorer.
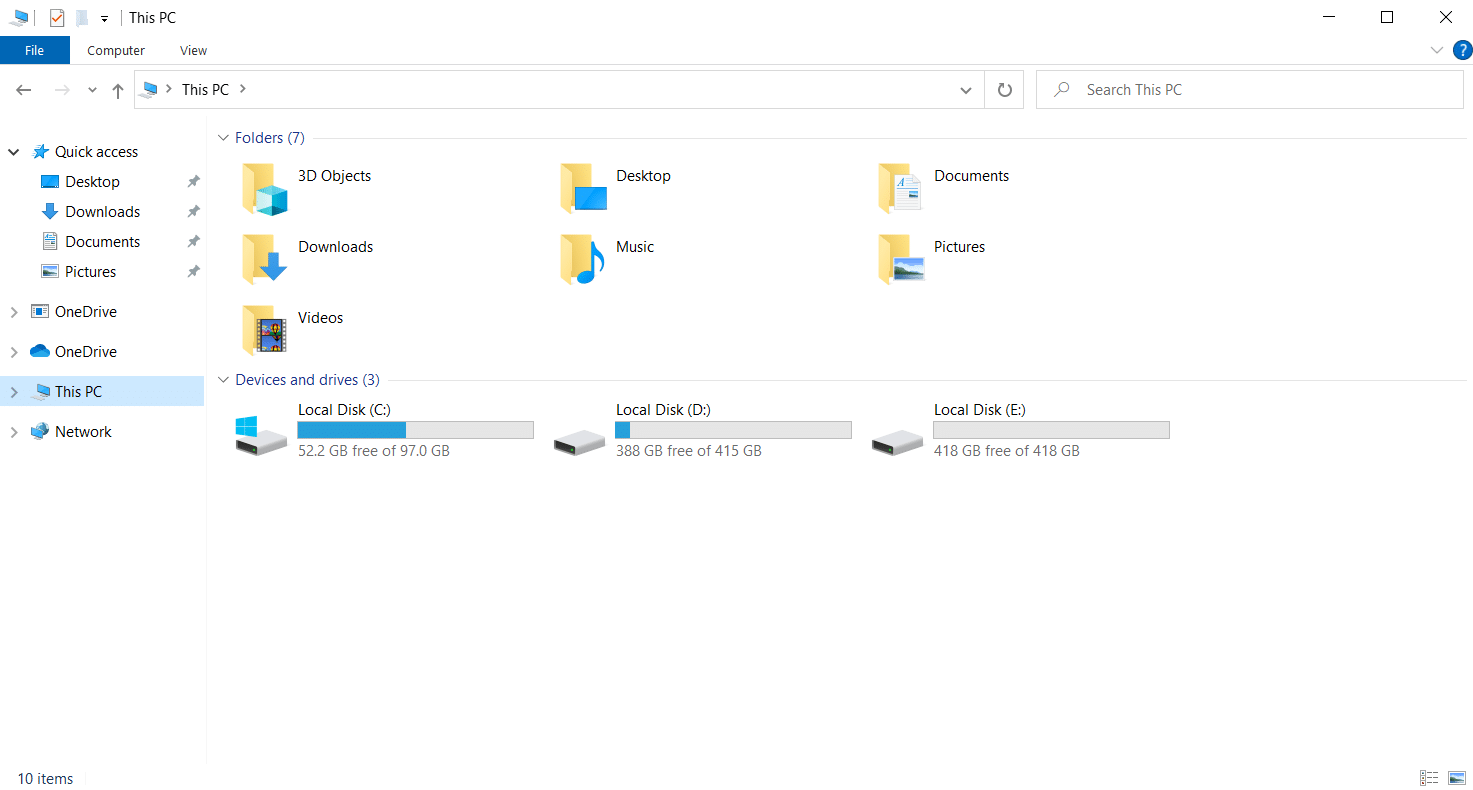
2. Придвижете се до следния път към папката.
C:Program FilesNVIDIA CorporationDisplay.NvContainerpluginsLocalSystem
Забележка: Местоположението може да варира в зависимост от вашата инсталация.
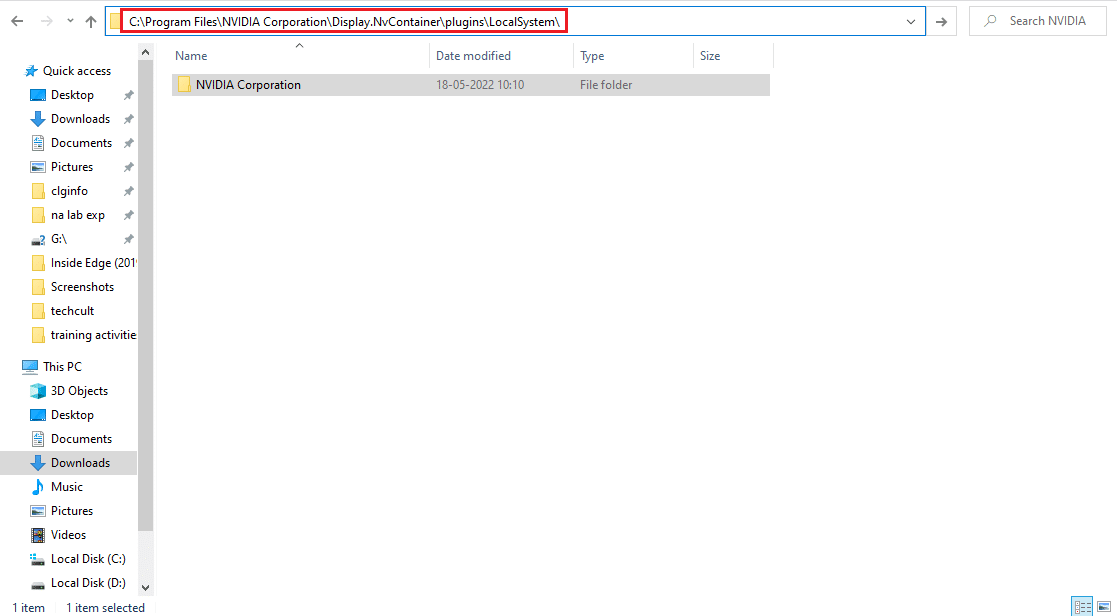
3. Изберете папката DisplayDriverRAS и натиснете едновременно клавишите Shift + Delete. След това преминете към дадения път към местоположението на папката по-долу.
C:Program FilesNVIDIA Corporation
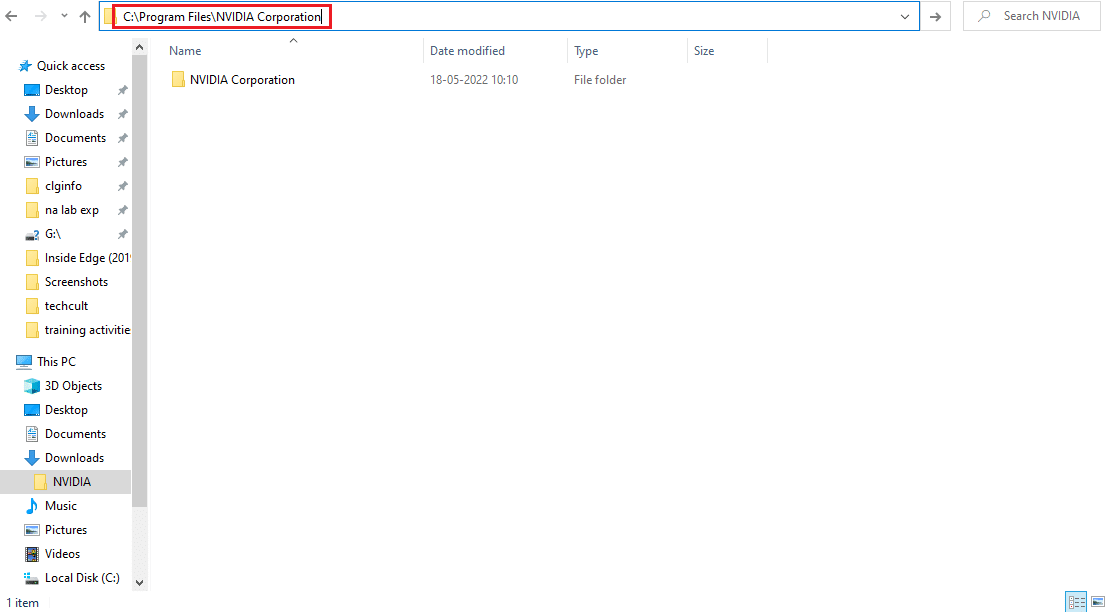
4. Още веднъж изтрийте папката и от тук.
5. Натиснете едновременно клавишите Ctrl + Shift + Esc, за да отворите диспечера на задачите.
6. Изберете процес nvdisplay.container.exe и щракнете върху бутона Край на задачата.
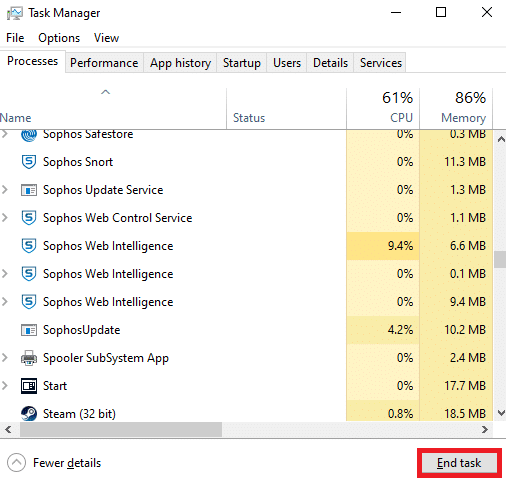
7. Накрая рестартирайте компютъра си и проверете дали използването на висока памет на NVIDIA контейнер е коригирано.
Метод 9: Деинсталирайте GeForce Experience
GeForce носи GeForce графична карта, въпреки че приложението е разработено от NVIDIA. Има някои случаи, при които потребителите са се сблъсквали с проблеми с голямото използване на паметта на NVIDIA контейнер веднага след инсталирането на този софтуер. Следователно, изпълнете посочените по-долу стъпки и деинсталирайте приложението GeForce Experience.
1. Натиснете клавиша Windows и въведете control в лентата за търсене. Щракнете върху Отвори, за да стартирате приложението Контролен панел.
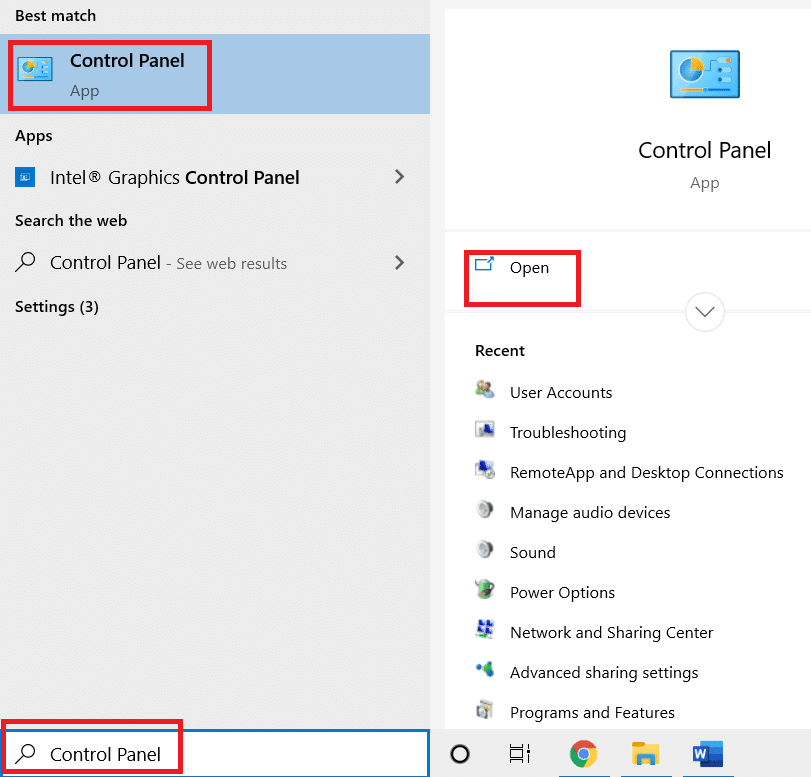
2. Задайте Преглед по > Категория, след което щракнете върху настройката Програми.
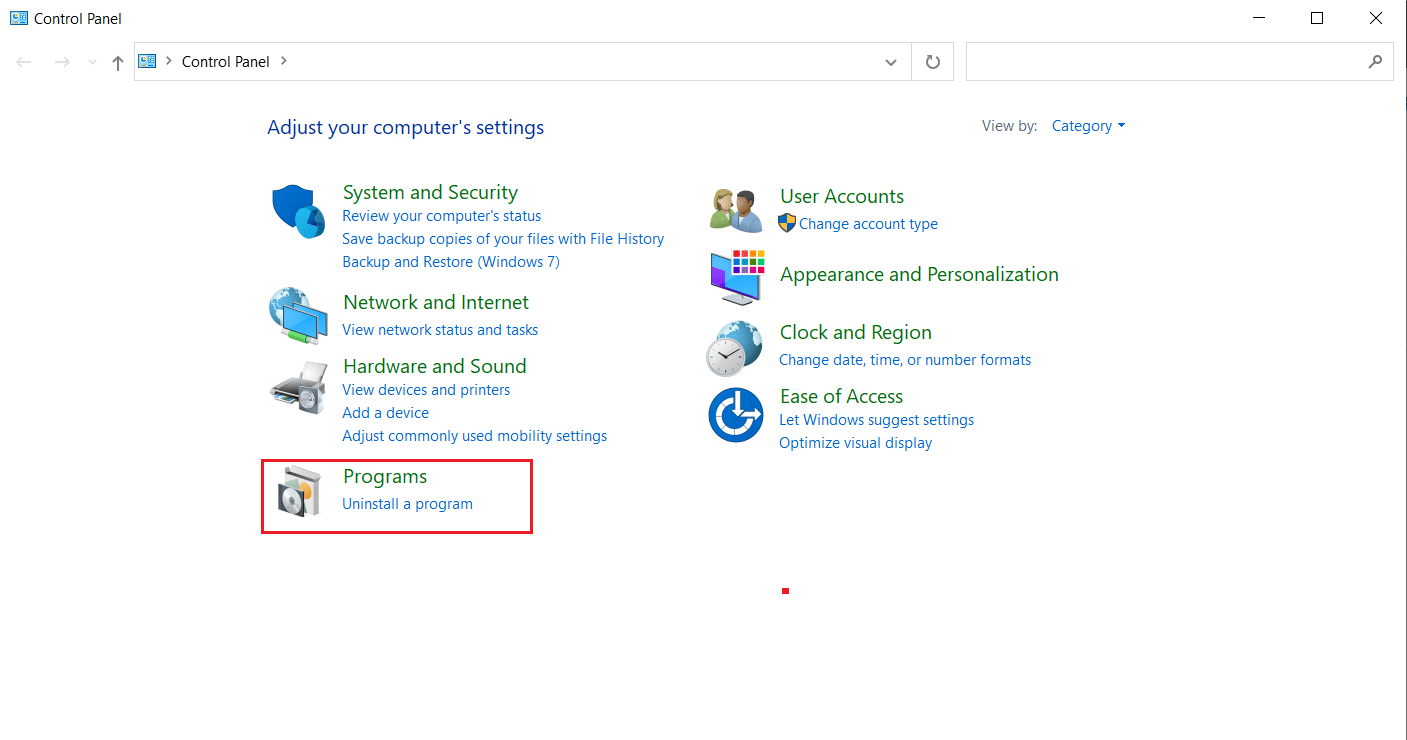
3. Щракнете върху Деинсталиране на програма в секцията Програми и функции.
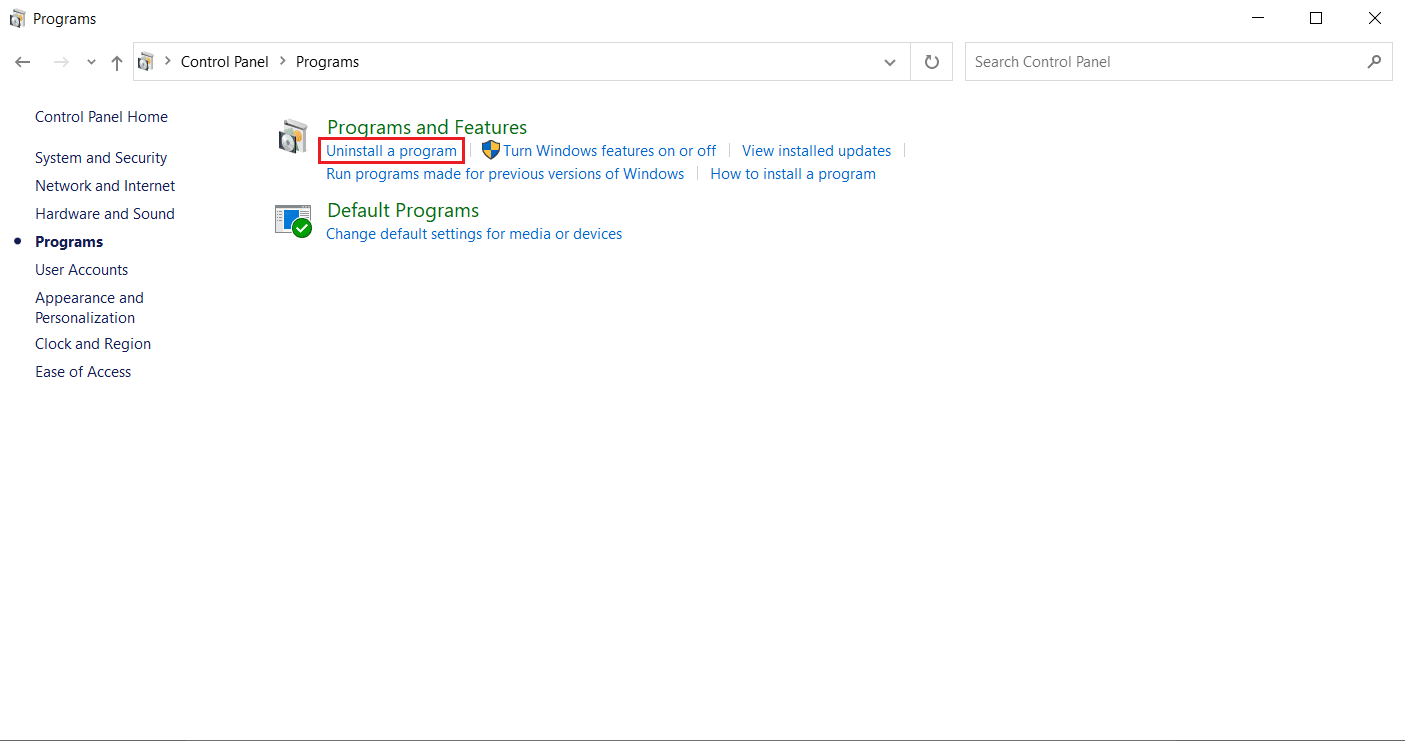
4. Намерете NVIDIA GeForce Experience от списъка с програми. Щракнете с десния бутон върху него и изберете Деинсталиране.
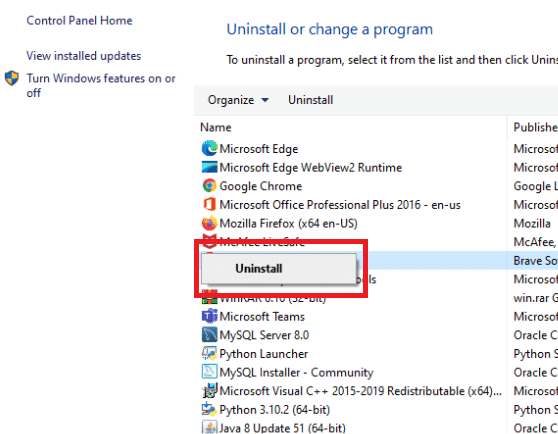
5. Щракнете върху Деинсталиране в прозореца с подкана за потвърждение.
6. Сега. рестартирайте компютъра си и проверете дали NVIDIA контейнер с висока употреба на процесора е разрешен.
Метод 10: Деинсталиране на пакета телеметрични контейнери
Все още няма късмет? След това има един последен метод, който да опитате. Но имайте предвид, че това решение не се препоръчва като потенциално решение, тъй като може да повреди системата. Уверете се, че сте създали точка за възстановяване, преди да изпробвате този метод. Прочетете нашето ръководство за това как да създадете точка за възстановяване на системата в Windows 10 за създаване на резервно копие.
Пакетът с контейнер за телеметрия е този, който контролира целия процес. По този начин премахването му е разрешило проблема с високата употреба на процесора за много потребители. Ето как да го изпълните.
1. Натиснете клавиша Windows и въведете Команден ред, след което щракнете върху Изпълни като администратор.
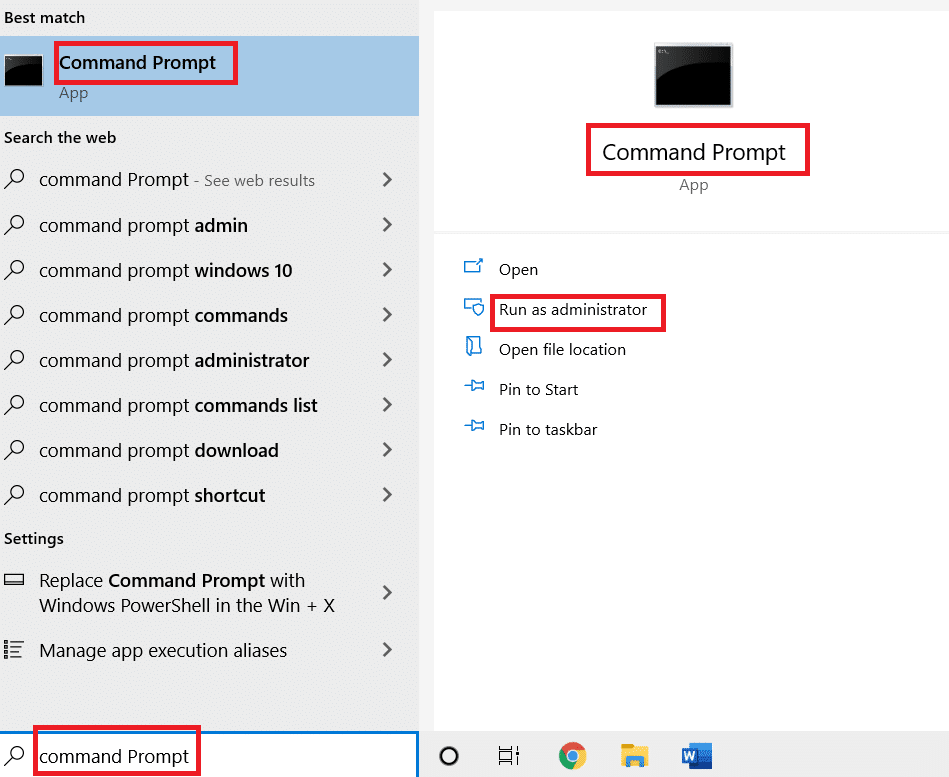
2. Въведете следната команда и натиснете клавиша Enter, за да я изпълните.
rundll32 "%PROGRAMFILES%NVIDIA CorporationInstaller2InstallerCoreNVI2.DLL",UninstallPackage NvTelemetryContainer

Проверете дали този метод е отстранил проблема с високото използване на процесора в контейнера NVIDIA.
***
Надяваме се, че това ръководство е било полезно и сте успели да коригирате високото използване на процесора на NVIDIA в контейнера на Windows 10. Кажете ни кой метод е работил най-добре за вас. Моля, не се колебайте да се свържете с нас за всякакви въпроси или предложения чрез секцията за коментари, дадена по-долу.

