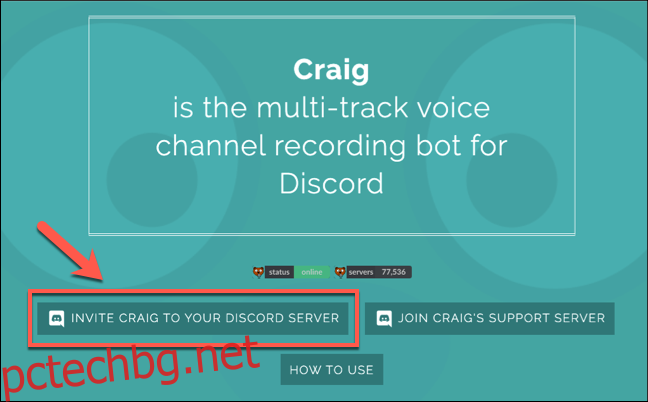Discord е страхотна платформа за геймъри и други общности да се съберат и да чатят, предлагайки текстова и гласова комуникация безплатно. Discord не предлага опция за запис на тези разговори, но е възможно да се използват решения на трети страни. Ето как.
Преди да започнете, трябва да сте наясно, че на много места по света е незаконно да се записват други хора без тяхното разрешение. Моля, уверете се, че имате разрешението на всички страни, участващи в разговор, преди да използвате някой от методите, изброени тук.
Също така ще трябва да се уверите, че сте конфигурирали правилно настройките на микрофона си в Discord, за да ви позволи да разговаряте с други хора. Ако не го направите, няма да можете да говорите на вашия Discord сървър (или да можете да записвате себе си в чат с други потребители).
Използване на Craig Chat Bot за запис на Discord Audio
Ако отговаряте за собствения си сървър на Discord, можете да използвате чат бота на Craig, за да записвате лесно Discord аудио. Този бот седи във вашия сървър, готов да бъде поканен в стаи за гласов чат, за да записва разговори с помощта на няколко текстови команди.
Не се притеснявайте и за неморални записи — Крейг няма да записва без видим етикет, който да посочи кога записва. Той не само записва разговора ви с други хора, но записва всеки потребител като отделни аудио записи, което прави много по-лесно редактирането или изрязването на конкретни високоговорители, ако се наложи.
За да използвате Craig, първо трябва да поканите бота на вашия сървър. Насочете се към уебсайт на Крейг и щракнете върху връзката „Поканете Крейг към вашия Discord сървър“, за да започнете.
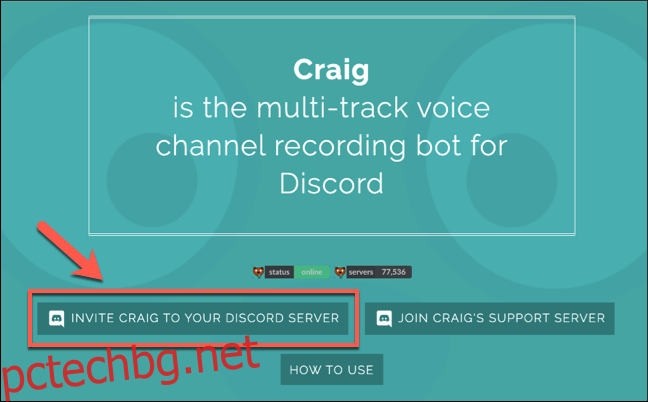
Това ще ви отведе до страницата за оторизация на сървъра на Discord. Ще трябва да дадете на Крейг разрешение да се присъедини към вашия сървър, преди да можете да започнете да го използвате.
За да направите това, изберете вашия сървър от списъка „Добавяне на бот към“ и след това щракнете върху „Оторизиране“, за да позволите на бота да се присъедини.
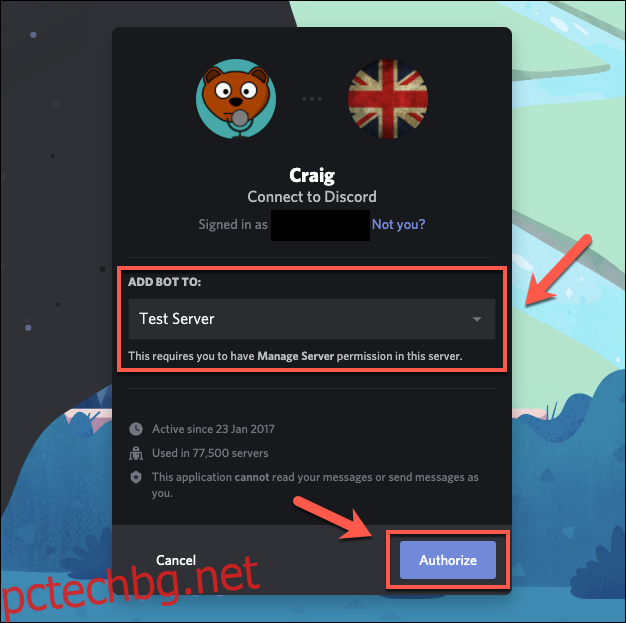
Ако процесът е успешен, трябва да видите съобщение за присъединяване за „Craig“ във вашия сървър. На този етап не е необходима допълнителна конфигурация – можете да започнете да използвате Craig веднага, за да започнете да записвате вашите аудио канали.
За да направите това, въведете аудио канал и въведете :craig:, присъединете се, за да започнете.
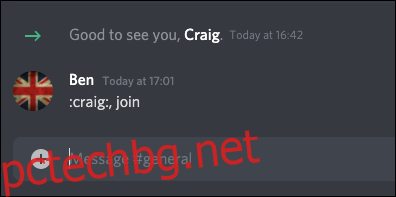
Крейг ще влезе в канала и веднага ще започне да записва — потребителското име на бота трябва да се промени, за да отрази това. Ще чуете и звуков сигнал от бота, който казва „сега записва“, за да потвърдите.
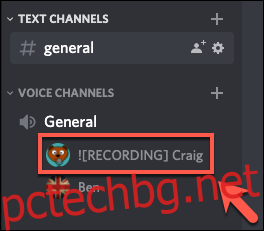
За да спрете запис на Крейг, въведете :craig:, напуснете. Това ще принуди Крейг да напусне канала, в който сте в момента, и да спре да записва, въпреки че записите в други канали ще продължат.
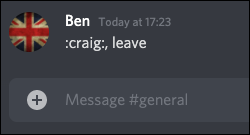
Ако искате да спрете Крейг от всички записи на канали, въведете :craig:, спрете, за да принудите Крейг да прекрати всички записи.
Можете да използвате това като алтернатива на командата напускане, за да прекратите запис на Крейг, ако записвате само в един канал.
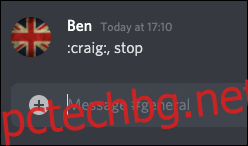
Когато започнете да записвате, ще получите лично съобщение от самия бот Craig, което ще ви даде връзки за изтегляне или изтриване на вашите разговори.
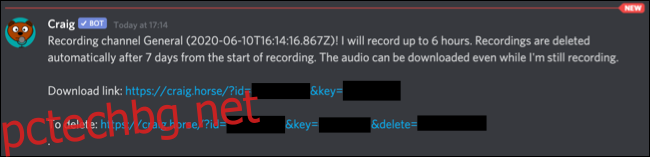
Крейг ще записва до шест часа наведнъж. Ако искате да проверите състоянието на записа, можете да изтеглите копие на аудиото до момента, в който изтеглите файла.
А пълен списък с команди на Крейг е достъпен на уебсайта на Craig, до който можете бързо да получите достъп, като напишете :craig:, помощ в канал на Discord. Това ще доведе до бърза връзка към уебсайта, където можете да научите повече за това как работи ботът.
Използване на OBS за запис на Discord Audio
Ако не сте собственик или модератор на Discord сървър, можете да записвате Discord аудио на собствения си компютър, като използвате Open Broadcaster Software (OBS). OBS често се използва от стриймъри в Twitch и YouTube за поточно предаване на игри и друго съдържание и е свободно достъпно за използване на Windows, Linux, и Mac.
OBS прави това, като улавя различни аудио и визуални канали, включително аудио и дисплей на вашия настолен компютър, както и вашия микрофон. Можете да използвате същата функция, за да записвате аудио от канал на Discord (заедно с входа на микрофона), което ви позволява да запазите разговора.
За да запишете Discord аудио в OBS, натиснете иконата плюс (+) в областта „Източници“ на прозореца на OBS. От менюто изберете „Улавяне на аудио изход“, за да изберете аудио изхода на вашия десктоп за запис.
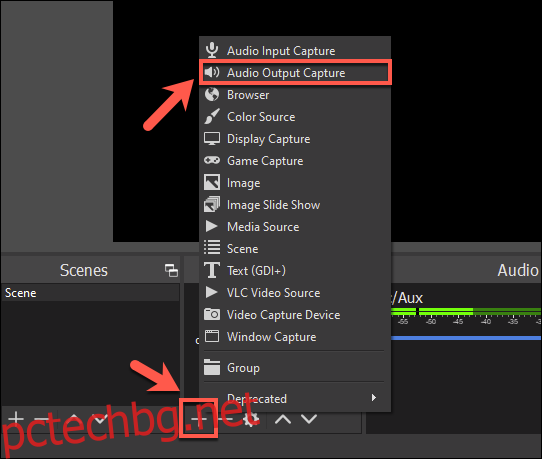
В прозореца „Създаване/Избор на източник“ дайте име на аудио източника на работния плот и след това натиснете „OK“, за да потвърдите.
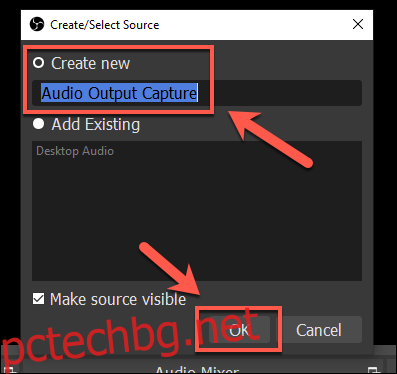
Ще трябва да изберете изходното устройство (например вашите високоговорители или слушалки) от менюто „Свойства“. Изберете подходящото устройство от падащото меню „Устройство“ и след това щракнете върху „OK“, за да потвърдите.
Ако имате само едно изходно устройство, опцията „По подразбиране“ би трябвало да е добре да използвате тук.
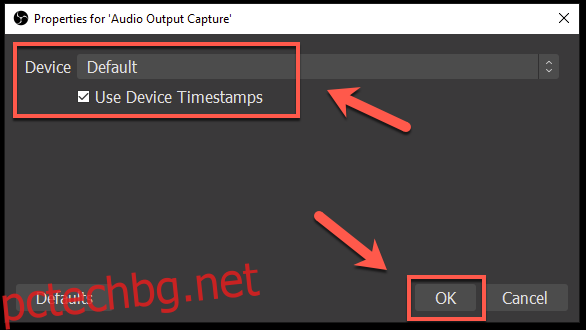
Можете да проверите дали вашето аудио се заснема правилно, като пуснете аудио на вашия компютър.
Под секцията „Аудио миксер“ в OBS аудио плъзгачите за „Улавяне на аудио изход“ трябва да се преместят, за да покажат, че аудиото се улавя, готово за запис.
Можете да използвате синия плъзгач отдолу, за да намалите силата на звука на записа, ако трябва да го направите.
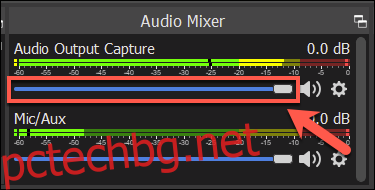
По подразбиране „Mic/Aux“ трябва да бъде посочено в секцията „Аудио миксер“. Това ще гарантира, че вашата собствена реч се записва заедно с всички други участници в чата.
Ако опцията не е налична, щракнете върху иконата плюс (+) в областта „Източници“ и след това изберете „Заснемане на аудио вход“, за да добавите вход от микрофона към записа. Ако предпочитате да спрете записа на вашия микрофон, изберете иконата на високоговорителя до плъзгача “Mic/Aux” или “Audio Input Capture”.
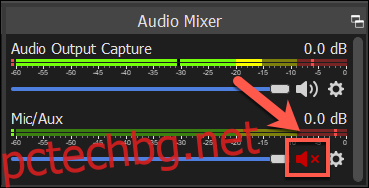
За да започнете да записвате, щракнете върху бутона „Стартиране на записа“ под секцията „Контроли“ в долния десен ъгъл на прозореца на OBS.
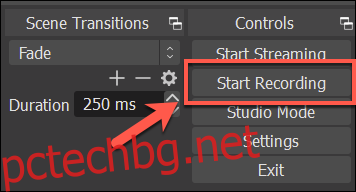
По подразбиране OBS ще запише звука като празен видео файл във файлов формат MKV (освен ако не записвате работния плот като допълнителен поток за заснемане). Всеки запис ще бъде запазен с име на файл, което показва часа и датата на записа.
За да видите вашите записани файлове, изберете File > Show Recordings от OBS менюто.
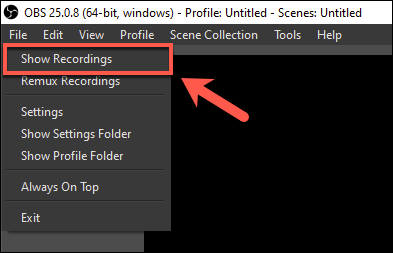
Актуализирано: 8 декември 2020 г. в 8:20 ч