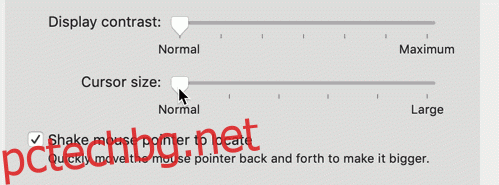Промяната на навиците отнема време и дисциплина, но промяната на няколко настройки на macOS отнема само няколко секунди и може незабавно да повиши вашата производителност. Ето няколко съвета, които ще улеснят живота ви на вашия Mac.
Съдържание
Увеличете размера на курсора
Може да звучи тривиално, но размерът има значение, когато става въпрос за вашия курсор. Лесно е да загубите показалеца си, особено когато ОС автоматично го скрива, докато пишете. Но можете да улесните нещата за себе си, просто като увеличите размера на курсора под Системни предпочитания > Достъпност > Дисплей.
Използвайте плъзгача „Размер на курсора“, за да увеличите размера на курсора, докато не сте доволни от него. Дори малък тласък може да направи голяма разлика. Можете също да разклатите курсора си, за да го намерите, но това отнема малко повече време и усилия, отколкото просто да погледнете екрана.
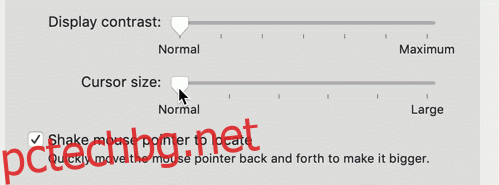
Това е особено полезно, ако използвате режим на „мащабиран“ дисплей под Системни предпочитания > Дисплей, при който възприеманата разделителна способност се увеличава, за да се побере повече на екрана.
Подредете дока вертикално, а не хоризонтално
По подразбиране macOS поставя Dock в долната част на екрана. Въпреки че това изглежда добре, това може да доведе до доста загуба на пространство, тъй като Mac вече се предлагат с широкоекранни дисплеи. Ако Dock не е пълен, ще имате празнини от двете страни, които прозорците никога не заемат. В долната част на екрана Dock заема повече място, отколкото би, ако го преместите наляво или надясно.
Поставянето на Dock вертикално на всеки ръб на екрана може да възстанови много похабени имоти на екрана. За да побере вашите икони в намаленото вертикално пространство, macOS компресира нещата донякъде. Винаги можете да настроите допълнително размера на докинг станцията под Системни предпочитания > Докинг.
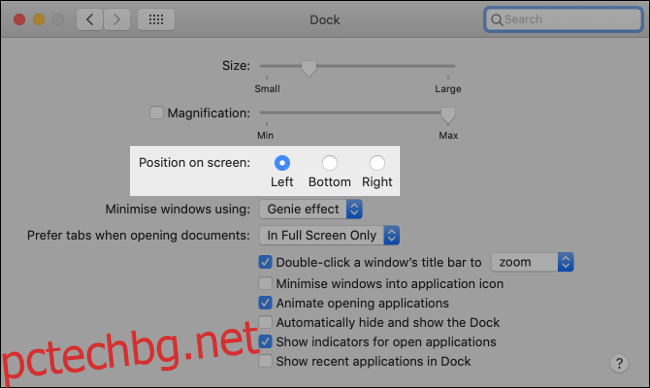
Дали ще изберете левия или десния ръб до голяма степен зависи от това дали сте дясна или лява ръка. Ако дясната ви ръка е доминираща, ще имате повече място на тракпада, за да се движите отляво надясно, защото пръстите ви естествено ще се опират в десния край на тракпада.
Преместването на Dock наляво може да изглежда по-естествено за тези, които използват азбука, която се чете отляво надясно. Логото на macOS Apple и менюто „Старт“ на Windows следват същия принцип на дизайн.
Закачете полезни неща на дока и изхвърлете всичко останало
По подразбиране macOS поставя някои съмнително „полезни“ приложения в Dock. Ако решите, че вече не се нуждаете от икона в дока, щракнете и я плъзнете до средата на екрана, след което освободете. Можете също да щракнете с десния бутон върху икона и след това да премахнете отметката от Опции > Запазване в Dock.
По същия начин можете да направите обратното и да добавите всякакви приложения към Dock, така че те винаги да са там. Това е особено полезно за отваряне на файлове в приложения, защото можете просто да плъзнете файл върху икона на приложение, за да го направите. Щракнете с десния бутон на мишката върху приложение и поставете отметка в Опции > Запазване в Dock, за да го направите постоянно устройство.
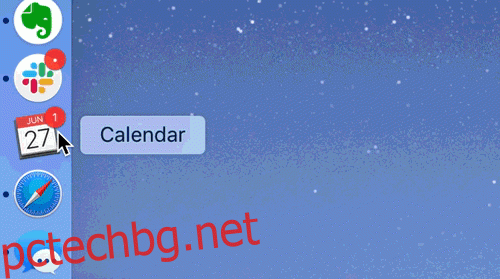
Сега насочете вниманието си към десния (или долния, в зависимост от подравняването) край на Dock. Можете да поставите папки тук за бърз достъп и да ги отворите като списък или мрежа. За да направите това, просто плъзнете прозорец на Finder в областта отвъд разделителя на Dock.
Щракнете с десния бутон (или Control + щракнете) върху папката, за да персонализирате как се показват папките. Можете да промените подредбата, да изберете мрежа (разширен преглед) или изглед на списък и да решите как да се сортират елементите. Тези папки също могат да бъдат дестинации – просто плъзнете и пуснете файл в папката, в която искате да го преместите.
Организирайте Windows, като поддържате приложения на конкретни настолни компютри
Ако вашият работен плот е море от постоянно променящи се прозорци, никога няма да можете да намерите нищо. Ако не използвате функцията на macOS „Spaces“, която ви позволява да поставяте приложения и прозорци на множество настолни компютри, пропускате!
Можете да видите наличните си настолни компютри чрез Mission Control. За да го стартирате, натиснете F3 или плъзнете нагоре с три пръста върху тракпада. В горната част трябва да видите номериран списък с настолни компютри. Щракнете върху знака плюс (+), за да добавите още, или задръжте курсора на мишката върху работен плот и след това щракнете върху „X“, за да го затворите.
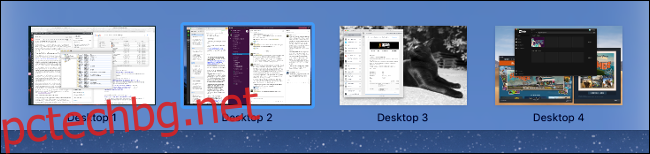
Можете също да използвате Mission Control, за да изхвърляте приложения на конкретни настолни компютри, като ги плъзнете на място. Например, може да искате основният ви браузър да е на първия ви работен плот, а приложения като Slack или Evernote да са на втория или третия ви.
За да превключвате между настолни компютри, използвайте хоризонтално плъзгане с три пръста или натиснете Control+Надясно или Стрелка наляво.
За да предотвратите преместване на приложение на друг работен плот и затрупване на работното ви пространство, щракнете с десния бутон (или щракнете и задръжте) върху иконата му в дока и след това щракнете върху Опции > Присвояване на > Този работен плот. Сега, когато щракнете върху иконата на това приложение в дока, ще бъдете отведени направо до този работен плот и приложение.
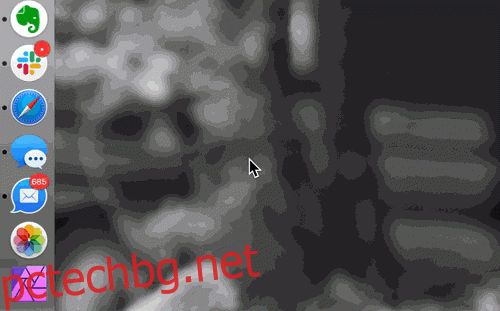
След известно време инстинктивно ще разберете къде са базирани приложенията и на кой работен плот се намират. Можете да прескочите до конкретен работен плот, като задържите Control и натиснете неговия номер. Например, за да отидете на Desktop 3, просто натиснете Control+3. Можете също да използвате тези клавишни комбинации, когато плъзгате прозорци, раздели или файлове.
Крайната цел е да се избегне жонглирането с множество прозорци на един работен плот. Можете да имате до 16 различни настолни компютри на вашия Mac и те дори работят с множество монитори, така че ги използвайте!
Групирайте Windows като раздели
Много приложения за macOS вече ви позволяват да групирате отделни прозорци като раздели, така че можете да запазите всичко в един и същ интерфейс. За да видите дали дадено приложение поддържа тази функция, щракнете върху Изглед > Покажи лентата с раздели. Знак плюс (+) ще се появи, ако тази функция е налична; щракнете върху него, за да отворите нов раздел на приложението. Можете също да използвате традиционния пряк път Command+T, за да направите това.
Ако вече имате няколко отворени прозорци на работния плот, можете да ги обедините в един интерфейс с раздели, като щракнете върху Прозорец > Обединяване на всички Windows. Ако искате отново да превърнете раздел в прозорец, просто щракнете и плъзнете лентата с раздели извън прозореца.
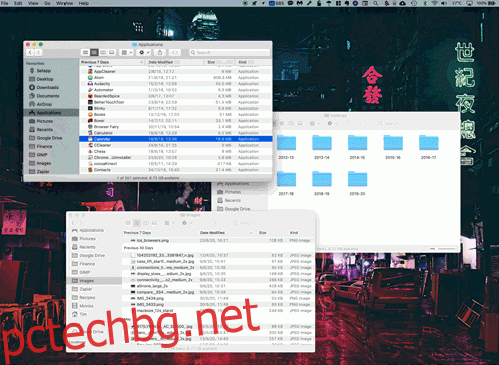
Това работи добре в Safari и други браузъри, но се отнася и за пакета iWork на Apple (Pages, Numbers, Keynote), Apple Maps, TextEdit и Mail. Можете също да промените поведението по подразбиране, така че приложения като това да отварят нови прозорци като раздели всеки път. За да направите това, отидете на Системни предпочитания > Докинг и изберете „Винаги“ вместо „Предпочитане на раздели при отваряне на документи“.
Разрешете вашия Mac с вашия Apple Watch
Ако имате Apple Watch, можете да го използвате за автоматично отключване на вашия Mac. Ще ви трябва Apple Watch, работещ с watchOS 3 и a съвместим Mac за да работи това (повечето модели, произведени след 2013 г., трябва да са добре).
За да го настроите, отидете на Системни предпочитания > Сигурност и поверителност и активирайте опцията „Използвайте вашия Apple Watch за отключване на приложения и вашия Mac“.
Сега, когато вашият Mac усети, че сте наблизо, той ще се отключи автоматично, без да се налага да въвеждате паролата си. Можете също да използвате вашия Apple Watch, за да одобрявате заявки на ниво администратор на вашия Mac, като например редактиране на заключени предпочитания или изпълнение на команди sudo в терминала.
Force Safari Reader View на конкретни уебсайтове
Мрежата разсейва. Може да потърсите инструкции как да направите графика за изчисление в Microsoft Excel, но в крайна сметка прочетете супер интересна статия за хостване на собствен VPN. Някои уебсайтове просто са пълни с страхотно съдържание, нали знаете?
Reader View на Safari може да ви помогне да се съсредоточите единствено върху съдържанието, което сте търсили, като елиминира разсейващите фактори. Можете да принудите Safari да влезе в Reader View на определени уебсайтове. Когато го направите, ще бъдат засегнати само статиите — все още можете да разглеждате основния сайт нормално.
За да направите това, отидете на уебсайт, който четете често, щракнете върху статия и след това потърсете иконата на Reader в адресната лента. Щракнете върху него, за да видите визуализация на режима за четене. Ако го щракнете и задържите, ще видите опция за „Автоматично използване на Reader“, когато посетите уебсайта, който разглеждате в момента.
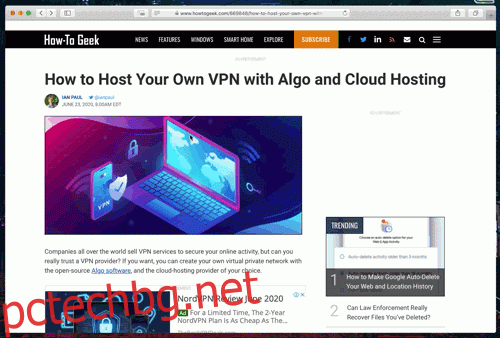
Когато това е активирано, всеки път, когато четете статия в този домейн – независимо дали стигнете до там чрез главния индекс или чрез търсене в мрежата – по подразбиране тя ще бъде изглед на Reader. Можете също да щракнете върху „Safari“ в лентата с менюта и да отидете на Предпочитания > Уебсайтове > Reader, за да зададете предпочитанията за режим на четене.
Работете по-интелигентно, където и да сте
Отделянето на малко време, за да настроите работния си процес, може да направи огромна разлика във вашата производителност.
Тези съвети обаче само надраскват повърхността – има много повече, които можете да направите, за да направите работата от вкъщи на вашия Mac по-лесно и по-приятно изживяване.