Контролирането на това кои приложения имат достъп до вашата уеб камера е доста лесно в Windows 10. Можете лесно да редактирате списъка и да отмените достъпа на приложение до вашата уеб камера, ако смятате, че не е безопасно. Windows 10 изрично ви позволява да предоставите на приложения достъп до вашата уеб камера, така че в по-голямата си част да сте в безопасност. Разбира се, това е за добрите, надеждни приложения, които имат проверени издатели или идват от Windows Store. Приложенията, които са злонамерени или които може да сте изтеглили несъзнателно, когато изтегляте други приложения, са съвсем различна история. Ако внезапно откриете, че малкото осветление до вашата уеб камера е включено, но не можете да разберете кое приложение го използва, има много прост начин да го проследите. Изисква приложение, наречено Process Explorer и вграден диспечер на устройства. Ето какво трябва да направите.
Стартирайте Device Manager и намерете вашата уеб камера в списъка с устройства. Вероятно ще се появи в групата Устройства за обработка на изображения, но може да бъде посочена в друга група, в зависимост от вашия хардуер.
Намерете уеб камерата в Device Manager, щракнете с десния бутон върху нея и изберете Properties.
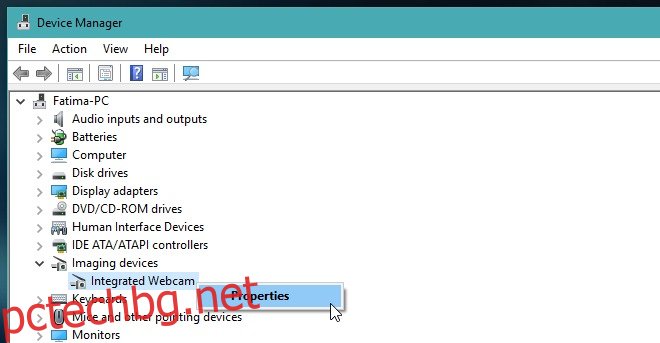
Отидете на страницата „Подробности“ и в падащото меню „Свойство“ изберете „Име на обект на физическо устройство“. В секцията Стойност щракнете с десния бутон върху името и изберете „Копиране“.
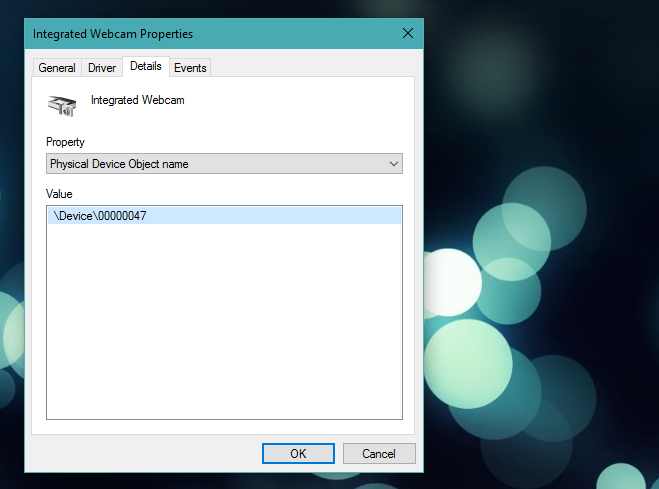
Сега изтеглете и инсталирайте Power Explorer. Стартирайте го и натиснете Ctrl+F. В полето „Търсене на Process Explorer“, което се отваря, поставете името на обекта на физическото устройство, което сте копирали за вашата уеб камера. Дайте му няколко минути и Process Explorer ще покаже кой в момента активен процес използва уеб камерата.
На екранната снимка по-долу можете да видите „chrome.exe“ като процес, който използва уеб камерата. Ако имате работа със злонамерено приложение, то вероятно ще има име, което затруднява идентифицирането на кое приложение принадлежи. Използвайте разширения/подробен изглед на диспечера на задачите, за да го потърсите.
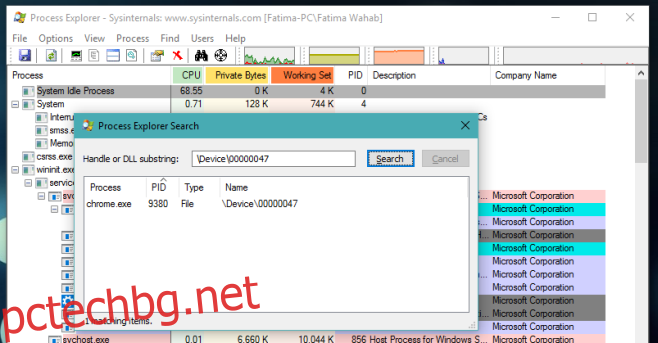
Също така си струва да се спомене, че ако браузърът ви се покаже в списъка, виновникът може да е злонамерен уебсайт, който сте отворили във вашия уеб браузър. Уеб браузърите обикновено искат разрешение за всеки уебсайт, преди да позволят на уебсайт да използва вашата уеб камера, но злонамерените уебсайтове вероятно са намерили начин да заобиколят това. Това ги прави злонамерени.
Този метод ще работи в Windows 7, 8/8.1 и 10.
