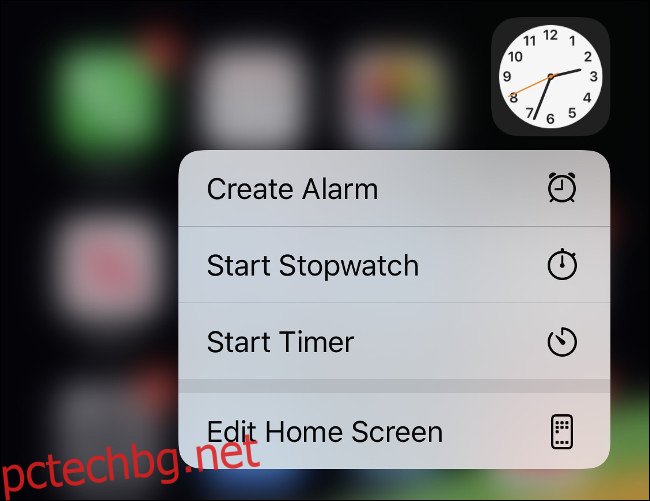Организирането на началния екран на вашия iPhone или iPad може да бъде неприятно изживяване. Дори ако имате предвид оформление, твърдият подход на Apple към поставянето на икони може да бъде неточен и разочароващ.
За щастие, актуализацията на iOS 14 на Apple ще направи началния екран много по-добър по-късно тази година. Междувременно обаче ето няколко съвета за организиране на вашите приложения и превръщане на началния екран в по-функционално пространство.
Съдържание
Как да организирате началния си екран
За да пренаредите иконите на приложения на началния екран, докоснете и задръжте една, докато всички икони започнат да поклащат. Можете също да докоснете и задържите един и след това да докоснете „Редактиране на началния екран“ в менюто, което се показва.
След това започнете да плъзгате иконите, където пожелаете, на началния екран.
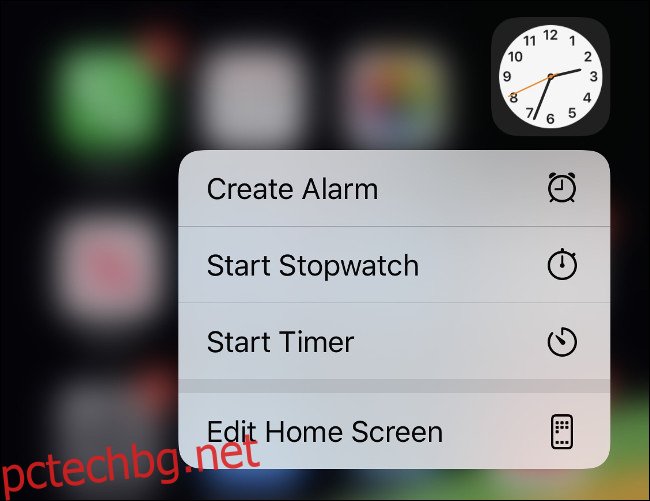
Плъзгането на приложение до левия или десния край ще го премести на предишния или следващия екран. Понякога обаче това се случва, когато не го искате. Друг път ще трябва да задържите курсора на мишката за секунда, преди вашият iPhone да превключи началните екрани.
Можете да създавате папки, като плъзнете едно приложение и го задържите върху друго за секунда. Докато приложенията се движат, можете да преименувате папки, като ги докоснете и след това докоснете текста. Можете също да използвате емоджи в етикетите на папките, ако желаете.
Плъзгането на икони по екрана една по една може да отнеме време и да е разочароващо. За щастие можете да изберете няколко икони наведнъж и да ги депозирате всички на екран или в папка. Докато иконите се движат, вземете приложение с един пръст. След това (докато все още държите приложението), докоснете друго с друг пръст. Можете да подредите множество приложения по този начин, за да ускорите наистина процеса на организация.
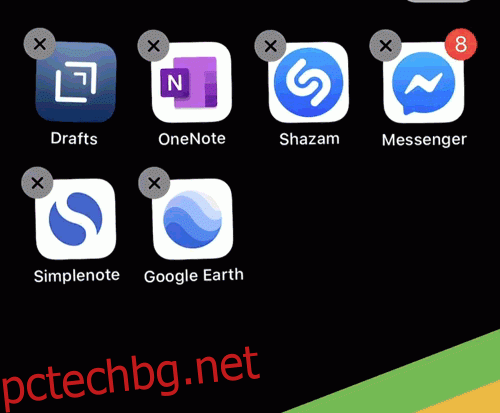
Когато приключите с организирането, плъзнете нагоре отдолу (iPhone X или по-нова версия) или натиснете бутона Начало (iPhone 8 или SE2), за да накарате приложенията да спрат да се движат. Ако на някой етап искате да се върнете към основната iOS организация на Apple, просто отидете на Настройки > Общи > Нулиране > Нулиране на оформлението на началния екран.
Поставете важни приложения на първия начален екран
Не е нужно да запълвате цял начален екран, преди да преминете към следващия. Това е друг полезен начин за създаване на разделения между определени типове приложения. Например, можете да поставите приложенията, които използвате най-често, в Dock, а всички останали на началния екран.
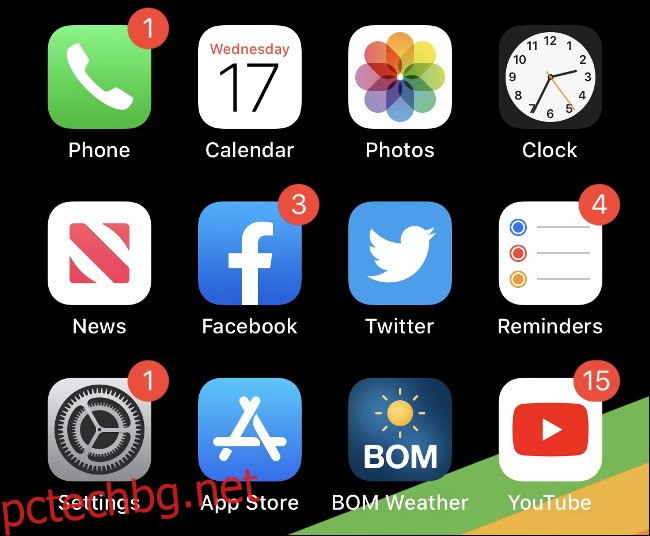
Всеки път, когато отключите устройството си, началният екран е първото нещо, което виждате. Можете да се възползвате максимално от това пространство, като поставите приложенията, до които искате да имате бърз достъп, на първия екран.
Ако предпочитате по-чист вид, помислете да не запълвате екрана изцяло. Папките отнемат време за отваряне и превъртане, така че може да е по-добре да ги поставите на втория начален екран.
Можете да поставите папки в Dock
Един от начините да направите Dock по-полезен е да поставите папка в него. Можете дори да напълните Dock с папки, ако искате, но това вероятно не е най-разумното използване на пространството. Повечето хора разчитат на Dock несъзнателно за достъп до приложения като Messages, Safari или Mail. Ако обаче смятате, че това ограничава, създайте папка там.
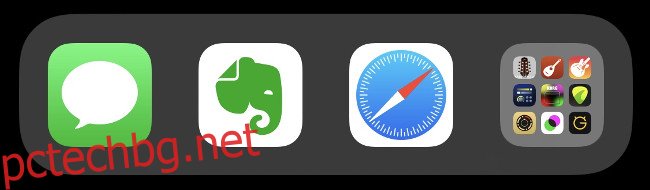
Вече ще имате достъп до тези приложения, независимо кой начален екран разглеждате. Папките показват девет приложения наведнъж, така че добавянето на едно може да увеличи капацитета на Dock от четири приложения на 12, като единственото наказание е допълнително докосване.
Организиране на папки по тип приложение
Най-очевидният начин да организирате вашите приложения е да ги разделите по предназначение в папки. Колко папки ще ви трябват зависи от това колко приложения имате, какво правят и колко често имате достъп до тях.
Създаването на ваша собствена система за организация, съобразена с вашия работен процес, ще работи най-добре. Разгледайте приложенията си и разберете как можете да ги групирате по смислени, практични начини.
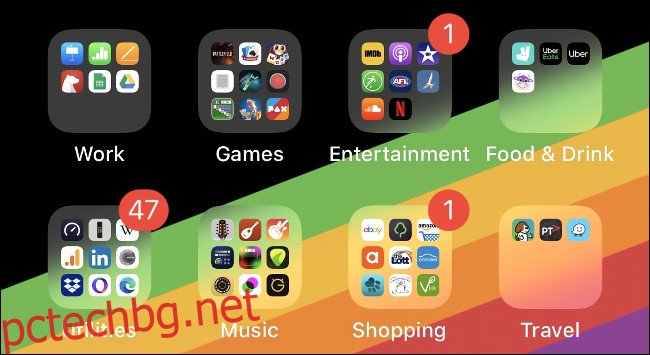
Например, може да имате здравословен навик за оцветяване и няколко приложения за внимание. Можете да ги групирате заедно в папка, наречена „Здраве“. Вероятно обаче би било по-разумно да създадете отделна папка „Книги за оцветяване“, така че да не се налага да превъртате през несвързани приложения, когато искате да оцветявате.
По същия начин, ако правите музика на вашия iPhone, може да искате да отделите вашите синтезатори от вашите барабанни машини. Ако етикетите ви са твърде широки, това затруднява намирането на неща, когато имате нужда от тях.
Актуализацията на iOS 14, която се очаква да бъде пусната през есента на тази година, ще включва „Библиотека с приложения“, която автоматично подрежда вашите приложения по този начин. Дотогава организирането им зависи от вас.
Организиране на папки въз основа на действия
Можете допълнително да категоризирате приложенията въз основа на действията, които ви помагат да извършвате. Някои често срещани етикети на папки при тази система на организация може да включват „Чат“, „Търсене“ или „Възпроизвеждане“.
Ако не намирате общи етикети като „Фотография“ или „Работа“ за много полезни, вместо това опитайте това. Можете също да използвате емоджита, за да обозначите действия, тъй като сега има едно за почти всичко.
Организирайте по азбучен ред
Друга възможност е да организирате приложенията си по азбучен ред. Можете да направите това много лесно, като нулирате началния екран — просто отидете на Настройки > Общи > Нулиране > Нулиране на оформлението на началния екран. Стоковите приложения ще се появят на първия начален екран, но всичко останало ще бъде изброено по азбучен ред. Можете да нулирате по всяко време, за да реорганизирате нещата.
Тъй като папките в iOS нямат твърдо ограничение за приложенията, можете също да ги организирате по азбучен ред в папките. Същото като при организирането на вашите приложения по тип, обаче е важно да не създавате бариера, като поставяте стотици приложения в една папка.
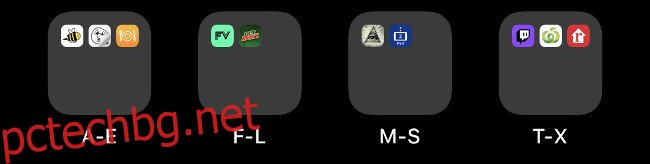
Най-хубавото на този метод е, че не е нужно да мислите какво прави дадено приложение, за да го намерите. Просто ще знаете, че приложението Airbnb е в папката „AC“, докато Strava е надолу в папката „MS“.
Организирайте иконите на приложения по цвят
Вероятно вече свързвате любимите си приложения с цвета на техните икони. Когато търсите Evernote, може да сканирате за бял правоъгълник и зелено петно. Приложения като Strava и Twitter са лесни за намиране, защото тяхната силна, жизнена марка се откроява дори на претрупан начален екран.
Групирането на приложения по цвят не е за всеки. Това е основно опция за приложения, които изберете да не съхранявате в папки. Освен това ще работи добре само за тези, които използвате най-често.
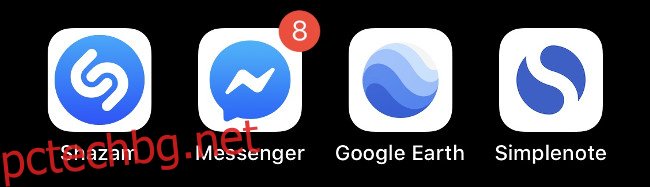
Един обрат в този подход би бил да го направите по папка, като използвате цветни емоджи, за да обозначите кои приложения принадлежат към тази папка. В раздела със символи на инструмента за избор на емоджи има кръгове, квадрати и сърца в различни цветове.
Използвайте Spotlight вместо икони на приложения
Най-добрият подход към организацията на приложенията е да го избягвате напълно. Можете да намерите всяко приложение бързо и ефективно, просто като напишете първите няколко букви от името му в търсачката на Spotlight.
За да направите това, издърпайте надолу началния екран, за да разкриете лентата за търсене. Започнете да пишете и след това докоснете приложението, когато се появи в резултатите по-долу. Можете дори да направите крачка напред и да търсите данни в приложения, като бележки на Evernote или документи в Google Drive.
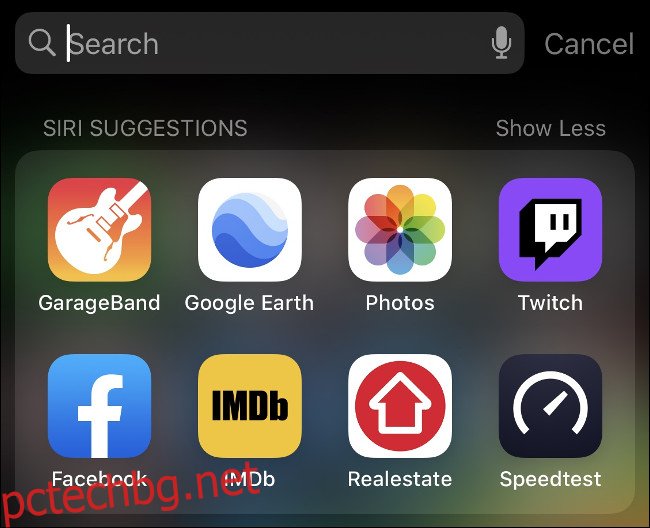
Това е най-бързият начин за взаимодействие с приложения извън Dock или основния начален екран. Можете да търсите категории приложения (като „игри“), панели с настройки, хора, новини, подкасти, музика, отметки на Safari или история и много други.
Можете дори да търсите директно в мрежата, App Store, Maps или Siri, като напишете вашето търсене, превъртите до края на списъка и след това изберете от наличните опции. За най-добри резултати можете също така напълно да персонализирате търсенето на Spotlight, за да ви показва само това, което искате.