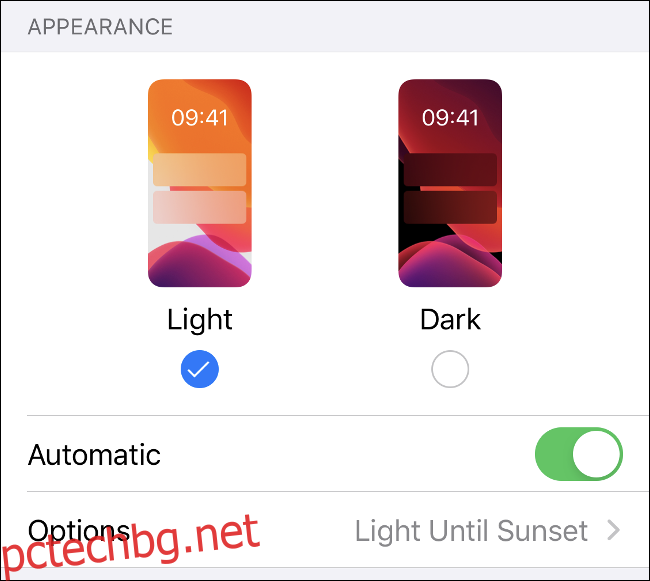Вашият iPhone може да се адаптира, за да намали напрежението на очите и да насърчи по-здравословен сън, но това не е всичко, което може да направи, след като слънцето залезе. Ще обясним тъмните и нощните режими, нощната смяна и всички други функции, които трябва да знаете.
Съдържание
Как да използвате тъмен режим в iOS 13 (и вашите приложения)
След като добави тъмен режим към macOS през 2018 г., Apple също го включи в актуализацията на iOS13 за 2019 г. за iPhone и iPad. Тъмният режим напълно пренастройва мобилната операционна система на Apple, за да използва тъмен фон със светъл текст, което е идеално за четене през нощта.
Можете да използвате тъмен режим през цялото време или да накарате вашия iPhone да го включи автоматично при падане на нощта. За да активирате тъмен режим, изпълнете следните стъпки:
Отидете до Настройки> Дисплей и яркост.
Изберете „Светло“ или „Тъмно“ и след това включете „Автоматично“, ако искате да активирате автоматичното превключване.
Ако използвате опцията „Автоматично“, можете също да активирате персонализиран график под „Опции“.
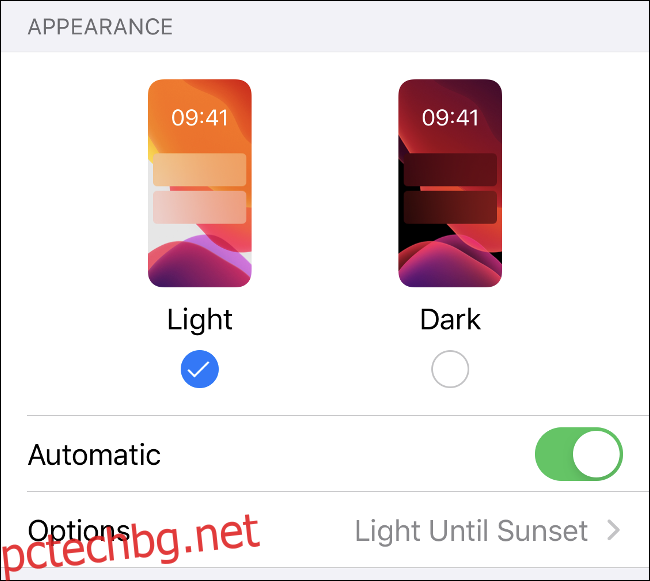
Можете също да помолите Siri да превключва между режимите, като кажете „Хей Siri, активирайте тъмен режим“ или „Хей, Siri, превключете на светъл режим“.
Приложенията също са наясно дали тъмният режим е активиран и много от тях автоматично ще превключват. Въпреки това, някои (като Facebook Messenger) все още изискват от вас да активирате тъмна тема. Надяваме се, че в близко бъдеще повечето приложения ще се съгласят с тъмен режим.
Ограничете синята светлина с нощна смяна
Изследванията показват, че наличието или отсъствието на синя светлина влияе върху моделите ни на сън. Нашите мозъци свързват активността и бдителността със синьото заради небето, което виждаме всеки ден. В края на деня топлите оранжеви и жълти на залеза сигнализират, че е време да се успокоим.
Ето защо много хора имитират това с приложения като F.lux, което прави цветовете на екрана на компютъра „по-топли“ вечер. Apple добави подобна функция, наречена Night Shift, към iOS 9.3 (и по-късно я добави и към Mac).
За да го активирате, отидете на Настройки > Дисплей и яркост и след това докоснете „Нощна смяна“. Можете да активирате динамичен график „Изгрев до изгрев“ или да дефинирате времена „От“ и „До“, за да зададете свой собствен.
В долната част на това меню можете да използвате плъзгача, за да контролирате колко „топла“ трябва да бъде цветната температура, когато телефонът ви е в Night Shift.
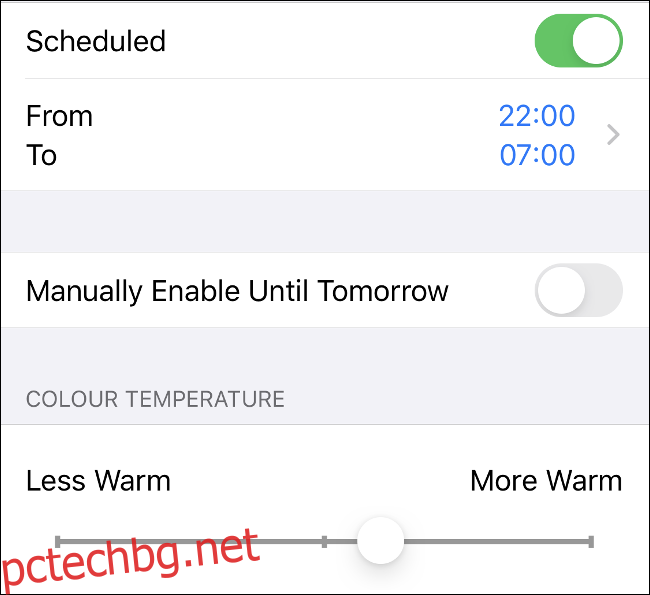
Не знаем със сигурност колко ефективна наистина е нощната смяна за насърчаване на съня. А Проучване на Центъра за изследване на осветлението от 2018 г с 12 участници заключиха, че „само промяната на цвета на екрана е недостатъчна за ограничаване на въздействието на [Portable Electronic Devices] върху нивата на мелатонина вечер и тази яркост на екрана също трябва да бъде намалена.“
Имайте предвид, че 12 участници е твърде малък размер на извадката, за да се направят сериозни заключения. Ако просто искате да намалите яркостта на екрана си, отидете на Настройки > Дисплей и яркост или Контролен център.
Запазете нощното виждане с филтър за червен цвят
Въпреки че хората не са нощни или крепускулярни същества, очите ни могат да се приспособят към тъмнината, така че да виждаме по-добре при по-ниска светлина. Това се нарича „нощно виждане“, но е трудно да се запази, ако гледате ярко бял екран или използвате обикновено фенерче.
Ето защо много светкавици и фарове имат червен филтър или крушка. Червената светлина кара зениците ни да се разширяват по-малко, което улеснява запазването на нощното зрение.
Удивително е, че вашият iPhone включва функция, наречена „Цветен нюанс“, която служи на подобна цел. Той поставя червен филтър на екрана, който ви позволява да използвате устройството си, като същевременно запазвате способността си да виждате в тъмното.
Следвайте стъпките по-долу, за да активирате „Цветен нюанс“:
Отидете до Настройки > Достъпност > Размер на дисплея и текста.
Превъртете надолу и докоснете „Цветни филтри“.
Включете цветни филтри и след това докоснете „Цветен нюанс“ в долната част на списъка.
Преместете плъзгачите „Intensity“ и „Hue“ докрай надясно.
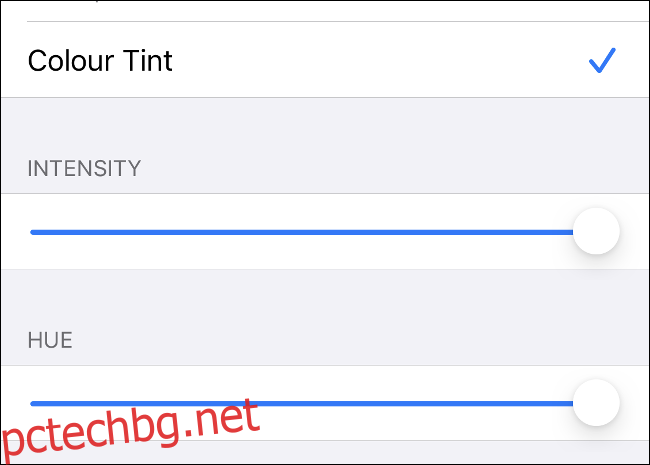
“Color Tint” не засяга екранните снимки (затова горната изглежда нормално). Въпреки това, дисплеят придобива интензивен, червеникав оттенък.
Можете също да зададете пряк път, за да активирате тази функция автоматично, ако желаете. Отидете до Настройки > Достъпност, превъртете до края на списъка и след това докоснете „Пряк път за достъпност“. Докоснете „Цветни филтри“, ако искате да активирате тази функция, като щракнете три пъти върху страничния бутон на телефона си. Ако имате iPhone 8 или по-стара версия, вместо това щракнете три пъти върху бутона Начало.
Достъп до вашето фенерче чрез Център за управление
Вероятно вече знаете за фенерчето на iPhone, но знаехте ли, че можете да промените яркостта му? За да направите това, плъзнете надолу от горния десен ъгъл (iPhone X или по-нова версия) или нагоре от долния (iPhone 8 или по-стара версия), за да получите достъп до Центъра за управление.
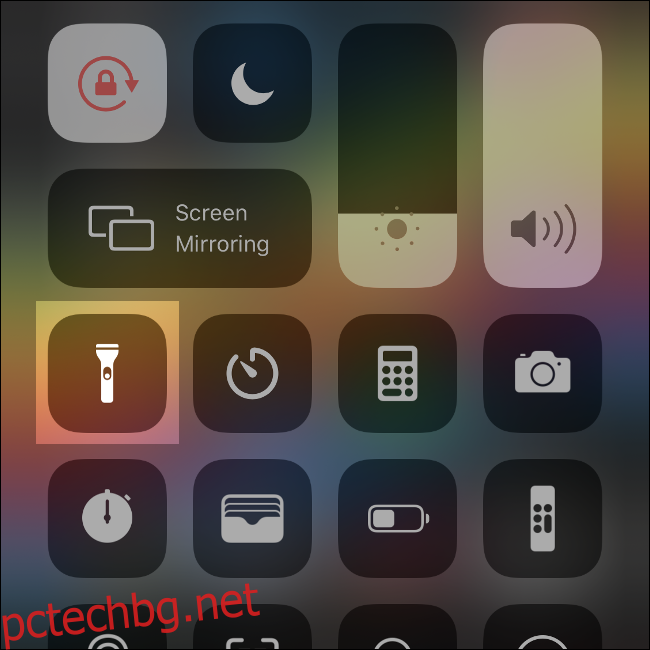
Докоснете и задръжте иконата на фенерче, докато не видите сегментирана лента, разделена на пет секции. Долната част представлява „Изключено“, докато горната е максимална яркост. Изберете нещо в средата, за да промените яркостта на фенерчето.
Следващия път, когато активирате фенерчето, или от Центъра за управление, или от пряк път за заключения екран, то ще използва предишната настройка за яркост. Ако искате да го промените отново, просто докоснете и задръжте иконата на фенерче.
Ако не виждате иконата на фенерчето в Центъра за управление, отидете на Настройки > Център за управление > Персонализиране на контроли и след това добавете иконата на фенерчето към списъка.
Правете по-добри снимки с нощен режим на iPhone 11
iPhone 11 и 11 Pro значително подобриха фотографската производителност на iPhone при слаба светлина. Една от най-големите функции, които Apple пусна заедно с новите устройства, е нощен режим, който озарява тъмните изображения, без да добавя твърде много шум.
Нощният режим следва едно от основните правила на фотографията: Колкото по-дълго затворът остава отворен, толкова повече светлина се улавя. Това е много подобно на снимането с дълга експозиция с DSLR или безогледален фотоапарат и ще получите най-добри резултати, ако следвате същите правила.
Нощният режим се активира автоматично, когато вашият iPhone установи, че няма достатъчно светлина в дадена сцена. Ако искате да го активирате ръчно, просто докоснете иконата на нощен режим (луната) в горния ляв ъгъл и тя ще стане жълта.
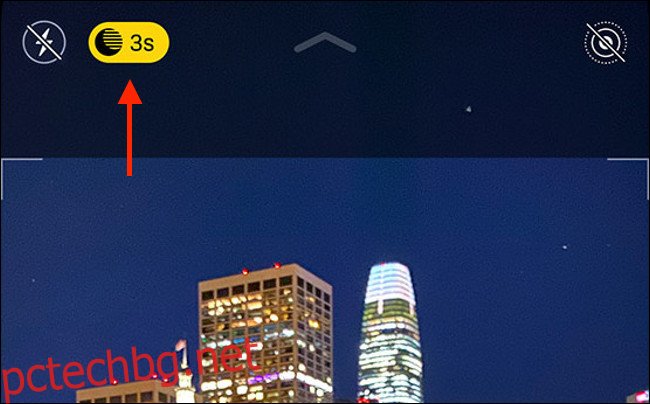
Можете също да използвате плъзгача тук, за да регулирате времето на експозиция, ако искате да пропуснете повече или по-малко светлина. Колкото по-напред е плъзгачът вдясно, толкова по-дълга ще бъде експозицията. Колкото по-дълга е експозицията обаче, толкова по-стабилни ще трябва да сте, докато снимате.
За най-добри резултати използвайте статив, за да предпазите вашия iPhone от движение. За съжаление, не можете да използвате нощен режим с ултраширокия обектив на iPhone 11 и Pro. Въпреки това, той работи с обикновените широкоформатни и Pro-ексклузивни телеобективи.
Колкото повече експериментирате с нощен режим, толкова повече ще разберете как работи той и неговите ограничения.
За съжаление, ако нямате iPhone 11, няма да можете да използвате нощен режим, което означава, че снимките ви ще бъдат много по-тъмни (и по-шумни).
Активирайте LED светкавицата за сигнали
Обичате ли безшумен режим, но мразите липсващи известия? Тогава може да помислите за получаване на Apple Watch.
Ако не успеете, можете да активирате светодиода на гърба на устройството да мига бързо, когато получите насочено известие или телефонно обаждане. Това е идеално за улавяне на известия през нощта.
За да активирате LED светкавицата, изпълнете следните стъпки:
Отидете до Настройки > Достъпност и докоснете Аудио/Визуално.
Включете „LED Flash for Alerts“ и (ако искате) „Flash on Silent“.
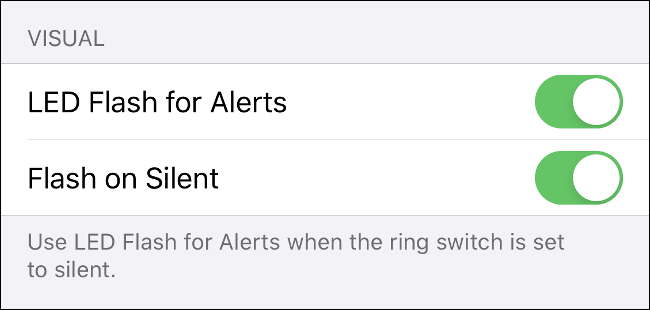
Ако активирате „Flash on Silent“, светодиодът мига за сигнали, дори когато устройството ви е заглушено. Ако деактивирате тази настройка, светодиодът ще мига само когато превключвателят за звънене не е настроен на безшумен режим.
Не оставайте в тъмното
На вашия iPhone има още повече помощ, свързана със съня, включително напомняния за лягане, нежни събуждания и проследяване на съня.
И ако търсите добра причина да надстроите до iPhone 11, нощният режим може да е това. Ако това не е достатъчно обаче, камерата Deep Fusion може да е.
В противен случай просто ще трябва да се справите с тъмния режим и другите нови функции на iOS 13.