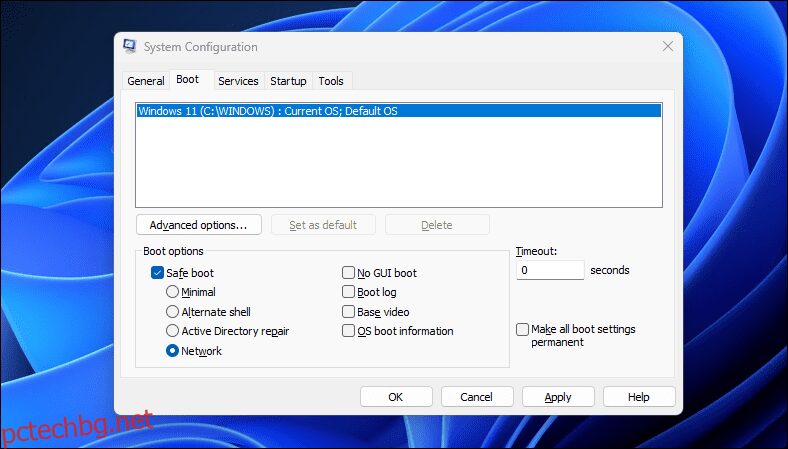Съдържание
Ключови изводи
- Стартирайте в безопасен режим с помощта на системна конфигурация за лесна настройка и персонализиране на зареждането.
- Достъп до безопасен режим чрез приложението Настройки за лесен метод за рестартиране в безопасен режим.
- За да стартирате в безопасен режим от заключения екран, рестартирайте компютъра си и навигирайте през средата за възстановяване на Windows.
В безопасен режим Windows стартира с основен набор от драйвери и файлове, необходими за работата на системата. Всичко останало, включително стартиращи приложения, работа в мрежа и команден ред, е деактивирано в безопасен режим. Това ви помага да определите дали външен хардуерен драйвер или конфликт на програма причинява неизправност на вашата система.
Има различни видове безопасни режими и много начини за достъп до тях. Ако трябва да диагностицирате компютъра си, ето как да стартирате в безопасен режим в Windows 11 на работещ или незареждащ се компютър.
Различните видове безопасен режим и кога да ги използвате
Има три вида опции за безопасен режим, налични в разширените опции за зареждане:
- Безопасен режим: Windows стартира с минимален набор от драйвери и файлове и деактивира всичко останало.
- Безопасен режим с работа в мрежа: Windows стартира с основен набор от драйвери в допълнение към мрежовите драйвери, необходими за свързване към мрежа или интернет. Wi-Fi връзката не е налична в този режим.
- Безопасен режим с команден ред: За напреднали потребители, които искат да имат достъп до командния ред в безопасен режим и не се нуждаят от графичния интерфейс на Windows.
1. Стартирайте в безопасен режим с помощта на помощната програма за конфигуриране на системата на Microsoft
Можете да стартирате в безопасен режим с помощта на помощната програма за системна конфигурация, която е по-малко плашеща от другите методи. Друго предимство е, че ви позволява да конфигурирате желания безопасен режим (стандартен, мрежов, команден ред) преди рестартиране и също така автоматично да настроите компютъра си да стартира в безопасен режим при следващото рестартиране.
За да стартирате в безопасен режим с помощта на помощната програма за системна конфигурация:
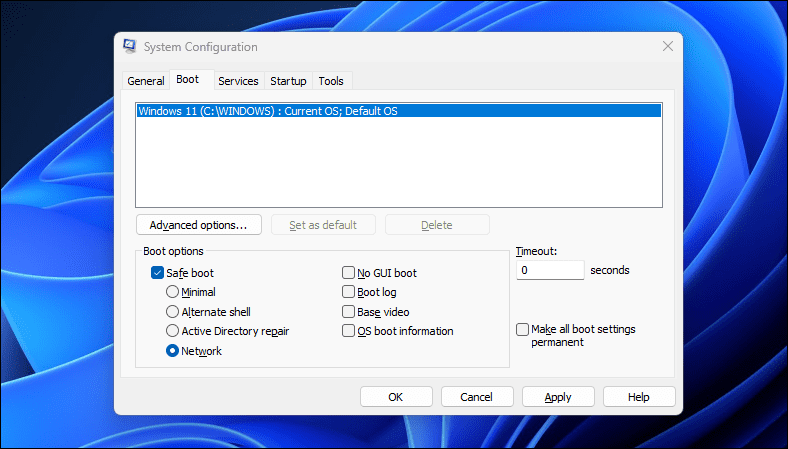
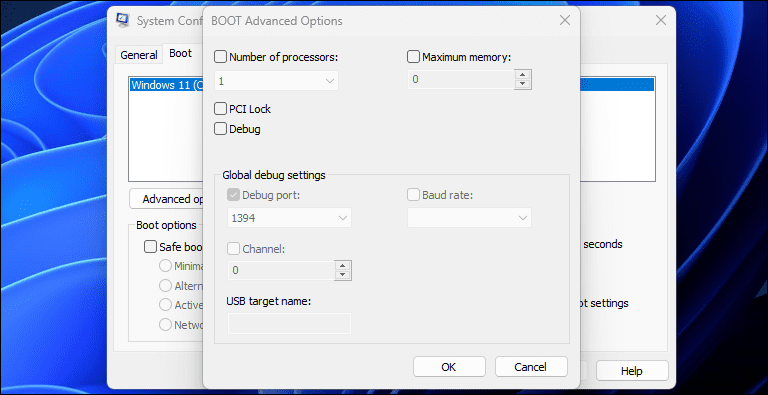
2. Как да стартирате в безопасен режим с помощта на приложението за настройки
Друг начин за зареждане в безопасен режим е чрез приложението Настройки. Можете да използвате опцията за възстановяване за достъп до настройките за разширено стартиране и след това да стартирате в безопасен режим. Ето как да го направите:
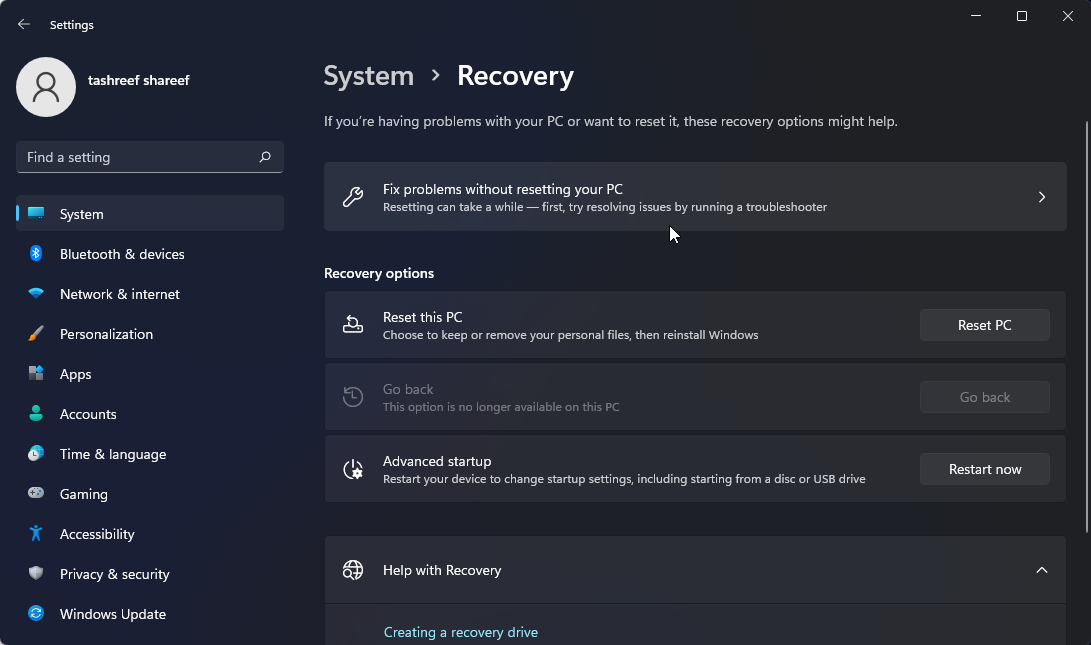
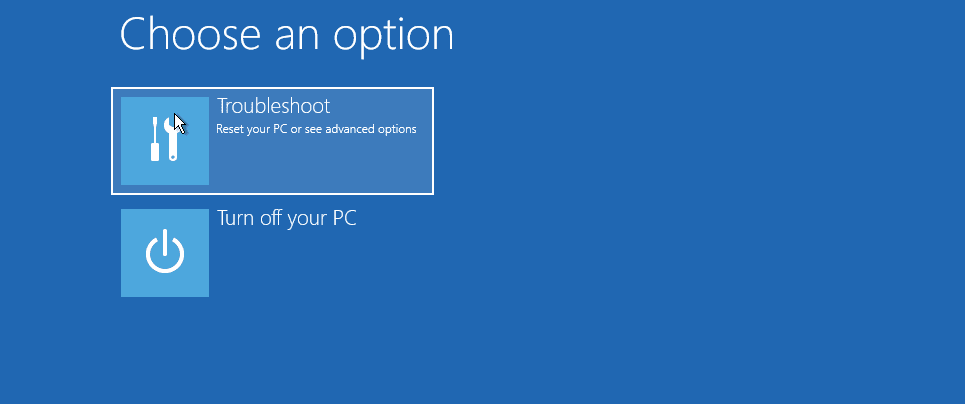
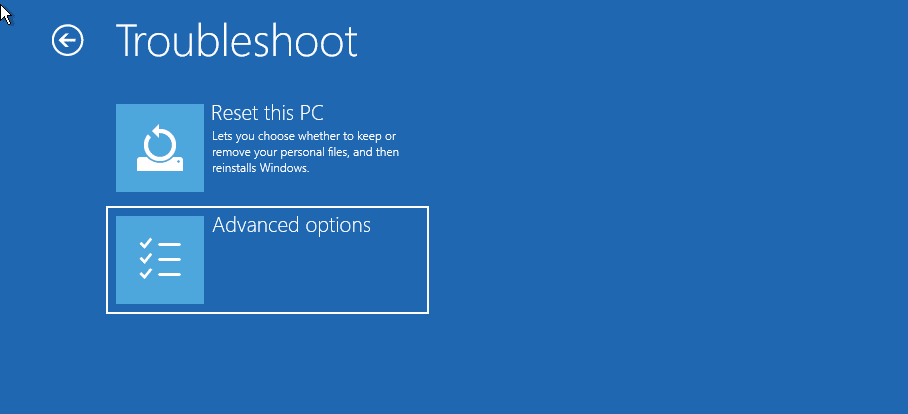
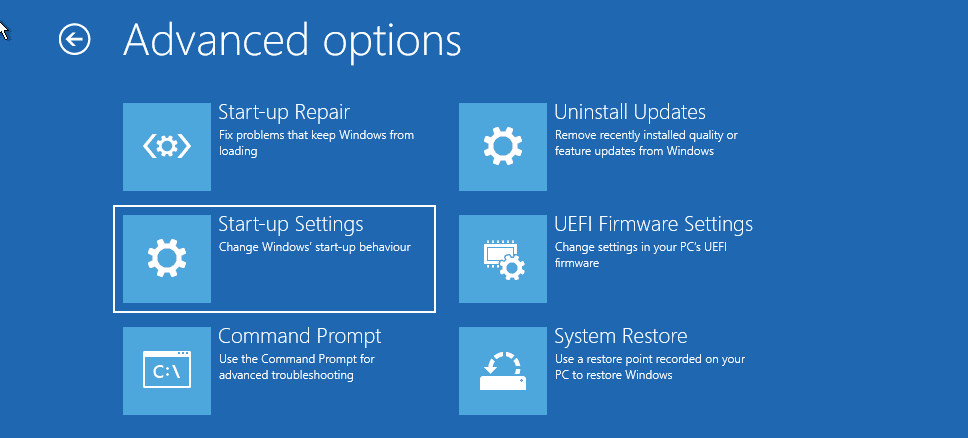
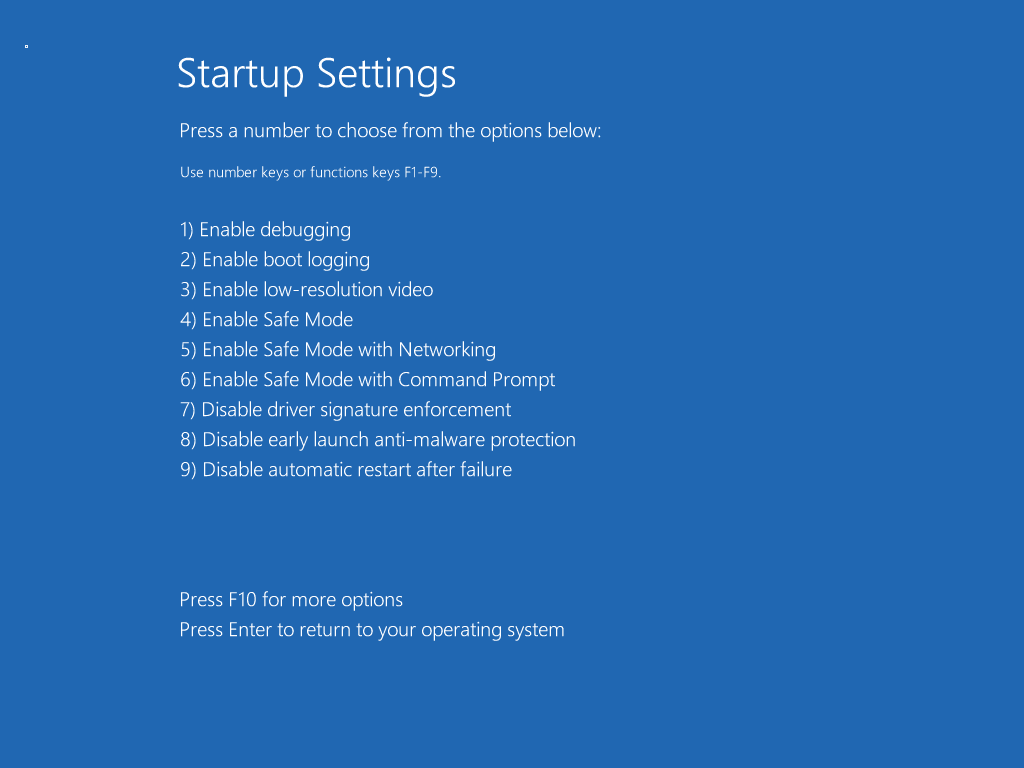
За да излезете от безопасен режим, рестартирайте компютъра си и Windows ще стартира нормално.
3. Как да стартирате в безопасен режим от заключен екран
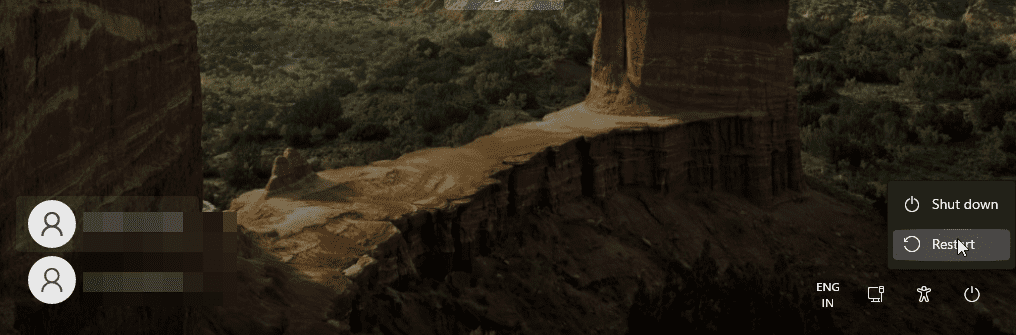
Ако сте забравили паролата си за Windows или не можете да влезете, можете да стартирате в безопасен режим от самия заключен екран. Ето как да го направите:
Като алтернатива можете да направите това и от работния плот. Щракнете върху Старт > Захранване и докато държите клавиша Shift, щракнете върху Рестартиране.
4. Стартирайте в безопасен режим с помощта на командния ред и WinRE
В допълнение към горните стъпки, можете да използвате командния ред, за да рестартирате компютъра си с активирани разширени опции. Веднъж в Windows RE, можете да отидете до Настройки при стартиране и да получите достъп до безопасен режим. Ето как да го направите.
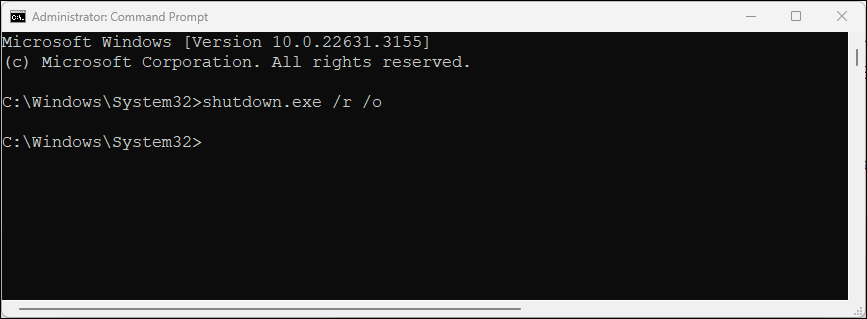
shutdown.exe /r /o
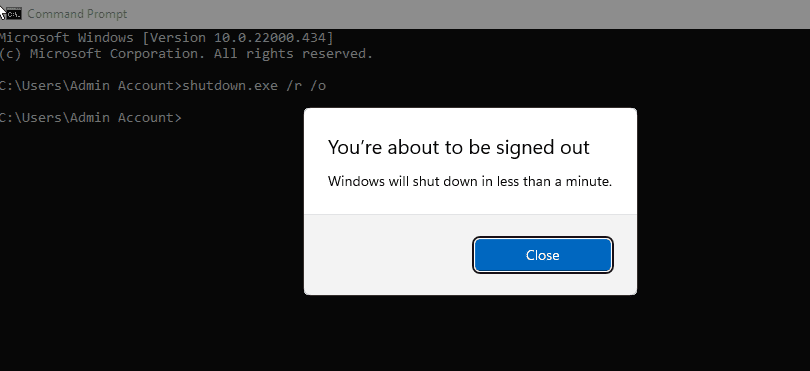
5. Стартирайте в безопасен режим, когато Windows не се зарежда
Ако Windows не се зарежда или не можете да видите екрана за влизане, все пак можете да получите достъп до безопасен режим, като използвате разширената опция за зареждане, като задействате средата за възстановяване на Windows.
Въпреки че можете да натиснете клавиша F8 многократно по време на процеса на зареждане, за да получите достъп до разширени опции за зареждане, това не винаги работи. Вместо това можете да принудите Windows да стартира в средата за възстановяване на Windows, като умишлено принудите да изключите компютъра си няколко пъти по време на стартиране.
След два последователни неуспешни опита Windows автоматично ще стартира WinRE и ще даде достъп до разширени опции за зареждане. Да го направя:
6. Извършете безопасно зареждане с помощта на стартиращо USB устройство и команден ред
Ако вашият компютър изпитва критичен системен срив или проблеми със стартирането и не може да стартира нормално, можете да извършите безопасно зареждане с помощта на стартиращо USB устройство.
Ако нямате инсталационен носител, следвайте нашето ръководство за създаване на стартиращо USB устройство с Windows 11. След като създадете стартиращо устройство, продължете със стъпките по-долу:
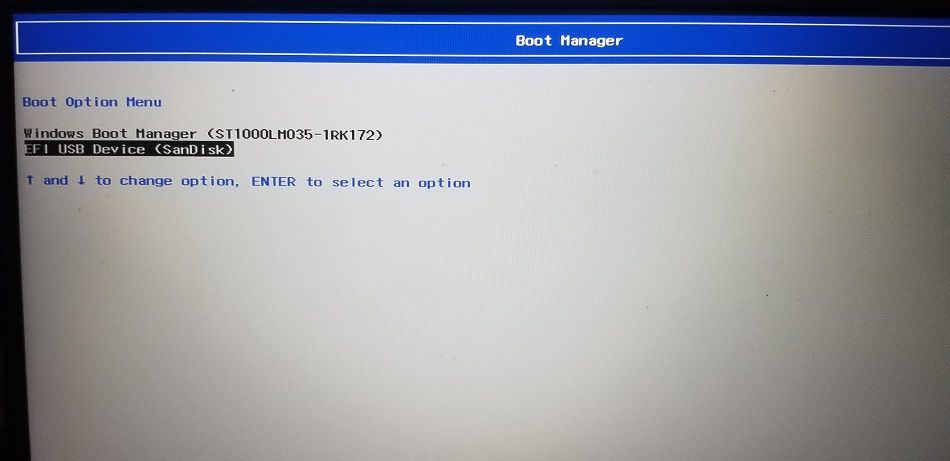
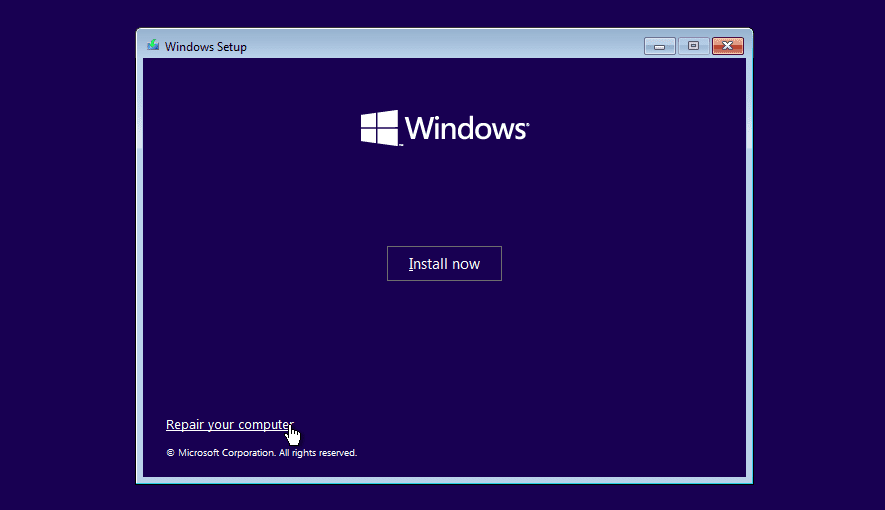
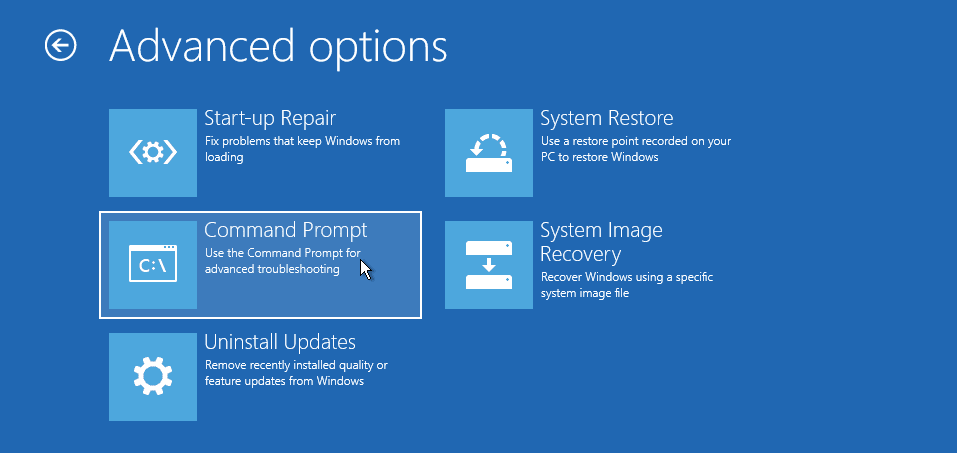
bcdedit /set {default} safeboot minimal
bcdedit /set {default} safeboot network
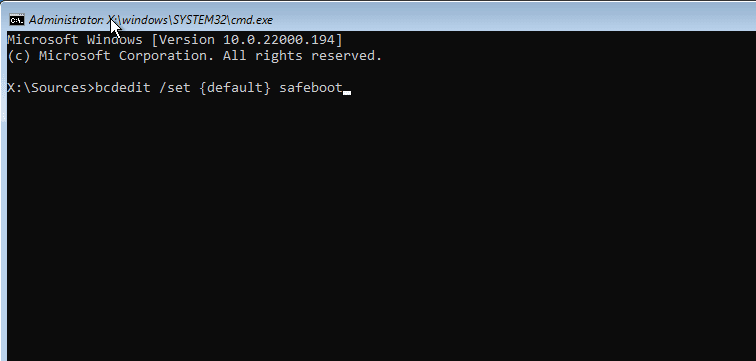
Как да излезете от безопасен режим в Windows 11
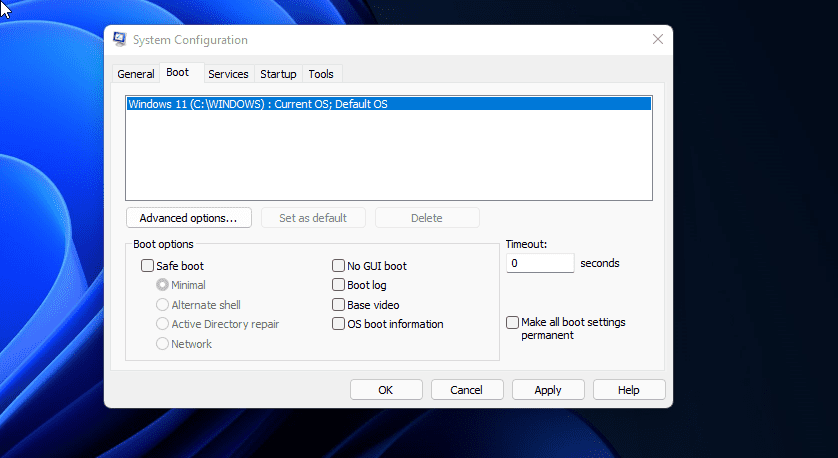
За да излезете от безопасен режим, рестартирайте компютъра си и изчакайте да се рестартира нормално. Ако обаче компютърът ви продължава да се зарежда в безопасен режим, следвайте тези стъпки, за да излезете ръчно от безопасен режим.
Безопасният режим е удобно място за диагностика в Windows. Позволява ви достъп до критични драйвери и е идеален за диагностициране на вашата система за хардуерни проблеми. Въпреки това, ако искате да отстраните проблеми, свързани със софтуера на трети страни, опитайте чисто зареждане на Windows. Позволява ви да заредите системата си с минимален набор от драйвери и стартиращи приложения, за да изолирате причината, предизвикваща конфликта.