Съдържание
Ключови изводи
- VLOOKUP на Excel може да изглежда труден, но с практика ще го овладеете лесно.
- Формулата ви позволява да търсите стойност в таблица и връща съответстваща такава.
- VLOOKUP помага при анализ на данни, изчисляване на GPA и сравняване на колони.
VLOOKUP може да не е толкова интуитивен като другите функции, но е мощен инструмент, който си струва да научите. Разгледайте някои примери и научете как да използвате VLOOKUP за вашите собствени проекти в Excel.
Какво е VLOOKUP в Excel?
Функцията VLOOKUP на Excel е подобна на телефонен указател. Предоставяте му стойност за търсене (като нечие име) и той връща избраната от вас стойност (като неговия номер).
Първоначално VLOOKUP може да изглежда обезсърчително, но с няколко примера и експеримента скоро ще можете да го използвате, без да се потите.
Синтаксисът за VLOOKUP е:
=VLOOKUP(lookup_value, table_array, col_index_num[, exact])
Тази електронна таблица съдържа примерни данни, за да покаже как VLOOKUP се прилага към набор от редове и колони:
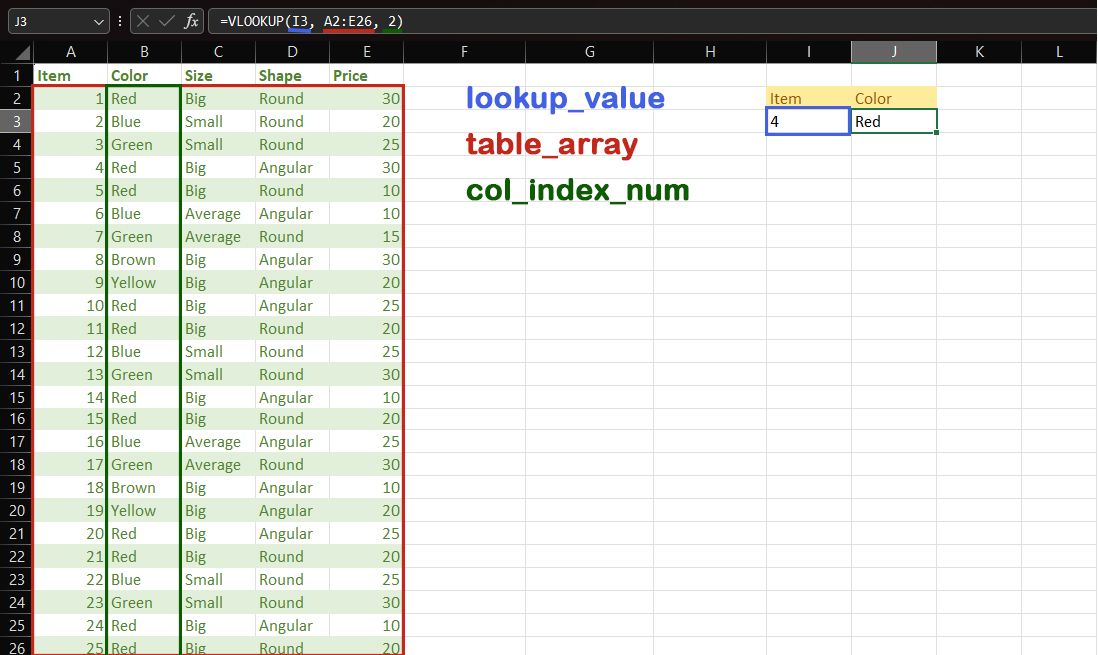
В този пример формулата на VLOOKUP е:
=VLOOKUP(I3, A2:E26, 2)
Нека да видим какво означава всеки от тези параметри:
- lookup_value е стойността, която искате да търсите в таблицата. В този пример това е стойността в I3, която е 4.
- table_array е диапазонът, който съдържа таблицата. В примера това е A2:E26.
- col_index_no е номерът на колоната на върнатата желана стойност. Цветът е във втората колона на table_array, така че това е 2.
- exact е незадължителен параметър, определящ дали търсенето на съвпадение трябва да бъде точно (FALSE) или приблизително (TRUE, по подразбиране).
Можете да използвате VLOOKUP, за да покажете върнатата стойност или да я комбинирате с други функции, за да използвате върнатата стойност в по-нататъшни изчисления.
V във VLOOKUP означава вертикално, което означава, че търси колона с данни. VLOOKUP връща данни само от колони вдясно от търсената стойност. Въпреки че е ограничен до вертикална ориентация, VLOOKUP е основен инструмент, който прави други задачи на Excel по-лесни. VLOOKUP може да бъде полезен, когато изчислявате GPA или дори сравнявате две колони.
VLOOKUP търси в първата колона на
масив_таблица
за
търсена_стойност
. Ако искате да търсите в различна колона, можете да изместите препратката към таблицата, но не забравяйте, че върнатата стойност може да бъде само отдясно на колоната за търсене. Можете да изберете да преструктурирате таблицата си, за да изпълните това изискване.
Как да направите VLOOKUP в Excel
След като вече знаете как работи VLOOKUP на Excel, използването му е само въпрос на избор на правилните аргументи. Ако смятате, че въвеждането на аргументите е трудно, можете да започнете формулата, като въведете знак за равенство (=), последван от VLOOKUP. След това щракнете върху клетките, за да ги добавите като аргументи във формулата.
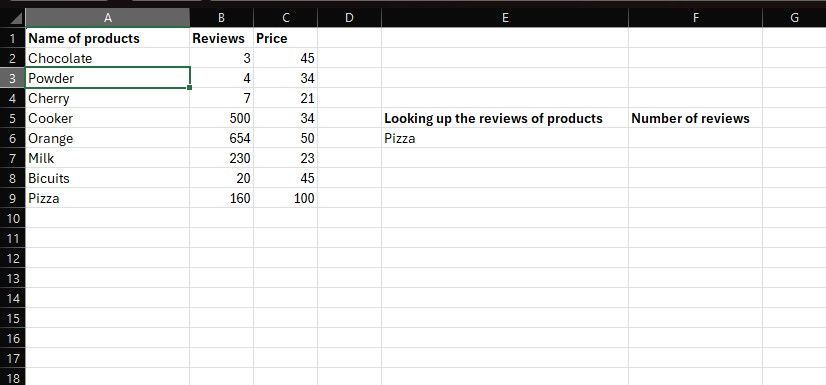
Нека се упражняваме върху примерната електронна таблица по-горе. Да приемем, че имате електронна таблица, съдържаща следните колони: Име на продуктите, Отзиви и Цена. След това искате Excel да върне броя отзиви за определен продукт, пица в този пример.
Можете лесно да постигнете това с функцията VLOOKUP. Просто помнете какъв ще бъде всеки аргумент. В този пример, тъй като искаме да търсим информация за стойността в клетка E6, E6 е lookup_value. Table_array е диапазонът, съдържащ таблицата, която е A2:C9. Трябва да включите само самите данни, без заглавките в първия ред.
И накрая, col_index_no е колоната в таблицата, където са рецензиите, която е втората колона. След като ги махнахме, нека се заемем с формулата.
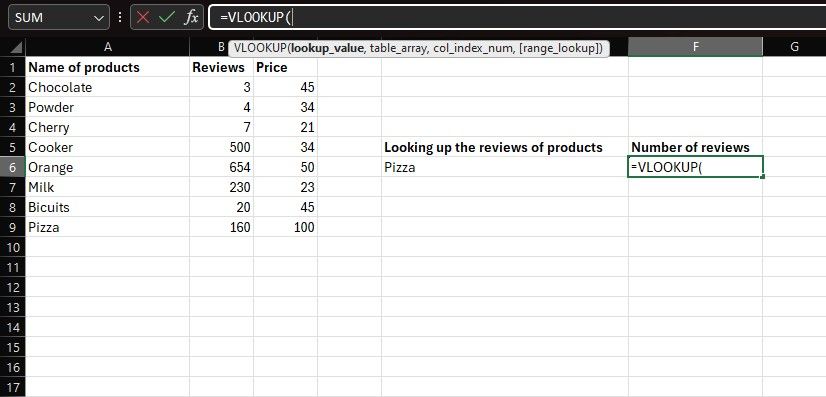
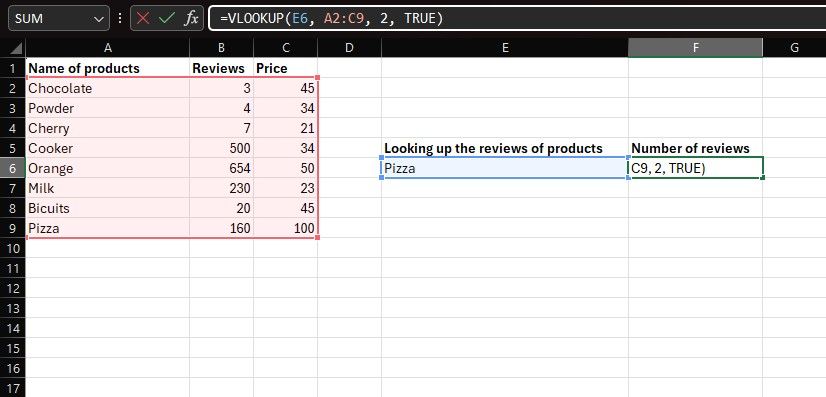
=VLOOKUP(E6,A2:C9,2,FALSE)
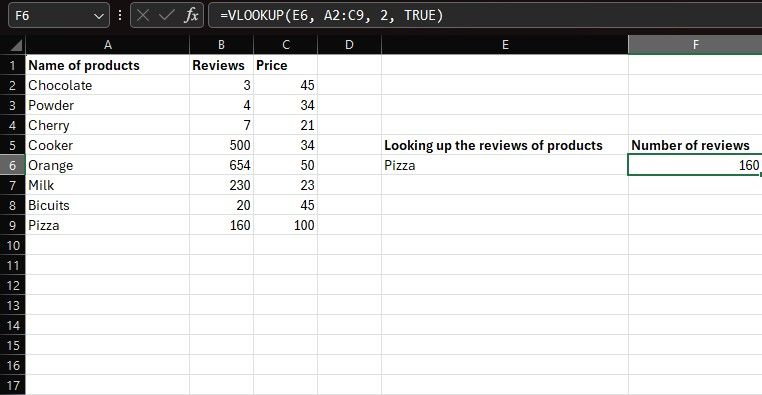
Сега Excel ще върне рецензиите за пица в клетка F6.
Как да направите VLOOKUP за множество елементи в Excel
Можете също така да търсите множество стойности в колона с VLOOKUP. Това може да бъде полезно, когато трябва да извършвате операции като начертаване на графики или диаграми на Excel върху получените данни. Можете да направите това, като напишете формулата на VLOOKUP за първия елемент и след това автоматично попълните останалите.
Номерът е да използвате абсолютни препратки към клетки, така че да не се променят по време на автоматично попълване. Нека да видим как можете да направите това:
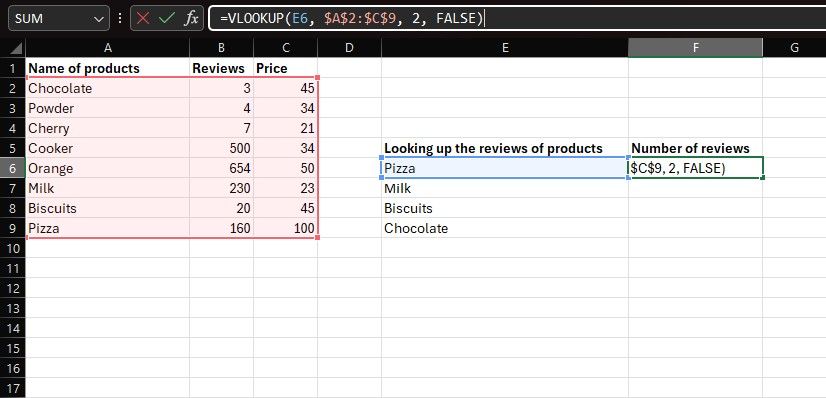
=VLOOKUP(E6,$A$2:$C$9,2,FALSE)
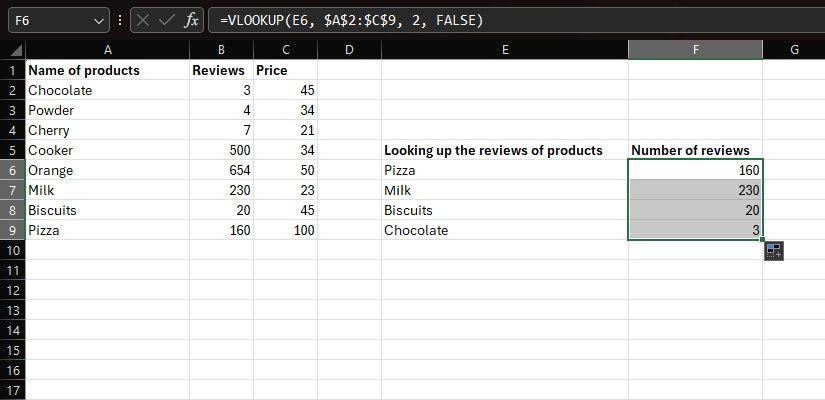
Ако оставите последния аргумент празен или въведете
ВЯРНО
, VLOOKUP ще приеме приблизителни съвпадения. Въпреки това, приблизителното съвпадение може да бъде твърде снизходително, особено ако вашият списък не е сортиран. Като общо правило трябва да зададете крайния аргумент на
НЕВЯРНО
когато търсите уникални стойности, като тези в този пример.
Как да свържете таблици на Excel с VLOOKUP
Можете също да рисувате информация от един лист на Excel в друг с помощта на VLOOKUP. Това е особено полезно, ако искате да оставите оригиналната таблица незасегната, например когато сте импортирали данните от уебсайт в Excel.
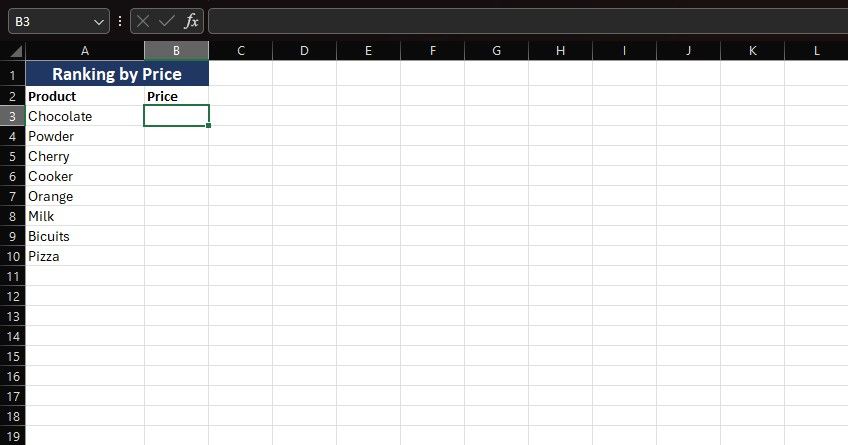
Представете си, че имате втора електронна таблица, в която искате да сортирате продуктите от предишния пример въз основа на тяхната цена. Можете да получите цената за тези продукти от основната електронна таблица с VLOOKUP. Разликата тук е, че ще трябва да отидете на родителския лист, за да изберете масива от таблици. Ето как:
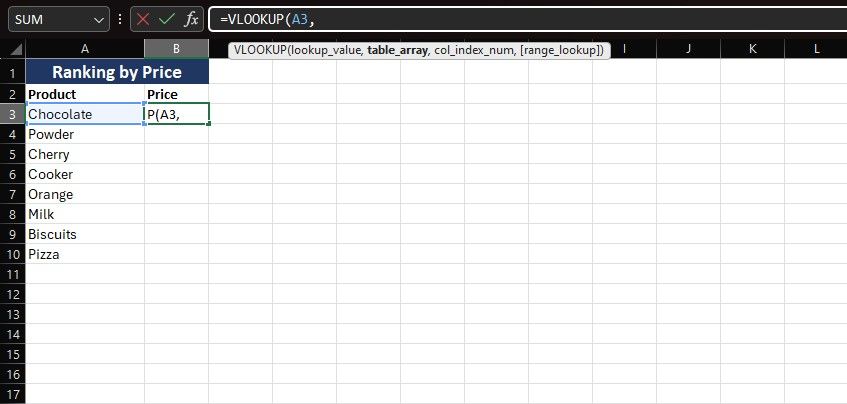
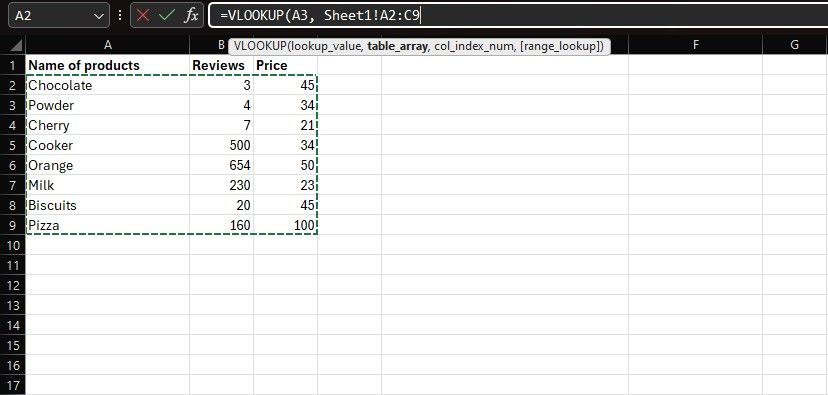
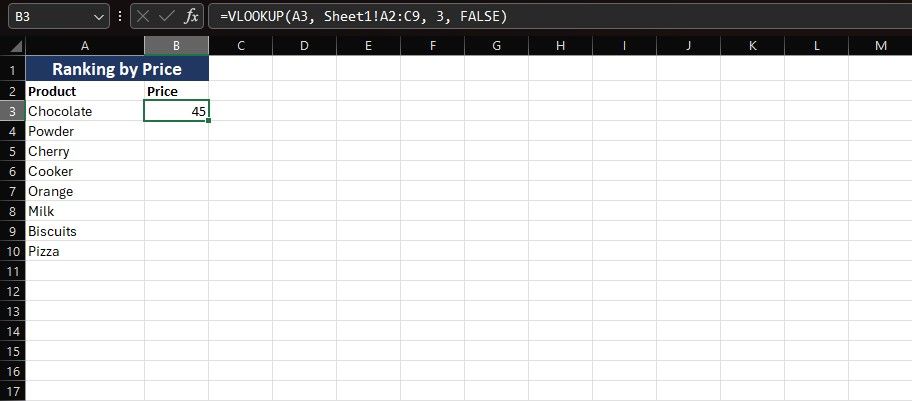
=VLOOKUP(A3, Sheet1!$A$2:$C$9, 3, FALSE)
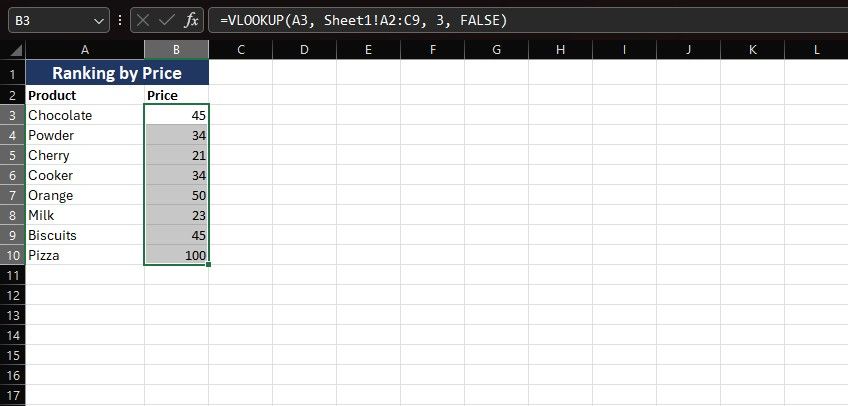
Вече можете да сортирате своите данни в Excel, без това да засяга оригиналната таблица. Печатните грешки са една от честите причини за VLOOKUP грешки в Excel, така че не забравяйте да ги избегнете в новия списък.
VLOOKUP е чудесен начин за по-бързо заявяване на данни в Microsoft Excel. Въпреки че VLOOKUP прави заявки само в колона и има още няколко ограничения, Excel има други функции, които могат да правят по-мощни търсения.
Функцията XLOOKUP на Excel е подобна на VLOOKUP, но може да изглежда както вертикално, така и хоризонтално в електронна таблица. Повечето функции за търсене на Excel следват същия процес, само с няколко разлики. Използването на което и да е от тях за конкретна цел за търсене е интелигентен начин да се справите с вашите заявки в Excel.

