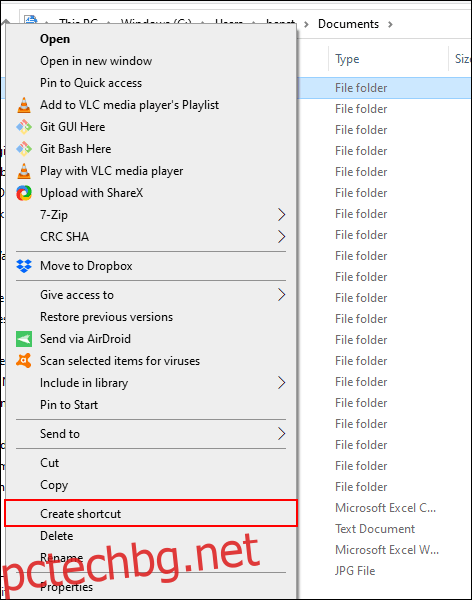Ако организирате папките си в Windows 10 сега, няма да се мъчите да намерите най-важните си файлове по-късно. Можете да маркирате любимите си папки в Windows за лесен достъп. Ето няколко начина, по които можете да го направите.
Съдържание
Преки пътища за папка
Най-лесният метод за свързване към любимите си папки е да създадете пряк път. Windows ви позволява да създадете пряк път към всяка папка в Windows File Explorer. Когато щракнете двукратно върху пряк път, той незабавно ще ви отведе до местоположението на папката.
След като създадете пряк път към папката си, можете да го поставите някъде по-удобно за достъп по-късно, като работния плот или папка, която съдържа други преки пътища.
За да създадете пряк път, щракнете с десния бутон върху всяка подходяща папка на работния плот или в Windows File Explorer и след това щракнете върху „Създаване на пряк път“.
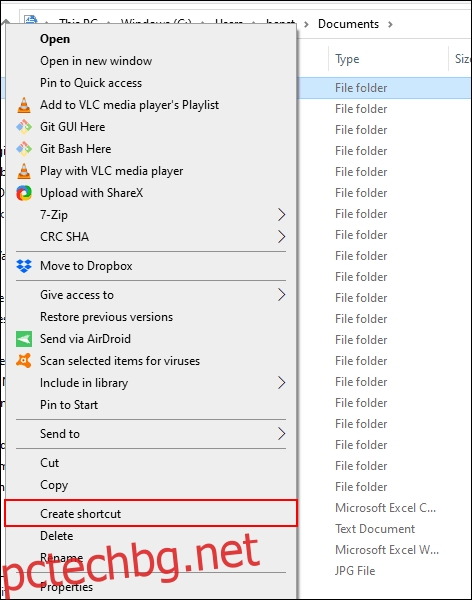
Това създава пряк път на същото място като вашата папка, но можете да го преместите ръчно на друго място.
Като алтернатива, щракнете с десния бутон върху папката си, щракнете върху „Изпращане до“ и след това щракнете върху „Работен плот (Създаване на пряк път)“.
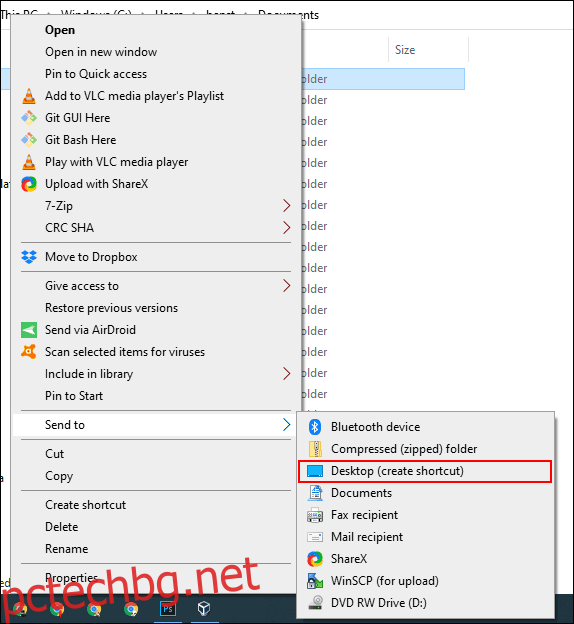
Това създава пряк път, който се свързва към избраната от вас папка и веднага се появява на вашия работен плот.
Списъци за прескачане на лентата със задачи
Освен ако не сте го скрили, лентата на задачите на Windows винаги присъства. Той предлага незабавен достъп до програмите, които използвате най-често. Ако имате Windows File Explorer като пряк път в лентата на задачите, можете бързо да получите достъп до любимите си папки на Windows със списъци за прескачане на лентата на задачите.
Ако не знаете какво е списък за прескачане, щракнете с десния бутон върху Windows File Explorer в лентата на задачите; се появява списък с наскоро достъпни папки. За удобство можете да закачите любимите си папки в горната част на този списък.
По подразбиране списъкът за прескачане на Windows File Explorer показва около 12 елемента, но можете да увеличите този брой, ако желаете.
За да добавите папка към този закачен списък, плъзнете и пуснете я в прекия път на Windows File Explorer в лентата на задачите.
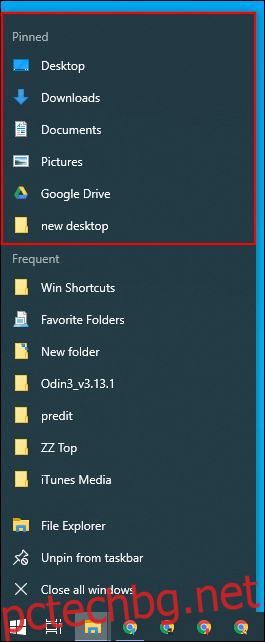
Вашата папка сега се показва като фиксиран елемент във вашия списък за прескачане. Ако искате да го премахнете в бъдеще, щракнете с десния бутон върху прекия път на Windows File Explorer, задръжте курсора на мишката върху закрепената папка и след това щракнете върху иконата за откачане, която се показва вдясно.
Списък за бърз достъп на File Explorer
Подобно на вашия списък за прескачане на лентата със задачи, Windows File Explorer има навигационен панел от лявата страна със списък за бърз достъп. Както подсказва името, можете да закачите любимите си папки тук за бърз достъп.
Списъкът за бърз достъп също се подава в списъка за прескачане на лентата със задачи на File Explorer. Когато прикачите елемент към бърз достъп, същата папка трябва да се появи, когато щракнете с десния бутон върху File Explorer в лентата на задачите.
Можете да добавяте елементи към списъка за бърз достъп по няколко начина. Щракнете с десния бутон върху една от любимите си папки и след това щракнете върху „Закрепване към бърз достъп“.
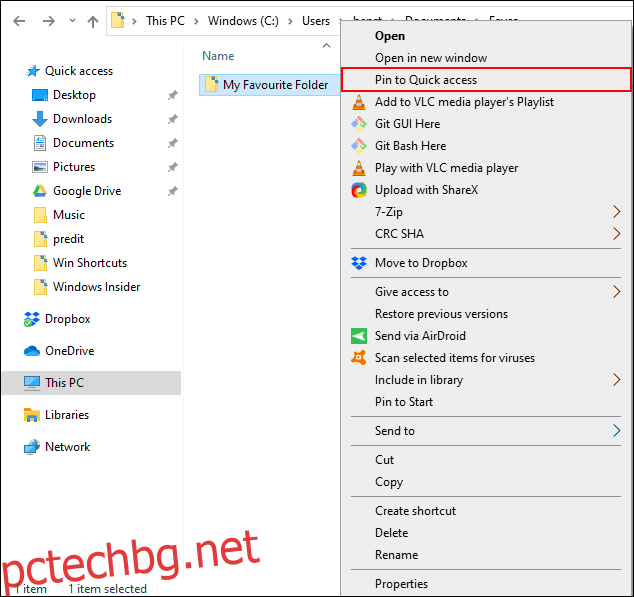
Ако сте в Windows File Explorer, можете също да добавяте папки ръчно към списъка за бърз достъп. За да направите това, просто плъзнете и пуснете папката си върху текста „Бърз достъп“. Това прикрепя папката ви и тя е готова за достъп по всяко време.
Закачете папки в менюто „Старт“.
Менюто „Старт“ на Windows 10 предлага повече от списък с инсталираните ви програми. Можете да персонализирате списъка с плочки вдясно от инсталираните ви програми с преки пътища към приложения, настройки и папки.
Това прави менюто „Старт“ добро място за отбелязване на някои от любимите ви папки. Отворете File Explorer и намерете папките, които искате да маркирате. Щракнете с десния бутон върху тях и след това щракнете върху „Закрепване за начало“.
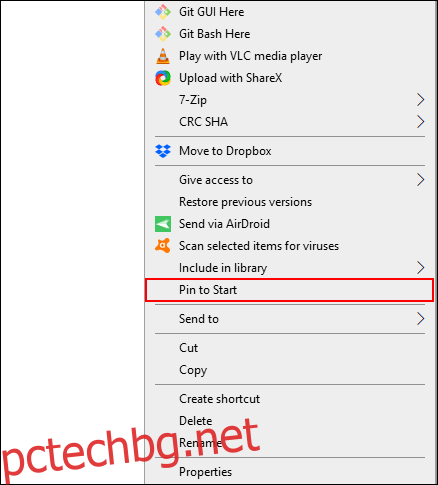
Вашите фиксирани папки се показват като плочки в долната част на списъка. От тук можете да преместите папките си на по-видни места или да създадете група плочки, за да ги организирате.
За да направите това, задръжте курсора на мишката под последния списък с елементи с плочки. Трябва да се появи опцията „Група с имена“; щракнете върху него и след това въведете име за групираните плочки за преки пътища към папката.
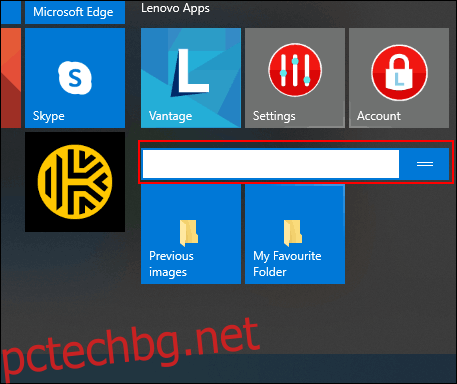
След като приключите, преместете преките пътища за папка в тази група. След това можете да пренаредите групата, която съдържа плочките за преки пътища към вашата папка, на по-видно място.
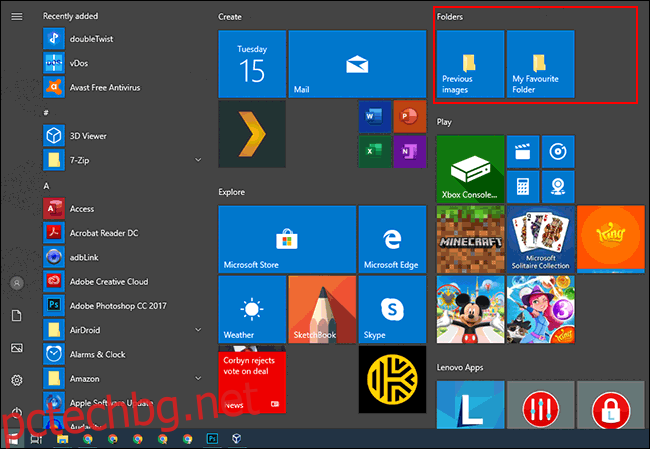
Персонализирани ленти с инструменти на лентата на задачите
Лентите с инструменти на лентата на задачите са функция от старата школа, налична в Windows 10. Те ви позволяват да персонализирате лентата на задачите с ленти с инструменти, които ви дават достъп до допълнителни функции или преки пътища.
Например, можете да създадете персонализирана лента с инструменти на лентата на задачите за лесен достъп до всички файлове в една от любимите ви папки.
За да създадете персонализирана лента с инструменти на лентата на задачите, щракнете с десния бутон върху лентата на задачите, отидете на подменюто „Ленти с инструменти“ и след това щракнете върху „Нова лента с инструменти“.
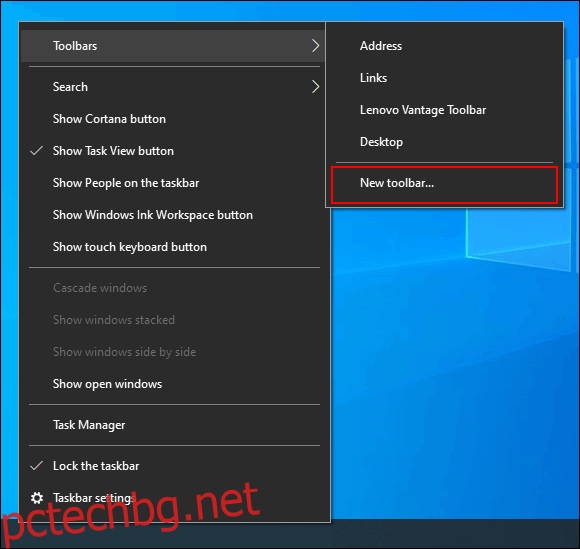
В менюто за избор изберете една от любимите си папки и след това щракнете върху „Избор на папка“.
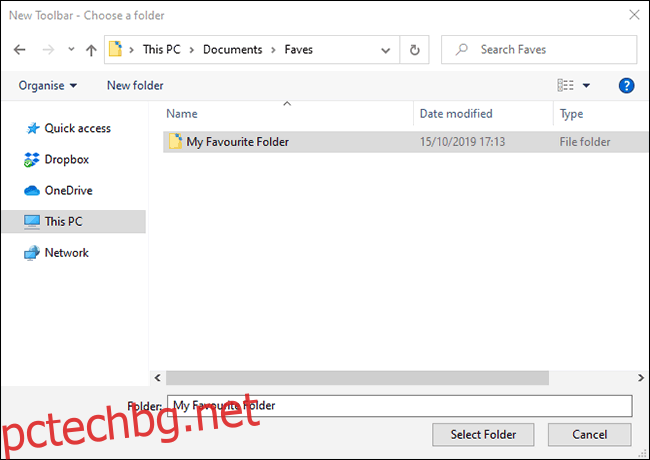
Появява се нова лента с инструменти. Щракнете върху “>>” до името на лентата с инструменти (което трябва да съвпада с името на избраната от вас папка).
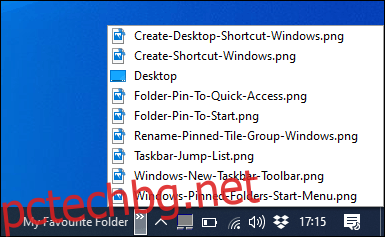 >“ до името на лентата с инструменти.“ ширина=”385″ височина=”237″ onload=”pagespeed.lazyLoadImages.loadIfVisibleAndMaybeBeacon(this);” onerror=”this.onerror=null;pagespeed.lazyLoadImages.loadIfVisibleAndMaybeBeacon(this);”>
>“ до името на лентата с инструменти.“ ширина=”385″ височина=”237″ onload=”pagespeed.lazyLoadImages.loadIfVisibleAndMaybeBeacon(this);” onerror=”this.onerror=null;pagespeed.lazyLoadImages.loadIfVisibleAndMaybeBeacon(this);”>
Появява се списък с всички файлове и папки в тази папка за лесен достъп.
Можете да направите още една стъпка по-далеч и да създадете папка с преки пътища към други любими местоположения на папки и след това да създадете лента с инструменти и за тази папка. След това вашите преки пътища ще бъдат налични в лентата на задачите. За разлика от ограничения списък за прескачане, който изброява само 12 елемента, персонализираната лента с инструменти може да съдържа много повече.
Библиотеки на File Explorer
Microsoft реши да скрие раздела библиотеки от File Explorer, но функцията все още е налична. За да го използвате, просто върнете раздела библиотеки обратно в навигационния екран.
За да активирате отново достъпа до библиотеки, щракнете с десния бутон върху бялото пространство на навигационния екран на File Explorer и след това щракнете върху „Покажи библиотеки“.
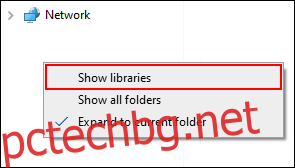
След това щракнете върху раздела „Библиотеки“, който се показва в навигационния екран. Оттук щракнете с десния бутон върху бялото пространство в прозореца „Библиотеки“, отидете на подменюто „Ново“ и след това щракнете върху „Библиотека“.
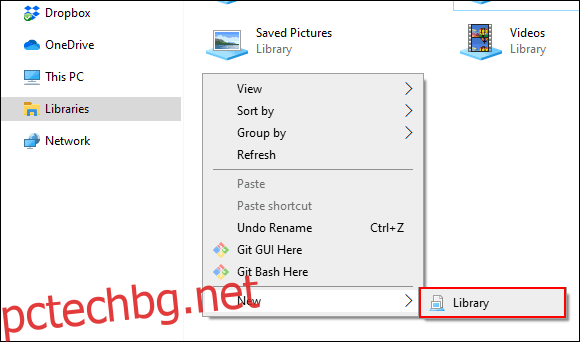
Дайте име на новата си библиотека и след това щракнете двукратно върху нея, за да я отворите.
Вашата нова библиотека все още няма да има папки, така че щракнете върху „Включване на папка“ и след това изберете папката, която искате да добавите.
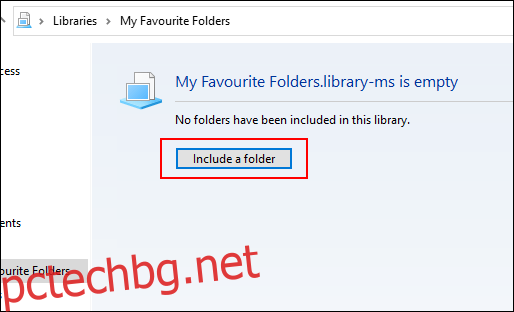
Вашата библиотека вече показва вашите папки в списък за лесен достъп. За да добавите или премахнете папки в бъдеще, щракнете върху „Инструменти за библиотека“ в горното меню на File Explorer и след това щракнете върху „Управление на библиотеката“.
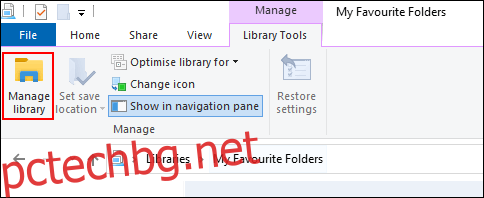
От тук можете да добавяте или премахвате папки. Когато сте готови, щракнете върху „OK“.
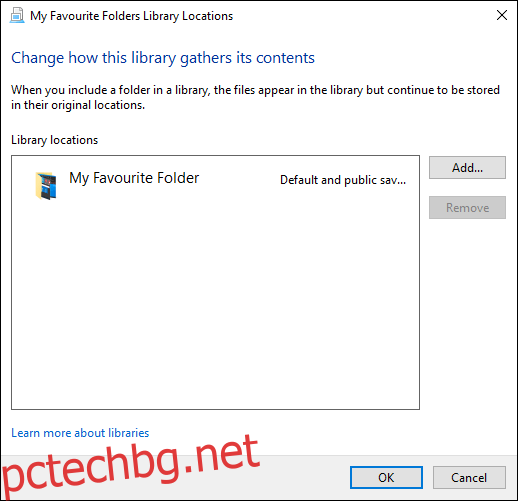
Новата ви библиотека се актуализира и имате незабавен достъп до избраните от вас папки.