Startup Repair е безплатен инструмент от Microsoft, който сканира и след това коригира много често срещани проблеми с Windows, включително тези, възникнали по време на стартиране. Но стартирането и използването на инструмента може да стане трудно в зависимост от грешката, с която се сблъсквате.
Разгледахме множество различни начини за достъп до инструмента. И така, нека ги разгледаме всички един по един.
Съдържание
1. Отворете Startup Repair с помощта на приложението Settings
Това е най-лесният начин да стартирате инструмента за поправка при стартиране в Windows. Така че първо ще изложим този метод.
Как да използвате приложението за настройки на Windows 11
Ето как можете да го направите в Windows 11:
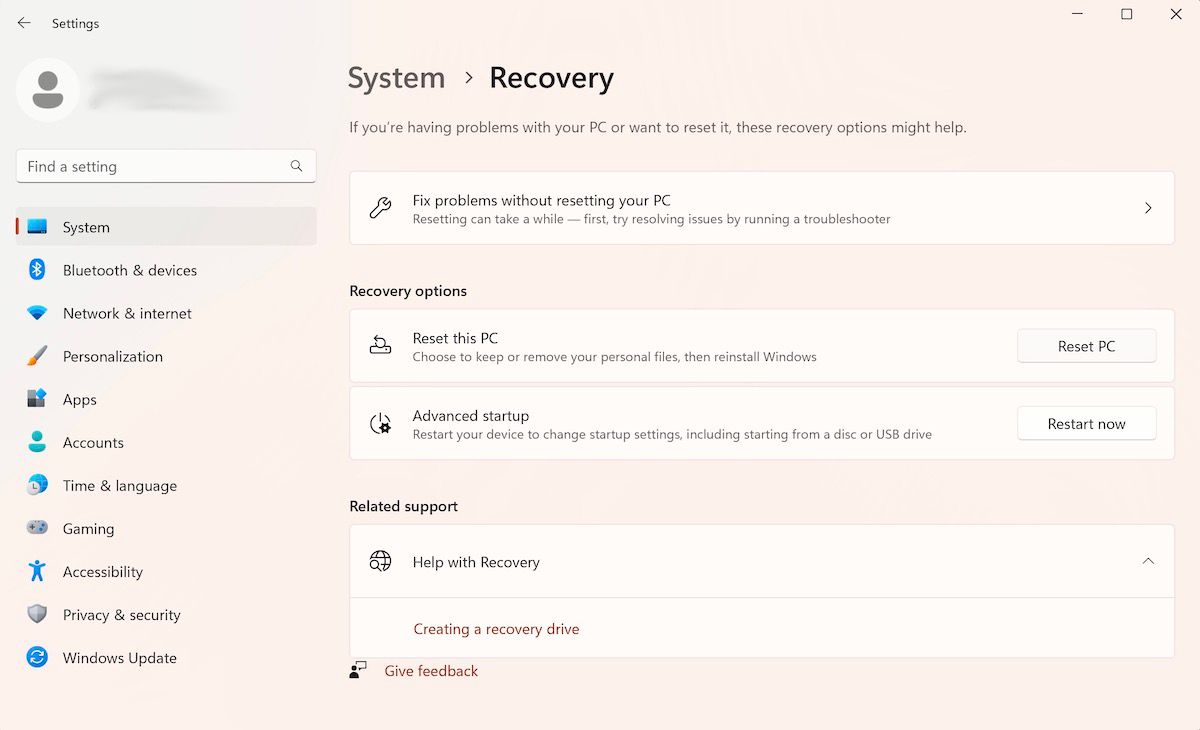
При следващото зареждане на Windows вашият компютър ще бъде стартиран в Windows Recovery Environment. Оттам щракнете върху Отстраняване на неизправности > Разширени опции > Поправка при стартиране.
И това е. Веднага след като щракнете върху горната опция, инструментът за поправка при стартиране ще бъде стартиран точно тогава и там.
Как да използвате приложението за настройки на Windows 10
Докато основната структура на отваряне на Startup Repair на Windows 10 остава същата, конкретните инструкции на екрана ще бъдат малко по-различни. И така, ето как можете да стартирате Startup Repair на Windows 10:
Вашият Windows ще стартира в Windows Recovery Environment (Win RE) веднага щом направите това. Оттам нататък стъпките са подобни на тези, които сте следвали за Windows 11.
Методът, който изложихме по-горе, практически ще работи за всички потребители. А в случаите, когато не става – обикновено когато не можете да получите достъп или да отворите приложението Настройки – използвайте този метод. Ето как:
Това е; вашият компютър ще бъде рестартиран от тук и след това ще бъдете отведени до менюто Win RE. Оттам следвайте стъпките по-горе от първия метод и щракнете върху Разширени опции > Поправка при стартиране.
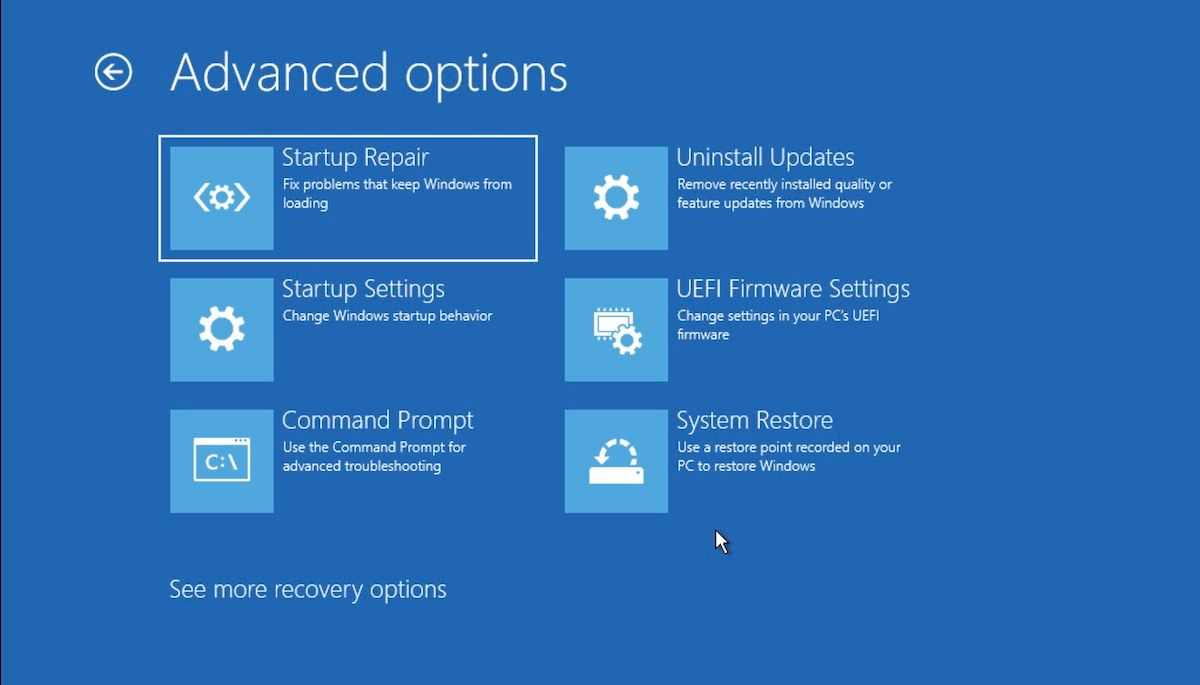
Инструментът за поправка при стартиране ще бъде стартиран от тук.
3. Стартирайте Startup Repair от BIOS
Ако имате инсталационен носител, използването или отварянето на инструмента за поправка при стартиране няма да представлява голяма трудност. Просто включете USB паметта, съдържаща инсталационния носител, и стартирайте компютъра отначало.
Преди да започнете, трябва да създадете USB инсталационна памет за Windows, ако все още не я имате. След като сте подготвили USB паметта, следвайте стъпките по-долу:
Инструментът за поправка при стартиране ще бъде стартиран оттук и ще търси и коригира всички проблеми, които открие на вашия компютър с Windows.
4. Използвайте командния ред
Командният ред е безплатна помощна програма за Windows, която ви позволява да управлявате вашите настройки и неща в Windows по начин, който прави използването на Windows лесно.
Ето как можете да използвате командния ред, за да стартирате Startup Repair на вашия компютър:
shutdown /r /o
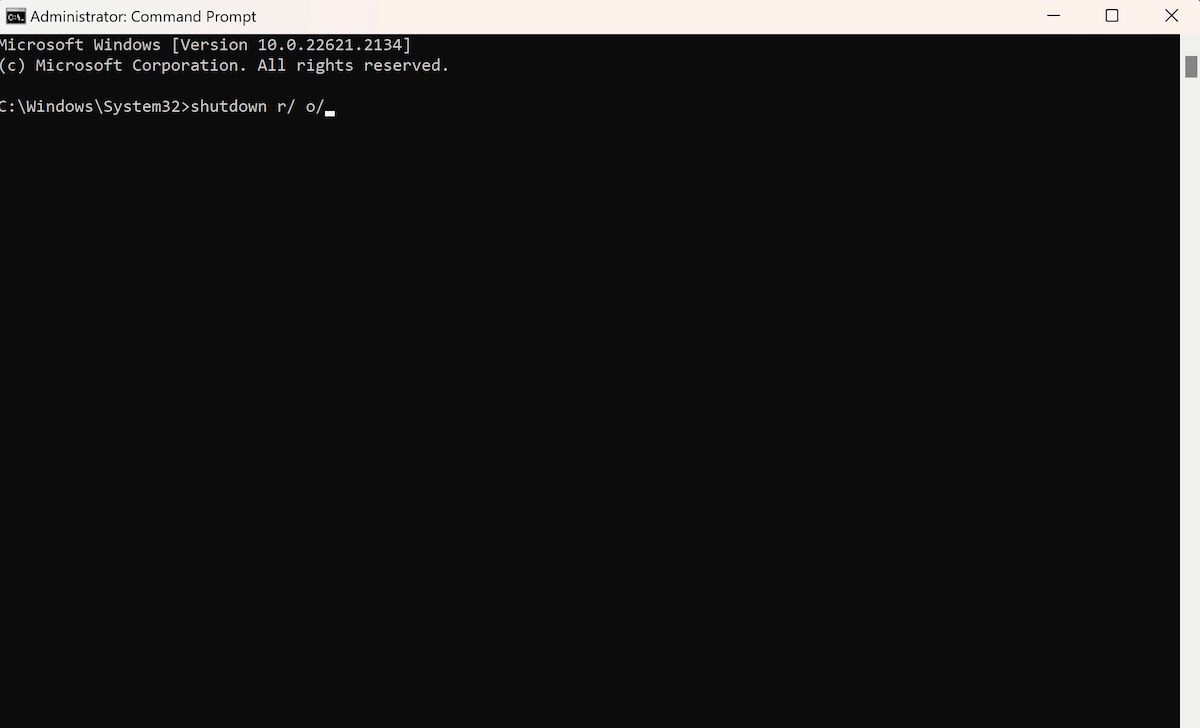
Веднага след като натиснете Enter, вашият компютър ще се рестартира в менюто Разширени опции за стартиране; след това можете да изберете опцията Startup Repair от там.
5. Използвайте клавишната комбинация F11 по време на стартиране
Понякога простото натискане на клавиша F11 многократно по време на зареждане може да ви отведе до менюто с разширени опции на много компютри. Така че не забравяйте да опитате и това. Оттам можете лесно да получите достъп до инструмента за опции за стартиране на Windows.
Както почти всичко в Windows, има много начини да отворите инструмента за поправка при стартиране в Windows. Така че дори ако един начин за отваряне на инструмента не работи, трябва да изпробвате останалите.

