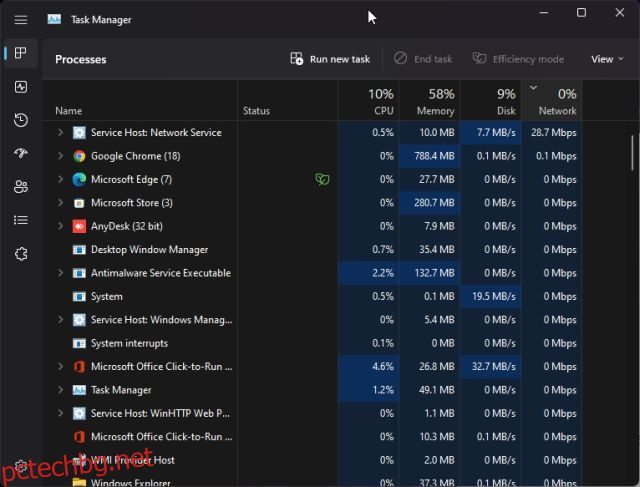Windows 11 е отлична настолна операционна система, без съмнение. Някои класически проблеми с Windows обаче се появяват доста често и това прави изживяването смущаващо за средния потребител. Наскоро научихме, че Wi-Fi не се показва в Windows 11 за някои потребители, докато други откриха, че менюто „Старт“ изобщо не работи за тях. Сега чуваме за проблеми с иконите в лентата на задачите, така че ще обясним как да коригираме проблема с липсващите икони в лентата на задачите в Windows 11 в това ръководство. Включили сме основни решения към разширени методи за възстановяване на иконите на лентата на задачите. Така че, ако и вие се сблъскате със същия проблем и иконите на лентата на задачите липсват на вашия компютър с Windows 11, следвайте нашето ръководство, за да го разрешите веднага.
Съдържание
Коригиране на липсващи икони в лентата на задачите при проблем с Windows 11 (2022)
В този урок добавихме шест лесни метода за коригиране на проблема с липсващите икони в лентата на задачите в Windows 11. Можете да използвате толкова прост метод като рестартиране на Explorer до екстремни методи, като деинсталиране на последната актуализация. Разгънете таблицата по-долу и преминете към всеки раздел, който искате.
1. Рестартирайте Windows Explorer
Ако иконите на лентата на задачите липсват на вашия компютър с Windows 11, трябва да рестартирате Windows Explorer, преди да опитате нещо друго. Това е едно от най-лесните решения, които могат да коригират всички проблеми, свързани с лентата на задачите, менюто „Старт“ или центъра за действие. Така че нека да разгледаме стъпките.
1. Първо натиснете клавишната комбинация на Windows 11 „Ctrl + Shift + Esc“, за да отворите диспечера на задачите.
![]()
2. Тук, под секцията „Процеси“, превъртете надолу и потърсете „Windows Explorer“. Сега щракнете с десния бутон върху него и изберете „Рестартиране“.
![]()
3. Всички отворени прозорци, лентата на задачите и работният плот ще изчезнат за секунда и след това всичко ще се появи отново почти веднага. Този път иконите на лентата на задачите също трябва да се появят и да работят по предназначение.
![]()
4. Ако иконите на лентата на задачите все още липсват, рестартирайте компютъра. Не забравяйте да рестартирате системата, вместо да изключвате компютъра и след това да го включвате. Иконите на лентата на задачите трябва да бъдат възстановени след рестартирането.
2. Изтрийте файла IconCache.db
Както подсказва името, файлът „IconCache.db“ отговаря за обработката на всички икони на компютри с Windows 11. Въпреки това, ако файлът е повреден поради някои неизвестни проблеми, може да се окажете без икони в лентата на задачите на Windows 11. И така, простото решение е да изтриете файла, така че Windows да възстанови кеша на иконите от нулата. Да видим как работи:
1. Използвайте клавишната комбинация „Windows + R“, за да отворите подканата Run. Сега въведете %localappdata% в текстовото поле и натиснете Enter.
![]()
2. В тази папка активирайте скрити файлове и папки на вашия компютър с Windows 11. За да направите това, щракнете върху „Преглед“ в горната лента на менюто и изберете Покажи -> Скрити елементи.
![]()
3. Сега превъртете надолу и потърсете файла „IconCache.db“. Щракнете с десния бутон върху файла и го изтрийте от вашия компютър. И това е.
![]()
4. След като изтриете файла, рестартирайте вашия компютър с Windows 11. Иконите на лентата на задачите вече трябва да се появят на вашия компютър.
![]()
3. Изтрийте иконите на лентата на задачите
Друг начин за коригиране на липсващите икони на лентата на задачите на компютри с Windows 11 е да изтриете иконите на лентата на задачите чрез низ от команди, изпълнявани от партиден файл. Ето как да го направите.
1. Отворете Notepad на вашия компютър и поставете цялата команда по-долу. Той основно премахва иконите от лентата на задачите и изтрива съответния запис в системния регистър. След това прекратява процеса на Windows Explorer и го рестартира автоматично.
DEL /F /S /Q /A "%AppData%MicrosoftInternet ExplorerQuick LaunchUser PinnedTaskBar*" REG DELETE HKCUSoftwareMicrosoftWindowsCurrentVersionExplorerTaskband /F taskkill /f /im explorer.exe start explorer.exe
![]()
2. Сега щракнете върху „Файл“ в горното меню на Notepad и изберете „Запазване като“.
![]()
3. Тук изберете „Всички файлове“ от падащото меню „Запазване като тип“ и му дайте име на файл. Например използвах името на файла – „Лента на задачите“. След това добавете .bat в края на името на файла, за да създадете пакетен файл. Накрая кликнете върху „Запазване“.
![]()
4. Сега преминете към папката, в която сте записали пакетния файл. Щракнете с десния бутон върху него и изберете „Изпълни като администратор“.
![]()
5. Ще се отвори прозорец на командния ред и след няколко секунди иконите на лентата на задачите трябва да започнат да се появяват на вашия компютър с Windows 11. Ако проблемът продължава, опитайте да рестартирате компютъра.
![]()
4. Активирайте и деактивирайте опцията „Скриване на лентата на задачите“.
Ако иконите на лентата на задачите все още липсват на вашия компютър с Windows 11, може да се наложи да си поиграете с някои настройки на лентата на задачите, за да активирате отново иконите и да работят отново. Ето как да го направите.
1. Натиснете “Windows + I”, за да отворите настройките на Windows. Тук преминете към менюто „Персонализиране“ от лявата странична лента и щракнете върху „Лента на задачите“ в десния панел.
![]()
2. След това щракнете върху „Поведение на лентата на задачите“ в долната част, за да я разгънете.
![]()
3. След това поставете отметка в квадратчето до „Автоматично скриване на лентата на задачите“. След няколко секунди деактивирайте квадратчето за отметка и вижте дали иконите се появяват отново в лентата на задачите. Ако не го направят, опитайте друг метод от този списък.
![]()
5. Изтрийте услугата Windows Iris
През септември 2021 г. Microsoft идентифицира проблем, който доведе до липса на икони в лентата на задачите на компютри с Windows 11. Виновникът беше услугата Iris, която обикновено обработва тапети за Windows Spotlight и предложения за заключен екран. Така че, ако сте били засегнати от същата грешка, ето как можете да коригирате проблема с липсващите икони в лентата на задачите в Windows 11.
1. Натиснете клавиша Windows, за да отворите менюто „Старт“ и потърсете „CMD“. Командният ред ще се появи най-отгоре в резултатите от търсенето. В десния панел щракнете върху „Изпълни като администратор“.
![]()
2. Преди да изпълните командата, не забравяйте да запазите цялата си работа, преди да изпълните командата, тъй като тя автоматично ще рестартира вашия компютър. Сега продължете и поставете командата по-долу и натиснете Enter. За ваша информация, командата основно изтрива свързания с Iris запис в системния регистър и рестартира компютъра.
reg delete HKCUSOFTWAREMicrosoftWindowsCurrentVersionIrisService /f && shutdown -r -t 0
![]()
3. След като влезете, сега трябва да видите иконите на лентата на задачите на вашия компютър с Windows 11 и да можете да щракнете върху тях, за да получите достъп до програми и файлове, както желаете.
![]()
6. Деинсталирайте последната актуализация на Windows 11
Ако иконите на лентата на задачите липсват след скорошна актуализация на Windows 11, ще предложа да деинсталирате актуализацията като последна мярка. Това определено ще реши проблема за вас. Не се притеснявайте, този процес няма да изтрие нито един от вашите файлове или да отмени промените, направени във файлове и папки. На тази бележка, нека започнем.
1. Натиснете „Windows + I“, за да отворите приложението Настройки. Тук отидете до менюто „Windows Update“ от лявата странична лента и щракнете върху „История на актуализиране“ в десния панел.
![]()
2. Сега превъртете надолу до дъното и щракнете върху опцията „Деинсталиране на актуализации“.
![]()
3. Тук потърсете най-новата актуализация на Windows 11 и щракнете върху „Деинсталиране“ до нея.
![]()
4. Следвайте инструкциите на екрана и оставете компютъра да деинсталира последната актуализация на Windows. След рестартирането иконите на лентата на задачите трябва да бъдат възстановени на вашия компютър.
![]()
Възстановете иконите на лентата на задачите на Windows 11
Така че това са шестте сигурни начина за коригиране на проблема с липсващите икони в лентата на задачите на компютри с Windows 11. Споменахме както основни, така и разширени методи, така че да не се налага да преинсталирате Windows 11, за да върнете иконите в лентата на задачите. Това е почти всичко за това ръководство. Ако искате да активирате препълването на лентата на задачите в Windows 11, отидете до нашето свързано ръководство. А за да персонализирате лентата на задачите в Windows 11, имаме изчерпателен урок и за това. И накрая, ако имате въпроси, уведомете ни в секцията за коментари по-долу.