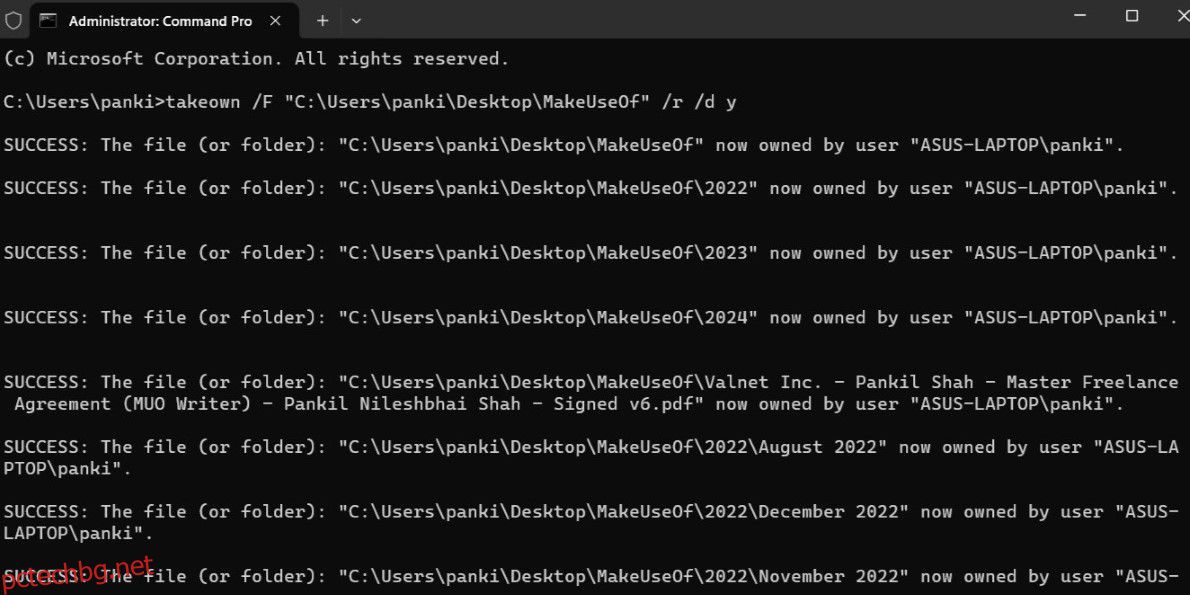Съдържание
Ключови изводи
- Използването на неадминистраторски акаунт може да доведе до грешката „Неуспешно изброяване на обекти в контейнера“.
- Ако срещнете грешки дори с администраторски акаунт, обмислете използването на командния ред, за да поемете собственост върху файл или папка.
- Намеса от приложения и услуги на трети страни или повредени системни файлове също могат да доведат до такива грешки.
Грешката на Windows „Неуспешно изброяване на обекти в контейнера“ възниква при извършване на определени действия като достъп до файлове, папки или устройство на вашия компютър. Може да се появи и при опит за промяна на техните разрешения. Въпреки че причината може да варира, варираща от недостатъчни администраторски привилегии до повредени системни файлове, разрешаването на грешката не е твърде трудно.
1. Превключете към акаунт на администратор
Често срещана причина, поради която може да имате проблеми с промяната на разрешения за файл, папка или устройство, е ако не използвате администраторски акаунт. За да избегнете това, уверете се, че вашият акаунт в Windows има администраторски права.
Ако използвате стандартен акаунт, превключете към администраторски акаунт и опитайте отново. Като алтернатива можете да промените типа потребителски акаунт от стандартен на администратор чрез приложението Настройки или контролния панел – въпреки че, разбира се, ще трябва да използвате администраторски акаунт, за да направите това.
2. Поемете собственост върху файл или папка с помощта на командния ред
Понякога Windows може да покаже съобщението за грешка „Неуспешно изброяване на обекти в контейнера“, дори когато използвате администраторски акаунт, за да поемете собственост върху файл, папка или устройство. В такива случаи можете да опитате да използвате командния ред, за да получите собственост върху конкретния файл или папка, които желаете.
За да направите това, първо ще трябва да копирате пълния път на въпросния файл или папка. Ето стъпките:
takeown /F FilePath /r /d y
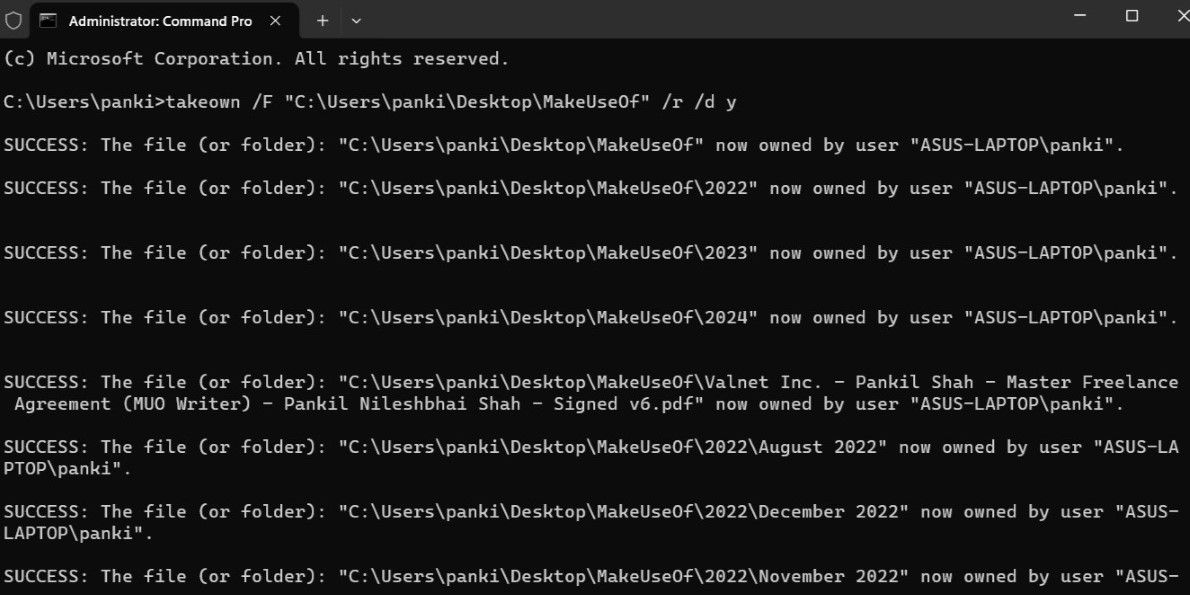
След като изпълните горните стъпки, трябва да имате достъп и да променяте файла или папката без никакви грешки.
3. Временно деактивирайте UAC
Друга стъпка, която можете да предприемете, за да коригирате грешката „Неуспешно изброяване на обекти в контейнера“, е да деактивирате временно контрола на потребителските акаунти (UAC) на вашия компютър с Windows. За да направите това, използвайте следните стъпки:
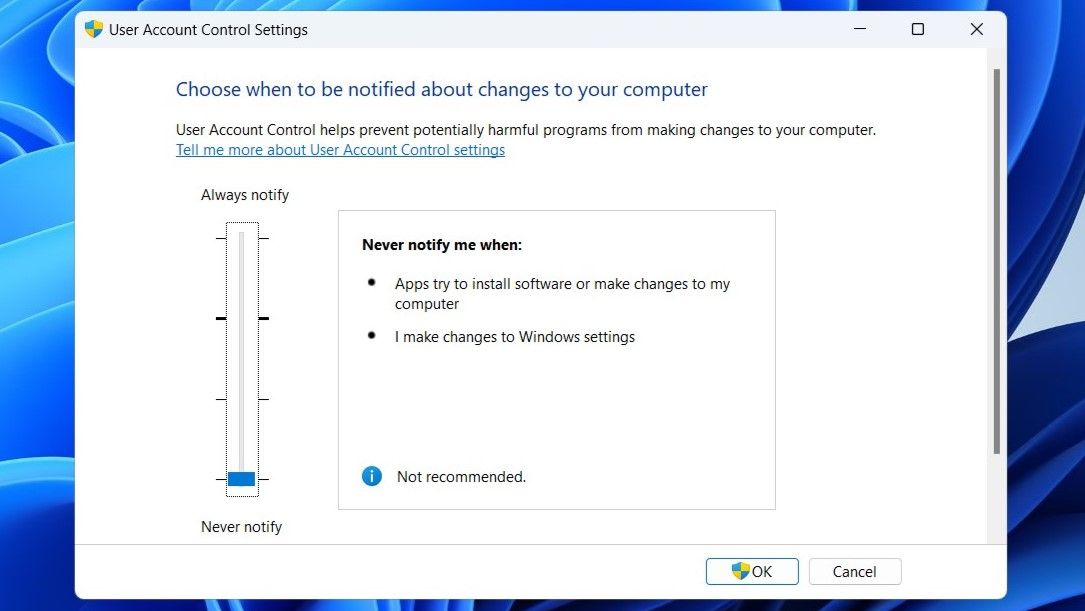
Опитайте да получите достъп или да промените вашия файл, папка или устройство и вижте дали грешката все още се появява. Не забравяйте, че UAC е защитна функция, която помага да защитите системата си от неупълномощени промени, така че е важно да активирате отново това веднага след извършване на желаните промени.
4. Стартирайте CHKDSK, SFC и DISM сканиране
Грешки като „Неуспешно изброяване на обекти в контейнера“ също могат да възникнат поради проблеми с файловата система и основните системни файлове. За щастие, Windows включва няколко инструмента, които могат да ви помогнат да поправите подобни проблеми с лекота. В този случай трябва да стартирате сканирането на CHKDSK (Проверка на диска), SFC (Проверка на системни файлове) и DISM (Услуга за изображение за разполагане и инструмент за управление), като използвате следните стъпки:
chkdsk c: /f /r
DISM /Online /Cleanup-Image /RestoreHealth
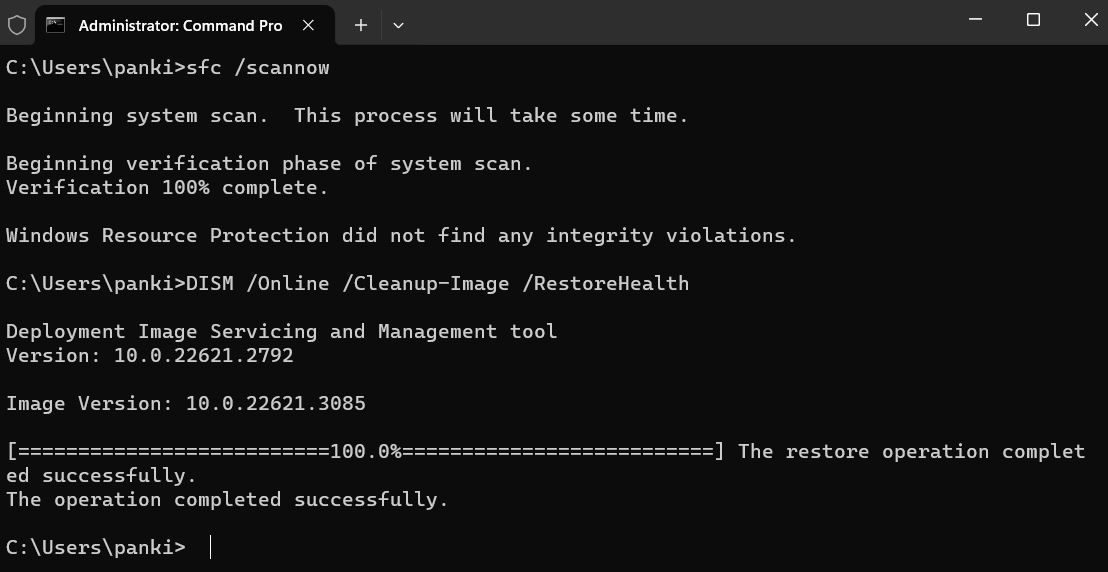
sfc /scannow
Изчакайте сканирането да завърши, след което рестартирайте компютъра. След това не трябва да срещате допълнителни грешки.
5. Опитайте безопасен режим
Ако нищо друго не работи, можете да обмислите зареждане на вашия компютър с Windows в безопасен режим, който ще зареди системата с минимален набор от програми и драйвери. Това ви позволява да осъществявате достъп и да променяте разрешенията на файл или папка без каквато и да е намеса от приложения и услуги на трети страни, което ви помага да избегнете грешки „Достъпът е отказан“ в Windows.
Обърнете се към нашето ръководство за зареждане на вашия компютър с Windows в безопасен режим, след което преминете през стъпките, за да поемете собственост върху файла или папката още веднъж. Ако всичко останало не е успешно, тази по-напреднала стъпка трябва да ви помогне да разрешите тази грешка.