Windows 10 вече има множество автоматични актуализации, които случайно изтриват файловете на хората. Актуализациите на бъги също са причинили проблеми с хардуерните драйвери. Microsoft подчертава колко е важно да имате добри архиви и да сте подготвени за всичко.
Съдържание
Актуализациите на бъги не са единствената опасност
Добре, тук затрудняваме Windows 10. Но това далеч не е единственото нещо, което може да изтрие вашите файлове. Например:
SSD устройството или твърдият диск във вашия компютър може да умре, като вземе вашите файлове със себе си. Системата SMART е проектирана да предоставя някои предупреждения за умиращи твърди дискове, но не винаги работи.
Ransomware или друг зловреден софтуер може да зарази вашата система и да криптира или изтрие вашите файлове. Дори и да сте внимателни, може да бъдете компрометирани чрез грешка с нулев ден в приложение, което използвате.
Друго приложение във вашата система може да има грешка, която случайно изтрива вашите файлове или поврежда вашата файлова система. (Помня по това време програмата за актуализация на Google Chrome повреди файловите системи на някои Mac?)
Странно напрежение или удар от мълния може да унищожи хардуера на вашия компютър.
Може случайно да презапишете важен файл.
Крадец може да открадне вашия лаптоп.
Вашият дом може да се запали, унищожавайки вашия настолен компютър.
Тези потенциални проблеми продължават и продължават. Но въпреки това много хора не архивират редовно своите файлове. Всеки трябва.
Нека да подчертаем риск, който изглежда допълнително страшен за много хора: Windows Update може автоматично да изтрие вашите файлове. Един ден може да пристигне автоматична актуализация и може да откриете, че файловете ви са изчезнали или компютърът ви не може да се стартира.
Да, Windows Update е причинил проблеми

Актуализациите на Windows 10 са изтривали файловете на хората преди. Може пак да го направят! Дори освен проблемите с изтриването на файлове, грешките в актуализацията могат потенциално да повредят вашата операционна система, докато не инсталирате отново Windows 10. Нека да разгледаме набързо:
Неуспешната актуализация на Windows 10 от октомври 2018 г. беше изтеглена, защото изтриваше файловете на хората в някои ситуации. Например, ако някога сте премествали папката си Documents в C:UsersNameDocuments в друга директория като D:Documents, тази актуализация автоматично изтри всички файлове в местоположението на оригиналната папка. Дори ако сте имали папка, пълна с файлове, Windows 10 просто я изтри, без да ви пита.
Актуализация на защитата с бъгове, публикувана през февруари 2020 г., също изтри файловете на някои хора. Повечето засегнати хора изчезнаха файловете им в друга папка на твърдия им диск и можеха да ги преследват, но някои хора съобщават, че файловете им са изчезнали завинаги.
Актуализациите на бъги са причинили грешки, вариращи от черни екрани при зареждане и повредени картографирани мрежови устройства. Те дори са попречили на хората да променят своите приложения по подразбиране. Microsoft тества актуализациите си повече напоследък, така че нещата изглеждат като цяло.
Автоматичните актуализации на хардуерни драйвери разбиха всичко – от звукови драйвери до външни медийни устройства. Те дори са тухлени някои периферни устройства. Microsoft се опитва да подобри актуализациите на хардуерни драйвери, но те са проблем в Windows 10.
Актуализациите на Windows 10 понякога изтриват програмите на хората, без да ги питат.
Наистина ли искате всичките ви файлове да стоят на компютър с Windows 10, една актуализация на бъгове далеч от изчезването? Разбира се, че не. Дори ако Windows 10 имаше безупречен опит с перфектни актуализации, все пак не трябва да съхранявате нито едно копие на вашите файлове на едно място.
Историята на грешки в актуализацията на Windows 10 трябва да ви даде допълнителна мотивация да архивирате вашите важни файлове.
Архивите улесняват възстановяването от катастрофален проблем, причинен от грешки в актуализирането, хардуерни повреди или нещо друго. Просто преинсталирайте Windows (или вземете нов компютър), възстановете файловете си и сте готови.
Архивирането може да бъде лесно
Архивирането не трябва да е сложно или трудно. Ето няколко лесни начина да започнете да архивирате вашия компютър:
Използвайте вградената функция за хронология на файлове в Windows 10. Всичко, от което се нуждаете, е външен твърд диск, който се включва през USB. Редовно свързвайте устройството, за да архивирате вашите файлове. (Вероятно не искате да оставяте външното устройство включено през цялото време. Ако го направите, ransomware или друг зловреден софтуер може да атакува вашето резервно устройство.)
Архивирайте онлайн. Онлайн услугите за архивиране ви дават част от онлайн съхранение заедно с настолна програма, която архивира вашите файлове. Той ще работи във фонов режим на вашия компютър, като автоматично архивира вашите файлове в мястото за онлайн съхранение. Дори няма да се налага да мислите за това. Препоръчваме Backblaze, който струва $60 на година или $6 на месец и предлага неограничено съхранение.
За най-добри резултати комбинирайте и двете опции. Ще получите локални архиви, за да можете бързо да възстановите архивираните си файлове, ако някога имате проблем. Освен това ще имате „извънсайтови резервни копия“, до които можете да получите достъп, ако се случи най-лошото и нещо (като пожар) извади вашия компютър и локално устройство за архивиране.
Услугите за синхронизиране на файлове в облак също могат да помогнат
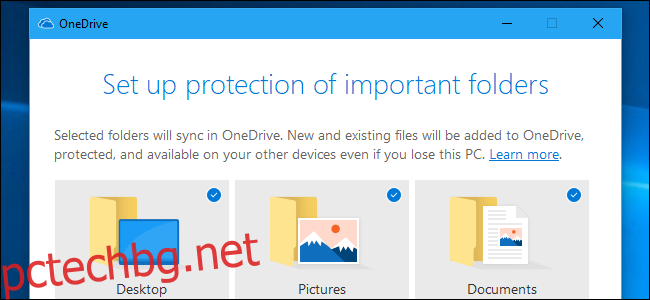
Можете също да използвате услуга за синхронизиране на файлове в облак като Google Drive, Microsoft OneDrive, Dropbox или Apple iCloud Drive и да съхранявате важните си файлове там. Това не са технически „резервни копия“ в обичайния смисъл. Промените се синхронизират моментално, имате само толкова много място и не можете просто бързо да възстановите всичките си файлове до състоянието, в което са били в определен момент от време.
Въпреки това, поддържането на критичните ви файлове лесно достъпни в услуга за съхранение в облак е по-добре, отколкото просто да ги оставите на едно устройство. Те ще бъдат достъпни за вас, дори ако нещо се случи с компютъра ви. Ето защо Microsoft настоява OneDrive Folder Protection, за да „защити“ вашите файлове, ако всичко се случи с вашия компютър.
Притеснявате ли се да защитите файловете, които съхранявате в услуга за съхранение в облак? Microsoft вече предлага криптиран „личен трезор“ в OneDrive, осигуряващ допълнителна защита за чувствителни файлове. Някои други онлайн услуги за архивиране имат подобни опции. Например Backblaze ви позволява да зададете „частен ключ за криптиране“, за да защитите вашите архивни копия. Ако обаче загубите ключа, ще загубите достъп до архивираните си файлове.
Подготовка за възстановяване от проблеми с актуализацията
Освен архивирането на вашите файлове, добра идея е да се уверите, че възстановяването на системата е активирано в Windows 10. Тази функция улеснява „връщането“ на системата ви до известно добро състояние и може да помогне, ако Windows 10 инсталира бъгав хардуер актуализация на драйвери или корекция на операционната система.
Трябва също да помислите за създаване на диск за възстановяване или диск за възстановяване на системата, който ще ви позволи да отстранявате проблеми, ако компютърът ви не може да се стартира. Възможно е също така да имате достъп до опциите за възстановяване при стартиране на Windows 10 без носител за възстановяване, дори ако Windows 10 не се стартира нормално.
Ако обаче се случи най-лошото, винаги можете да създадете инсталационен носител на Windows 10 на всеки компютър и да го използвате за преинсталиране на Windows 10 на вашия компютър. Дори няма да се налага да въвеждате продуктов ключ на съвременните компютри. Ако вашият компютър се доставя с Windows 10, ключът вероятно е вграден във фърмуера на UEFI. Ако сте надстроили до Windows 10 от Windows 7 или 8, вероятно имате „цифров лиценз“, който ще се активира автоматично, когато инсталирате Windows 10 отново.

