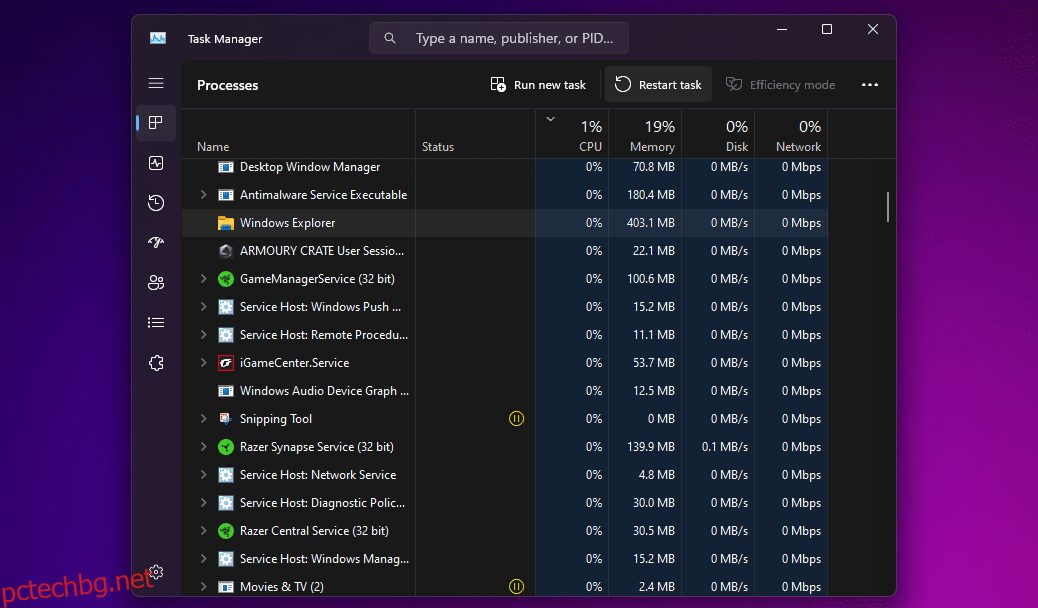Когато се сблъскате с проблеми с потребителския интерфейс на Windows – например лентата на задачите ви не реагира или навигацията на файловете изглежда бавна – рестартирането на процеса на File Explorer често може да реши проблема. Ще ви покажем как да го направите.
Съдържание
Какво представлява File Explorer в Windows?
File Explorer е вграденият файлов мениджър за устройства с Windows. Можете да го използвате, за да навигирате през различни директории и да търсите файлове в операционната система. Той започва да работи във фонов режим веднага щом компютърът ви се зареди.
Ако сте човек, който е преминал от Mac, мислете за File Explorer като за еквивалента на Microsoft на Finder в macOS. Можете да отворите нов прозорец на File Explorer, като просто щракнете върху иконата на папка в лентата на задачите.
Освен управление на файлове, процесът зад този инструмент също ви позволява да взаимодействате с елементите на менюто „Старт“, работния плот и лентата на задачите. По този начин, когато рестартирате File Explorer, вие натискате бутона за рестартиране на по-голямата част от графичния потребителски интерфейс на Windows – без да се налага да изключвате или рестартирате вашия компютър.
1. Рестартирайте File Explorer с помощта на диспечера на задачите
Диспечерът на задачите е вграден системен монитор, който ви позволява да стартирате или прекратите процес на вашия компютър. Тези процеси могат да бъдат активни програми, услуги и други задачи, които се изпълняват във фонов режим, докато използвате вашия компютър. Много хора използват диспечера на задачите, за да наблюдават използването на RAM, GPU и CPU в Windows.
Тъй като File Explorer е процес, който винаги работи във фонов режим, използването на диспечера на задачите за рестартиране е естествена опция. Ето какво трябва да направите:
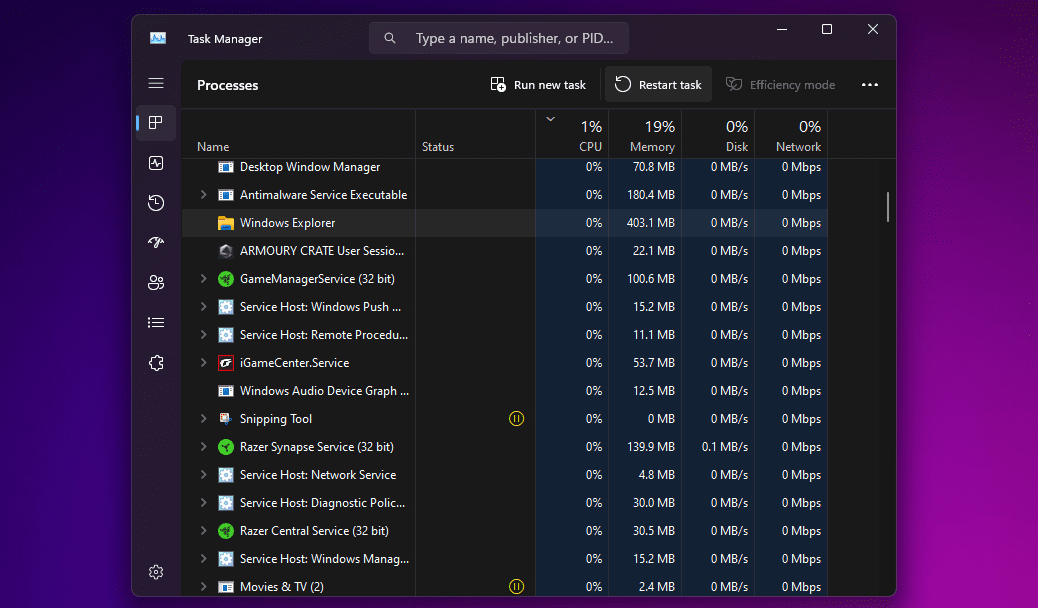
Вашият работен плот ще стане черен и лентата на задачите ще изчезне за част от секундата, потвърждавайки, че процесът на Windows Explorer се е рестартирал на вашата система. След рестартирането интерфейсът вероятно ще се почувства по-отзивчив; всички забавяния трябва да бъдат коригирани.
2. Излезте от Explorer и го рестартирайте ръчно (само за Windows 10)
Искате ли да имате повече контрол, когато рестартирате File Explorer? Може би не искате да го рестартирате веднага, защото тествате нещо на компютъра си и трябва да използва възможно най-малко ресурси.
Ако е така, Windows 10 ви позволява да излезете от File Explorer, след което можете ръчно да го рестартирате с помощта на диспечера на задачите. Следвай тези стъпки:


Лентата на задачите и вашият работен плот ще се появят отново на екрана, потвърждавайки, че File Explorer отново работи активно във фонов режим на вашата система.
3. Рестартирайте Windows Explorer ръчно с помощта на командния ред
Командният ред е инструмент, с който повечето потребители на Windows са запознати. Този вграден интерпретатор на командния ред ви позволява да изпълнявате различни задачи на компютър с Windows, като използвате специфични команди.
Ще използваме две отделни команди, за да прекратим процеса на Explorer.exe и да го стартираме обратно по този метод. Този ръчен метод за рестартиране на File Explorer може да бъде удобен за потребители на Windows 11, тъй като горният не работи на по-новата операционна система.
taskkill /f /im explorer.exe
start explorer.exe

След като въведете първата команда, екранът ви ще стане черен. Ще имате достъп до работния плот отново, след като въведете втората команда.
4. Използвайте пакетен файл, за да рестартирате File Explorer в Windows
Пакетният файл е просто обикновен текстов файл, съдържащ поредица от команди, които можете да изпълните с интерпретатори на командния ред като Command Prompt или PowerShell. Тези файлове използват формата .bat; можете да получите достъп до тях с помощта на File Explorer.
Всички команди, съхранени в партиден файл на Windows, ще се изпълнят автоматично в последователен ред, след като го отворите. Ще използваме същите две команди, които използвахме в метода на командния ред, с изключение на това, че ще го съхраните като пакетен файл на вашия работен плот за лесен достъп:
taskkill /f /im explorer.exe
start explorer.exe
exit

Всичко, което трябва да направите сега, е да щракнете двукратно върху файла, за да изпълните командите автоматично. Когато File Explorer се рестартира, екранът ви ще стане черен за момент. Ако съхраните партидния файл на вашия работен плот или го закачите към лентата на задачите на Windows, където е лесно достъпен, това става най-бързият начин да рестартирате Explorer.exe на вашия компютър с Windows.
Сега, след като научихте не един, а четири различни начина за рестартиране на File Explorer, време е да разберете кой работи най-добре за вас. Имаме ясен победител, ако търсите най-бързия метод. Но ако не искате да настроите пакетен файл за задачата, използването на диспечера на задачите обикновено е най-добрият ви залог.