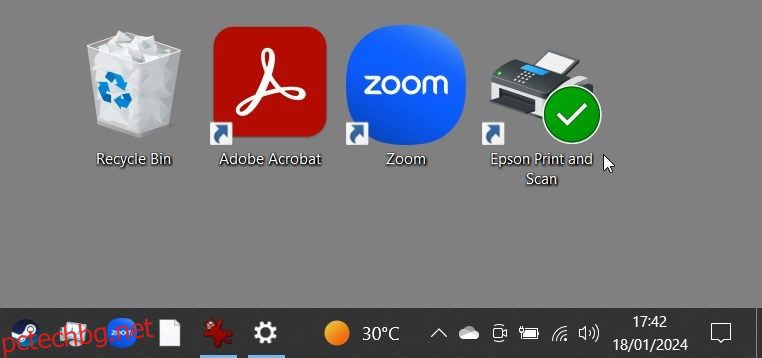Съдържание
Ключови изводи
- Зелените отметки показват състоянието на синхронизиране на файл или папка с OneDrive.
- За да премахнете зелените отметки: поставете на пауза синхронизирането в OneDrive, спрете услугата OneDrive или използвайте редактора на системния регистър.
Зелените отметки на вашите икони на работния плот на Windows показват състоянието на синхронизиране с облачни услуги – обикновено Microsoft OneDrive, тъй като е вграден в Windows. Въпреки че са полезни, те могат да бъдат разсейващи. Ще ви обясним как да премахнете тези знаци и да върнете иконите в първоначалното им състояние.
Какво означават зелените отметки на иконите на вашия работен плот?
Иконите на работния плот обикновено показват два типа зелени отметки – зелена очертана отметка или плътна зелена отметка. Всеки тип е визуален индикатор за различните състояния на синхронизиране за вашите файлове с OneDrive.
Плътна зелена отметка

Постоянна зелена отметка се появява върху файловете, които маркирате като Винаги да се съхраняват на това устройство. Това означава, че даден файл е не само синхронизиран, но и достъпен офлайн в OneDrive.
Зелена очертана отметка
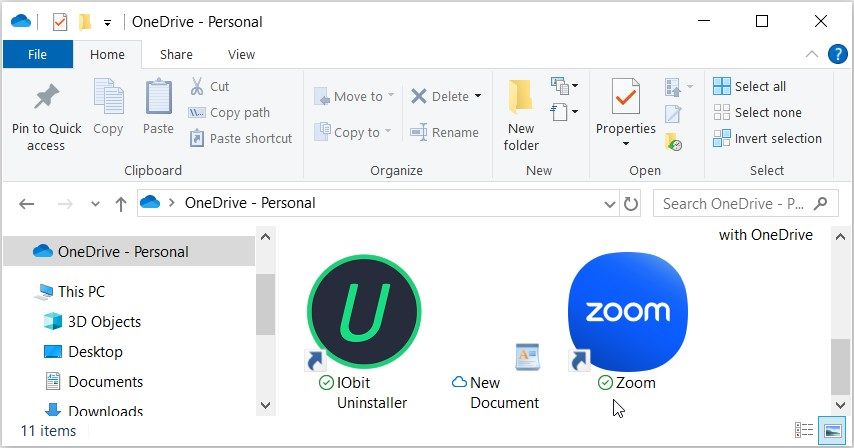
Зелената очертана отметка означава, че даден файл или папка се съхранява само онлайн, което показва, че е записан в облака, а не на вашето локално устройство. За да получите достъп до такъв файл офлайн, ще трябва да го изтеглите на вашето устройство. Ако по-късно искате да превключите файла обратно на само онлайн и да освободите място на устройството, щракнете с десния бутон върху файла и изберете Освободете място.
Как да премахнете зелените отметки върху иконите на работния плот
Въпреки че зелените отметки са полезни индикатори, те могат да бъдат визуално досадни. Ето три лесни метода за премахване на зелените отметки, ако предпочитате – имайте предвид, че премахването на тези зелени символи за състояние не засяга вашите файлове.
1. Поставете на пауза синхронизирането в OneDrive
Можете временно да премахнете зелените отметки, като поставите на пауза синхронизирането на вашето устройство с OneDrive. Това не изтрива никакви данни, но файловете и промените няма да се синхронизират с OneDrive (и следователно няма да бъдат достъпни на другите ви устройства), докато не го възобновите.
Ето как да поставите на пауза синхронизирането на вашите файлове с OneDrive:
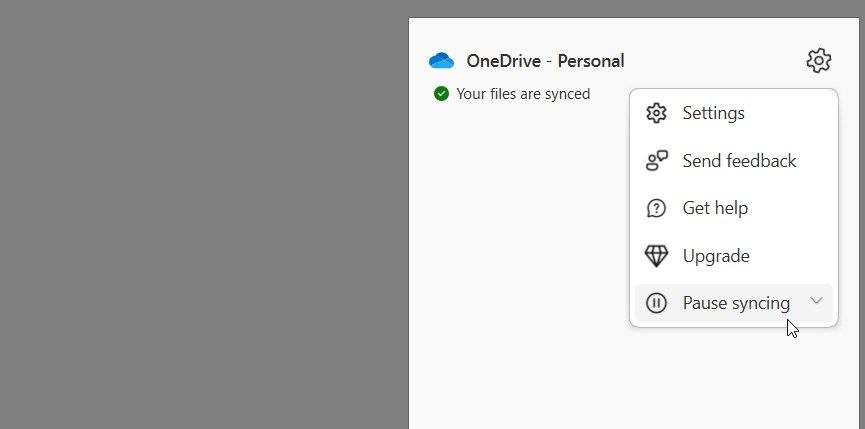
Оттам погледнете иконите на работния плот и вижте дали зелените отметки са изчезнали. Например, първоначално имах зелена отметка върху една от иконите на работния плот. Това се показва от дясната страна на екранната снимка по-долу:

След пауза на синхронизирането отметката изчезна, както е показано тук:
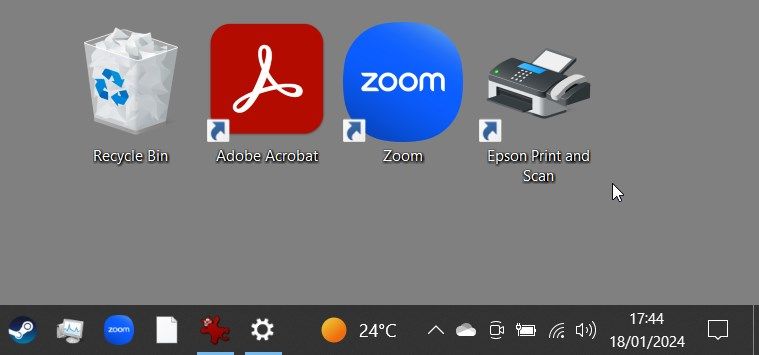
2. Затворете OneDrive или прекратете връзката на вашия акаунт с услугата
Спирането на OneDrive ще премахне зелените отметки и ще спре процеса на синхронизиране. Това е подобно на пауза на синхронизиране, с изключение на това, че OneDrive няма да предприеме никакви действия, докато не го отворите отново (което ще се случи при зареждане, ако сте го задали като стартираща програма).
За да спрете услугата OneDrive, щракнете върху иконата OneDrive в системната област.
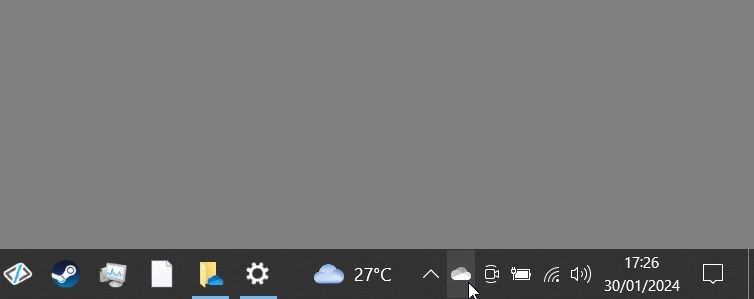
Оттам изпълнете следните стъпки:
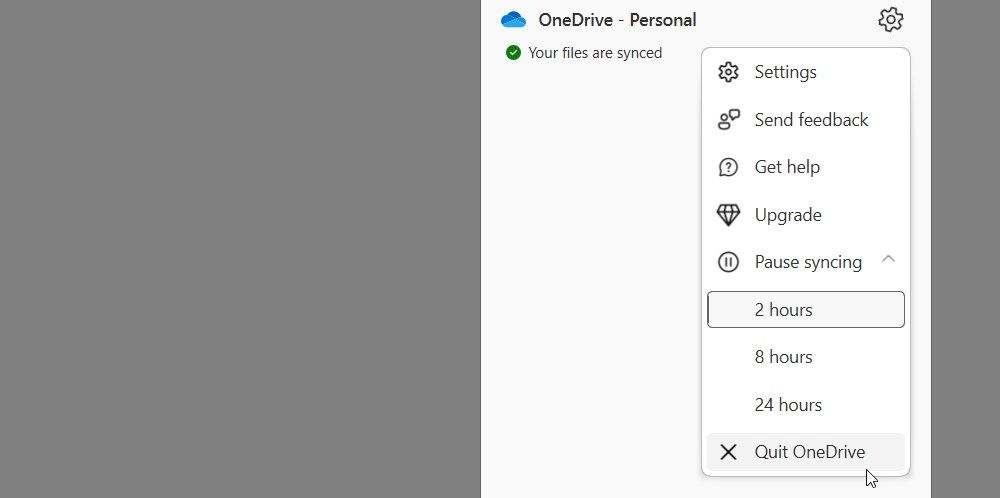
Ако сте решили, че изобщо не искате да използвате OneDrive на вашия компютър, можете да прекратите връзката на вашия акаунт в Windows от OneDrive. Това напълно ще деактивира услугата, освен ако не влезете отново в приложението OneDrive и не настроите синхронизирането отново.
3. Използвайте редактора на системния регистър, за да промените настройките за наслагване на икони
Този метод включва промяна на регистъра на Windows – мощен инструмент, който контролира много аспекти на вашето Windows устройство. Ето как да премахнете зелените отметки с помощта на редактора на системния регистър:
Бъдете внимателни с редактора на системния регистър, защото неправилните промени могат да повлияят на стабилността на системата. За по-голяма сигурност помислете за архивиране на системния регистър, преди да продължите.
HKEY_LOCAL_MACHINE\SOFTWARE\Microsoft\Windows\CurrentVersion\Explorer\ShellIconOverlayIdentifiers
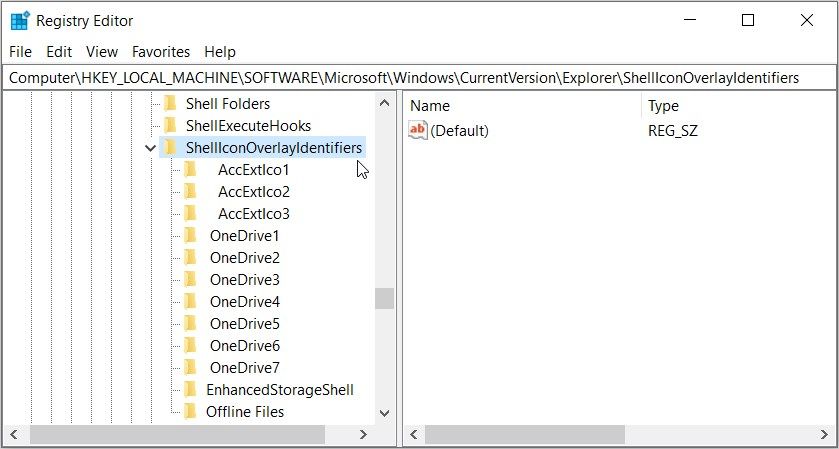
Под папката ShellIconOverlayIdentifiers ще намерите списък с подключове, представляващи различни икони за наслагване. Услугите за съхранение в облак като OneDrive, Google Drive или Dropbox обикновено добавят тук подключовете за своите икони за наслагване.
За да премахнете иконите за наслагване, изтрийте или преименувайте записи, свързани с вашата облачна услуга. Да приемем, че използвате OneDrive. За да се отървете от зелените отметки на иконите на работния плот, преименувайте подключовете на системния регистър като OneDrive1 и OneDrive2, така че да се показват в долната част на списъка. Например, преименувайте ги на „z_OneDrive1“, „z_OneDrive2“ и т.н.
Като алтернатива можете да премахнете подключовете на системния регистър на OneDrive, за да се отървете от зелените отметки. Изтриването на тези подключове обаче може да не е идеално, защото няма да можете да идентифицирате състоянието на синхронизиране на OneDrive.
След като преименувате или изтриете подключовете, рестартирайте компютъра си, за да запазите тези промени.
Разбиране на други икони на OneDrive
Както може би знаете, други икони на OneDrive обозначават различните състояния на файл или папка. Някои от тях включват:
- Икона на син облак: Това обикновено показва, че вашите файлове са достъпни само онлайн и могат да бъдат отворени от всяко устройство с достъп до OneDrive.
- Две сини стрелки за синхронизиране: Двете сини стрелки за синхронизиране показват текущ процес на синхронизиране. Те се появяват, когато качвате файлове или когато OneDrive синхронизира нови файлове от облака към вашия компютър.
Искате ли да проверите какво означават другите символи на OneDrive? Посетете Страница с икони на OneDrive на Microsoft да научиш повече.
Като разберете какво означават отметките на вашия работен плот и знаете как да ги премахнете, можете да поддържате по-чиста, по-организирана работна среда. Въпреки това, тъй като тези символи могат да бъдат полезни, за да ви насочат към проблеми с OneDrive, е разумно от време на време да ги държите под око.