GPS локаторите влязоха в живота ни с невероятно бърза скорост, която много от нас ще се изгубят без тях в града или на друго място, което искаме да изследваме. Но ще бъде по-лошо, ако не знаете как да изтеглите Google карти за Windows 10/11. Когато говорим за GPS карти, картите на Google са първото нещо, което идва на ум на всеки. Въпреки приложението Google Earth, което управляваше компютрите ни през 2000-те, съвременните телефони и таблети са достатъчно умни, за да използват ефективно Google Maps с други приложения. Google въведе Google Maps, за да увеличи полезността на GPS при локализиране на места, за да улесни пътуването с лекота. В тази статия ще научите методи, за да разберете как да изтеглите Google Maps в Windows 10, както и в Windows 11.
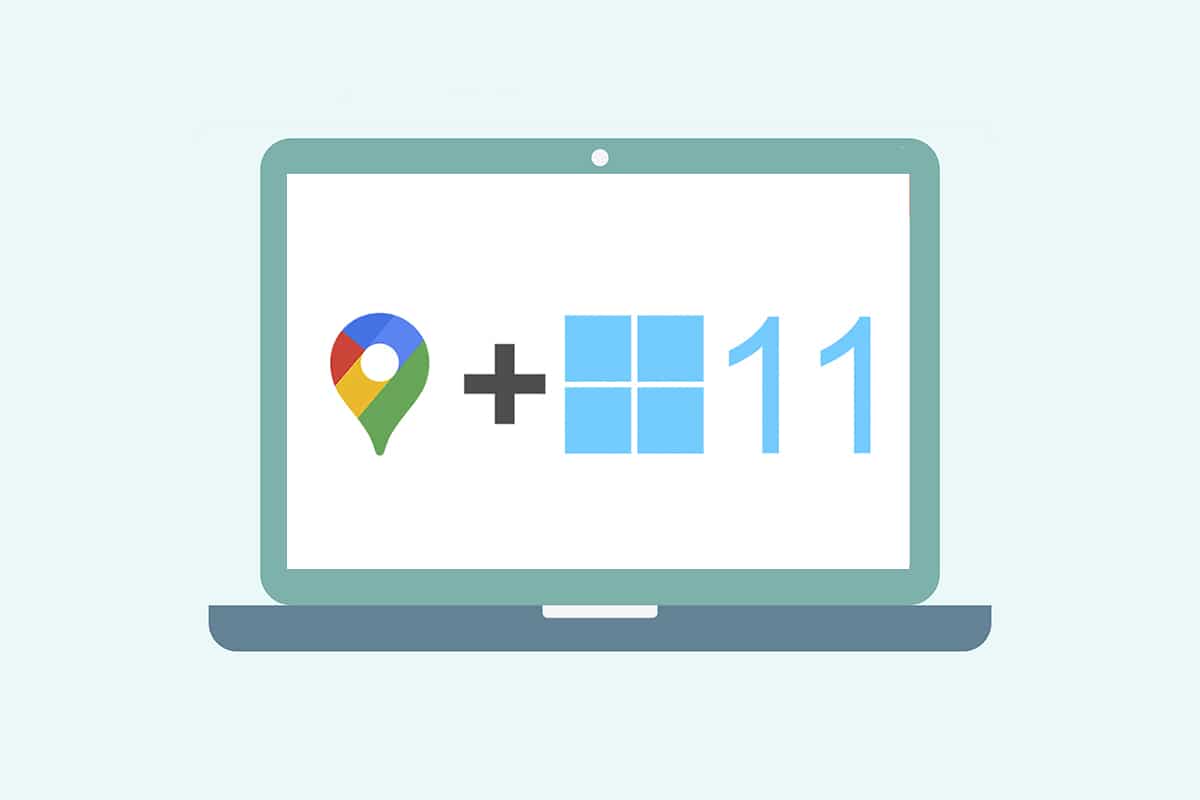
Съдържание
Как да изтеглите Google Maps за Windows 10/11
Google Maps направи откриването и изследването на нови местоположения лесно и безпроблемно. Като ваша джобна карта, тя предлага най-добрите функции, които да направят вашето пътуване, било то кратко или дълго, приятно и без стрес. Някои от другите му забележителни характеристики включват:
-
Актуализации на трафика в реално време и актуализации на графика на автобуси или влакове
-
Опция за преглед на живо за подобряване на вземането на решения
- Получете помощ от Google Assistant по време на пътуването
-
Препоръчани места въз основа на предишните ви дейности
-
Лесно резервиране на билети или резервации за хотел, ресторант и др.
Windows е една от най-съвместимите и предпочитани операционни системи в компютрите и лаптопите в днешно време. Въпреки това, не можете да получите достъп до приложенията на Google за Windows директно от Google Play Store. Microsoft Store прави приложенията на Google достъпни за Windows системи като външни приложения. И така, нека продължим с методите, за да разберем как да изтеглите Google Maps за Windows 10 и 11.
Забележка: Илюстрациите, използвани по-долу, представят методите, изпълнявани в системата Windows 11.
Метод 1: Чрез Google Chrome
Google Maps може да се инсталира като хост приложение на Chrome на вашата система Windows. Следвайте тези стъпки, за да изтеглите Google Maps за Windows 10/11:
1. Потърсете в браузъра Google Chrome чрез търсенето в менюто „Старт“ и щракнете върху Отвори, както е показано по-долу.
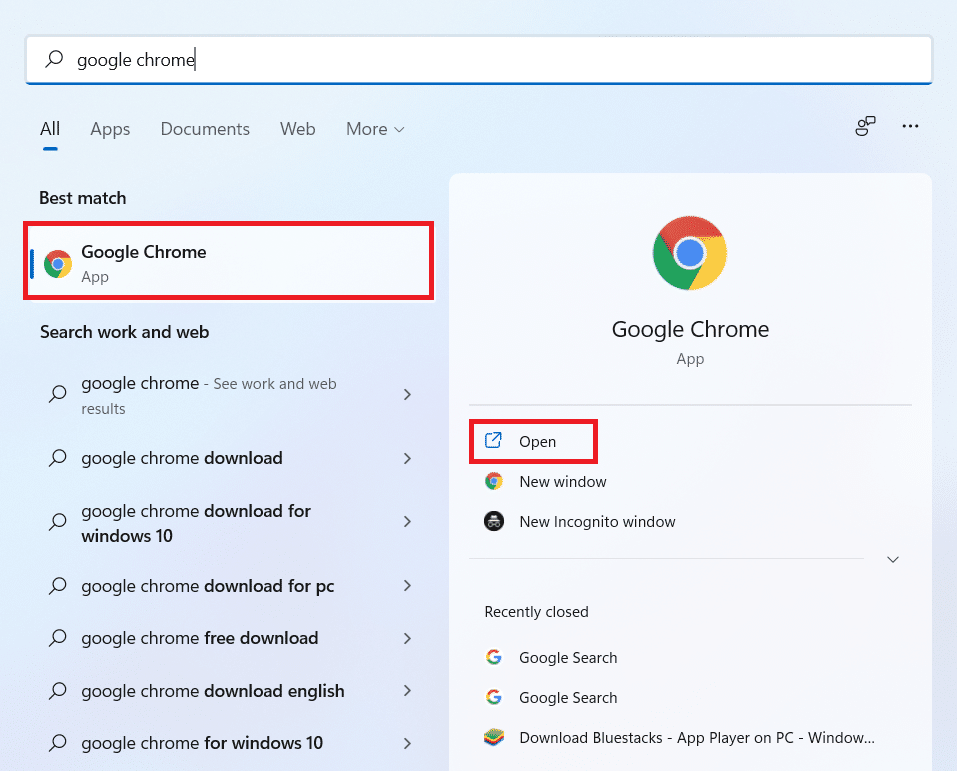
2. Въведете maps.google.com в URL панела и щракнете върху клавиша Enter на клавиатурата. Страницата на Google Maps ще се зареди в браузъра.
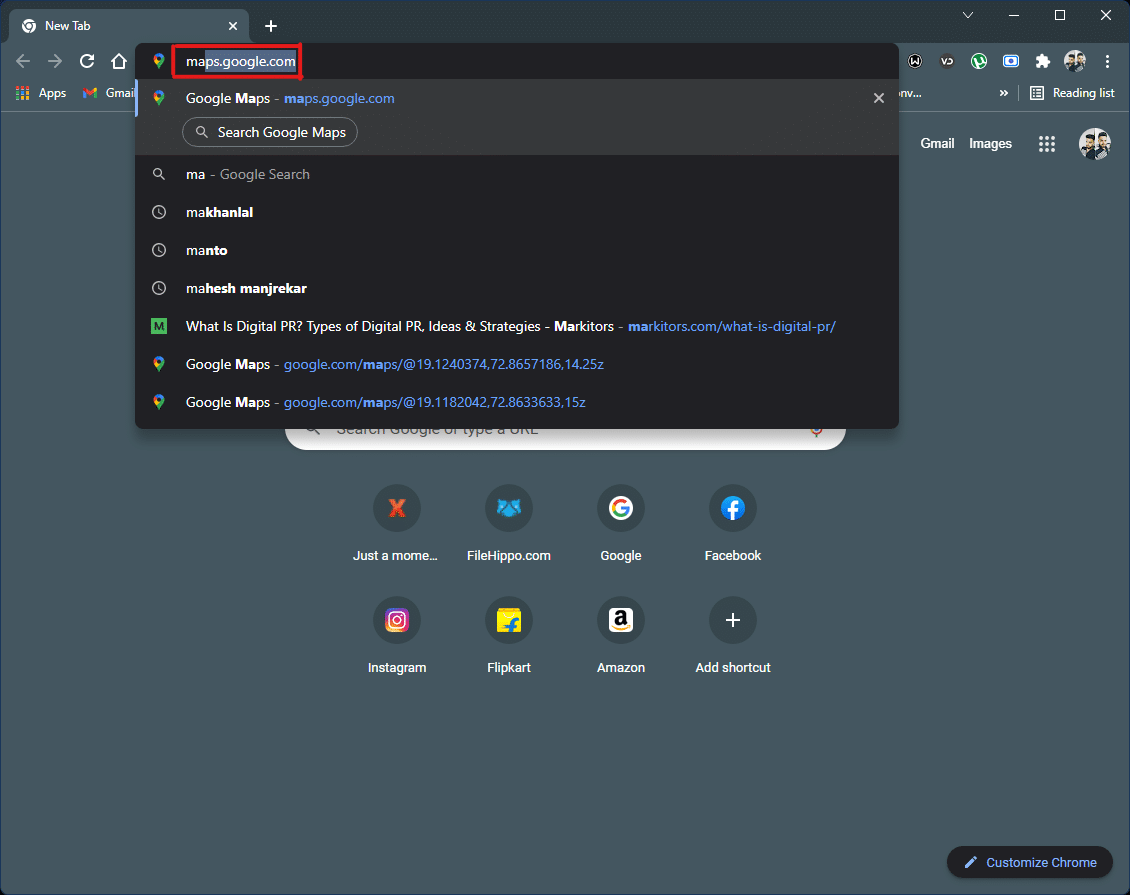
3. След това щракнете върху иконата с три точки в горния десен ъгъл на браузъра. Щракнете върху опцията Инсталиране на Google Maps….
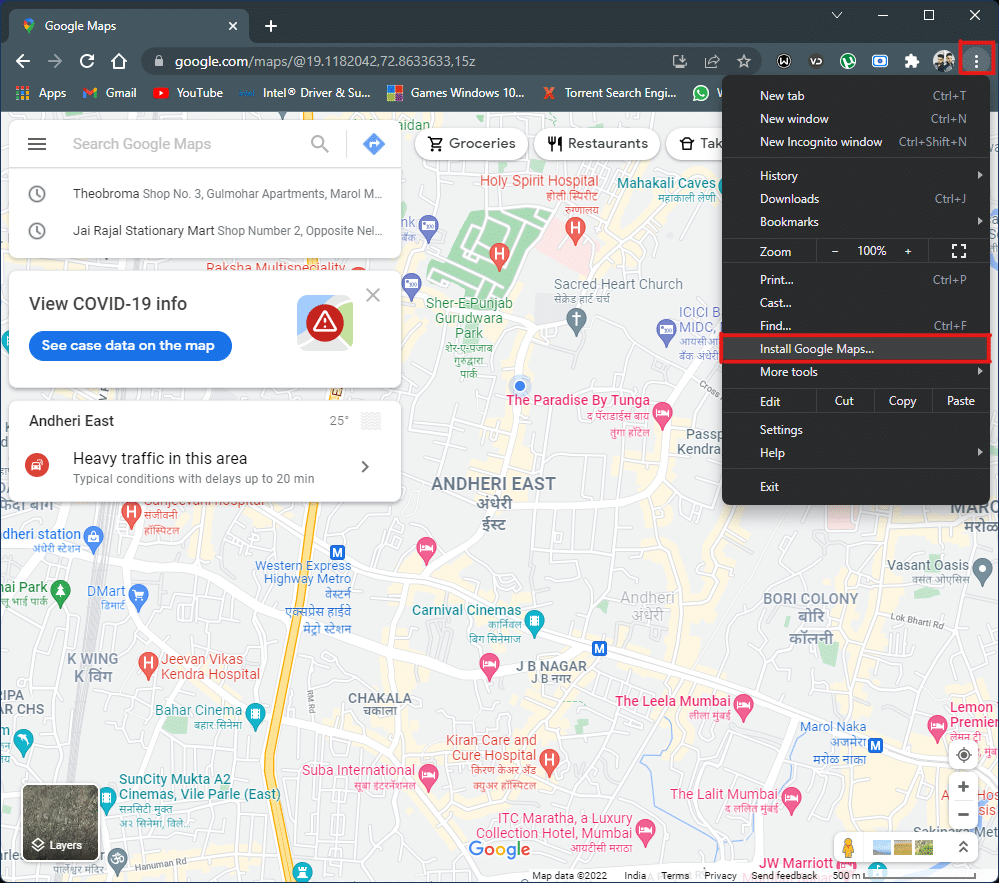
4. Щракнете върху Инсталиране от малкия изскачащ прозорец, за да инсталирате Google Maps на вашата система.
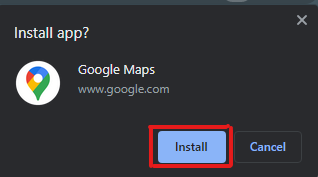
5. Прозорецът на Google Maps ще се отвори отделно, за да функционира като приложение.
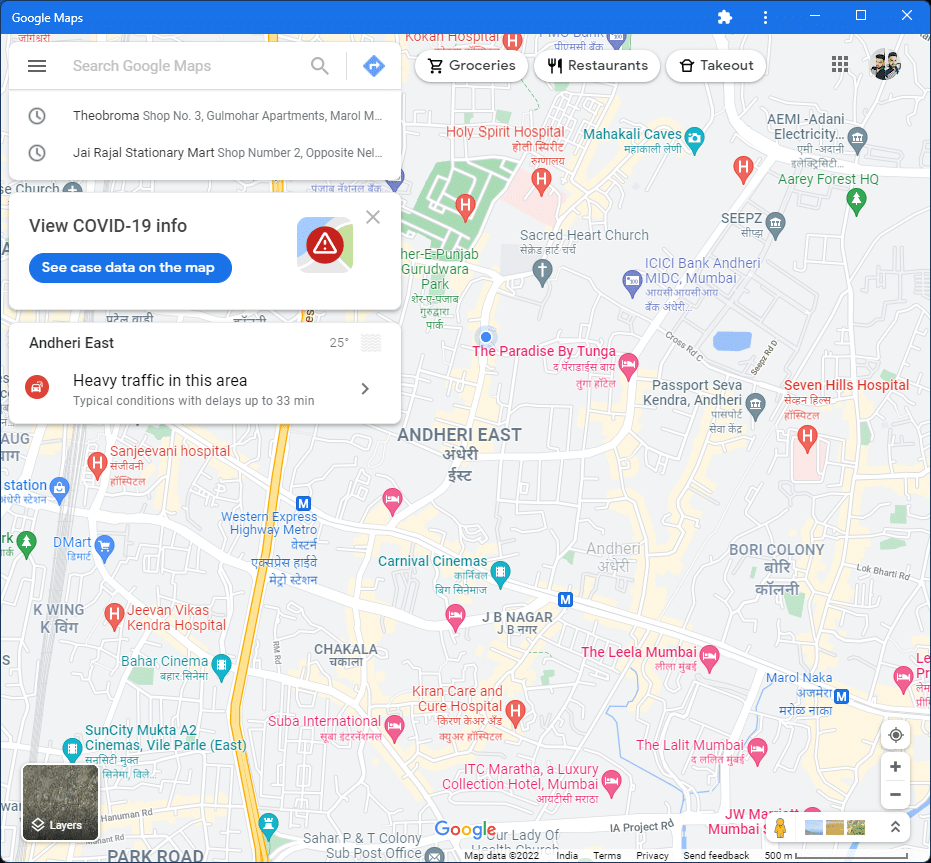
6. Пряк път на Google Maps ще се появи на работния плот и в менюто „Старт“, за да се отвори директно от иконата.
Ето как да изтеглите Google Maps за Windows 10/11.
Метод 2: От емулатор на Android
Емулаторът на Android е най-добрият вариант за използване на Google Maps в системата на Windows точно както го използвате на телефона си. Този емулатор действа като устройство с Android, но под Windows.
Забележка: Илюстрациите, използвани по-долу, се изпълняват на Bluestacks Android емулатор. Можете да изтеглите и използвате други емулатори на Android, налични в интернет, които съдържат подобен визуален интерфейс.
Ето как да изтеглите Google Maps за Windows 10/11:
1. Изтеглете Bluestacks Android емулатор както е показано по-долу.
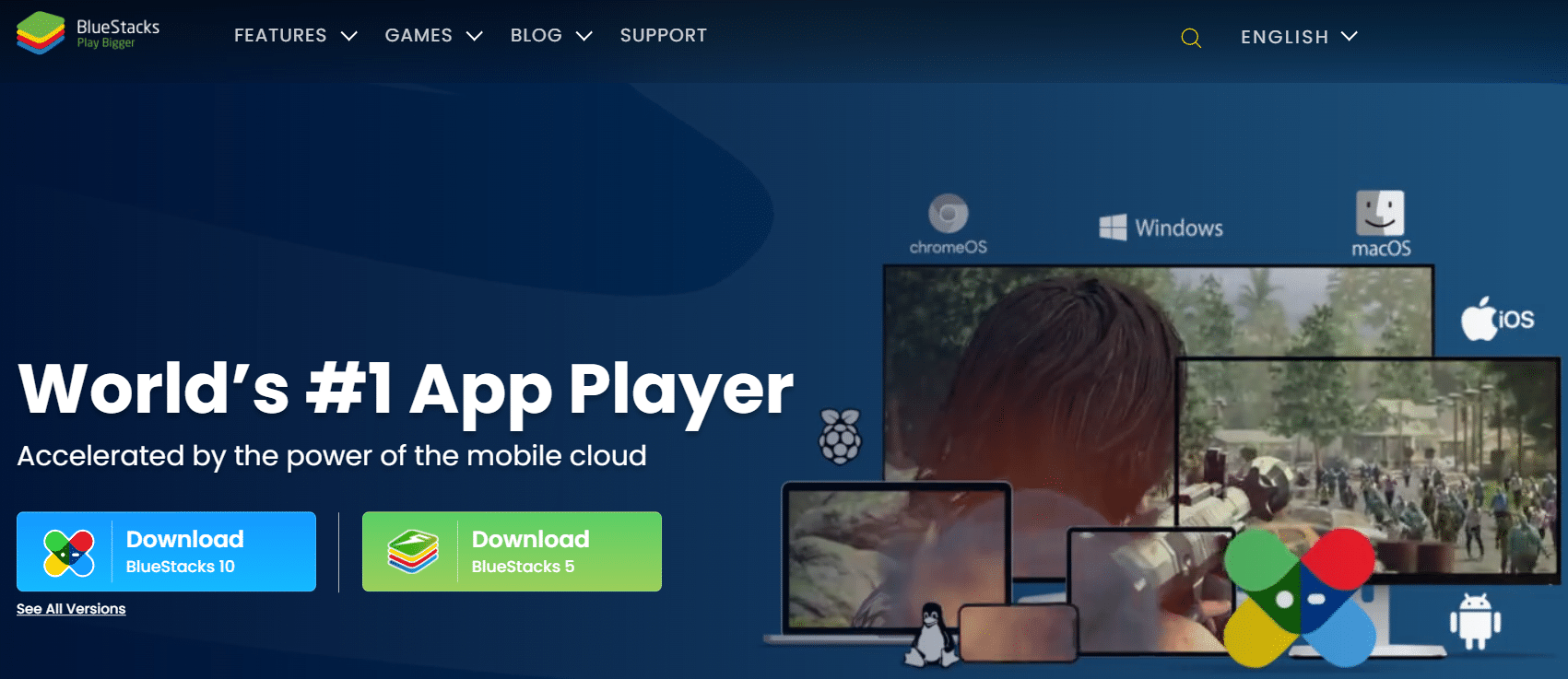
2. След като изтеглите и инсталирате Bluestacks, щракнете върху приложението Play Store от началния екран.
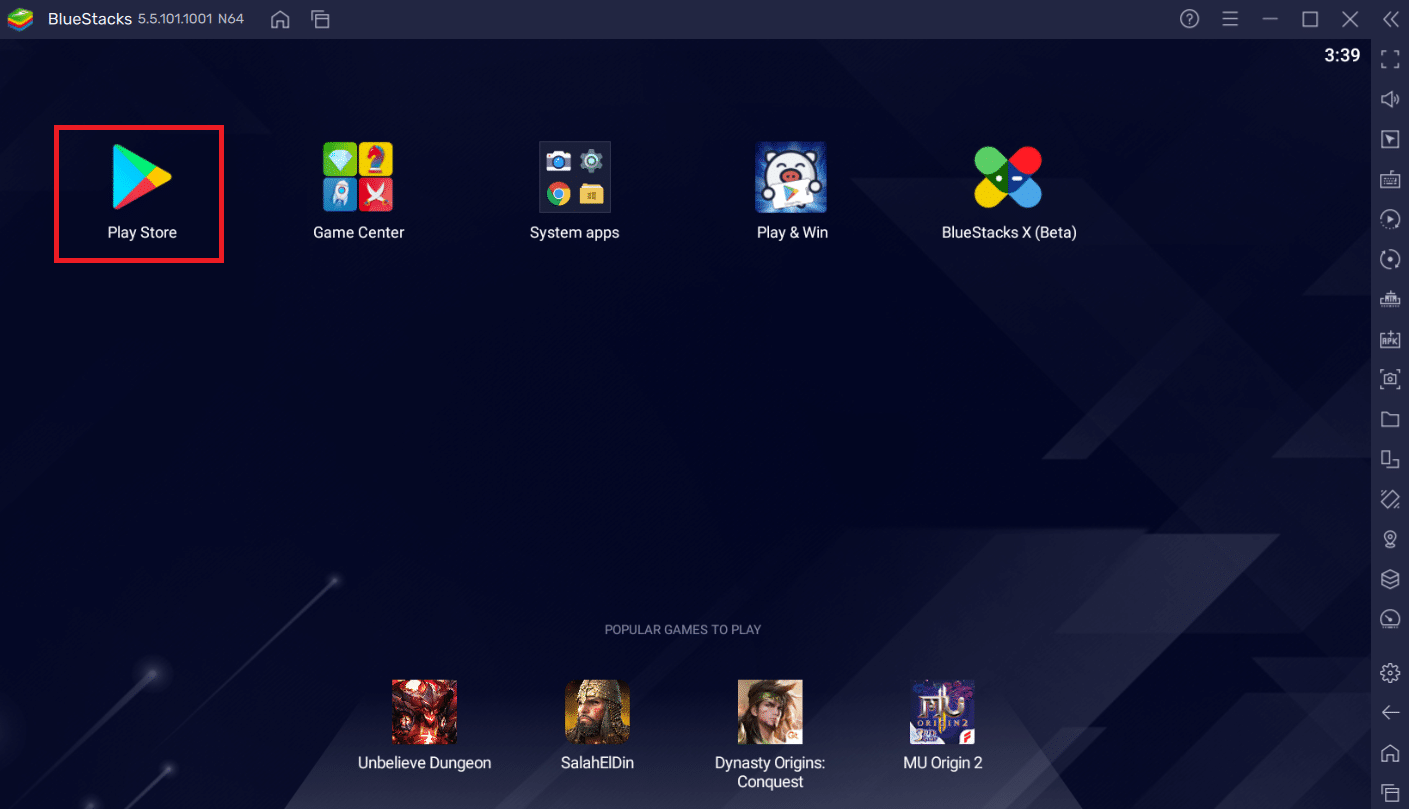
3. Щракнете върху опцията Вход.
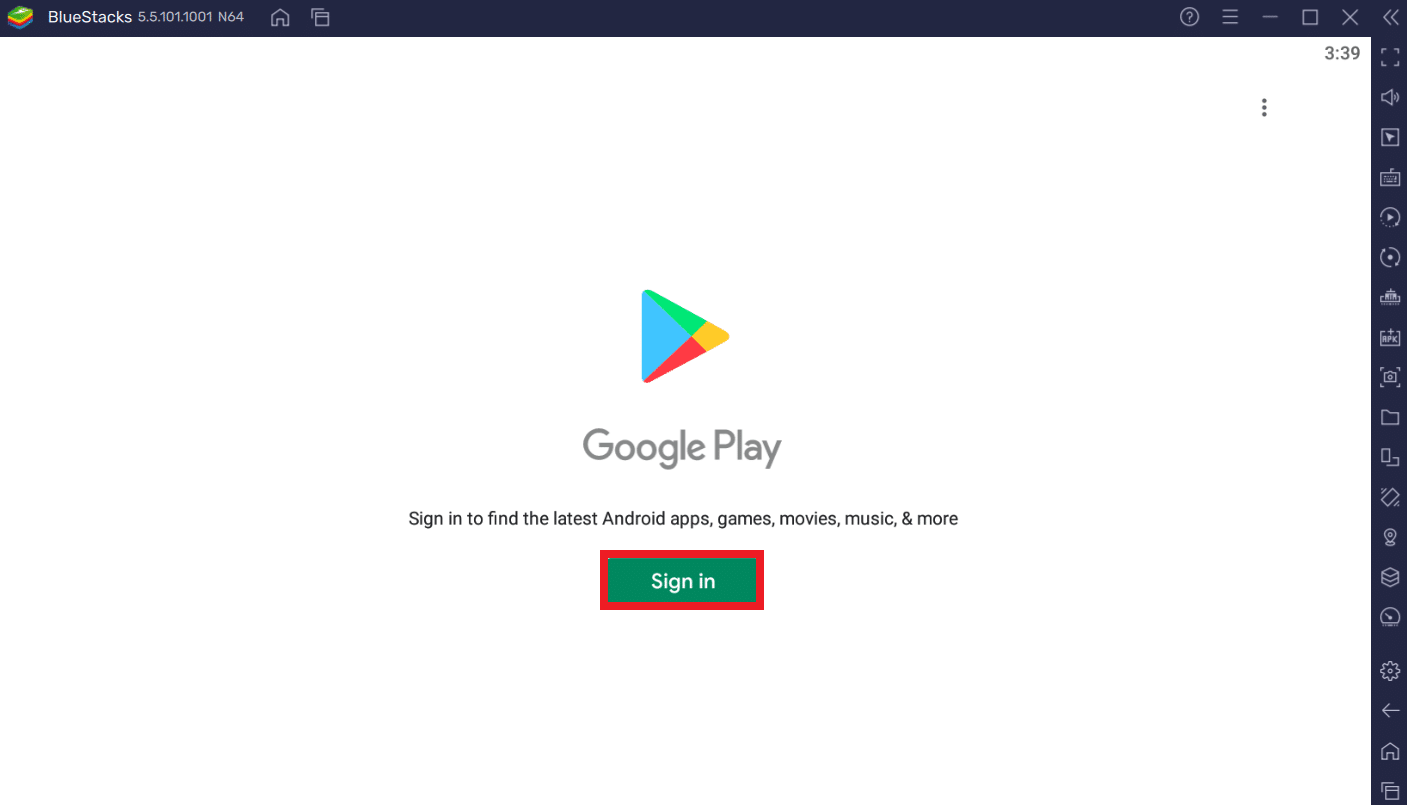
4. Въведете своя имейл адрес и парола, за да влезете в акаунта си в Google.
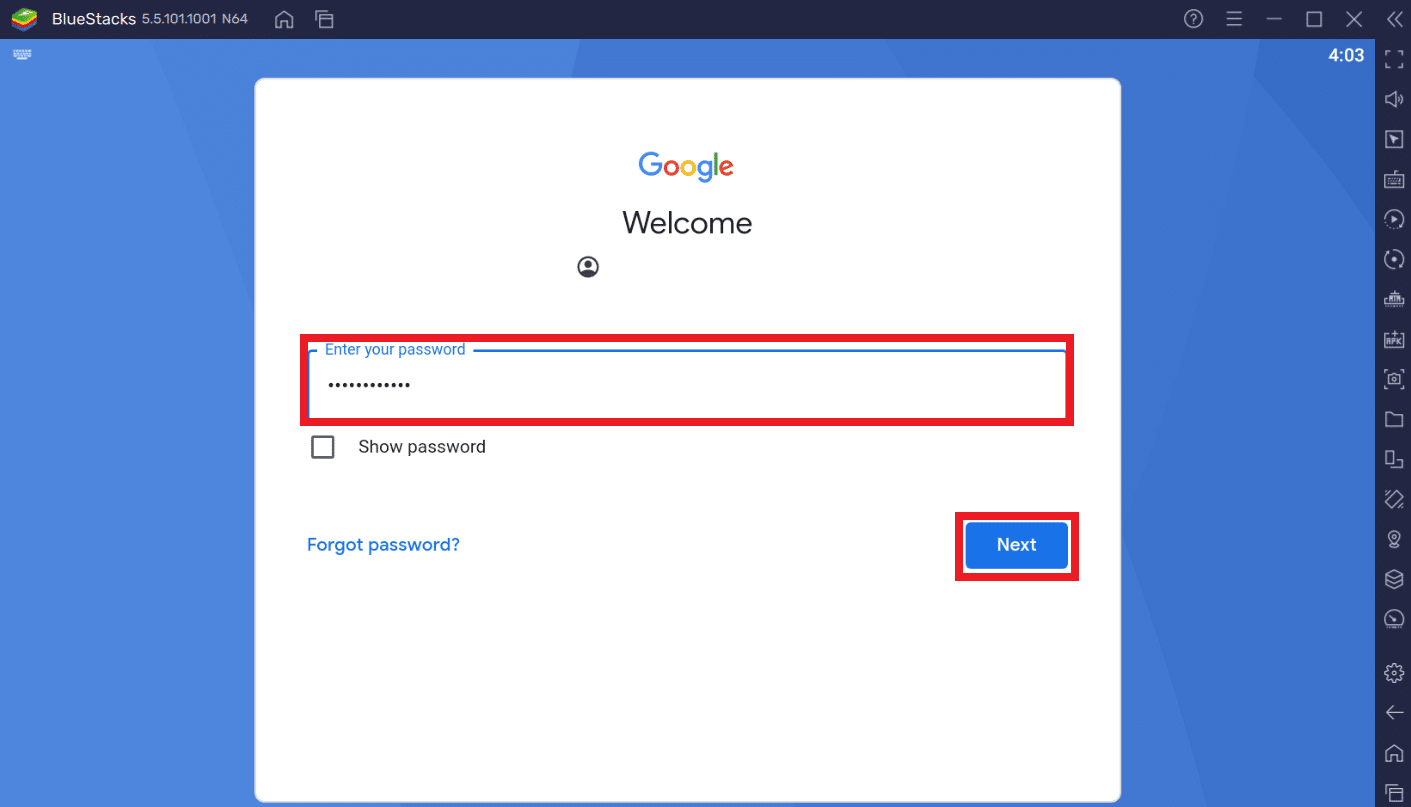
5. Щракнете върху лентата за търсене в приложението Play Store.
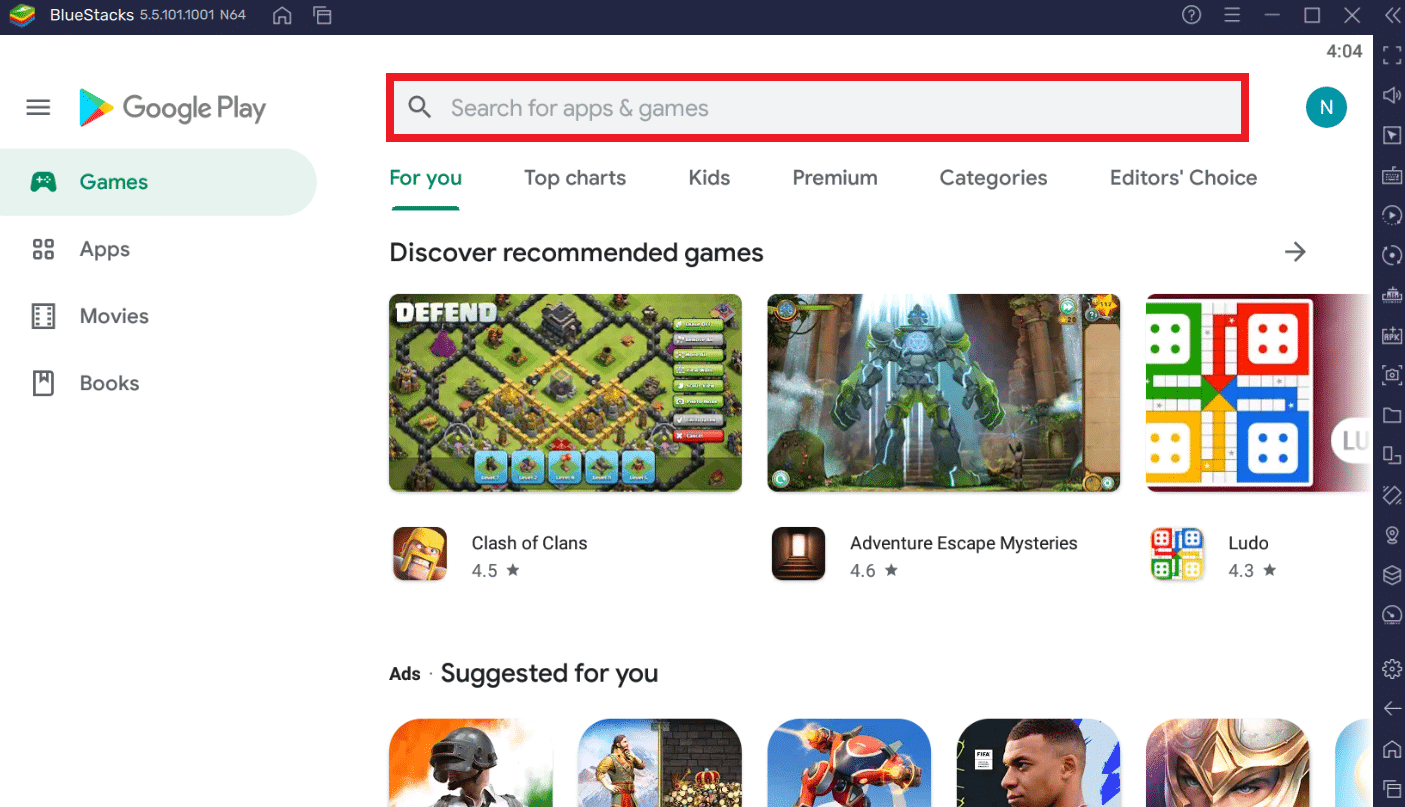
6. Въведете Google Maps и изберете най-горния резултат.
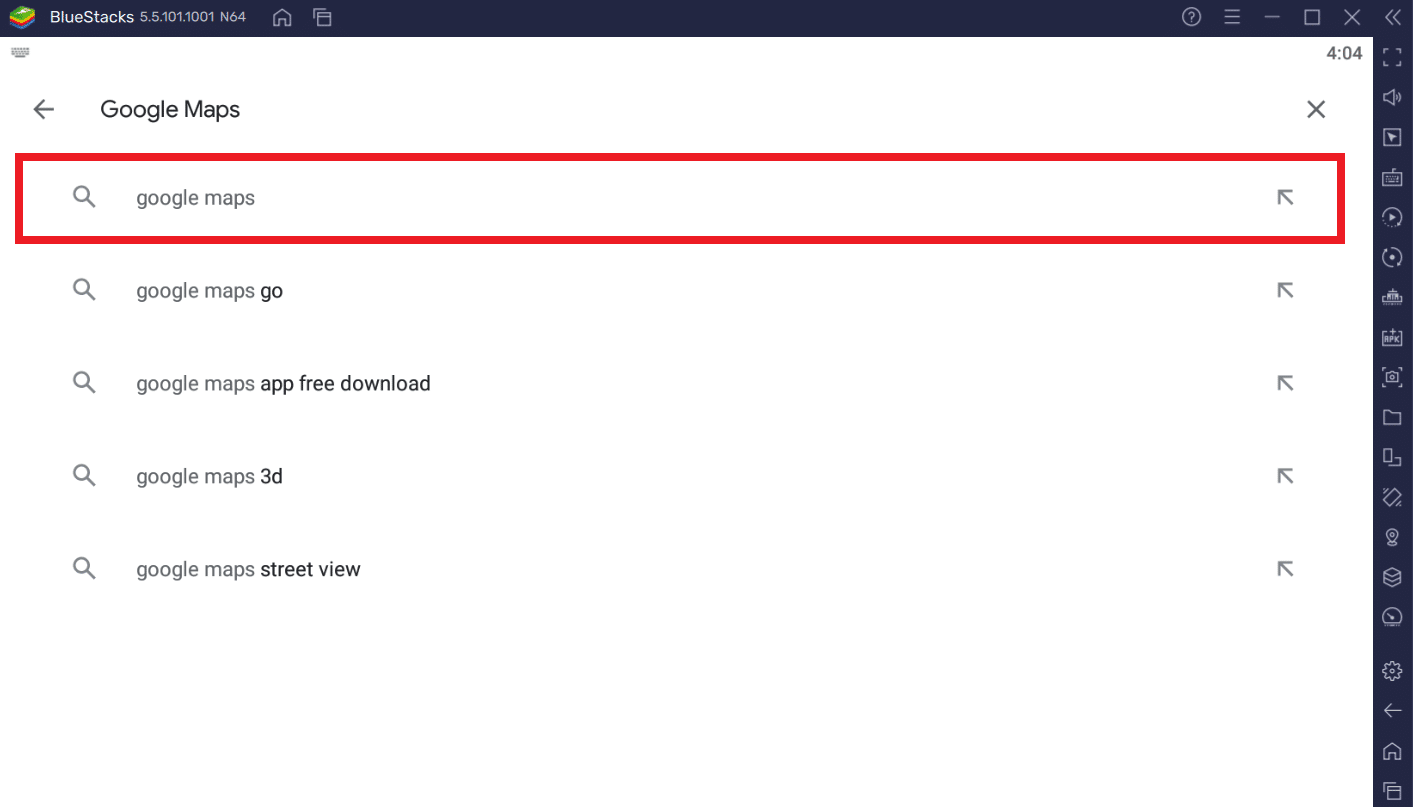
7. Щракнете върху опцията Инсталиране, за да започнете процеса на изтегляне.
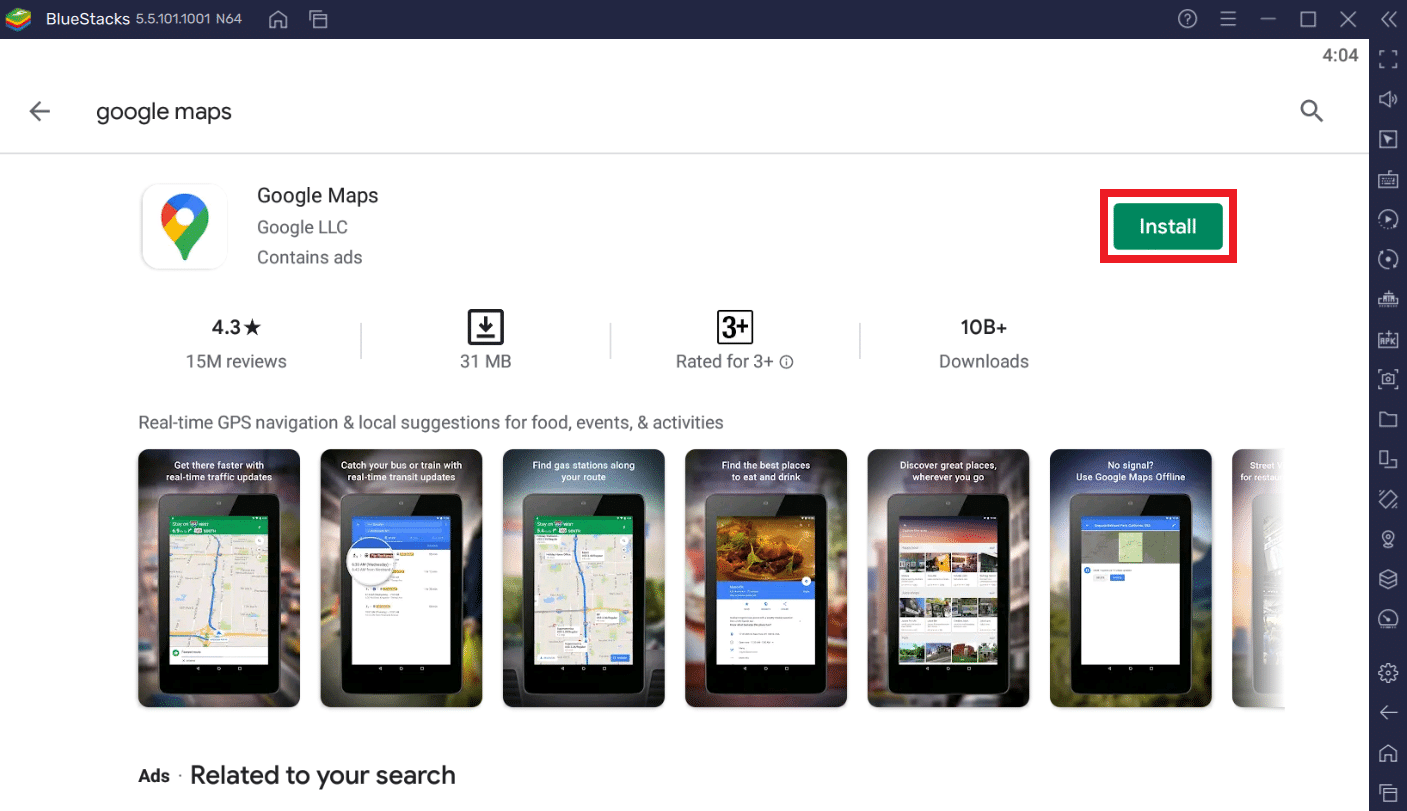
8. След като изтеглянето приключи, щракнете върху Отвори.
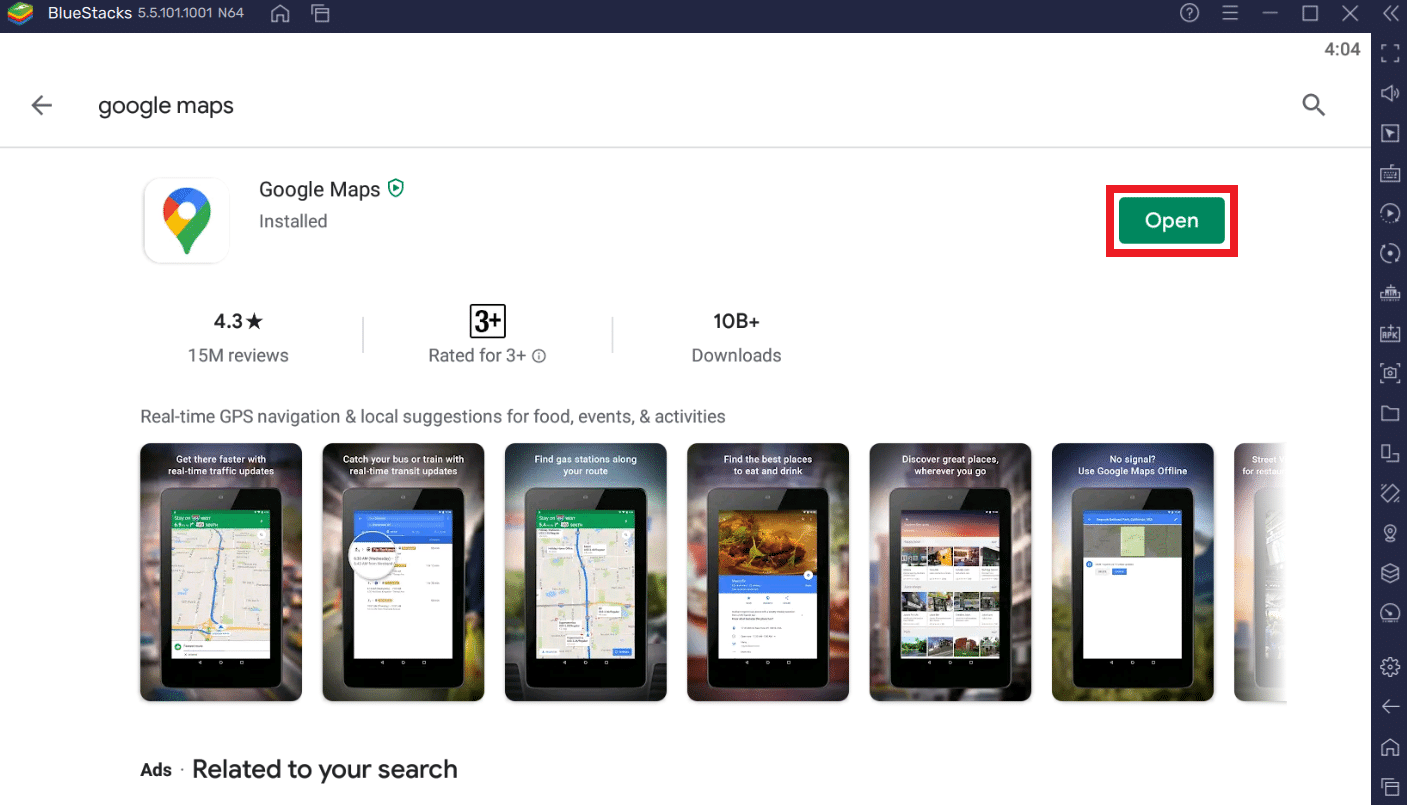
9. Търсете или просто изследвайте Google Maps, както правите на смартфони.
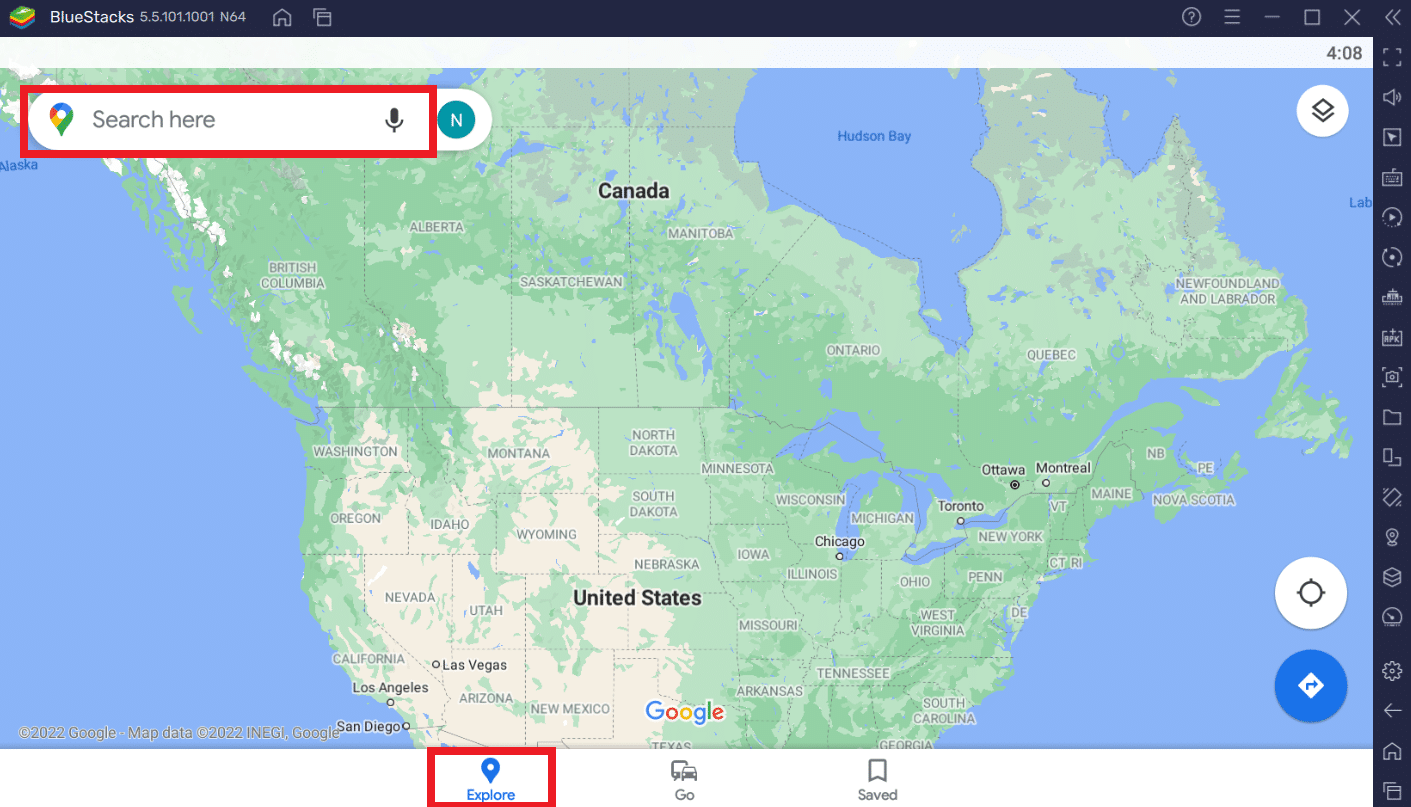
Професионален съвет: Как да персонализирате пряк път на Google Maps в Windows 10/11
Опция 1: Добавете пряк път на Google Maps към работния плот
Като изтеглите Google Maps и от двата метода, споменати по-горе, пряк път ще бъде създаден автоматично на работния плот, както е показано по-долу.
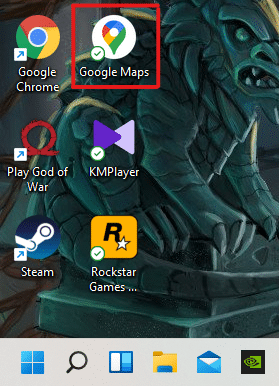
Можете да получите достъп до Google Maps директно от работния плот, без да се налага да го отваряте всеки път от приложението Google Chrome или Bluestacks.
Можете да закачите прекия път на Google Maps към менюто „Старт“ на вашата система, както следва:
1. Натиснете клавиша Windows на клавиатурата и въведете Google Maps в лентата за търсене, както е показано по-долу.

2. Щракнете върху опцията Pin to Start, за да закачите прекия път в менюто Start.
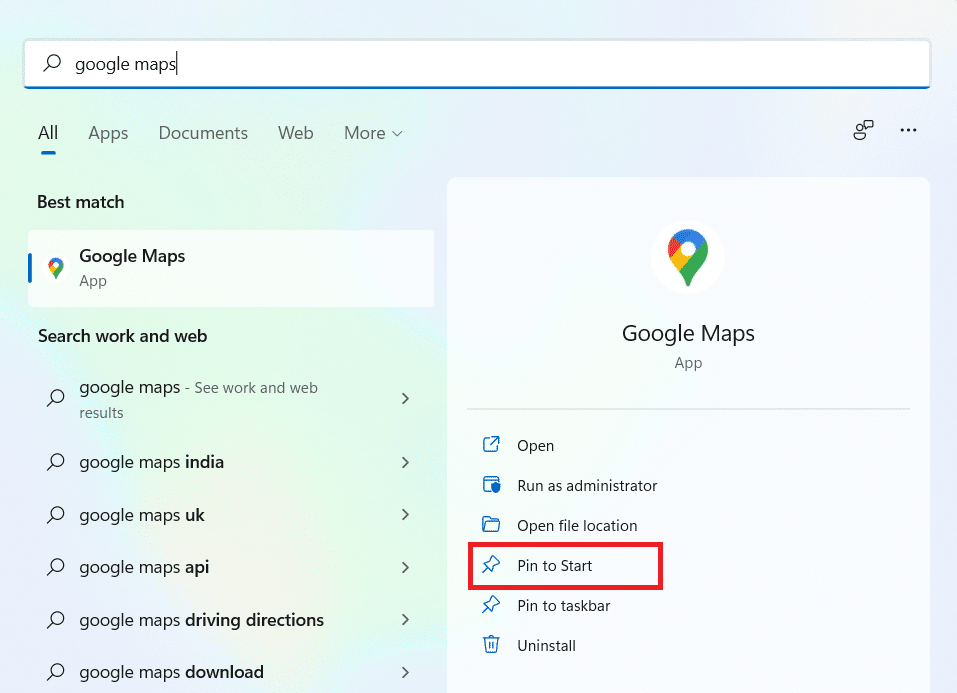
3. Натиснете отново клавиша Windows, за да отворите стартовото меню. Намерете фиксираната икона на Google Maps, както е показано по-долу.
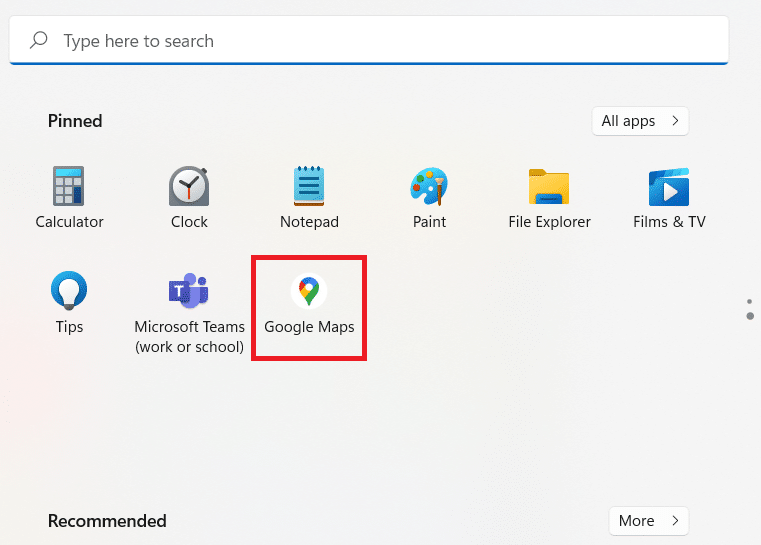
Опция 3: Закачете пряк път на Google Maps към лентата на задачите
Друг съвет е да закачите прекия път на Google Maps към лентата на задачите на вашата система. За да направите това, следвайте стъпките, изброени по-долу:
1. Отворете приложението Google Maps, както по-рано.

2. В лентата на задачите щракнете с десния бутон върху иконата на прозореца на Google Maps и щракнете върху опцията Pin to taskbar.
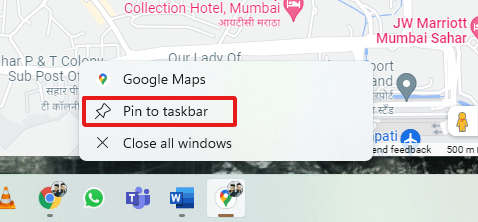
Сега иконата на Google Maps ще бъде закрепена и към лентата на задачите.
Често задавани въпроси (ЧЗВ)
Q1. Безплатна ли е употребата на Google Maps?
Отговор: Да, той е напълно безплатен за използване. Можете да изтеглите приложението Google Maps от Play Store или App Store, ако използвате смартфон. За да знаете как да го изтеглите на компютър, следвайте тази статия от самото начало.
Q2. Как да заредя конкретно местоположение в Google Maps?
Отговор: Можете да използвате полето за търсене на Google Maps, за да въведете името на местоположението, което искате да търсите, и да изберете най-доброто съвпадение за вашата заявка от автоматичните предложения.
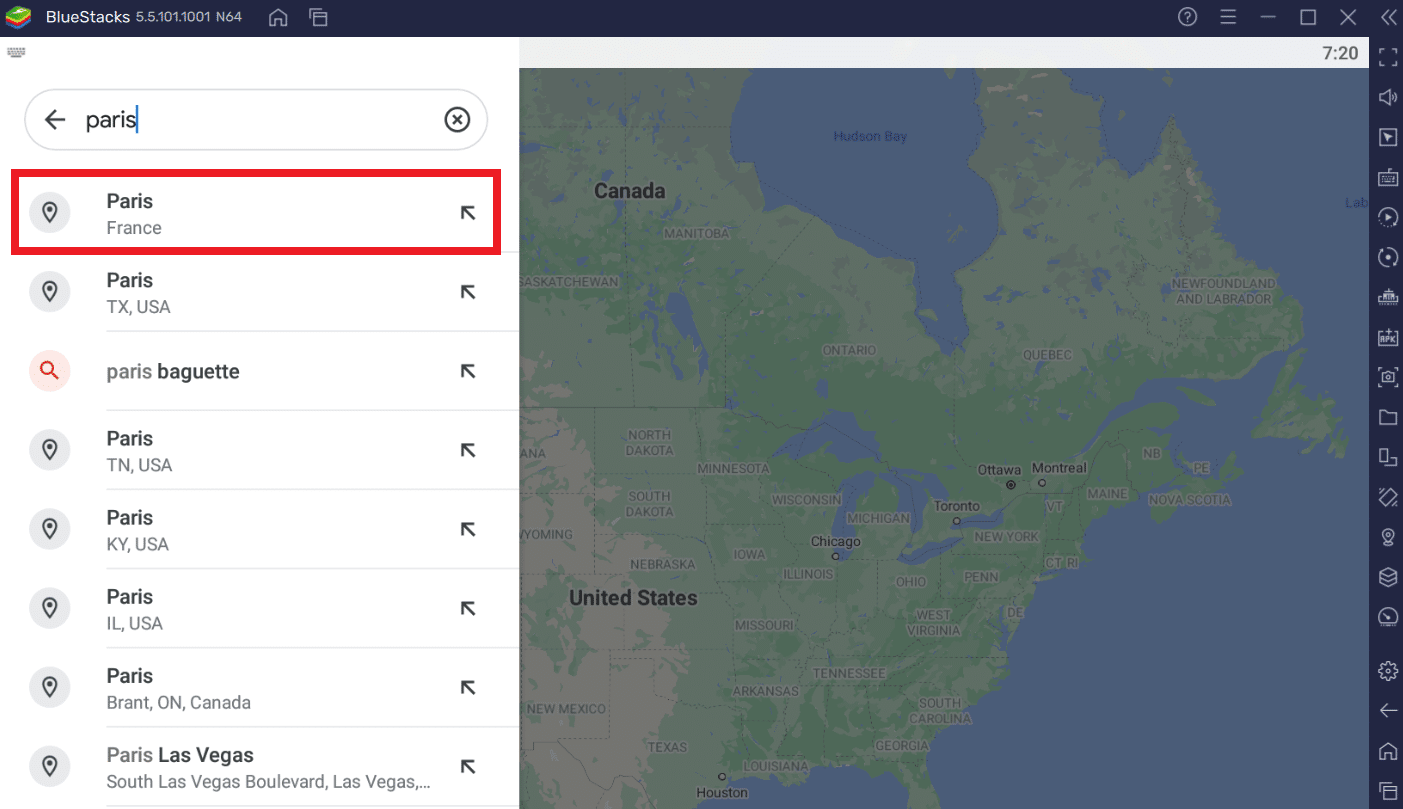
***
Има и други алтернативи на Google Maps, които можете да опитате. Например Google Earth & Windows Maps. Надяваме се, че тази статия ви даде правилна представа за това как да изтеглите Google Maps за Windows 10/11. Напишете в секцията за коментари по-долу за вашия опит с Google Maps под Windows. Също така, споменете всякакви запитвания или предложения относно тази статия.

