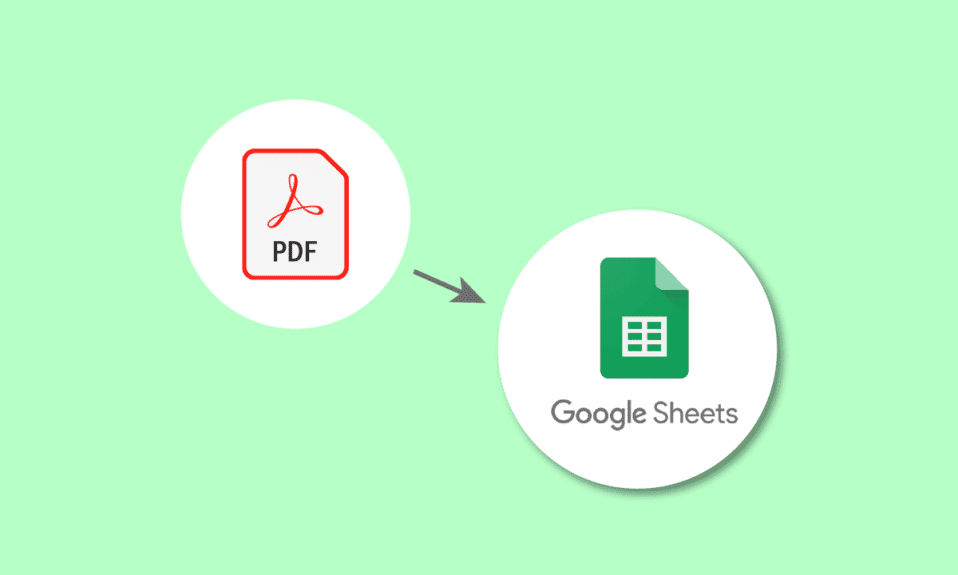
PDF документите се използват във всички малки и големи организации за различни цели. Те са полезни за споделяне на подробности като оферти, сметки, фактури и какво ли още не. Предизвикателствата идват, когато данните в PDF трябва да бъдат изкривени, тъй като импортирането на данни от PDF не е лесна и отнемаща време задача. Не се притеснявайте, ние ще ви покрием. В тази статия можете да научите как да конвертирате PDF в Google Таблици с помощта на Google Документи и конвертора на PDF към Google Таблици. Продължете да четете, за да знаете как да конвертирате електронна таблица на Google в PDF скрипт.
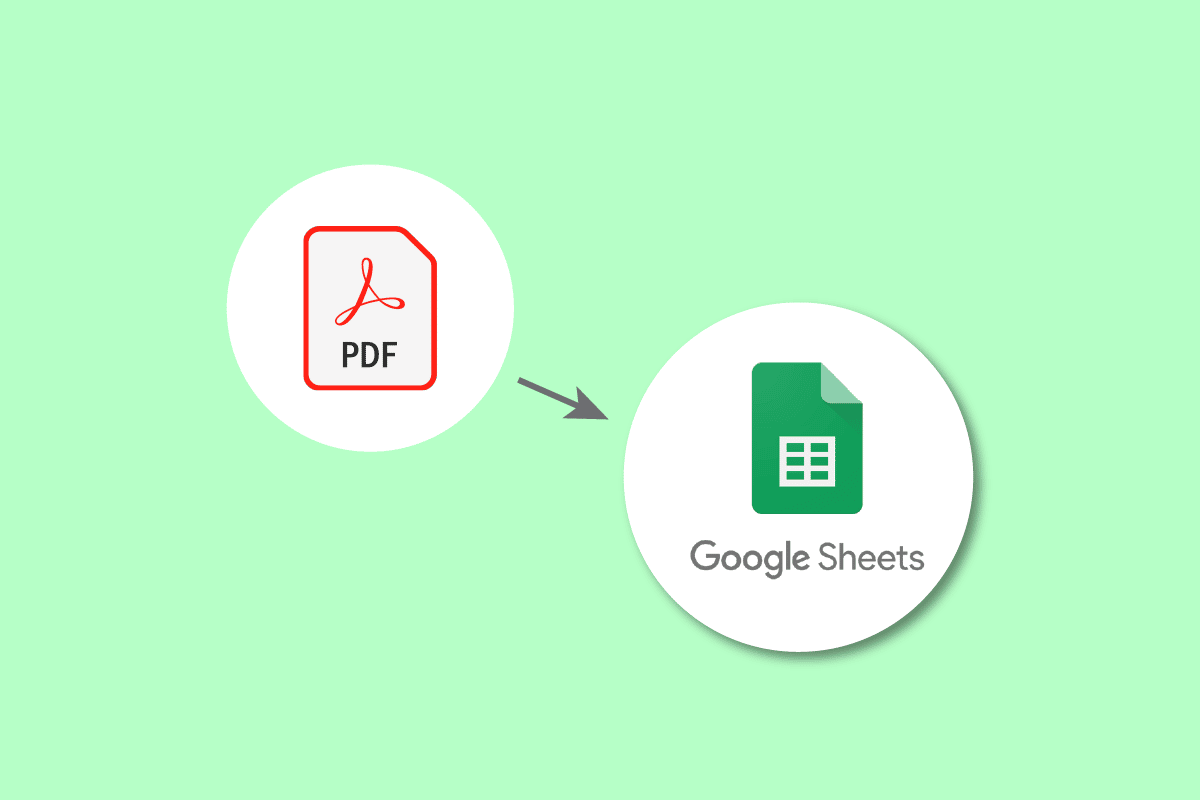
Съдържание
Как да конвертирате PDF в Google Таблици
Тук сме показали подробно всички възможни методи за конвертиране на PDF в Google Таблици.
Защо е необходимо конвертиране на PDF в Google Sheets?
Причините за преобразуване могат да варират в зависимост от контекста на потребителя. Човек може да го използва, за да следи важни клиентски или бизнес подробности като фактури, поръчки, доставки, регистрации, данни за служители и т.н. Освен това чрез преобразуване можете да запазите подробностите в безопасност и лесно да ги споделите, както и когато е необходимо. Извършването на преобразуването не е ничия чаша чай. Това е трудоемка задача, когато се извършва ръчно. Затова имаме опростени методи за конвертиране на PDF в Google Таблици и конвертиране на Google Таблици в PDF.
Могат да се използват множество методи за конвертиране на електронна таблица на Google в PDF скрипт. Някои от най-често срещаните методи са това, което ще видим:
Метод 1. Използване на Google Docs
Това е PDF файлът, който трябва да бъде преобразуван в Google Sheet.
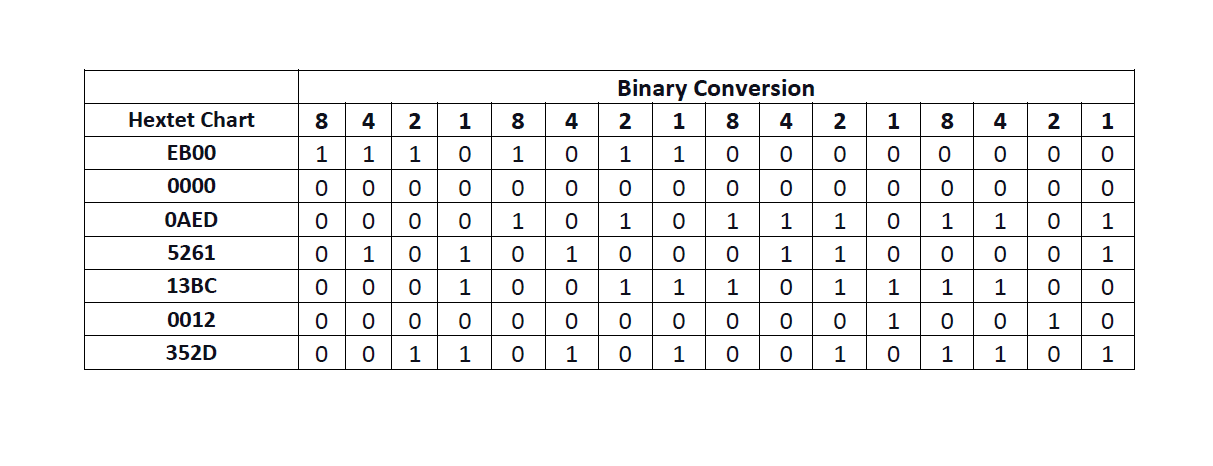
Нека да разгледаме стъпките, които ще трябва да изпълним:
1. Отидете на вашия Google Drive.
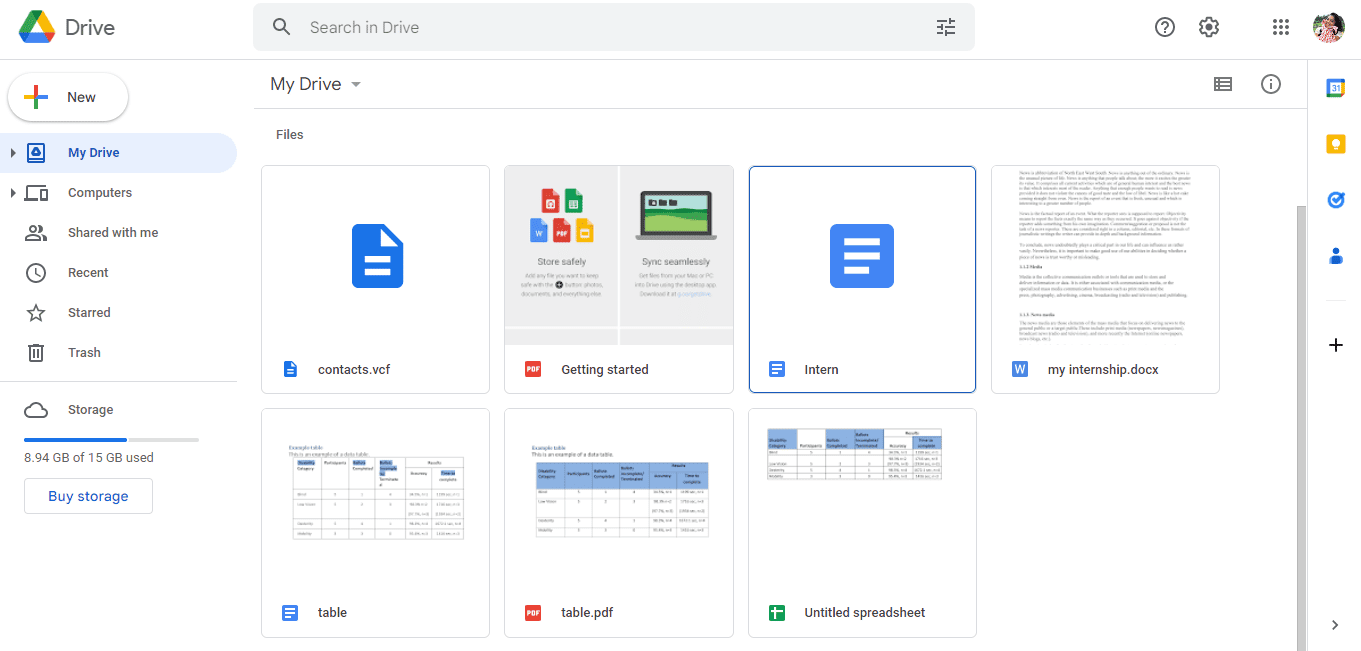
2. Щракнете върху опцията Нов от лявата страна на страницата.
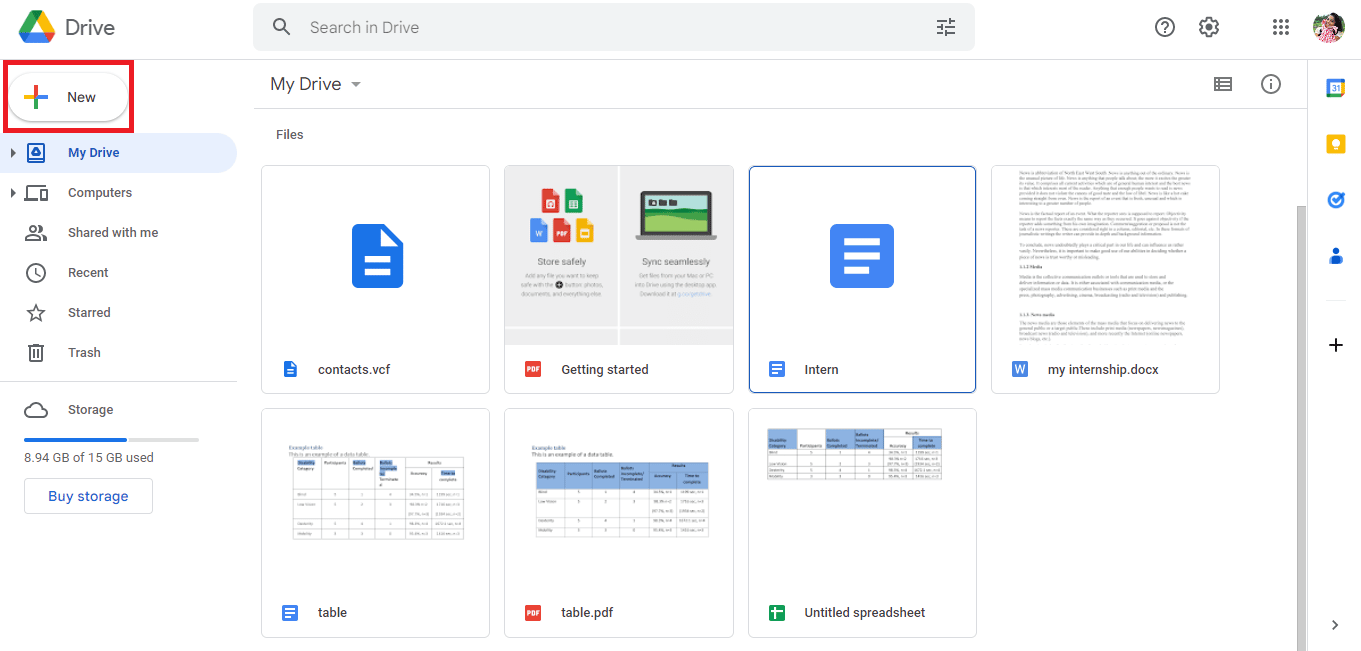
3. Ще се отвори нов диалогов прозорец и след това щракнете върху Качване на файл.
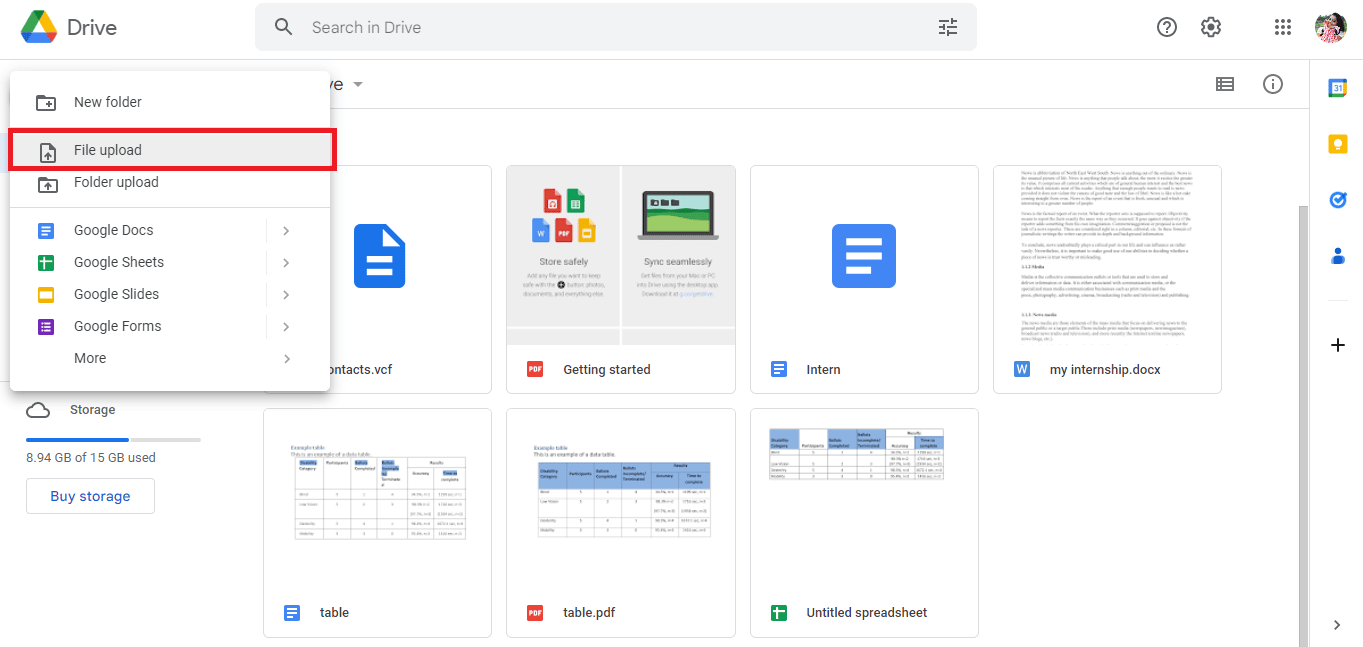
4. Изберете PDF файла и щракнете върху опцията Отвори.
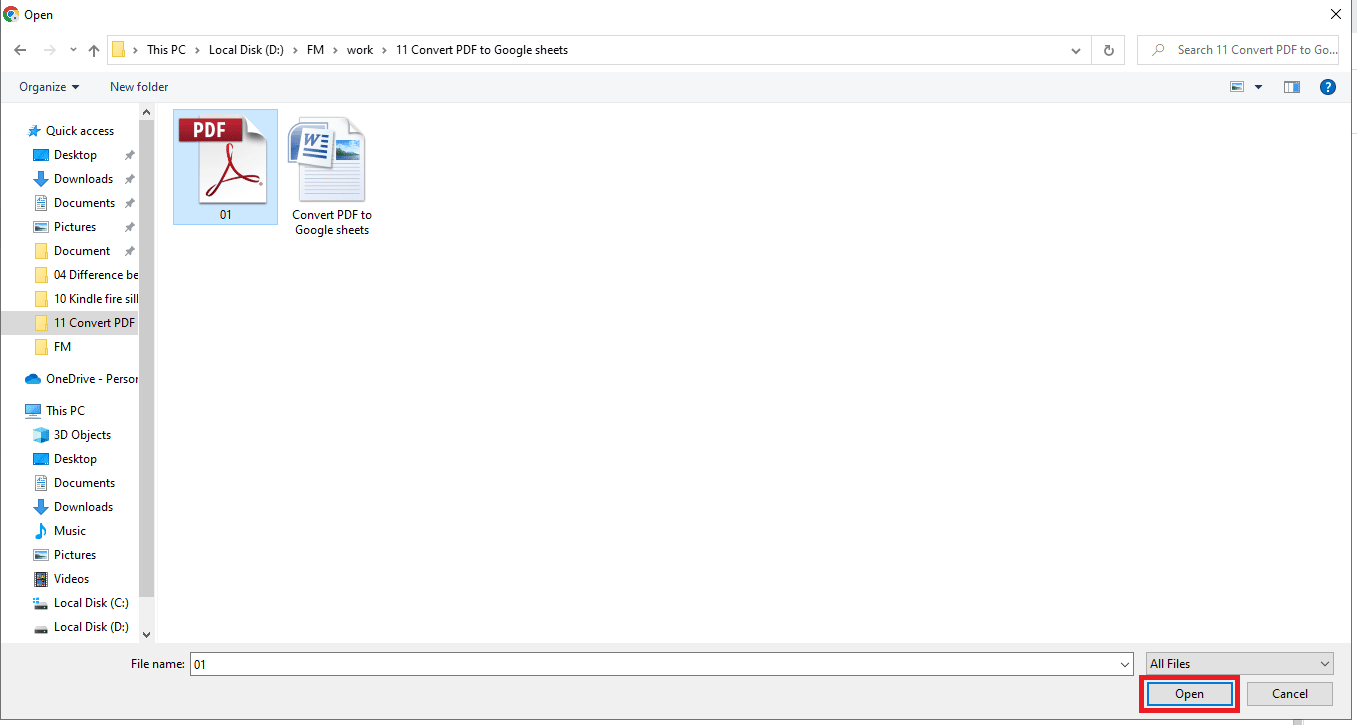
5. Каченият файл ще бъде известен като 1 Качването е завършено в дясната долна част на екрана.
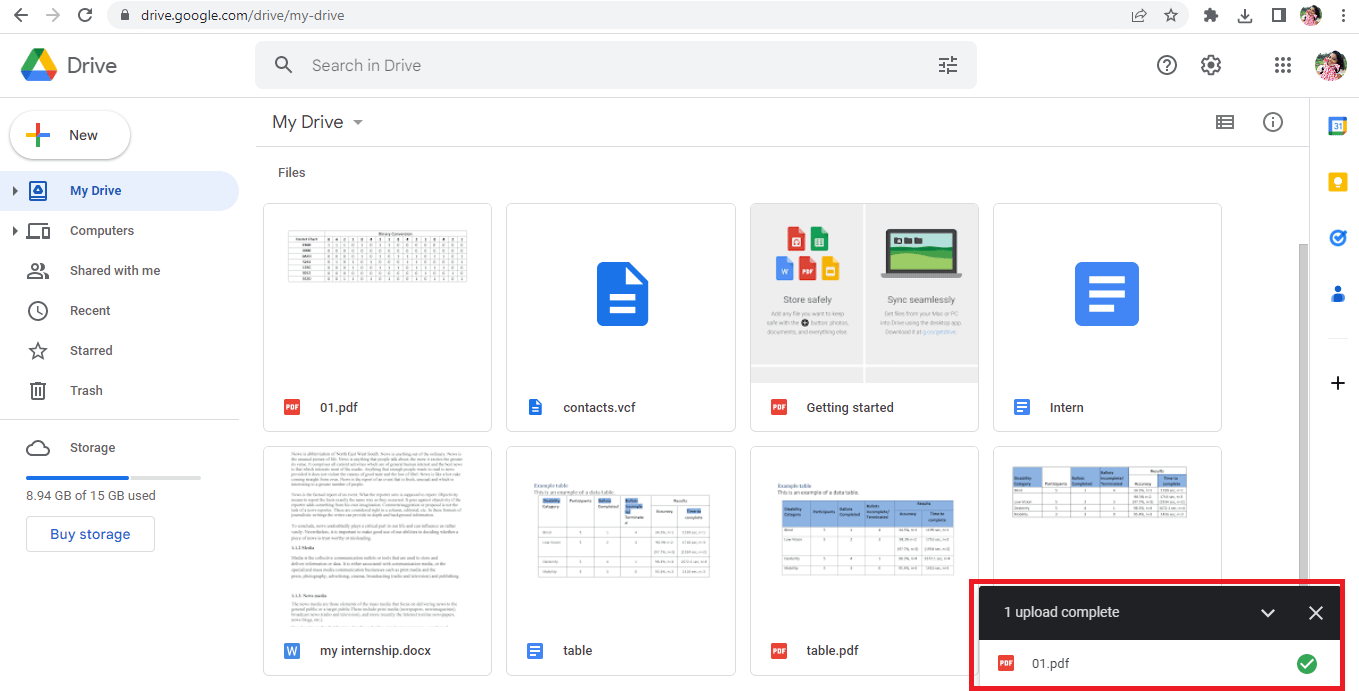
6. Щракнете върху името на файла, за да отворите PDF файла.
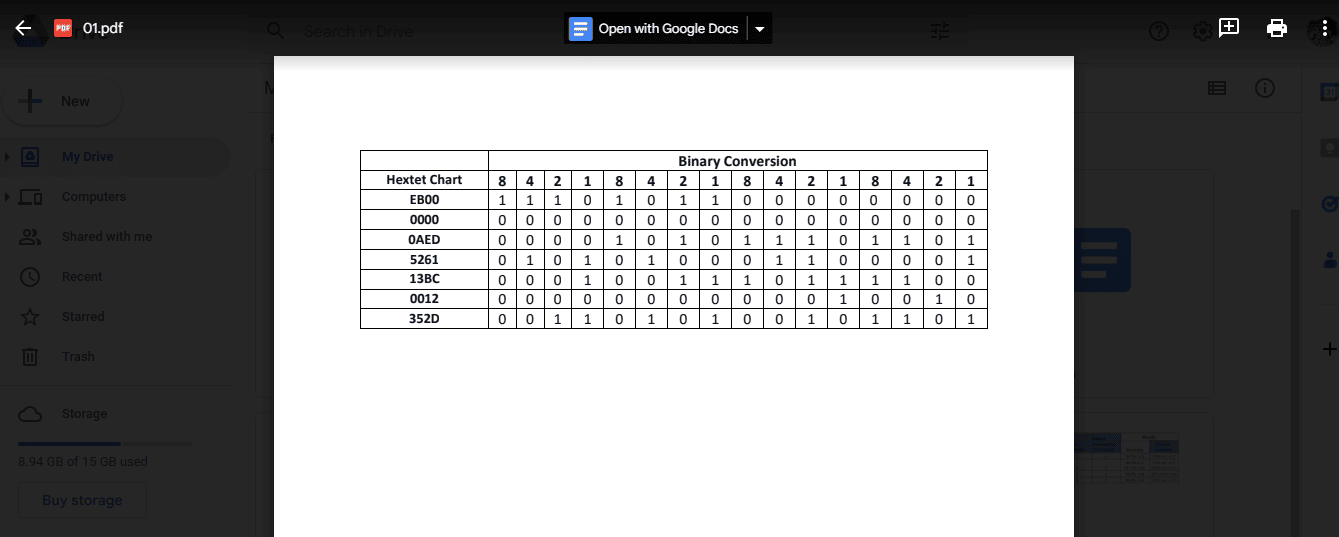
7. Кликнете върху опцията Отваряне с Google Документи в горната част на екрана.
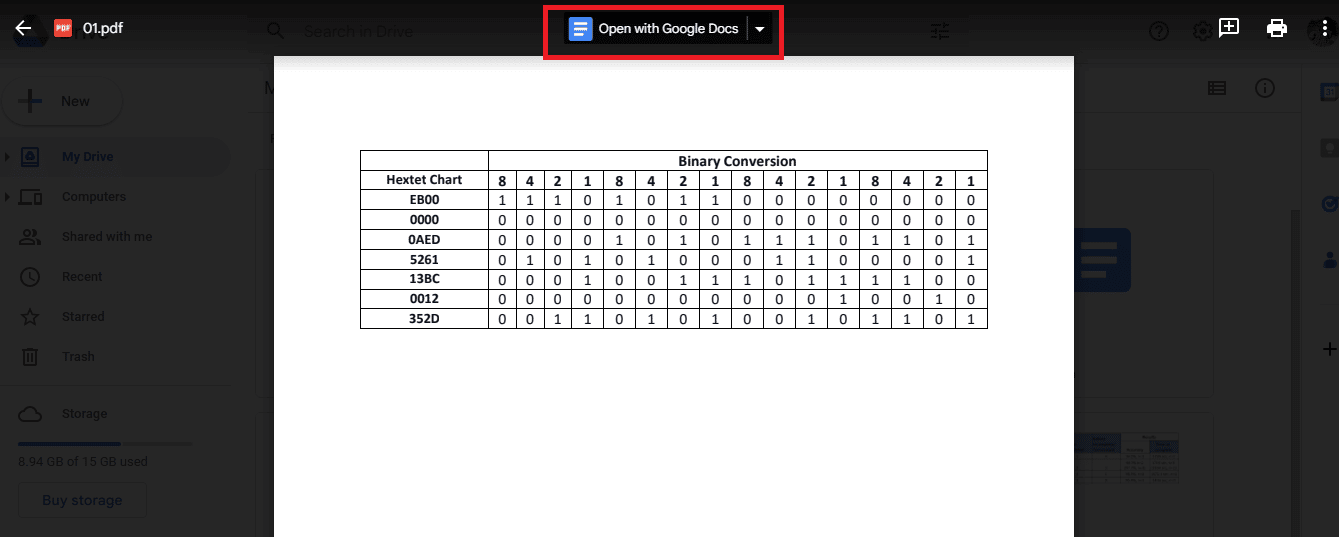
8. Вашият PDF файл ще се отвори в Google Документи по този начин.
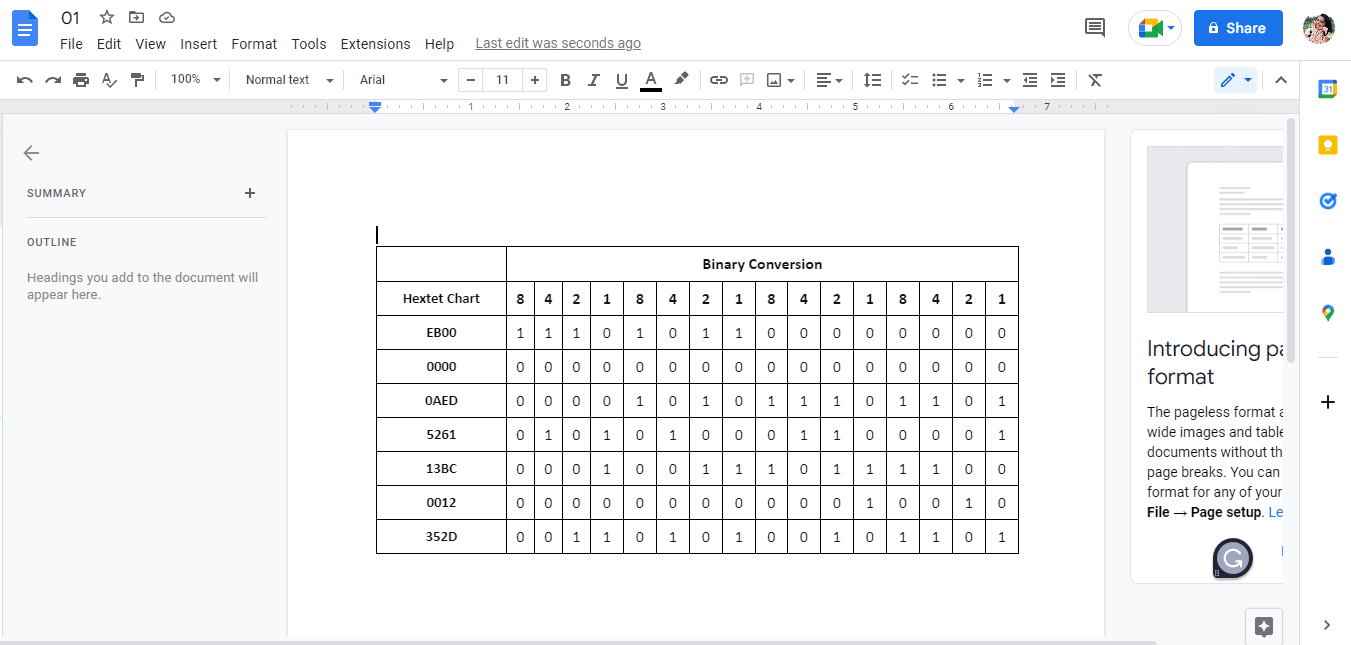
9. Изберете и копирайте необходимите данни.
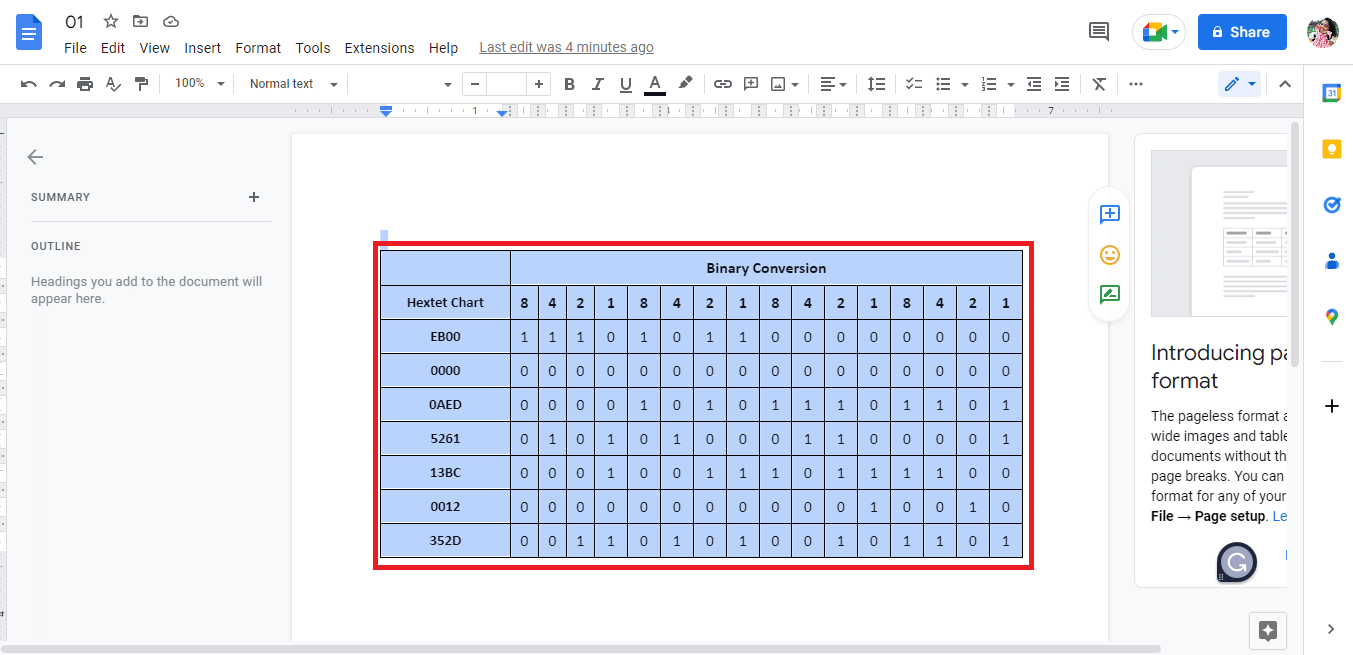
10. Отворете Google Sheet.
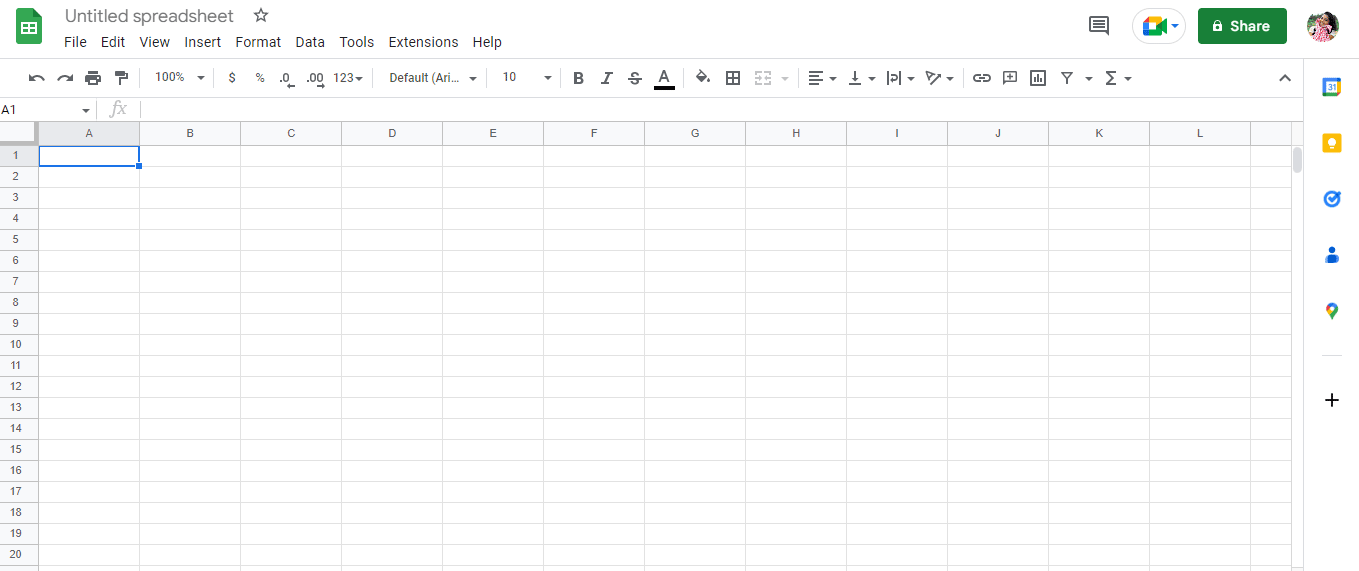
11. Поставете копираните данни от Google Docs.
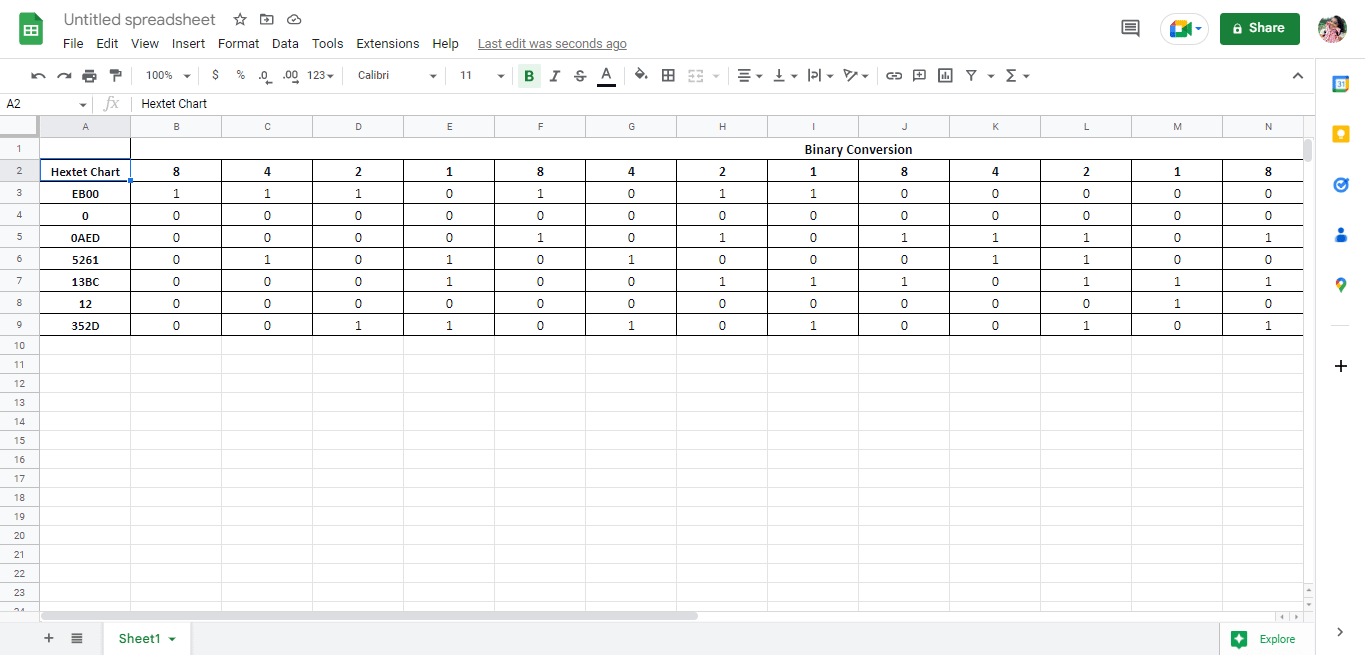
Това е един от методите за извършване на процедурата за конвертиране на PDF в Google Sheet. По-нататък в статията ще видим също как да конвертирате Google Таблици в PDF. Засега нека разгледаме втория метод за конвертиране на PDF в Google Таблици.
Метод 2. Използване на CSV файлове
Това е друг метод, който може да се използва за конвертиране на PDF файлове в Google Таблици. В сравнение с първия метод, този метод е дълъг и сложен. Можете обаче да използвате всеки от методите, за да свършите работата. Стъпките за постигане на преобразуването са споменати по-долу:
Забележка: За да използвате този метод, ще трябва да следвате метод 1 до стъпка 8, след което следвайте стъпките по-долу.
1. Данните във файла ще се появят като текст.
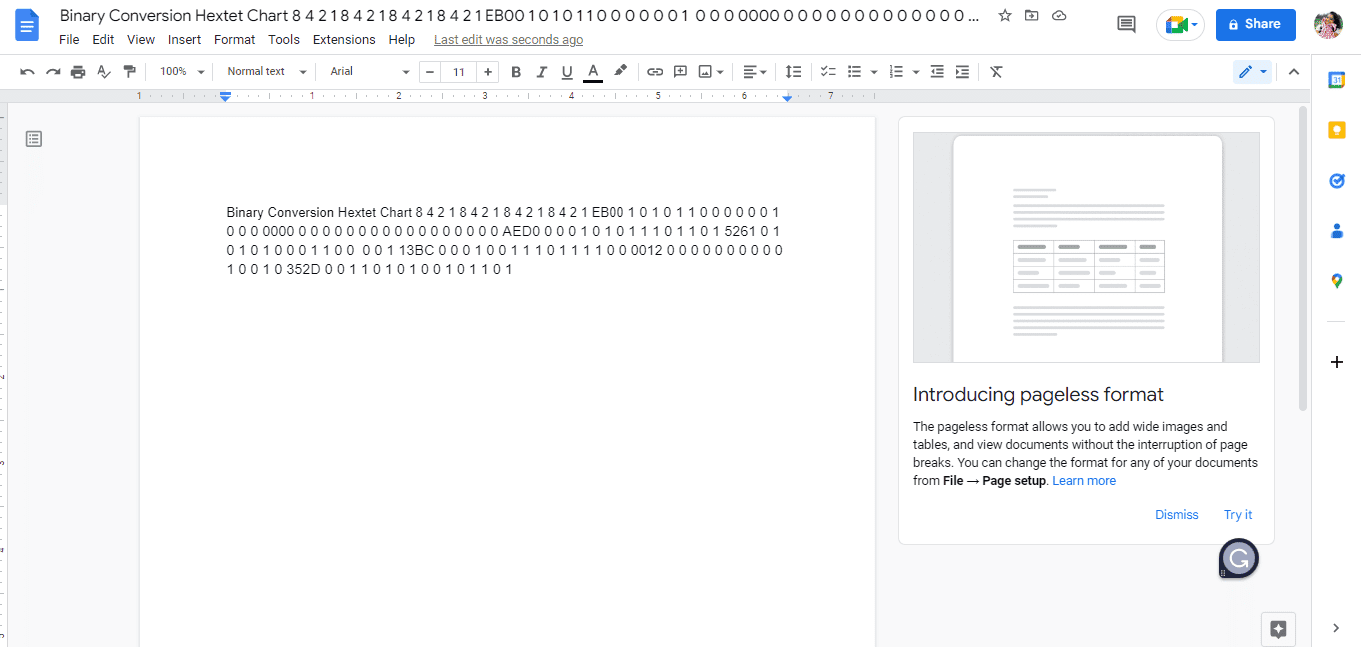
2. Натиснете клавишите Ctrl + H едновременно, тъй като трябва да разделим данните, като поставим запетаята във всяко пространство между цифрите.
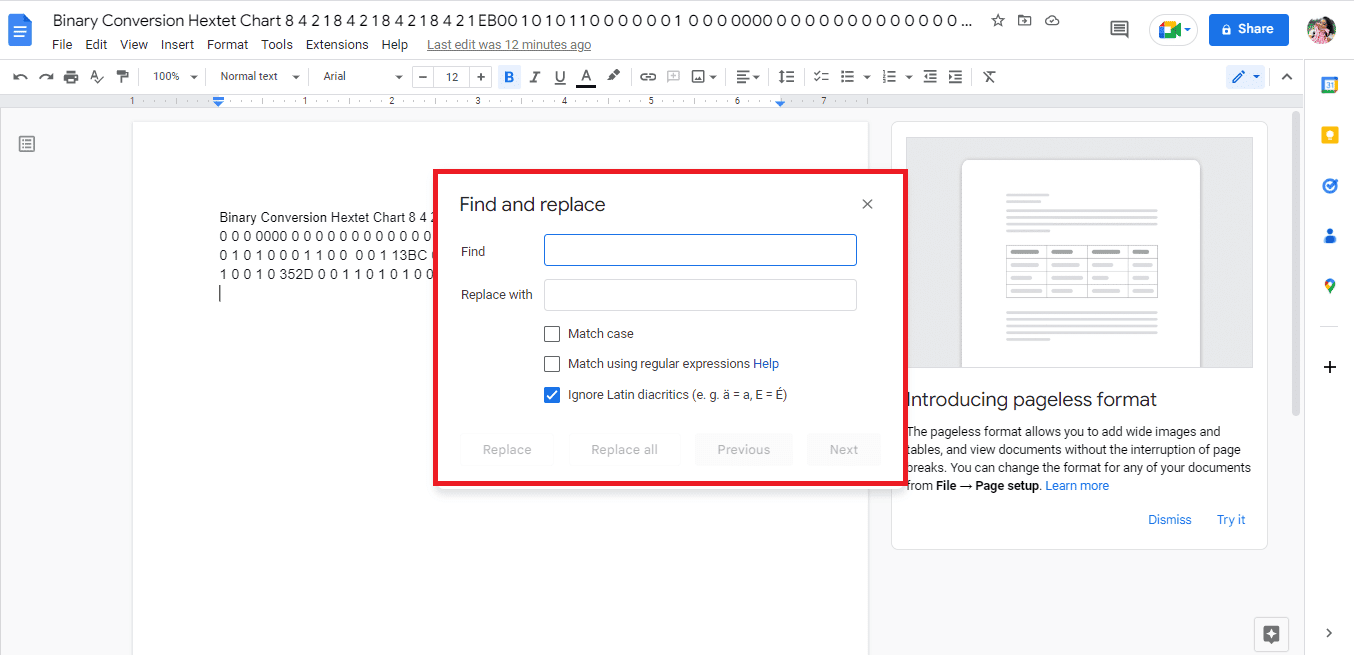
3. Натиснете интервала в лентата за търсене.
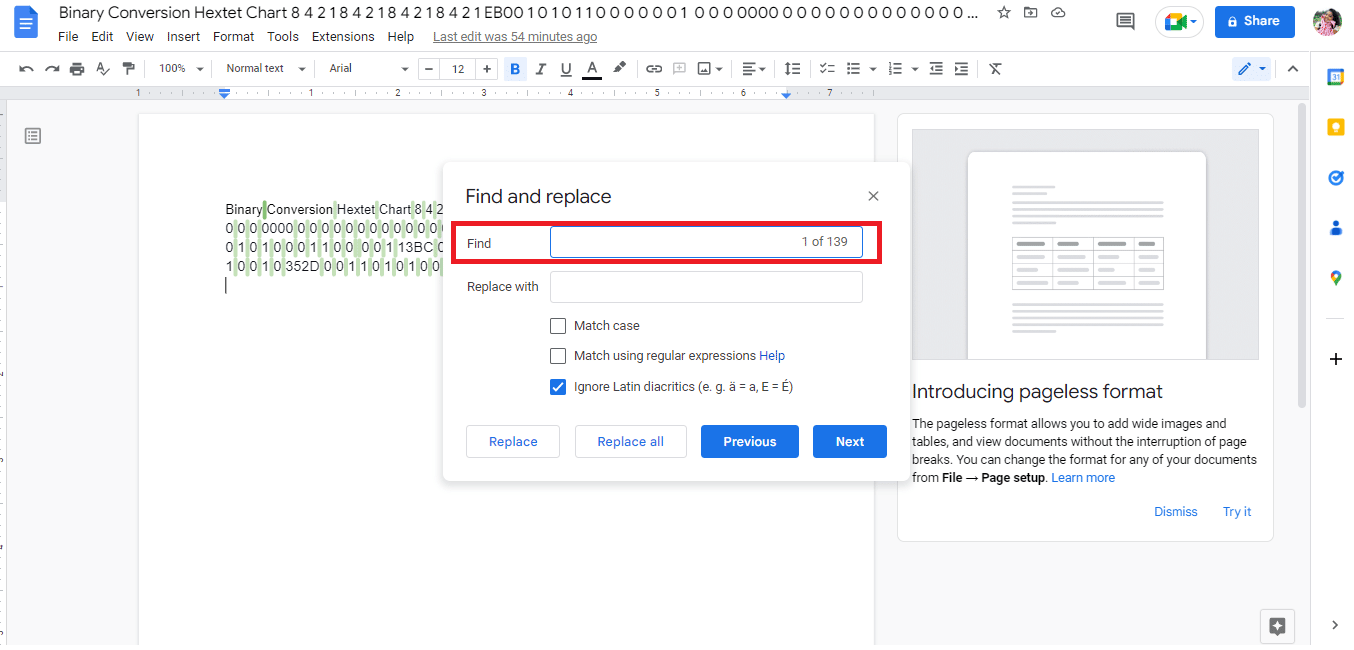
4. Въведете запетая (,) в лентата Замяна с търсене.
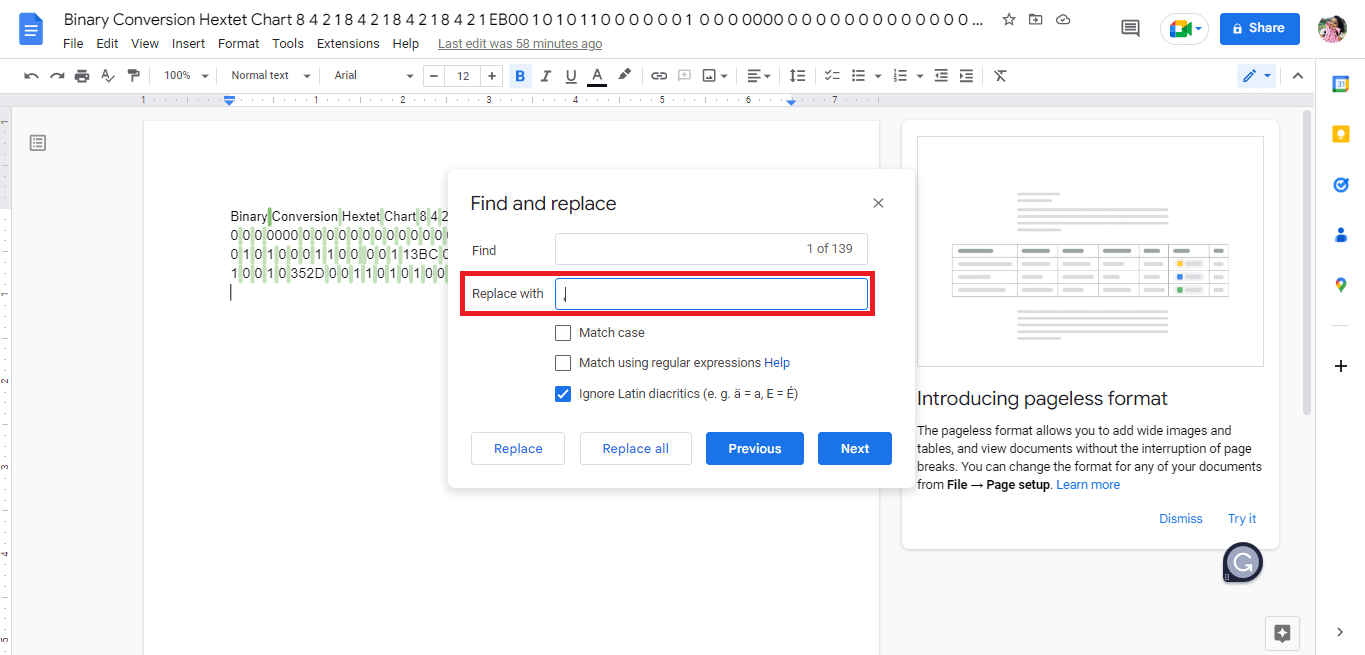
5. Щракнете върху опцията Замяна на всички.
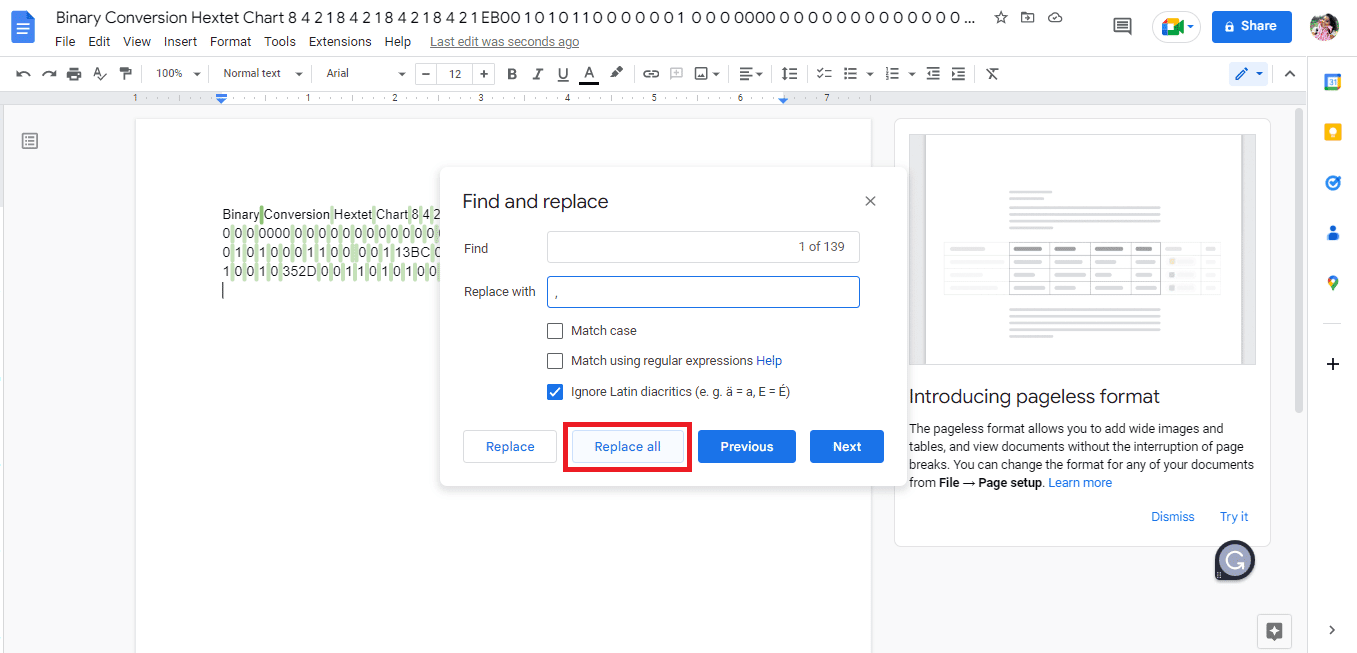
6. Ето как изглеждат данните, заменени с кома.
Забележка: Тъй като цялото пространство се заменя със запетая. Ще трябва да редактираме данните, тъй като първите четири думи трябва да бъдат поставени заедно съответно в две клетки.
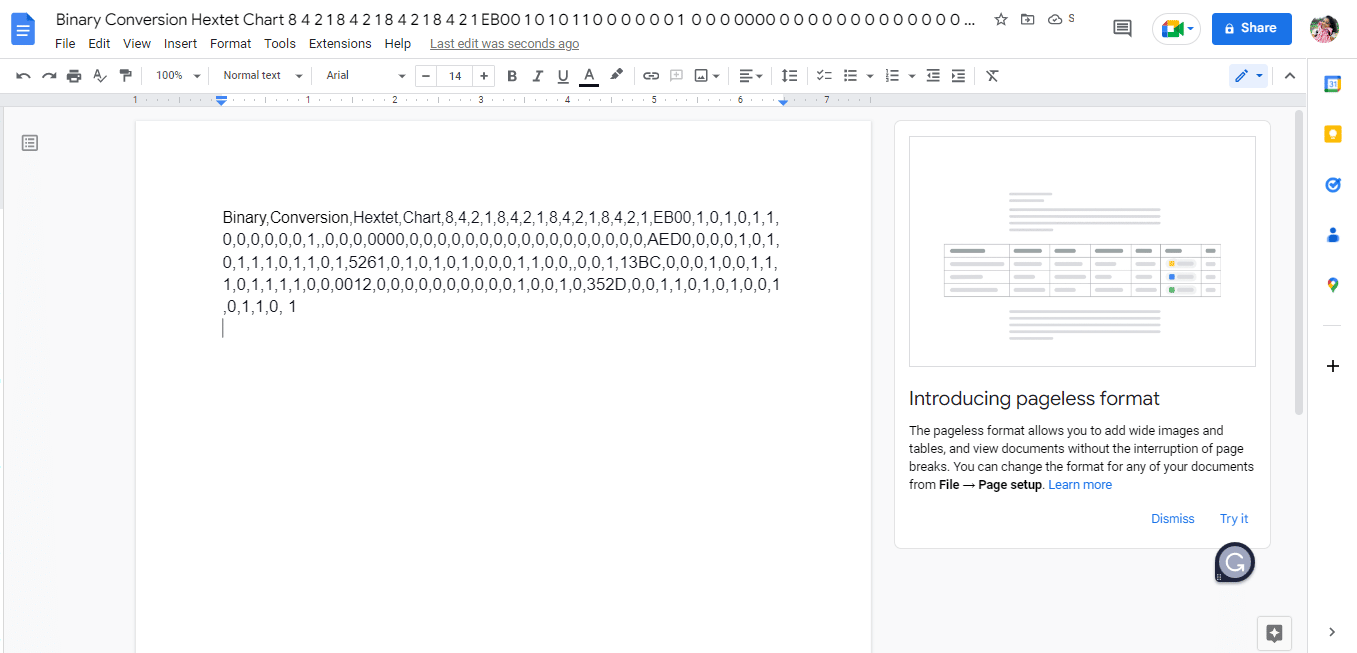
7. Заменете запетаята между думите с интервал, който трябва да бъде в една клетка.
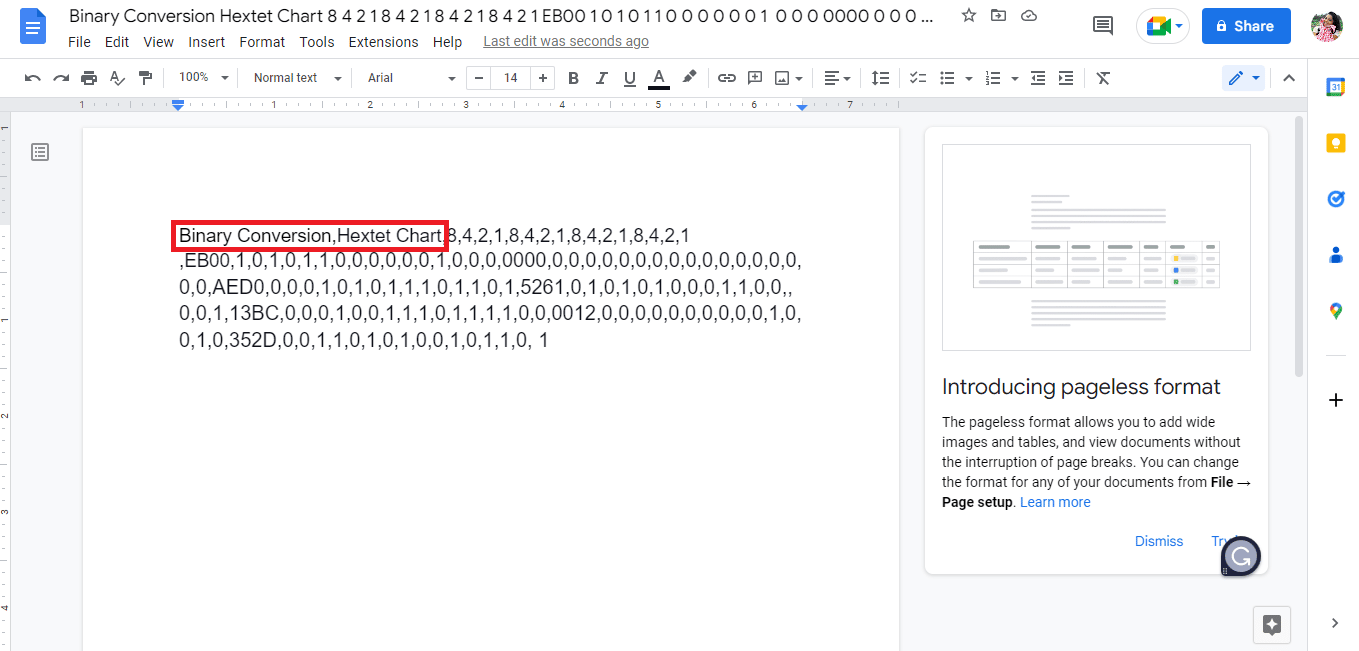
8. Изтеглете файла като обикновен текст (.txt).
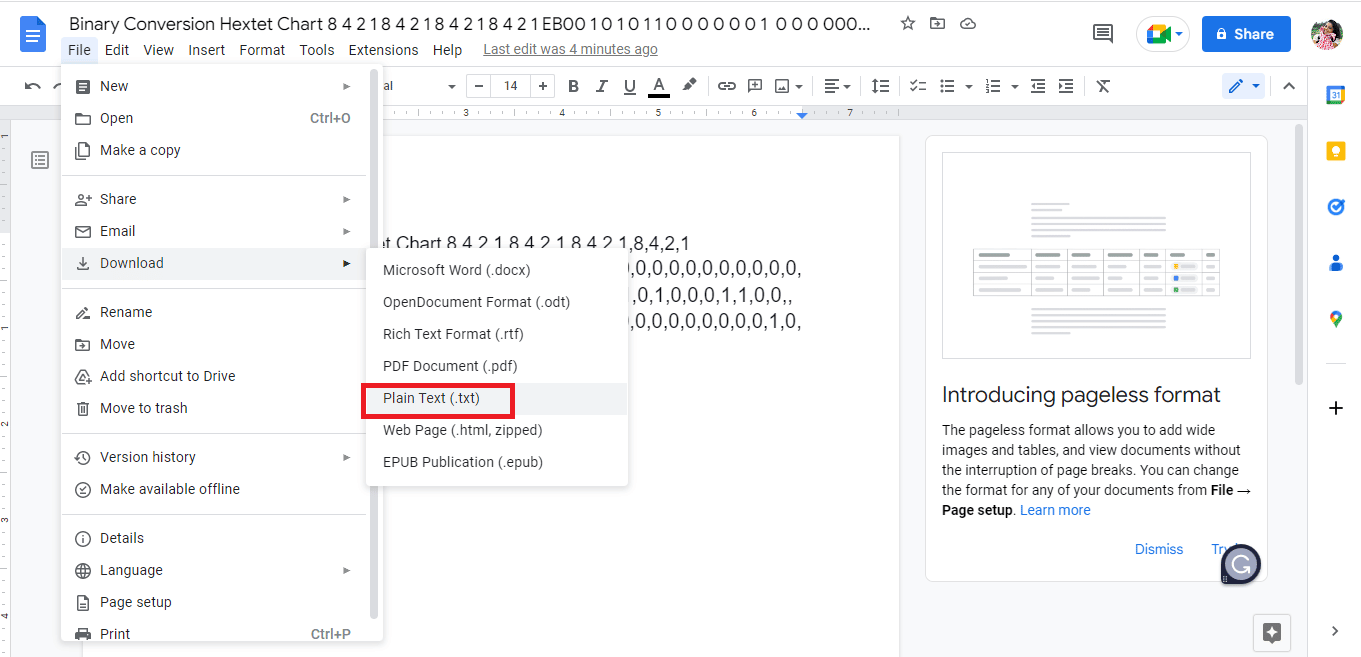
9. Изтегленият файл ще се отвори в Notepad.
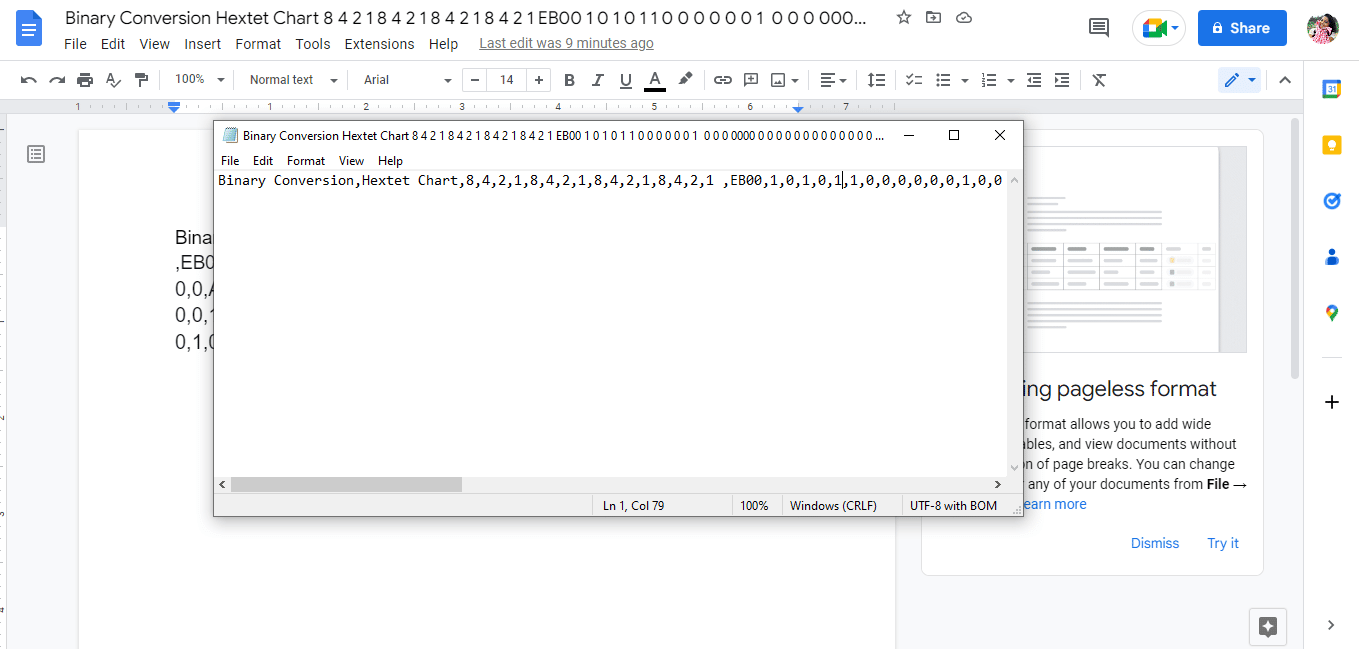
10. Редактирайте данните в редове, както искате да въведете в Google Sheets.
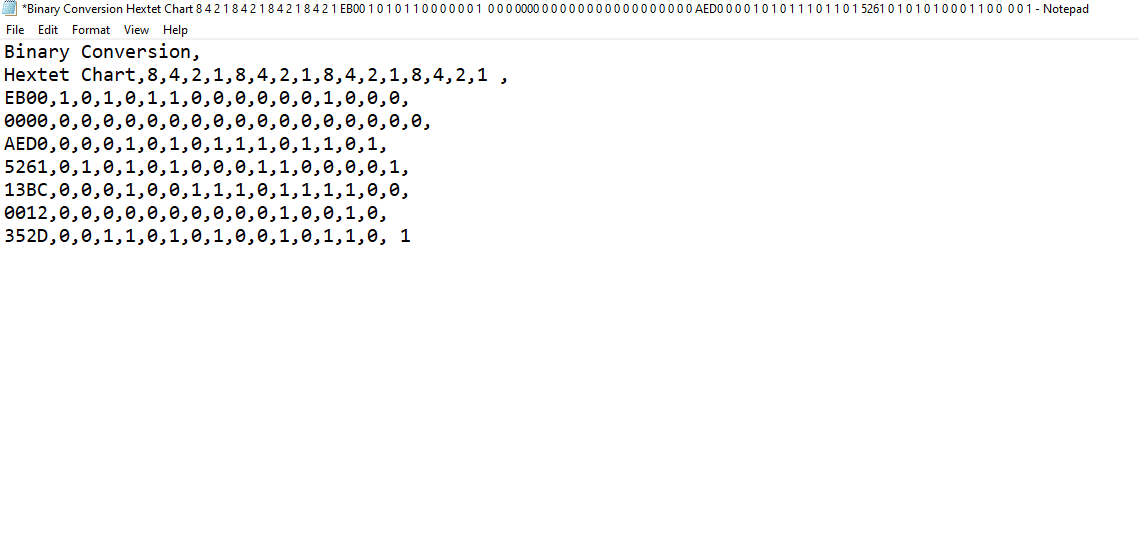
11. Запазете бележника във формат .csv.
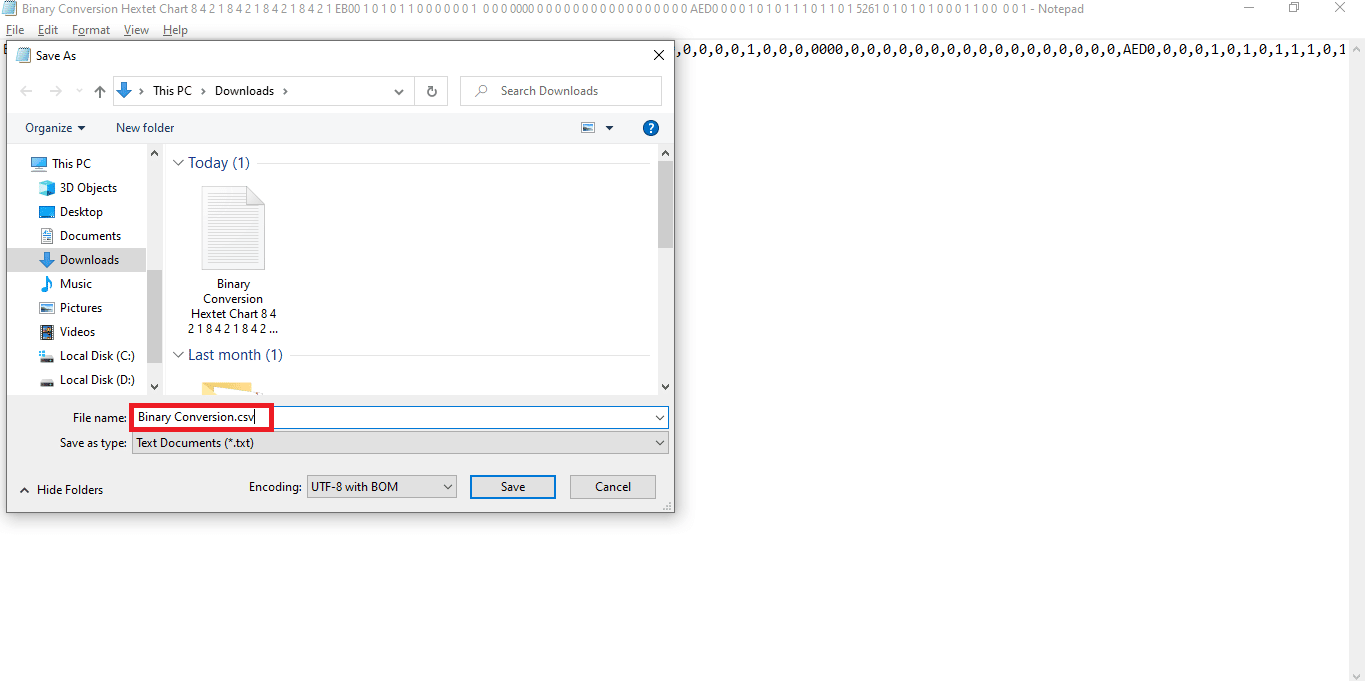
12. След това щракнете върху опцията за запазване.
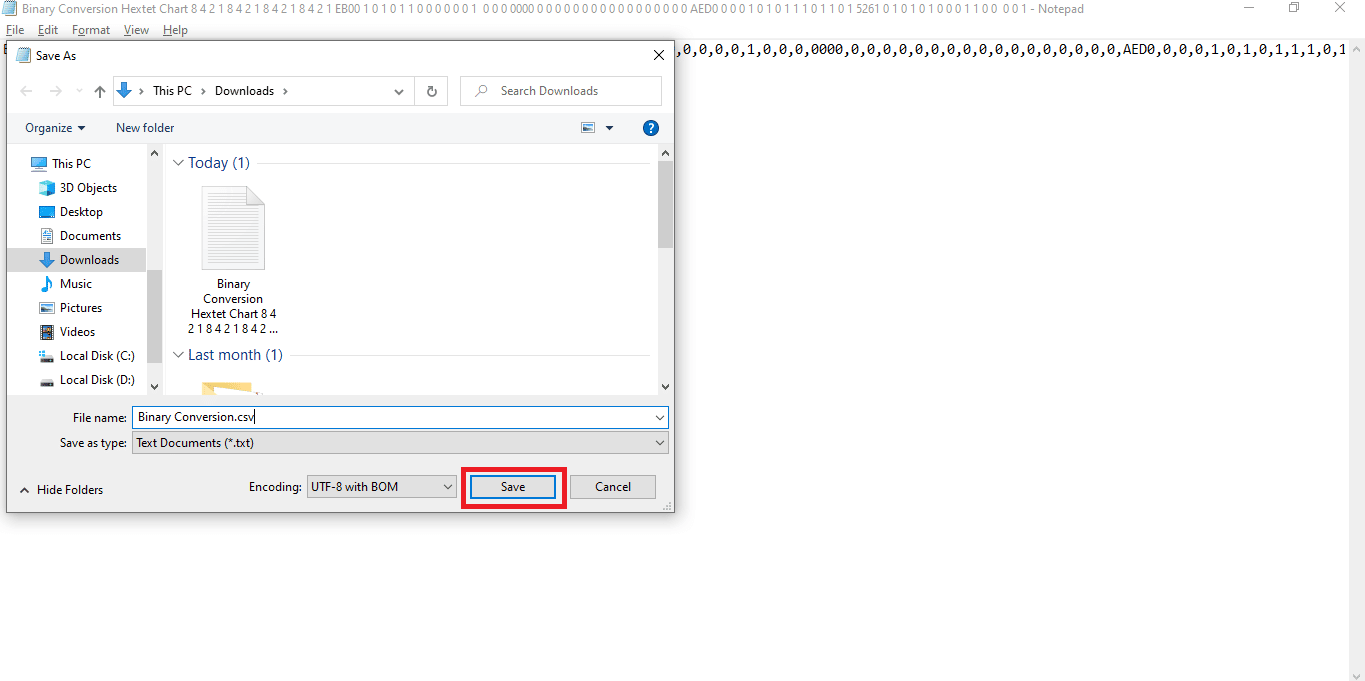
13. Отидете на Sheets.google.com и отворете нов Google Sheet, като щракнете върху празната опция.
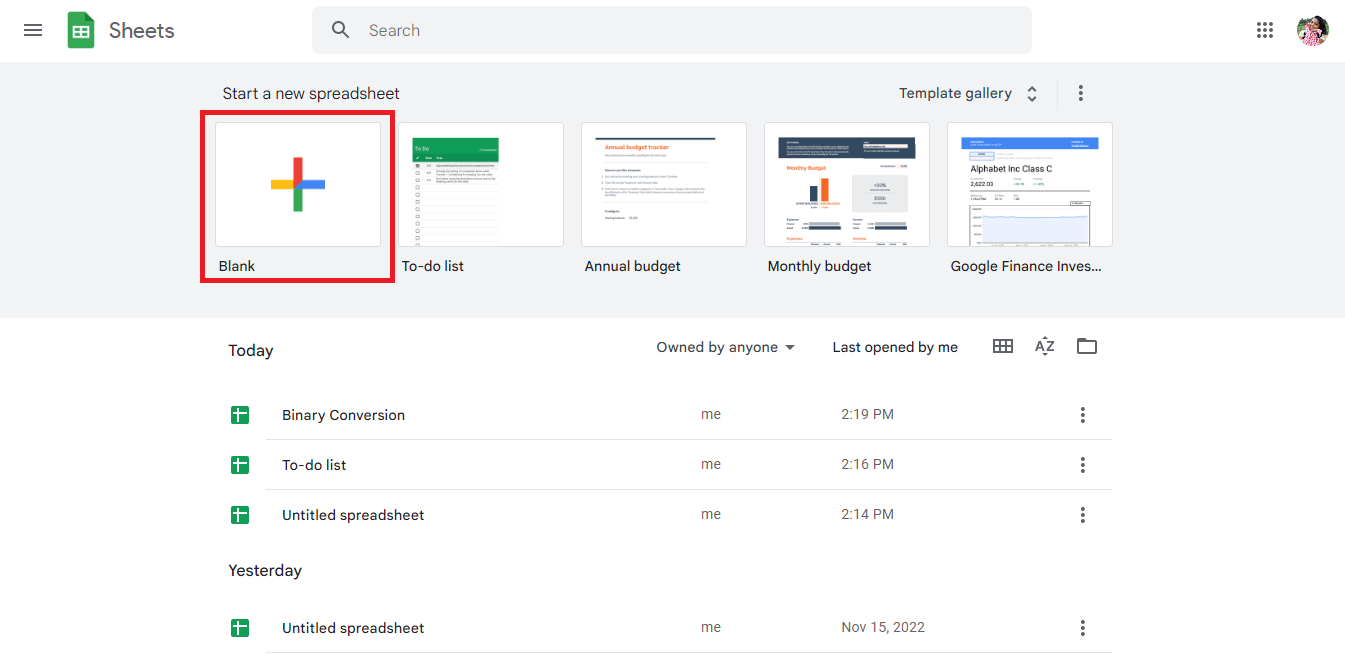
14. Ще се отвори нов лист.
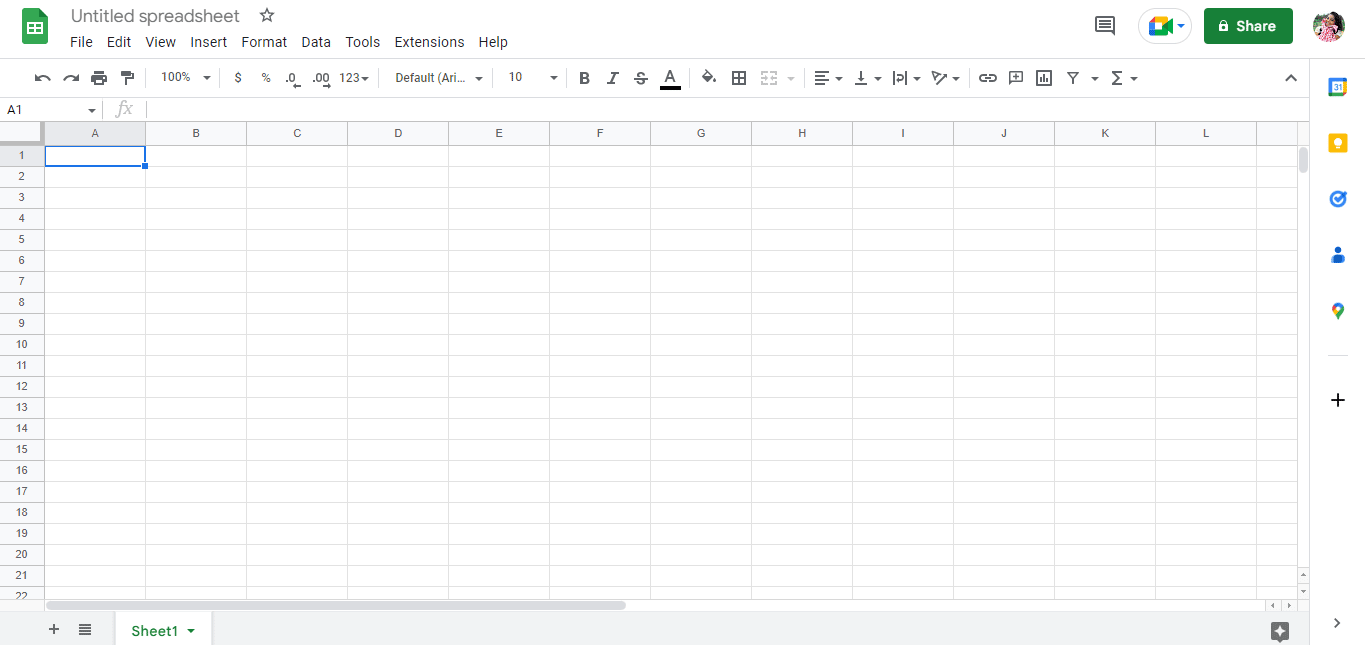
15. Натиснете Ctrl + O и ще се отвори нов диалогов прозорец, след което щракнете върху опцията КАЧВАНЕ.
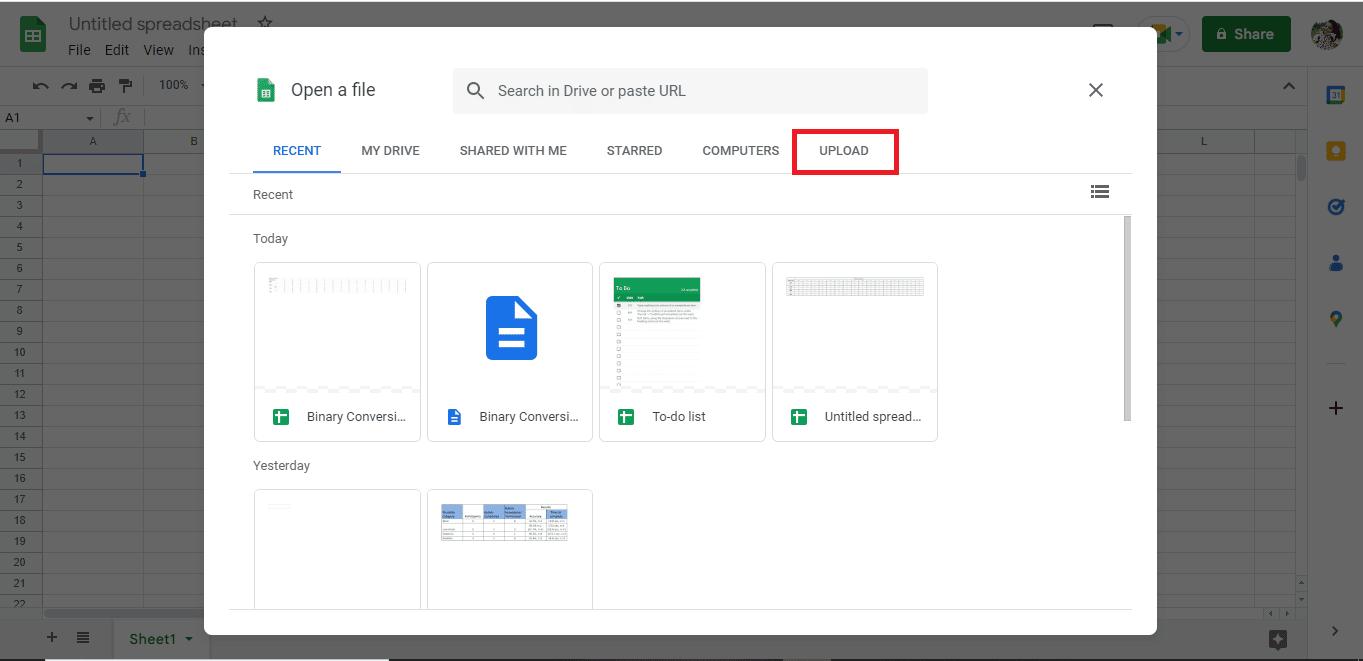
16. Плъзнете и пуснете .csv файла тук.
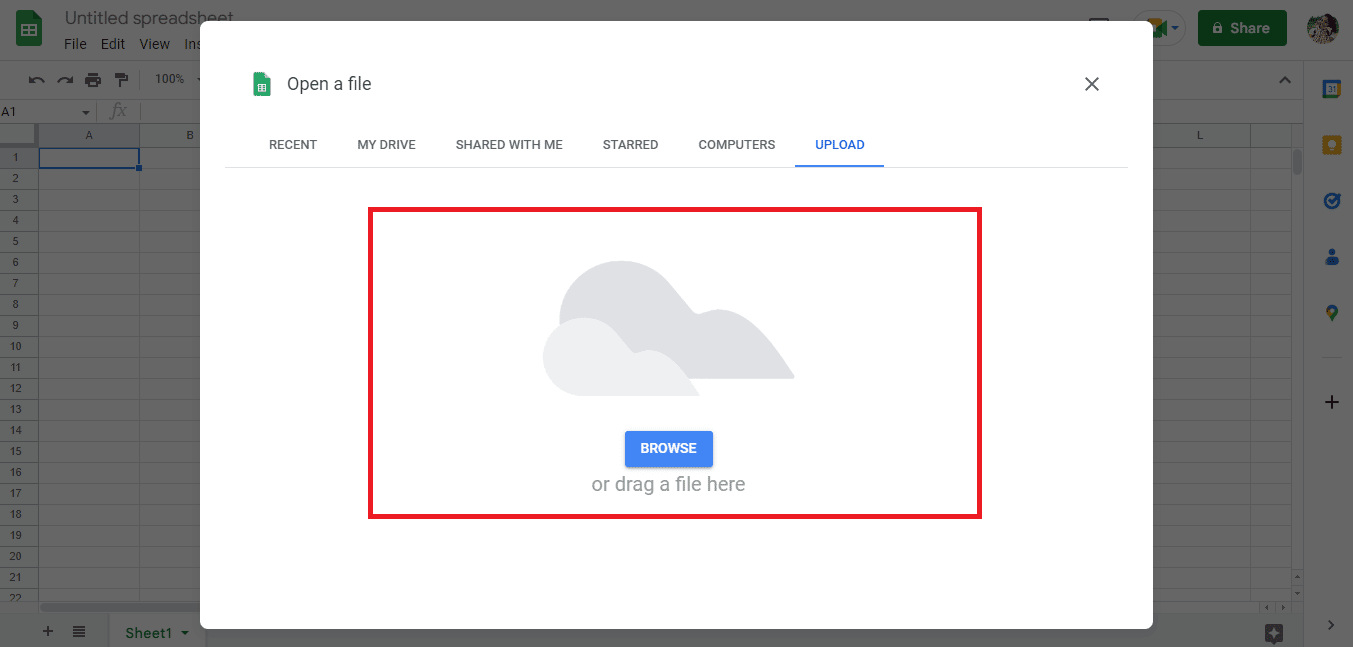
17. Импортираният файл ще се отвори по този начин, след което щракнете върху опцията Отваряне с Google Таблици.
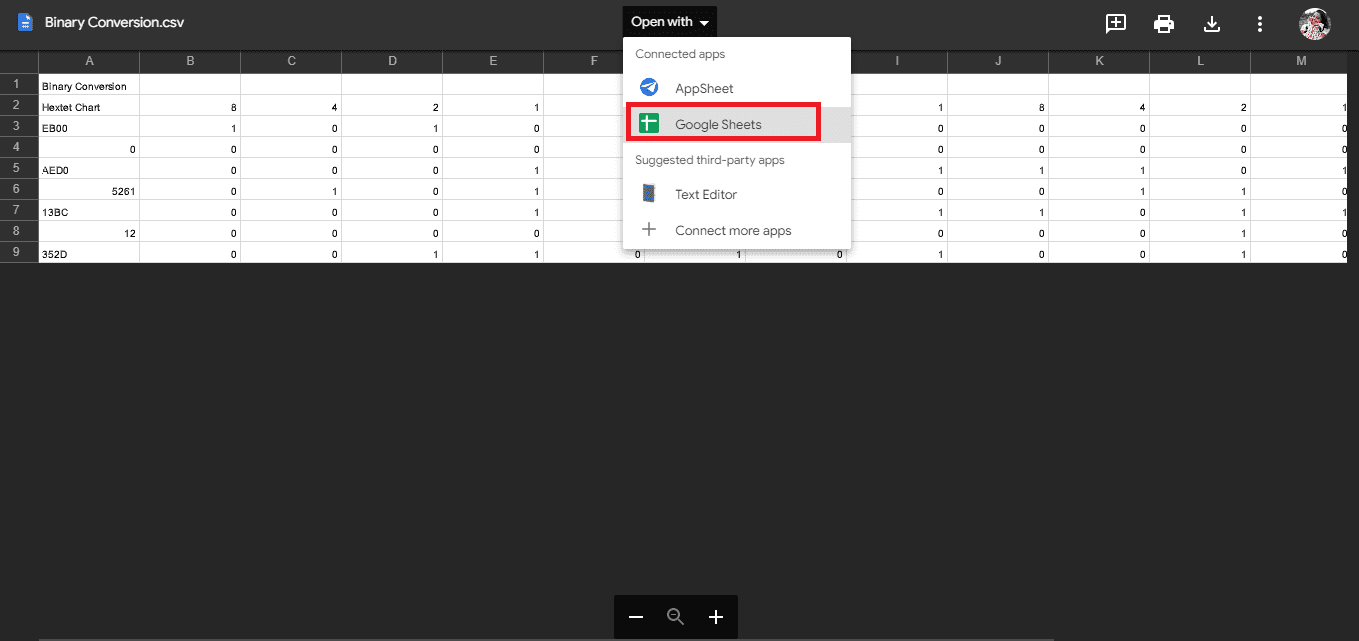
18. Ето как се импортират данните.
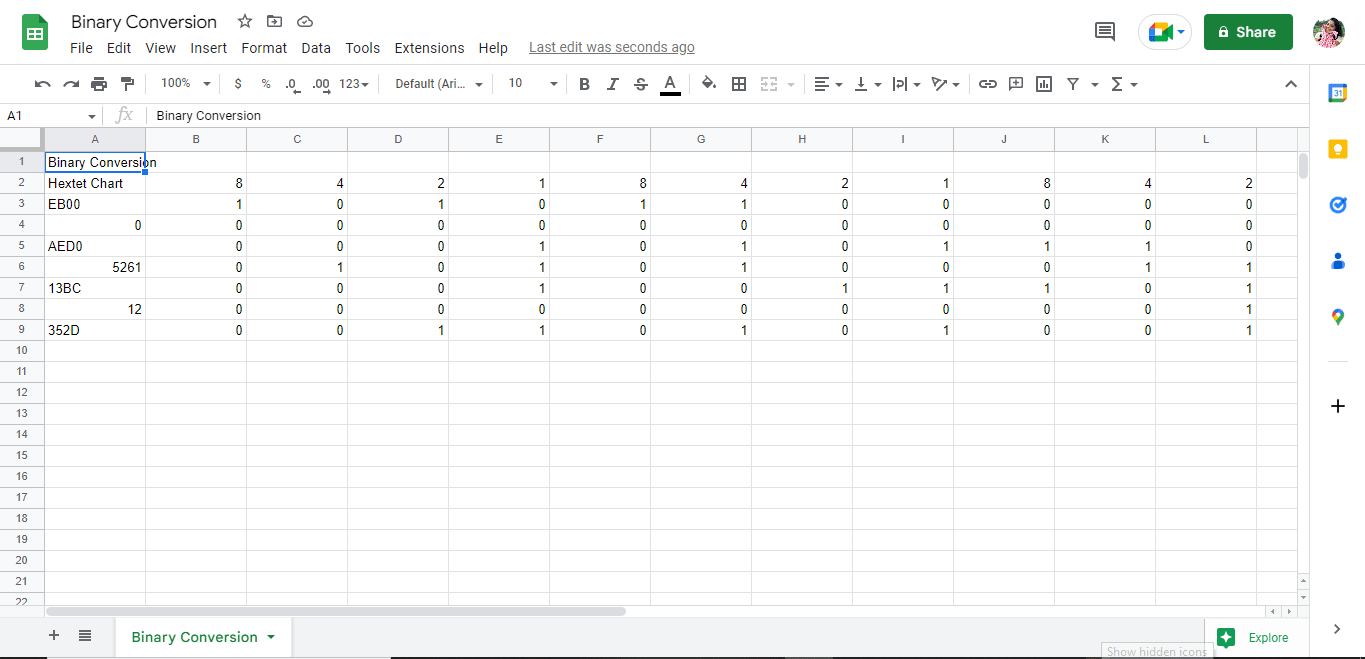
19. Направете необходимите промени според вашия файл.
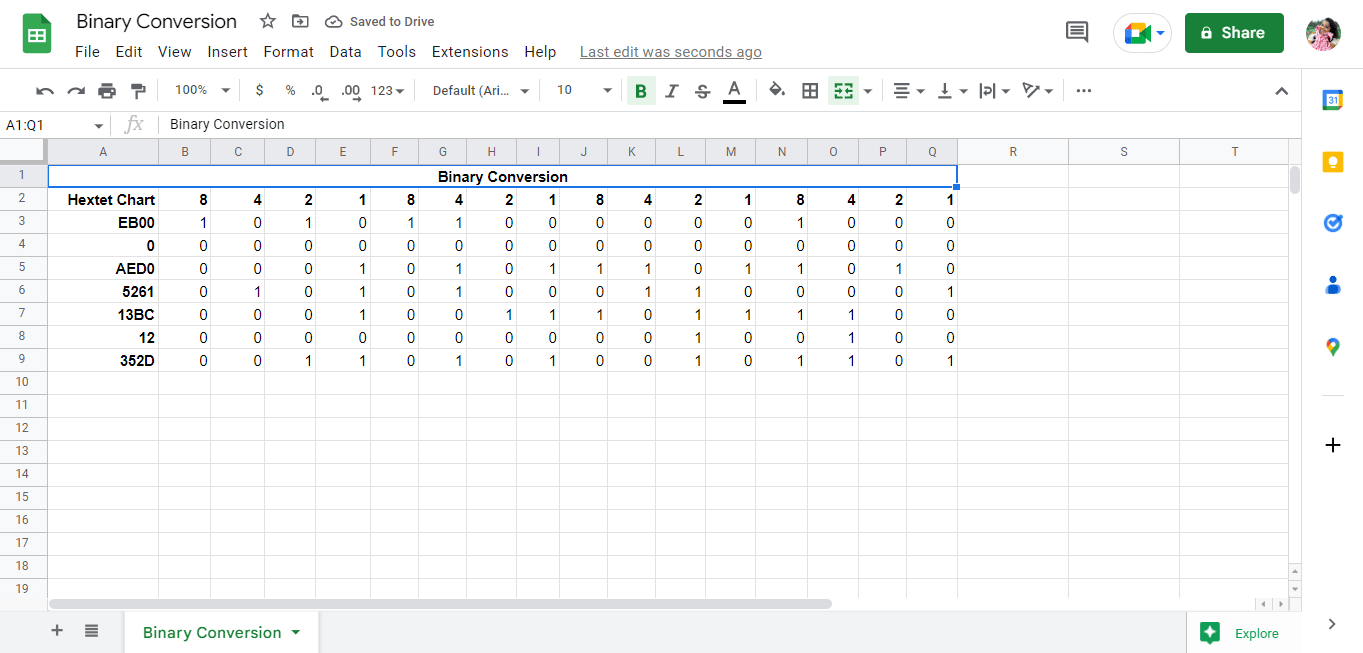
Това е процедурата за конвертиране на PDF в Google Таблици. Друг опростен начин за извършване на процеса на преобразуване е чрез използване на онлайн инструменти като конвертор на PDF към Google Таблици.
Метод 3. Използване на онлайн инструменти
Използването на онлайн инструменти като конвертора на PDF в Google Таблици незабавно преобразува вашите данни само с няколко кликвания. Изброихме няколко конвертора на PDF към Google Таблици, които може да ви помогнат. По-нататък в статията също така обяснихме инструментите, които могат да се използват за запазване на Google Таблици като PDF файлове.
1. Docparser
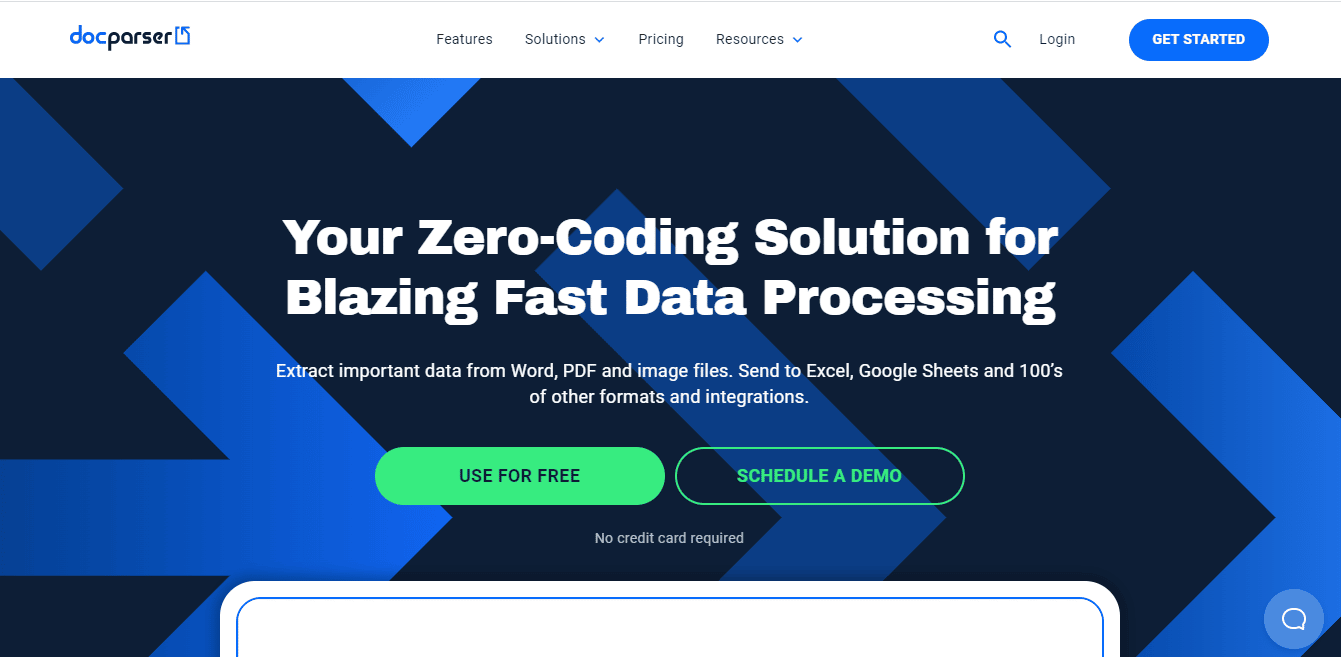
Docparser е един такъв инструмент, който може да бъде много полезен, когато търсите онлайн инструмент за конвертиране на вашите данни във всеки формат. Той има много интегрирани функции, които интелигентно разграничават данните и помагат за лесното извличане на данни от различни типове файлове. Други функции на Docparser са:
- Предварителните настройки на уебсайта се показват интелигентно.
- Той включва филтри за съответно извличане на данните.
- Docparser има вграден QR код и скенер за баркод.
- Импортираните данни се обработват и експортират много бързо.
2. Наномрежи
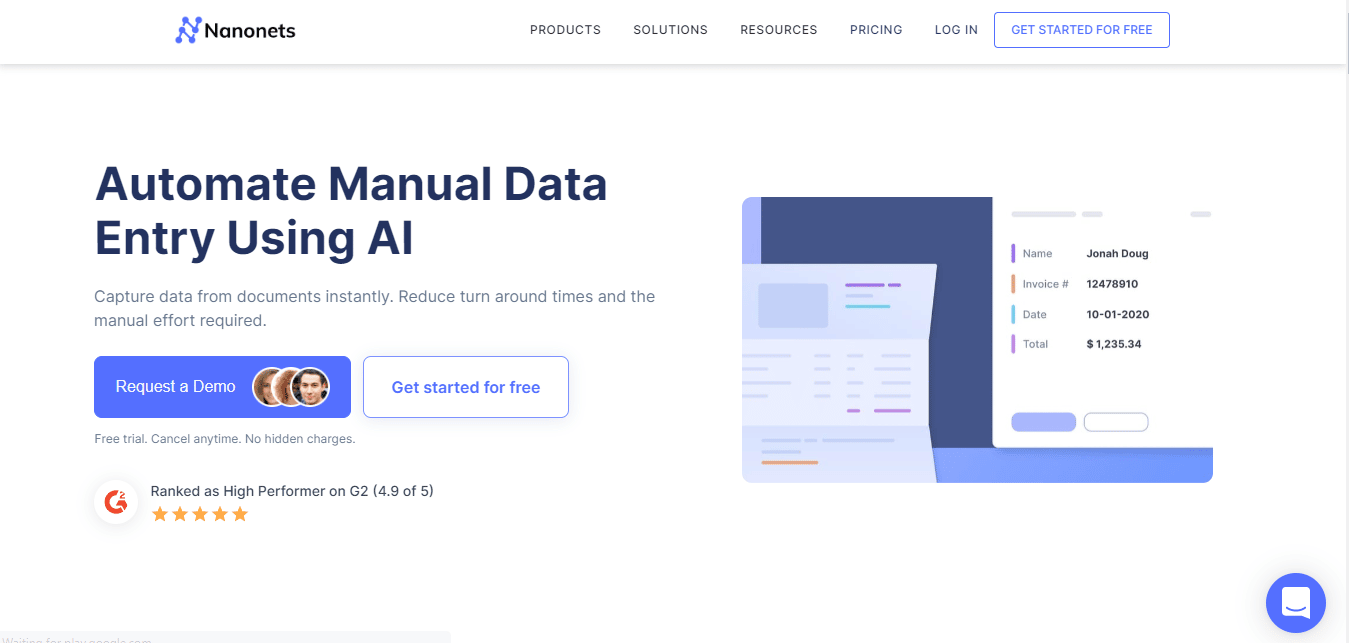
Наномрежи е друг онлайн инструмент, който можете да използвате за конвертиране на данни онлайн. Nanonet е специализирана в разширено OCR и Deep Learning за извличане на данни от файлове. Инструментът поддържа различни езици. Състои се от платена и безплатна версия. Някои от характеристиките на Nanonets са:
- Уебсайтът без усилие качва файлове и експортира данни.
- Съдържа различни предварително зададени категории като карти с менюта, разписки, фактури, автобиографии, формуляри, показания на измервателните уреди и много други.
- Уебсайтът предлага и безплатен пробен период.
3. Adobe Acrobat DC
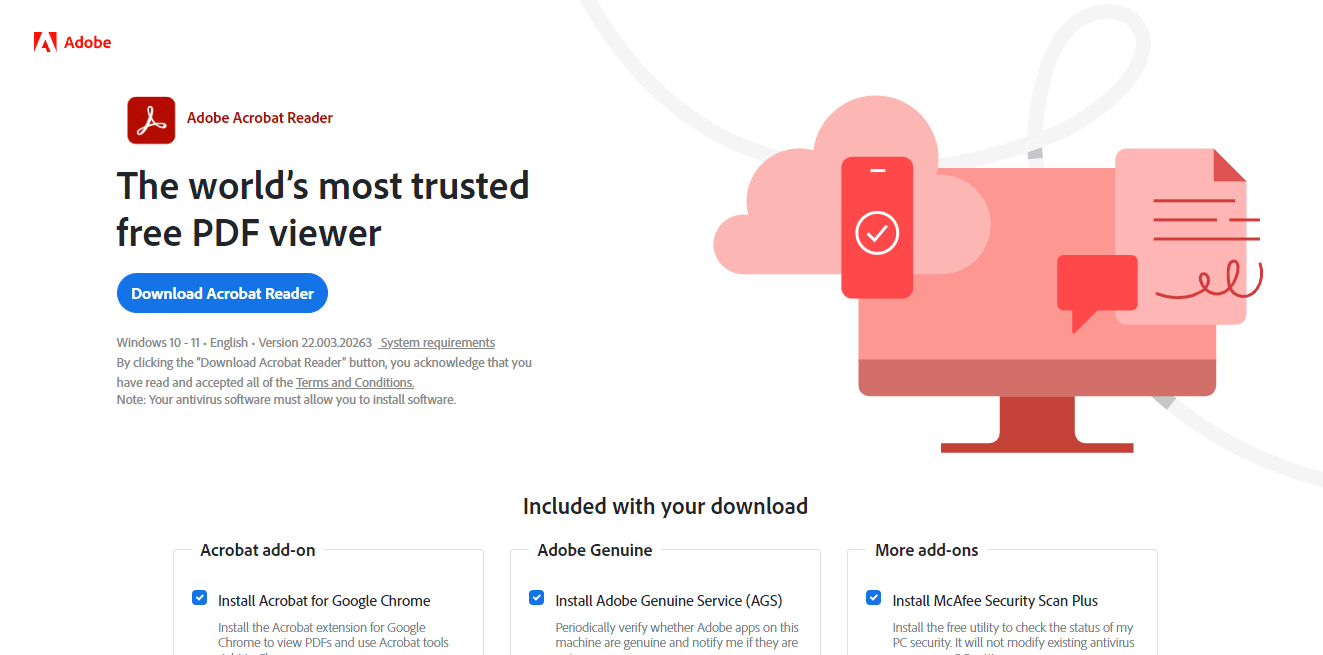
Adobe Acrobat DC е един от най-добрите инструменти за конвертиране на PDF в Google Таблици. Това е платен инструмент, следователно можете да се абонирате на месечна или годишна база. С този инструмент можете лесно да работите върху прости, сложни или заключени PDF файлове. Някои от функциите на Adobe Acrobat DC са:
- Тя позволява на потребителите да създават и редактират текст, изображения и да разделят и организират страници.
- Конвертирайте PDF файлове в различни файлови формати като Google Sheets, MS Word, MS PowerPoint и др.
- Този инструмент също така позволява на потребителите да добавят коментари, да преглеждат и да споделят файлове.
Повече инструменти могат да се използват като преобразуватели на PDF към Google Таблици като онлайн2pdf и PDFchef. Предизвикателствата пристигат, когато свършите само половината от работата. Тези инструменти конвертират само данни от PDF във формат на Excel, което означава, че потребителите все още трябва да следват някой от първите два метода за конвертиране на PDF в Google Таблици с помощта на Google Документи. Продължете да четете тази статия, за да научите за инструментите, които можете да използвате за конвертиране на Google Sheets в PDF.
Как да конвертирате Google Таблици в PDF
Има различни начини за конвертиране на електронни таблици на Google в PDF скриптове, можете да използвате всеки от методите според вашето удобство.
Метод 1: Използване на Google Документи
Един от най-простите методи за конвертиране на Google Таблици в PDF е изтеглянето на файла като PDF. Стъпките за постигане на този процес са посочени по-долу:
1. Отворете своя Google Sheet.
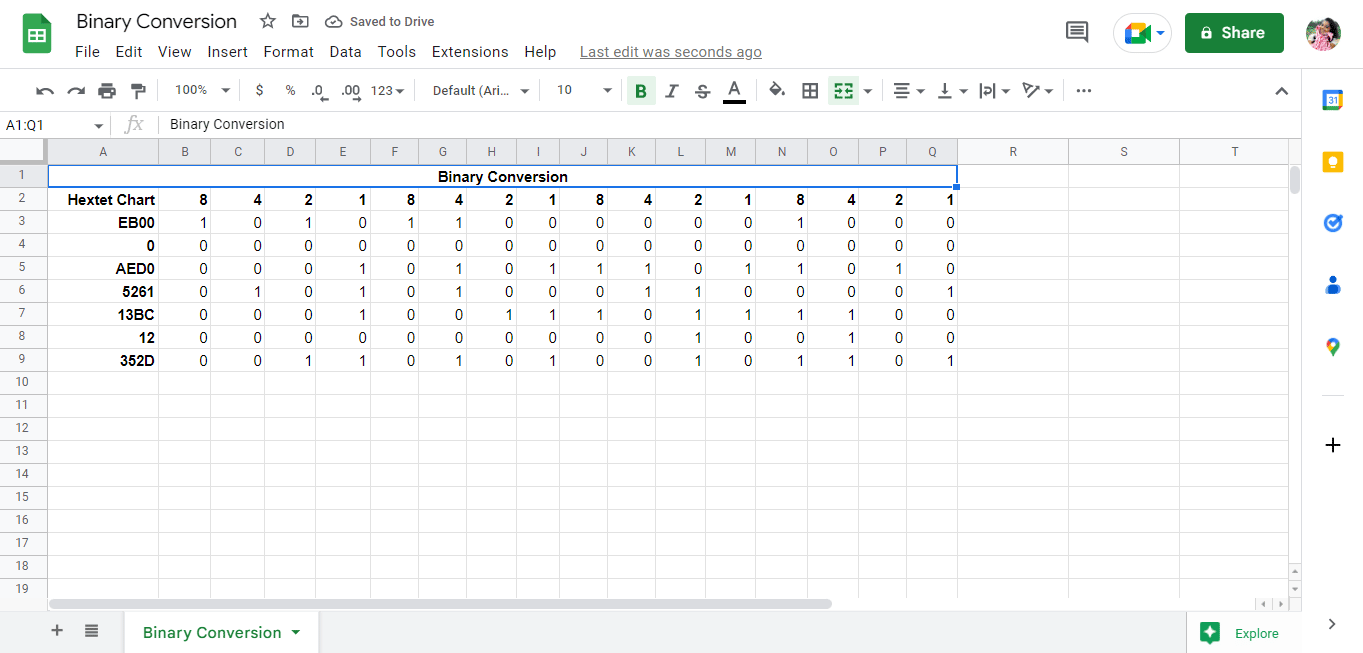
2. Щракнете върху опцията Файл в горния ляв ъгъл на екрана.
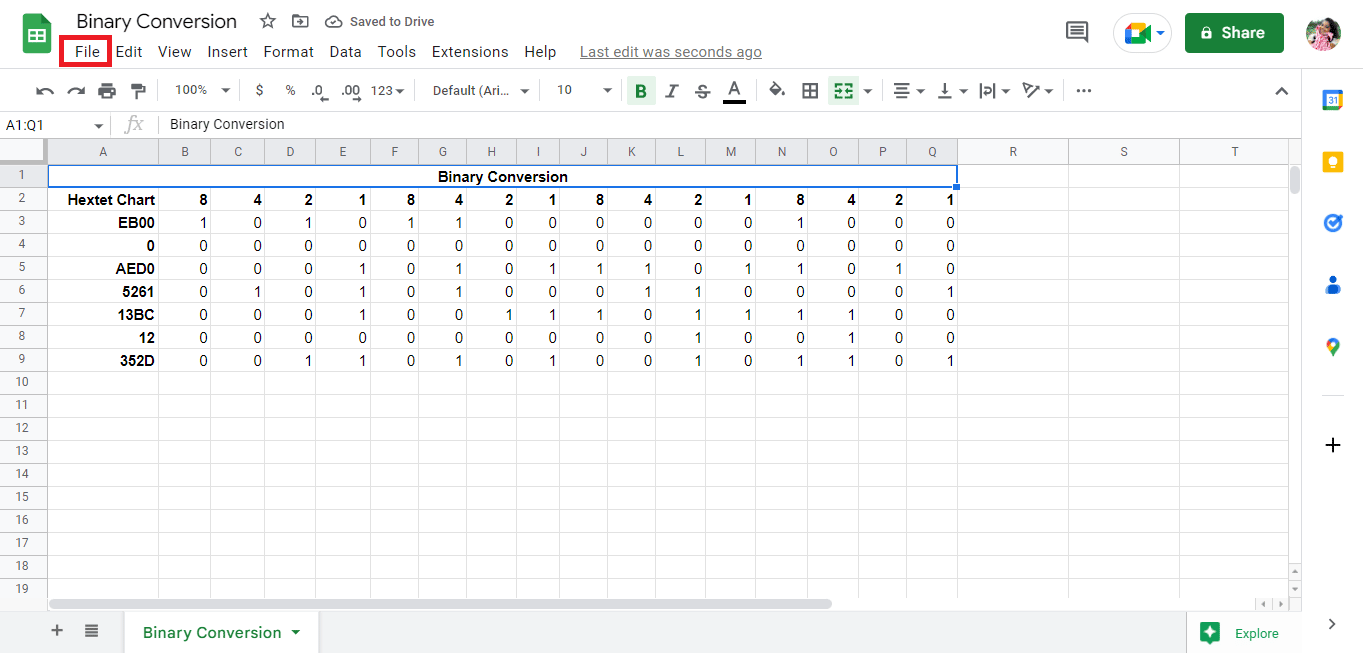
3. Щракнете върху опцията Изтегляне.
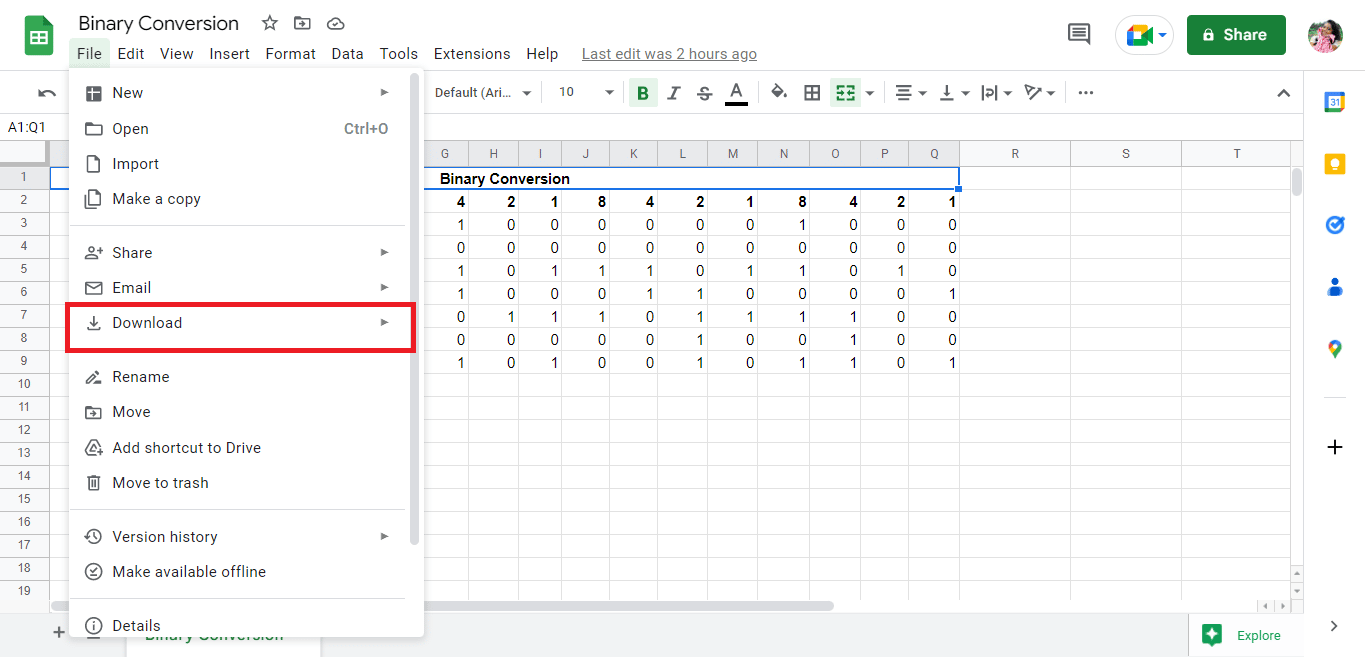
4. Щракнете върху PDF (.pdf), за да запишете файла като PDF.
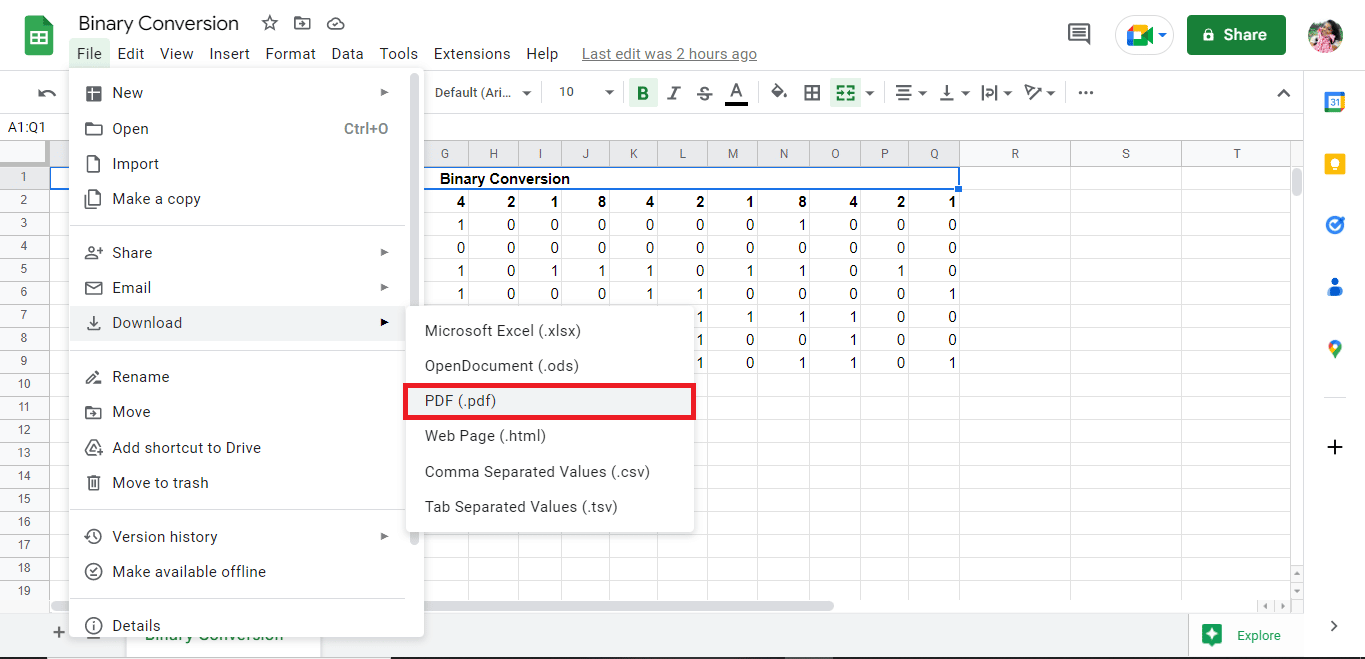
5. Редактирайте съответно подробностите и експортирайте файла като PDF.
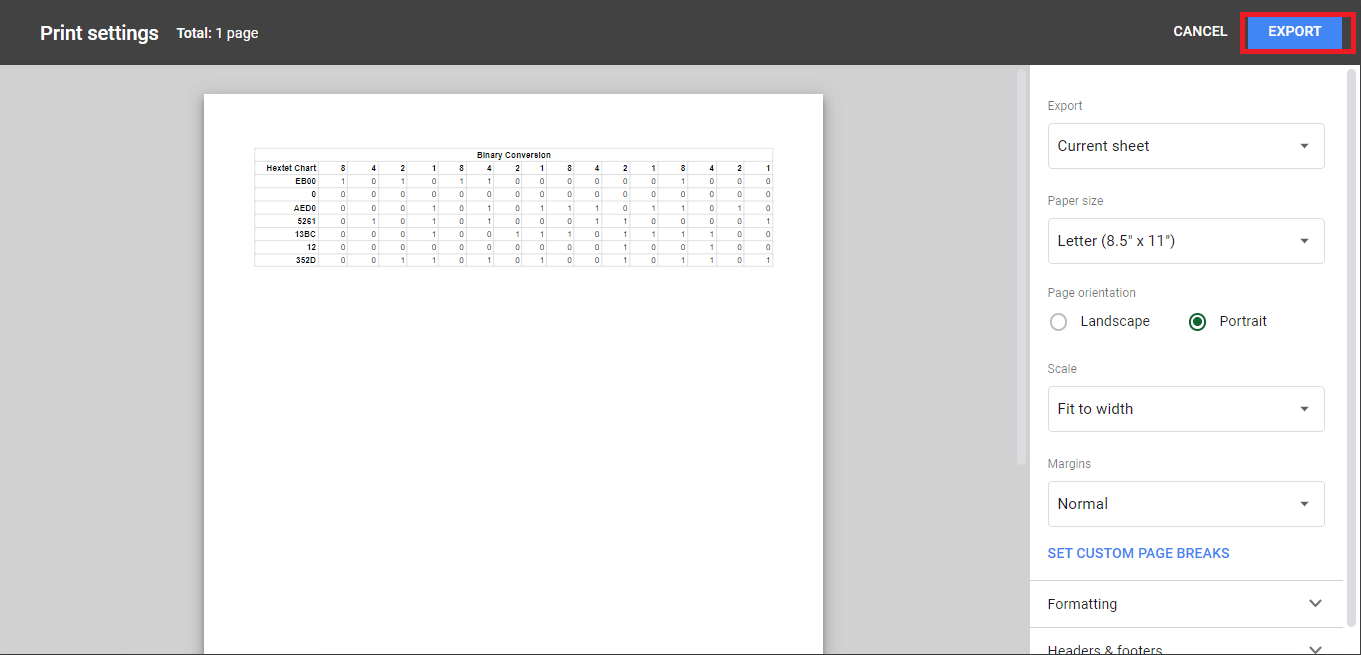
Метод 2: Използвайте имейл като функция за прикачен файл
Друг прост метод за конвертиране на Google Sheets в PDF е да завършите файла като прикачен PDF. Стъпките за постигане на този процес са посочени по-долу:
1. Щракнете върху Файл в горния ляв ъгъл на екрана.
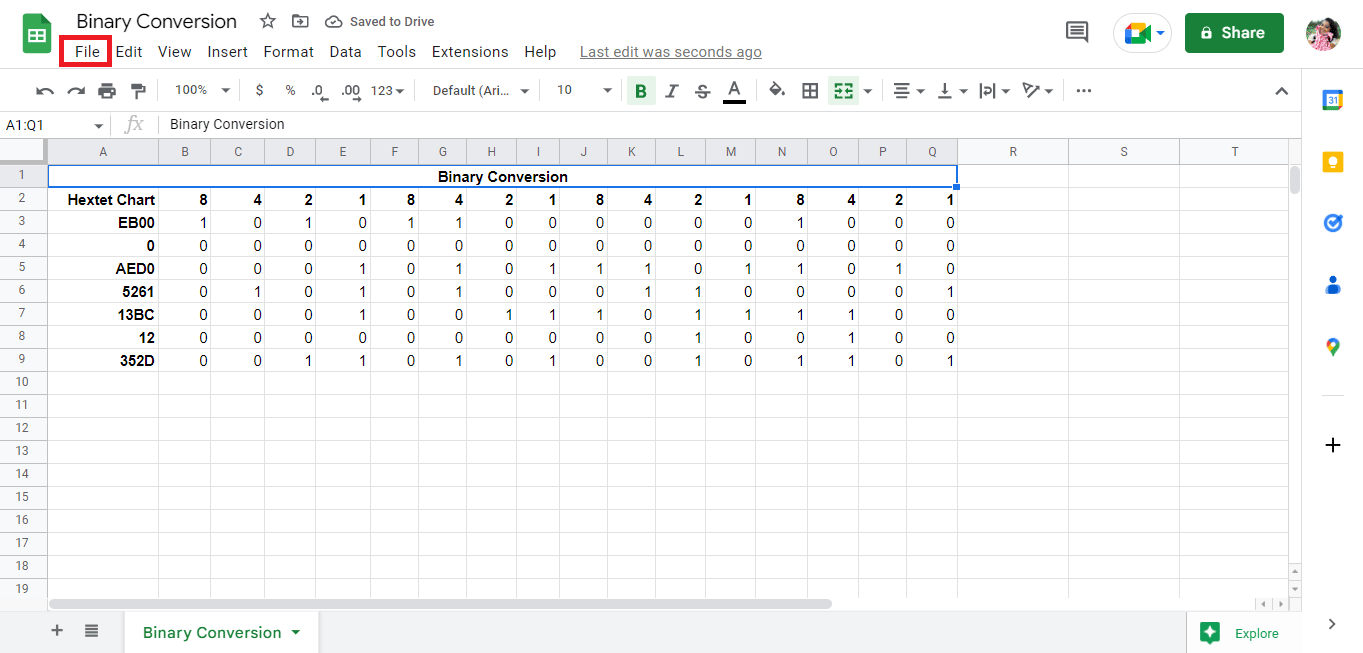
2. Кликнете върху опцията Имейл.
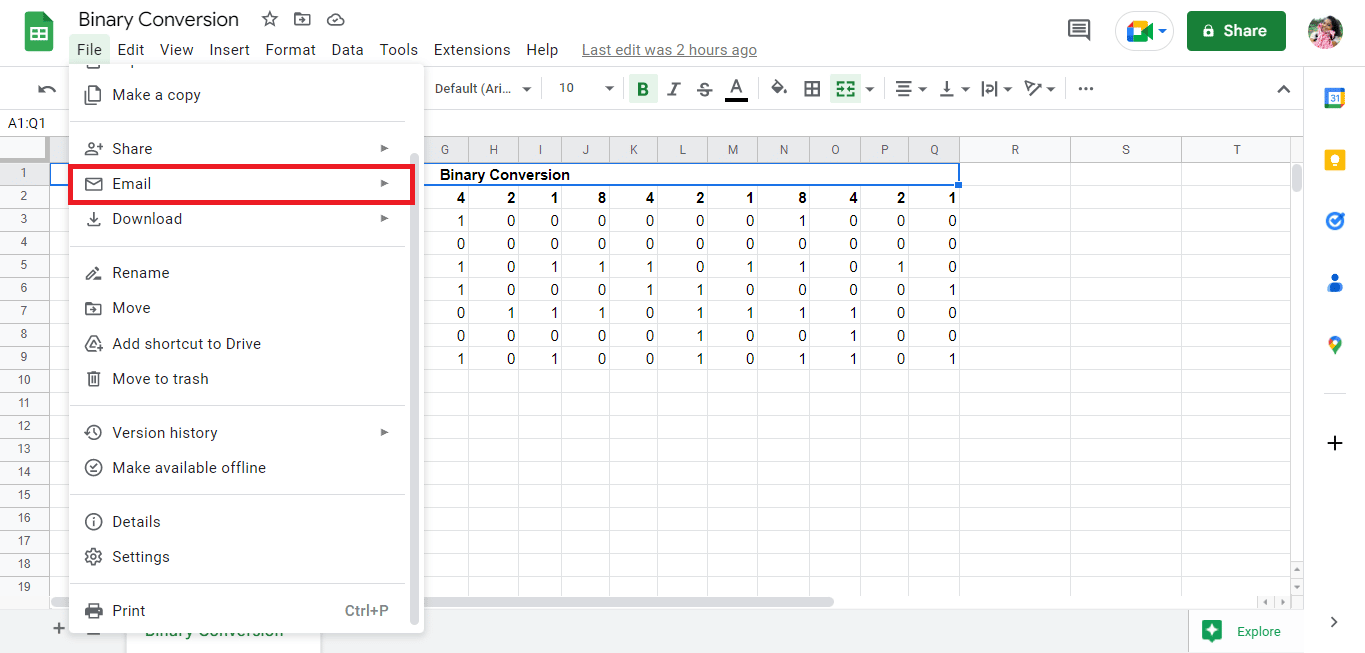
3. Щракнете върху опцията Изпратете този файл по имейл.
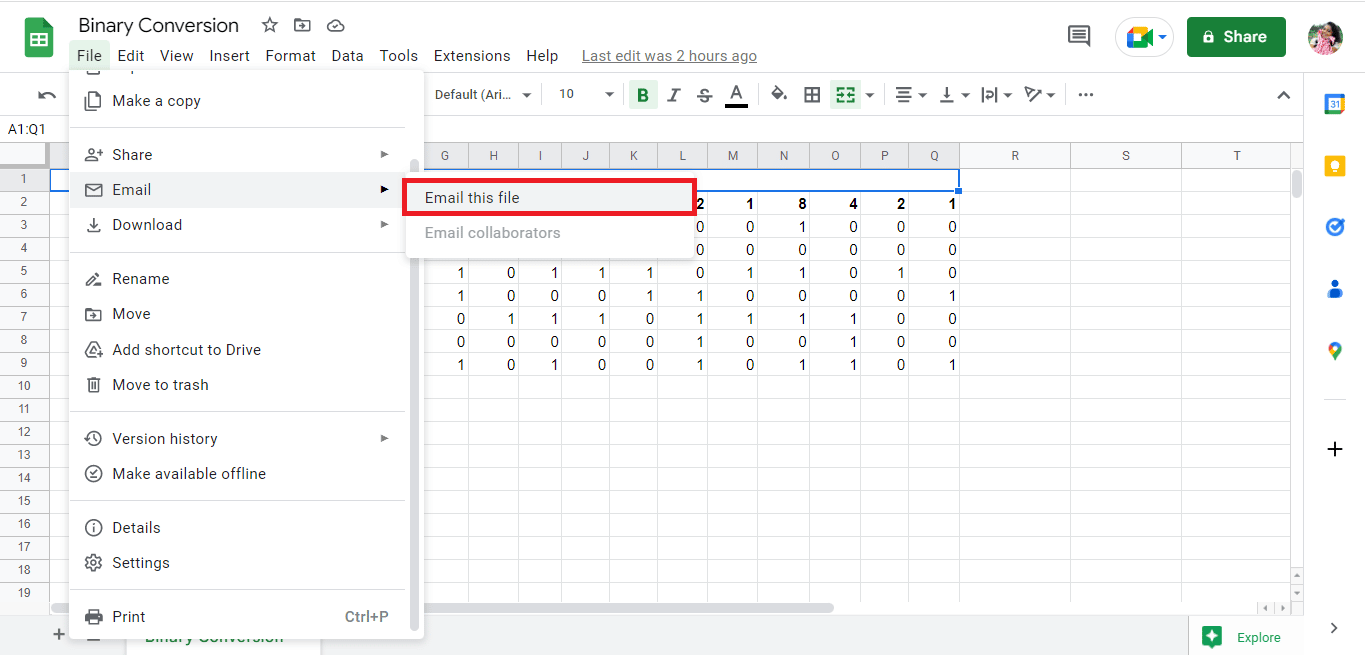
4. Попълнете своя имейл адрес и получете файла като прикачен файл.
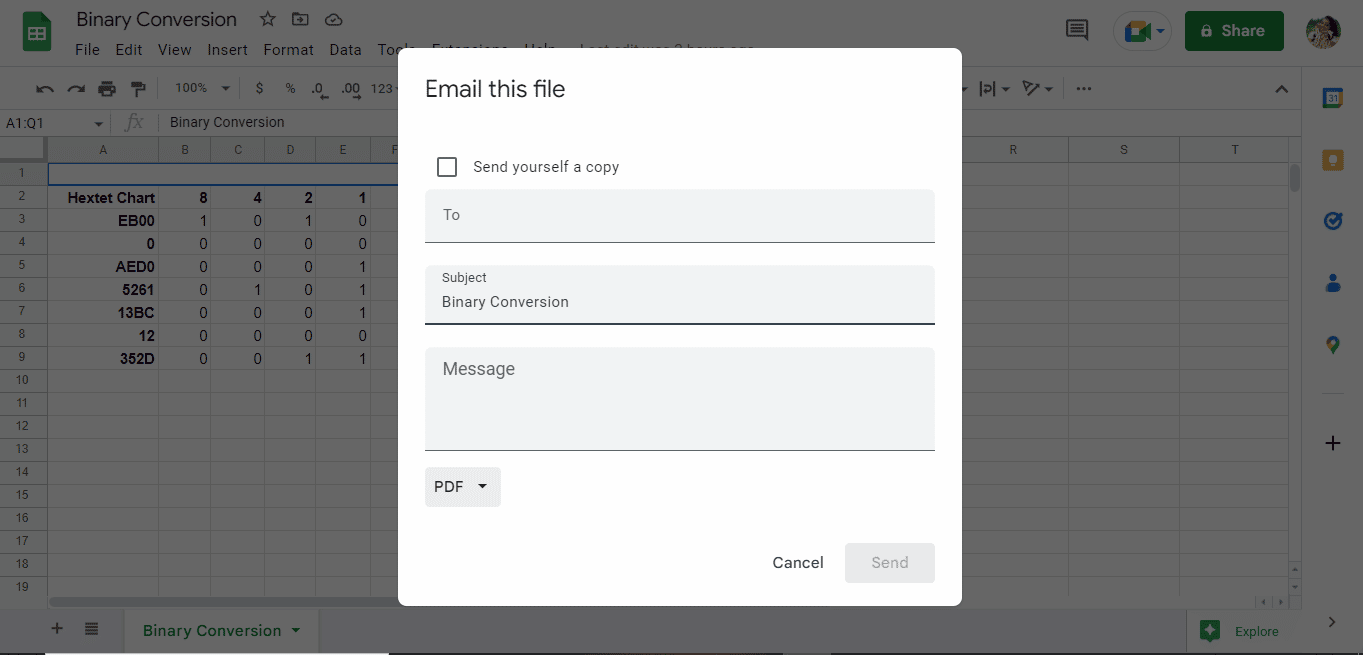
***
Гореспоменатите са методите за преобразуване на PDF в Google Таблици с помощта на преобразувател на PDF в Google Таблици и конвертиране на електронна таблица на Google в PDF скрипт. Надяваме се, че това ръководство ви е помогнало да разберете как да конвертирате PDF в Google Таблици. Моля, споделете вашите запитвания или предложения в секцията за коментари по-долу.

