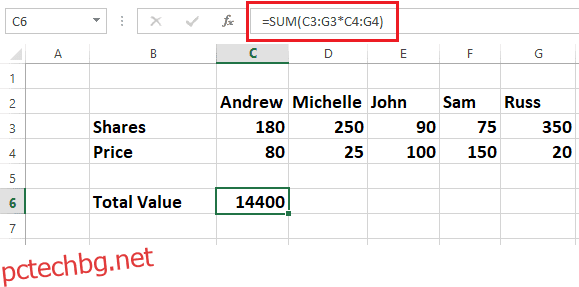Microsoft Excel е достъпен софтуер за управление, проследяване и анализ на данни за всички индустрии и сектори.
Съдържание
Защо Excel стана необходимост за всеки бизнес?
Едно от най-широко използваните софтуерни приложения днес е Microsoft Excel. Това е гъвкава програма, която може да се прилага за много задачи. Excel е страхотен инструмент, който трябва да имате в кутията си с инструменти, независимо дали сте бизнесмен, студент или просто се опитвате да следите вашите средства или дейности.
Excel стана необходим за всеки малък бизнес и значително предприятие по много причини, включително, но не само, капацитета му за управление на данни, макроси и работни книги.
Записването на данни, контролирането на финансите и изготвянето на отчети са отлични платформи за създаване на графики и диаграми.
Освен че е изключително гъвкав и лесен за употреба, Excel е и на разумна цена. Може да се използва за различни задачи, от определяне на бюджети до проследяване на продажбите.
Освен това има осеви таблици, инструменти за графики и Visual Basic за приложения, език за програмиране на макроси. Това е електронна таблица, използвана широко в операционните системи Microsoft Windows, Mac OS X, iOS и Android.
Ето няколко ключови обосновки защо всяка фирма се нуждае от него
- Полезно при организиране на списъци с продажби на клиенти, бюджетиране и анализ на запасите във финансовия сектор.
- Полезно за предприятията за електронна търговия за откриване на модели и класифициране на данни в значими групи.
- Изпълнява задачи, свързани с човешките ресурси, като класифициране на отработените часове и подреждане на профилите и разходите на служителите.
- Другите му приложения включват календари със съдържание, събиране на потребителски данни, фактуриране и проследяване и администриране на инвентара.
- Способността му бързо да се интегрира с други канали за данни и инструменти за автоматизация го прави уникален. Например, Zapier ви позволява да свържете хиляди популярни приложения с Microsoft Excel.
Excel е необходим за всеки, работещ във всяка индустрия, която изисква таблични данни. Знанието как да използвате Excel ще направи живота ви много по-ясен, независимо дали в бизнеса, като професионалист или като учител.
За да обобщим, Excel е фантастично умение за всеки, който иска да управлява данни, да чертае диаграми, да анализира данни, да прогнозира и т.н. Excel е от решаващо значение за собствениците на компании, за да имат по-голяма ефективност и да повишават производителността, но също така е отлично умение за всички останали .
Какво е Excel Formula?
Формулите на Microsoft Excel извършват изчисления, математически операции и други задачи за обработка на данни.
В Microsoft Excel формула манипулира група от клетъчни данни, за да даде желания резултат. Въпреки това формулите връщат отговор, дори ако резултатът е неправилен. Формулите на Excel извършват основни изчисления на най-сложните математически операции.
Excel също ви позволява да работите с променливи за дата и час и да извършвате множество други операции като намиране на средни стойности и проценти за група клетки.
Тази публикация ще обхване някои от най-популярните формули и преки пътища на Excel, за да ви помогне да изпълнявате задачи бързо и лесно.
Нека да разгледаме някои от най-използваните формули на Microsoft Excel.
МАСИВ
Формула на Excel, наречена ARRAY, се използва за извършване на сложни изчисления, които често е невъзможно да се направят ръчно.
Може да се прилага по няколко начина, но основната му функция е като вход за изчисления в целия диапазон от клетки на Excel.
Двете основни категории формули за масиви са тези, които връщат масив от стойности, и тези, които връщат една стойност. Формулите ARRAY са основен инструмент за всеки, който иска да извлече максимума от Excel и може да се използва за извършване на широк набор от различни изчисления.
Илюстрация на единичен клетъчен масив
Както е илюстрирано по-долу, формулата на масива умножава акциите от клетка C3 до G3 и техните цени от клетка C4 до G4. Накрая добавя тези резултати, за да получи обща стойност от 14400.
Тази формула е пример за формула за масив от една клетка, тъй като заема само една клетка.

Excel позволява символът за равенство (=) да започва формули в стандартния си синтаксис, което опростява тази процедура. Можете да използвате всяка от вградените функции на Excel във вашите формули за масиви.
Потребителите могат да използват функциите ARRAY на работната книга на Excel, за да извършват различни изчисления. Можете да получите повече подробности относно използването на масиви от Microsoft.
СРЕДНО АРИТМЕТИЧНО
Функцията AVERAGE (средно аритметично) в Excel се използва за изчисляване на средната стойност на данните, както подсказва нейното име. Средната стойност на тези конкретни данни се предоставя в ред или колона чрез добавяне на всички числови стойности и разделяне на резултата на броя на числовите стойности.
Нека използваме илюстрация, за да ви помогнем да разберете това:
Нека да разгледаме как да намерим средната цена на акциите в листа на Excel по-долу.
Поставете курсора там, където искате да вмъкнете средната стойност, отидете в менюто Autosum в горния ляв ъгъл на Excel и изберете AVERAGE, както е показано в листа на Excel по-долу.

Формулата за средната стойност на целия ред ще бъде добавена, показвайки отговора в съответната клетка, както е показано по-долу:

Видеото на Microsoft може също да ви научи как да разбирате функцията Average.
БРОЯ
В Excel функцията COUNT обикновено се използва за преброяване на броя клетки в даден масив.
С други думи, той се използва, за да се определи колко клетки в определен диапазон от числа присъстват.
Например, можете да въведете формулата =БРОЙ, за да преброите числата между D4 и D8 (D4:D8). Функцията COUNT връща четири, тъй като резултатът от този диапазон съдържа четири клетки с числа, както е илюстрирано в примера по-долу:

Данните могат да бъдат количествено определени с помощта на формулата COUNT. За да намерите повече информация как да използвате функцията COUNT, посетете Microsoft Video.
ДАТА
Функцията ДАТА на Excel може да се използва за комбиниране на конкретни години, месеци и дни от други клетки за конструиране на дати.
Може да бъде полезно динамично да променяте датите в работен лист на Excel въз основа на друга информация.
Синтаксисът по подразбиране за формулата е =ДАТА (година, месец, ден). Изображението по-долу показва как функционира формулата ДАТА в Microsoft Excel.

Можете да промените формата на датата, като използвате опцията Format Cell, както се вижда на изображението по-долу.

РАЗДЕЛЕНИЕ
В действителност Excel няма символ РАЗДЕЛЕНИЕ. Просто натиснете наклонената черта (/), за да използвате функцията за разделяне. Това е една от най-простите формули на Excel.
Нека разгледаме пример, за да разберем как работи функцията DIVISION на Excel.
Формулата =D/10 ще се използва за разделяне на стойности от колона D на 10, както се вижда по-долу. Същата формула може да се приложи към всички клетки, ако плъзнете надолу ъгъла на клетка E4 към всички останали клетки.

Формулата за деление ще бъде =C4/D4, както е показано по-долу, за разделяне на числата в клетка C4 на числата в клетка D4.
Просто плъзгане на ъгъла на клетките ще ви позволи да възпроизведете резултати в произволен брой клетки.

АКО
Командата IF е често използвана функция на Excel. Той позволява логически сравнения между стойности и изходни резултати. Текстът и стойностите могат да бъдат оценени с помощта на функцията IF.
Функцията IF може да се използва за математически операции с логически функции като И и ИЛИ в допълнение към сравнението. Оценката на грешки е друго приложение за това.
Освен това можете да вложите различни IF функции заедно, за да извършите множество сравнения.
Функцията IF в Excel извършва логически тест и връща стойност или текст както за резултат TRUE, така и за FALSE.
Синтаксисът по подразбиране е IF (логически тест, стойност, ако е вярно, стойност, ако е невярно).
Нека разгледаме Excel sheet pic1 по-долу, за да разберем функцията IF:
Задачата е да се идентифицират учениците, които са получили точки над 50 и да бъдат маркирани като Успешно, докато учениците, които са постигнали по-малко от 50, трябва да бъдат записани като Неуспешни.
Изявлението IF, както е показано по-долу на Фигура 1, проверява резултатите на учениците в колона D с числото 50 и ако резултатът е по-висок от 50, ще се отбележи като Успешен; ако е по-ниско от 50, ще се вмъкне като Неуспешно. Успешно и неуспешно се вмъкват в колоната с резултати.
 Снимка 1
Снимка 1
Ето още една илюстрация на това как изявлението IF може да се приложи към управлението на проекти или продажбите:
Задачата е да намерите проекти, които вървят в рамките на бюджета и над бюджета в Excel файла по-долу.
АКО формулата е добавена към колона E, определя дали проектът е в рамките на бюджета или над бюджета, като сравнява действителните му разходи от колона D с предвидената в бюджета цена от колона C. Резултатът се поставя в колона E.

Много фирми използват функцията IF за изчисляване на графици за изплащане на дълга, създаване на амортизационни графици, оценка на неточности в данните, наблюдение на бюджети, организиране на данни и т.н.
НАЛЯВО, ПО СРЕДАТА и НАДЯСНО
За да извлечете определен знак, дума или число от клетка на Excel, използвайте командите НАЛЯВО, СРЕДА и НАДЯСНО.
Нека да видим бърза демонстрация как да направите това.
Упражнение – Извлечете първото име от пълното име, като използвате функцията LEFT
Синтаксисът на функцията LEFT е = ЛЯВО (текст, число)
Както се вижда в електронната таблица на Excel по-долу, нашият пример използва =LEFT(B4,3), а първото име Sam се извлича и въвежда в клетка D4. Първото име от крайната позиция вляво е представено от числото 3.
Ако искате да извлечете имена и числа с помощта на функцията IF, трябва да сте много внимателни, когато посочвате началните и крайните числа; не можете просто да дублирате формулата в клетките по-долу и да очаквате резултата.
Тъй като първото име Ricky има пет букви, вашата формула ще бъде =LEFT(B5,5), ако искате да извлечете първото име от B5.

Сега нека видим как да използваме функцията MID и да отделим второто име от пълното име.
Синтаксисът на функцията MID е =MID(текст, начален номер, краен номер)
В нашия по-долу лист на Excel второто име е Дерлинг от клетка B4, така че формулата ще бъде
=MID(B4;5;11).
D на Derling започва с брой пет, докато G на Derling завършва на брой 11. Числата 5 и 11 се използват във формулата. Derling ще бъде извлечено като второ име и въведено в клетка E4.
При тази функция също трябва да внимавате, когато споменавате началните и крайните числа. Не можете да копирате и поставите формулата, за да повторите формулата в други клетки.

Накрая ще извлечем ‘ext.’ число от колона C с помощта на функцията RIGHT
Синтаксисът на функцията RIGHT е =RIGHT (текст, крайно число)
Погледнете листа на Excel по-долу, за да видите как работи функцията RIGHT.
Формулата ще бъде =RIGHT(C4,2).
Числото 2 е крайното местоположение на вътр. отдясно. Както се вижда на изображението по-долу, разширение 88 ще бъде премахнато и поставено в клетка F4.
Да не говорим, че за да няма грешки, номерът на позицията трябва да съвпада точно.

За бързо извличане на информация от огромна база данни, като контакти, адреси, списъци и т.н., използвайте функциите LEFT, MID и RIGHT.
УМНОЖЕНИЕ
Друга лесна операция в Excel е умножаването на числа с помощта на звездичката
символ.
Вече научихте, че формулите на Excel винаги започват със знака за равенство (=). За да разберем формулата за умножение, нека разгледаме един пример.
Например, ако въведете формулата = 11*5 и натиснете Enter, клетката ще покаже отговора като 55.
Вземете още една илюстрация.
Ако искате да умножите числото в колона C по число в колона D, тогава формулата ще бъде =C5*D5, както е показано по-долу в листа на Excel.

Ако плъзнете ъгъла на клетката E5 към която и да е друга клетка, формулата автоматично ще се приложи към всички тях и резултатът ще бъде позициониран по подходящ начин.
Формулата за умножение ще започва с ПРОДУКТ, ако искате да умножите конкретни числа от колона, както е показано на следващата снимка.
 ПРОДУКТЪТ може също да се използва за споменаване на последователни клетки, разделени с двоеточие (:), както е показано на фигура 1.
ПРОДУКТЪТ може също да се използва за споменаване на последователни клетки, разделени с двоеточие (:), както е показано на фигура 1.
Снимка 1
Има няколко начина да използвате функцията за умножение на Excel.
Формулата за умножаване на едно постоянно цяло число по цяла колона е =C5$D$5, както е показано в таблицата на Excel по-долу.
Примерът по-долу умножава всички числа в колона C, като използва постоянното число 8 от колона D.

Символите за долар ($) информират Excel, че препратката към D5 е „абсолютна“, което означава, че препратката винаги ще бъде D5, когато копирате формулата в друга клетка.
ПРОЦЕНТ
Функцията PERCENTAGE на Excel се използва за определяне на проценти от различни данни, включително проценти на верни отговори на изпита, ценообразуване с отстъпка въз основа на процентни отстъпки, процентна разлика между две числа и други.
Процентът се изчислява като съотношение на сто в математически процедури. В този смисъл знаменателят и числителят се разделят и полученото число се умножава по 100.
Excel изчислява проценти, като разделя данните и ги превръща в проценти с помощта на клавишната комбинация Ctrl+Shift+% или знака за процент (%), намиращ се в групата Числа в раздела Начало, както се вижда на изображението по-долу.
Нека разгледаме примера по-долу, за да разберем по-добре как работят процентите:
Задачата е да се определи процентът на учениците, които имат четири предмета с по 100 точки.

Както е показано по-долу, колона I съдържа оценки, спечелени от учениците, а общите оценки (100 точки за всеки предмет x 4) са представени в колона J.
Нека сега разгледаме процеса на изчисляване на процента.
Процентът се изчислява по следната формула.
= I5/J5 (Получени оценки / Общо оценки)

Тази формула се добавя към колона K в листа на Excel и резултатите са показани по-долу; ние обаче изискваме проценти вместо десетични знаци.

Придвижете се до раздела Начало, изберете групата Числа, както е показано на изображението по-долу, и щракнете върху знака за процент (%) или натиснете CTRL+SHIFT+%, за да преобразувате тези десетични знаци в проценти. В изображението на Excel по-горе, колона L показва резултатите от изчислението.
Човек трябва да е запознат с форматирането на клетките, за да разбере десетичните знаци във функцията PERCENTAGE. Посетете страницата на Microsoft, за да видите визуализация на него.
РАНДОМИЗИРАНЕ
В Microsoft Excel няма точна функция за РАНДОМИЗИРАНЕ на елементи от списък.
Функцията RAND произвежда произволни числа като основа за рандомизиране на вашия списък въз основа на възходящ и низходящ ред, ако искате да РАНДОМИЗИРАТЕ нещо.
Поставете функцията RAND в колоната до списъка, за да RANDOMIZE. След това сортирайте тези произволни числа във възходящ или низходящ ред, което кара елементите от вашия списък да променят позициите си.
Можете да изтриете колоната с функция RAND, след като елементите ви бъдат рандомизирани, тъй като вече не ви е необходима.
За да разберете по-добре как работи функцията RAND, разгледайте примера по-долу.
Поставете курсора до вашия списък с колони, след което въведете =RAND().

Както можете да видите на изображението по-долу, тази функция ще вмъкне едно произволно число в клетката и ако преместите ъгъла на клетката, това ще отрази всички произволни числа до дъното на вашия списък.
Отидете в раздела Начало, щракнете върху Сортиране и филтриране и след това изберете Сортиране от най-големите към най-малките или Сортиране от най-малките към най-големите, за да рандомизирате списъка.

Както можете да видите от изображението по-долу, нещата във вашия списък са рандомизирани. Можете да елиминирате колоната с функцията RAND, след като вашият списък бъде генериран на случаен принцип.
ИЗВАДАНЕ
Най-простите задачи в Microsoft Excel са събиране и изваждане на числа.
Нека се упражним да изваждаме стойности от една колона от стойности в друга колона.
Формулата започва със знака за равенство (=), избира клетката, от която да се извади, въвежда отрицателния знак (-) и избира следващата клетка.

Формулата за изваждане ще се дублира във всички клетки, ако плъзнете ъгъла на клетката E4.
Можете дори да извадите едно число от диапазона от числа.
Нека видим примера по-долу, за да разберем

Формулата ще бъде =C5-$D$5, както е показано в листа на Excel по-долу. Можете да въведете тази формула в съседната колона. Като преместите ъгъла на клетката E5, можете да копирате тази формула в други клетки.
SUM
В Excel функцията SUM комбинира няколко числа, добавя едно число към диапазон от числа, добавя числа от една колона в друга и т.н.
Нека да видим как да добавяме числа от алтернативни клетки.
Формулата за сумиране започва със знака за равенство (=), както е показано в листа на Excel по-долу.

Поставете курсора там, където искате да се показват общите числа, след което започнете с добавяне на символ за равенство (=), избиране на клетката, към която искате да добавите, последвано от знак плюс (+) и правете това толкова пъти, колкото искате . След като натиснете enter, ще получите сумата от алтернативни числа, както е показано по-долу.
Нека да разгледаме как да използваме метода AutoSum, за да съберем всички числа в една колона. Това отново е една от най-простите формули в Microsoft Excel.
Нека използваме същия пример като по-рано и съберем всички числа едновременно.

Всички избрани числа ще бъдат добавени автоматично, като отидете в раздела Начало, превключите към областта за редактиране и изберете Автосумиране, както е показано на изображението по-долу.
SUMIF
В Excel функцията SUMIF добавя числа, които отговарят на определени условия.
Например, ако искате да добавите числа, по-големи от 11 от диапазон от числа, се използва функцията SUMIF.
Сега нека да разгледаме как да извършим това изчисление.
Задайте диапазона на клетките и условието за добавяне; в този случай искаме да добавим само стойности, по-големи от 11.

Както може да се види в примера по-долу, формулата за извършване на тази операция е =SUMIF (C4:C10, “>11”).
Можете също да използвате SUMIF, за да добавите числа в зависимост от текстово условие. Това е много гъвкава формула, която можете да използвате, за да интегрирате, въз основа на обстоятелствата, във всяка страница на Excel.
ТРИМ
Допълнителните водещи или завършващи интервали се елиминират с помощта на TRIM.
Формулата TRIM обикновено започва със знак за равенство (=), последван от информацията за клетката и Enter.
=ПОДРЯЗВАНЕ (C7)

Както се вижда на изображението по-долу, функцията TRIM елиминира началните, излишните и крайните интервали от клетка C7.
Когато форматирате огромен лист в Excel, функцията TRIM е полезна, защото всичко, което трябва да направите, е да посочите диапазона от клетки, за да премахнете всички допълнителни интервали.
VLOOKUP
Ръчното търсене би отнело много време, особено ако работната книга е обширна, за да намерите нещо в голяма таблица или диапазон от клетки.
При такива обстоятелства функцията VLOOKUP е доста полезна. Използва се за намиране на номер, текст и т.н. на елемент в определен диапазон.
Разгледайте този пример, за да видите как функционира VLOOKUP.
Имената на учениците и информацията за техните резултати от тестовете са включени в Excel файла по-долу.
Задачата е да намерите резултата на Маргарет Адлеман, чието хвърляне е 3.
Уравнението за извършване на това действие е
=VLOOKUP(G5, B4:E9,4, FALSE)
- Нека разберем подробностите за синтаксиса
- G5: Тази клетка съдържа думата за търсене или числото, което искате да намерите от голямата таблица или работна книга
- B4:E9: Това е диапазонът на таблицата, в който VLOOKUP търси.
- 4: Указва на функцията VLOOKUP да върне стойността от четвъртата колона на таблицата в същия ред.
FALSE: Връща грешка, ако съвпадението не бъде намерено.
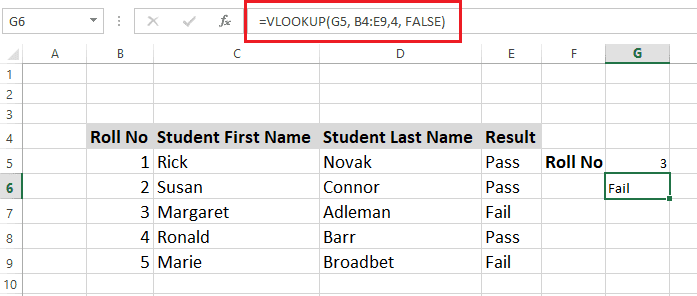
Както се вижда от работния лист по-долу, функцията VLOOKUP идентифицира състоянието на резултата на Margaret Adleman като Fail в клетката G6.
Използвайте XLOOKUP, надстроена версия на VLOOKUP, ако имате Excel 365 или Excel 2021. Допълнителните предимства на функцията XLOOKUP включват възможност за търсене във всяка посока и предоставяне на точни съвпадения по подразбиране. Освен това е по-просто и по-удобно за използване.
Какво представляват преките пътища на Excel?
Преките пътища на Excel могат да рационализират работата ви и да ви позволят да изпълнявате задачи бързо и ефективно, без постоянно да преминавате през менюто.
Когато работите с голяма база данни, преките пътища на Excel могат да бъдат от полза. Можете бързо да получите необходимата функционалност с няколко натискания на клавиши.
Те могат да ускорят и опростят анализа на вашите данни. Можете бързо да установите какво се случва в работната ви книга с преки пътища.
Нека видим някои популярни преки пътища в Excel.
Бързо избиране на редове или колони
Щракнете върху азбуката в горната част на колоната, за да изберете бързо цялата колона, или изберете произволна клетка и натиснете Ctrl + интервал, за да изберете цялата колона.
Кликнете върху серийните номера най-вдясно на листа, за да изберете бързо целия ред, изберете произволна клетка и натиснете Shift + интервал, за да изберете целия ред.
Клавишът Control (Ctrl), докато щраквате върху желаните редове или колони, ще избере произволните.
Форматиране на числа [!] Ctrl+Shift+1
е пряк път за прилагане на стандартния числов формат.
Работете незабавно върху работната тетрадка
Имате нужда от няколко преки пътища, за да работите върху работна книга, както следва:
Ctrl + N, за да започнете нов работен лист
Ctrl + O ще отвори съществуващ работен лист.
Ctrl + S команда за запазване на работна книга
Ctrl + W ще затвори текущия работен лист.
Ctrl + PageDown ще премине към следващия лист.
Ctrl + PageUp ще ви отведе до предишния лист.
Alt + A ще ви отведе до раздела Данни.
Alt + W ще ви отведе до раздела Изглед.
Alt + M ще покаже раздела Формула.
Въведете текуща дата и час
Натиснете Ctrl+; (точка и запетая), за да добавите текущата дата.
Натиснете Ctrl+Shift+; (точка и запетая), за вмъкване на текущия час.
Копиране в съседни клетки
Ctrl+R ще копира стойности или формули в клетка от съседна колона.
Ctrl+D ще копира стойности или формули в клетката на следващия ред.
Игнориране на празни клетки по време на редактиране
Има четири основни метода за игнориране на празни клетки.
1. Използвайте функцията IF, за да игнорирате празните клетки в диапазона.
2. Използване на функцията ISBLANK на Excel за пренебрегване на празни клетки в диапазон.
3. Функция ISNUMBER.
4. Използване на функцията COUNT на Excel за пренебрегване на празни клетки в диапазон.
Копиране и поставяне на множество селекции
Натиснете Shift + клавиш със стрелка надолу: Могат да бъдат избрани множество клетки.
Ctrl+C ще копира няколко клетки.
Ctrl+V се използва за поставяне на множество клетки.
Върнете се към предишни местоположения
Диалоговият прозорец Go-To, откъдето можете да отидете до предишното местоположение, ще се появи, когато използвате клавиша F5 или Ctrl + G.
Променете формулата на стойност
Промяната на формулата на стойност се извършва в три стъпки:
Стъпка 1: Маркирайте клетките, които искате да конвертирате
Стъпка 2: Натиснете Ctrl + C
Стъпка 3: Shift + F10 и V заедно.
Въвеждане на клетка и изчистване на данни
Стъпка 1: Въвеждане на данни в клетка
Стъпка 2: Въведете необходимия текст или числа, за да въведете данни, и натиснете ENTER или TAB.
Стъпка 3: Издърпайте манипулатора за попълване (ъгъла на клетката), за да попълните автоматично данни в други клетки на работен лист.
Стъпка 4: Въведете нов ред, като натиснете ALT+ENTER, за да започнете нов ред с данни в клетка.
Стъпка 5: За да изчистите напълно данните и информацията от листа на Excel, отидете в раздела Начало, групата Редактиране и след това щракнете върху бутона Изчистване и изберете „Изчистване на всички“.
Заключителни думи
Всяка фирма се нуждае от Microsoft Excel като инструмент. Знанието как да използвате Excel ще ви бъде от полза независимо от вашата област, включително продажби, маркетинг, счетоводство или всяка друга.
Формулата на Excel и преките пътища, описани по-горе, ще ви улеснят в управлението на вашите дейности, включително, но не само, проследяване на данни за продажби, наблюдение на вашите маркетингови кампании, поддържане на акаунти, организиране на дейности и много други. Можете да получите безплатна пробна версия на Excel от Microsoft.
След това можете да проверите онлайн курсове за Excel за начинаещи до напреднали нива.