Netflix е популярно приложение за видео стрийминг, където можете да гледате телевизионни предавания, филми, документални филми и уеб сериали. Тази услуга за стрийминг, базирана на абонамент, може да бъде изтеглена на Android, iOS и Windows. Virgin Media е един от най-известните доставчици на услуги в Обединеното кралство. Наскоро много потребители на Virgin media се оплакаха, че Netflix не работи на Virgin Media. Ако Netflix не работи на Virgin, трябва да проверите дали мрежовата връзка работи добре или не. Проблемът с това, че Netflix не се свързва с Virgin Media, може да бъде коригиран чрез отстраняване на няколко грешки в браузъра. Освен това има толкова много свързани поправки, обсъдени в това ръководство, за разрешаване на проблема Netflix не се свързва с Virgin Media на вашето устройство.
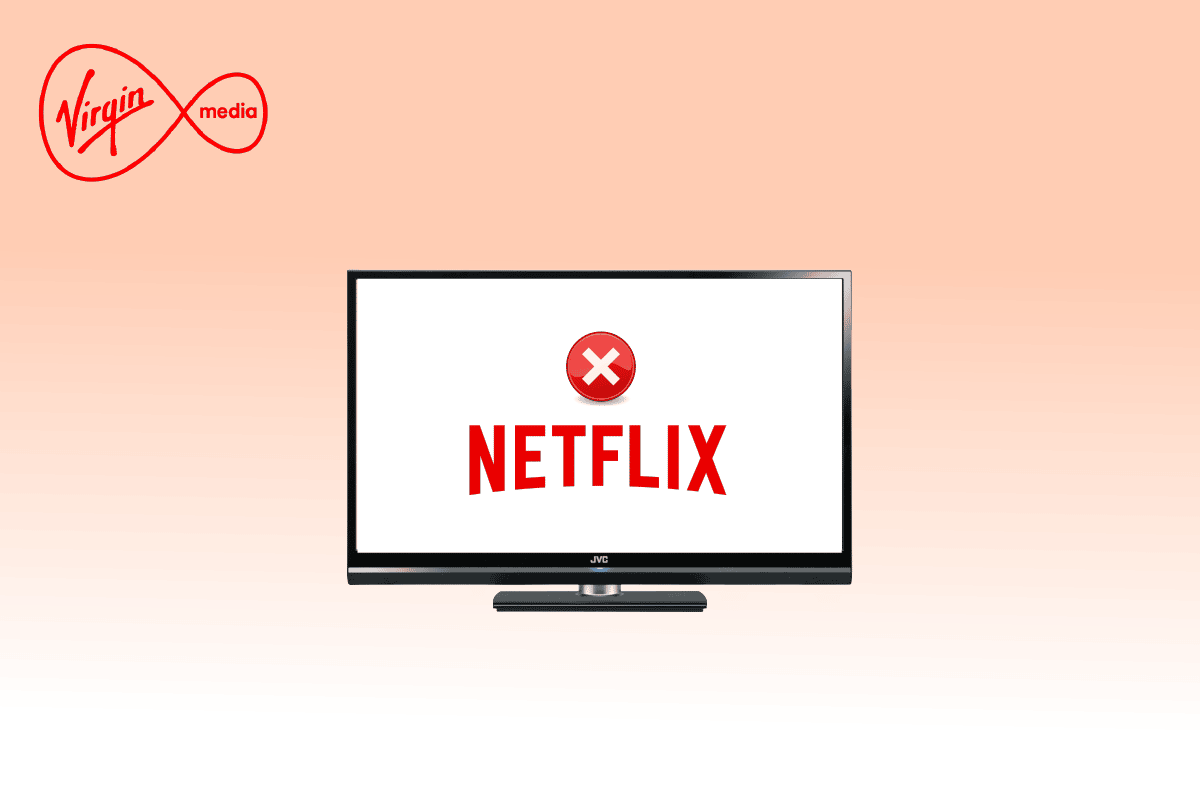
Съдържание
Как да коригирате Netflix, който не работи на Virgin Media
Ето някои причини, поради които Netflix не работи на Virgin. Анализирайте ги задълбочено, за да можете толкова лесно да отстраните проблема.
- Проблеми с мрежовата свързаност
- Слаб мрежов сигнал
- Интернет смущения
- Неправилни мрежови настройки
- Лош мрежов кабел
- Несъвместими разширения на браузъра
- Услугите на ISP са ограничени
- Намеса на VPN/прокси сървър
В този раздел сме съставили списък с методи за отстраняване на неизправности, които ще ви помогнат да коригирате Netflix не работи на Virgin. Следвайте ги в същия ред, за да постигнете най-добри резултати в компютър с Windows 10.
Метод 1: Основни стъпки за отстраняване на неизправности
Някои от основните методи за решаване на споменатия проблем са дадени по-долу;
1А. Рестартирайте компютъра
Първо и най-важно, можете да отстраните проблема, когато Netflix не се свързва с Virgin Media, като рестартирате компютъра си. Това ще разреши всички временни проблеми, свързани с браузъра и приложението.
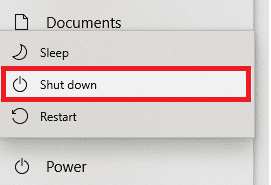
1Б. Опресняване на страницата
Както беше предложено от Netflix, презареждането на страниците на Netflix ще разреши конфликтите в браузъра и Netflix също не се свързва с Virgin Media ПРОБЛЕМ. Също така проверете дали има проблеми със сървъра и дали използвате най-новата версия на Netflix.
1C. Свържете се с друга мрежа
Ако сте се свързали с обществена мрежа, вашият администратор може да е деактивирал няколко сайта и приложения. В този случай се свържете с друга мрежа, ако е възможно, и проверете дали сте отстранили проблема.
1D. Увеличете силата на сигнала
Можете да увеличите силата на Wi-Fi сигнала, като се придвижите към рутера и премахнете препятствията (безжични телефони, микровълнови печки и т.н.), които пречат на мрежата.
1E. Превключете към друг браузър
Ако има проблеми, свързани с браузъра във вашия компютър с Windows 10, можете да разрешите същото, като просто превключите към други браузъри. По този начин можете да определите дали проблемът е свързан с приложението или браузъра.
1F. Превключете към кабелна връзка
Ако използвате Wi-Fi сигнал, свържете вашия компютър с Windows и рутера с помощта на Ethernet кабел. След това пуснете Netflix и проверете дали проблемът продължава.
1G. Актуализирайте Windows
Освен това, ако има някакви грешки във вашия компютър, те могат да бъдат коригирани само след актуализация на Windows. Microsoft пуска редовни актуализации, за да коригира всички тези грешки, като по този начин коригира Netflix, който не работи по проблема с Virgin Media.
Следователно, уверете се, че сте актуализирали своята операционна система Windows и ако има някакви предстоящи актуализации, използвайте нашето ръководство Как да изтеглите и инсталирате последната актуализация на Windows 10
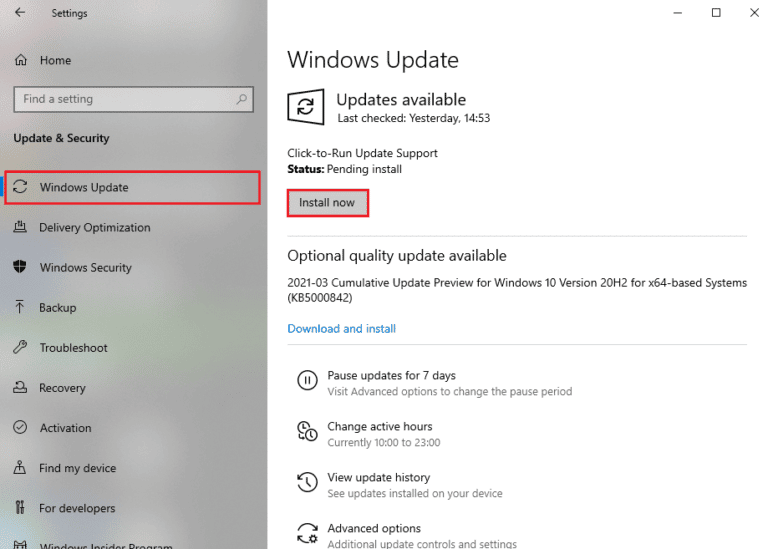
След като актуализирате вашата операционна система Windows, проверете дали имате достъп до Netflix без проблеми.
1H. Актуализирайте WLAN драйвера
Драйверите на устройства установяват връзка между хардуера и операционната система на вашия компютър. Също така, дефектни или повредени драйвери водят до обсъждания проблем. Много потребители съобщиха, че актуализирането на WLAN драйверите им е помогнало да решат проблема. Съветваме ви да актуализирате WLAN драйверите, за да подобрите надеждността на вашите мрежови адаптери, да коригирате проблеми със съвместимостта и да разрешите обсъждания проблем. Следвайте нашето ръководство за това как да актуализирате драйвери на мрежов адаптер в Windows 10, за да го направите.
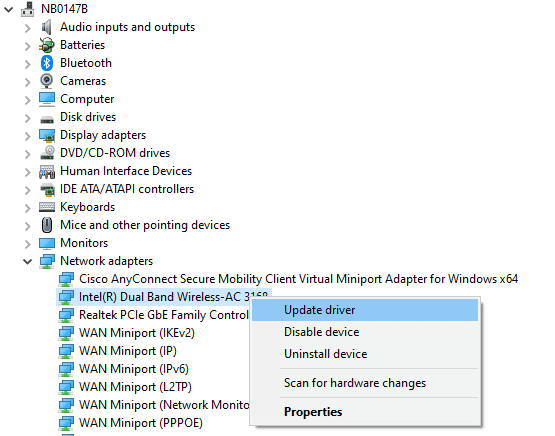
1I. Преинсталирайте WLAN драйвера
Несъвместимите драйвери трябва да бъдат преинсталирани, за да се коригира обсъжданият проблем на Microsoft. Съветваме ви да преинсталирате драйвери на устройства само ако не можете да постигнете никаква корекция чрез актуализирането им. Стъпките за преинсталиране на драйвери са много лесни и можете да го направите, като използвате приложение на трета страна или ръчно. Следвайте нашето ръководство Как да деинсталирате и преинсталирате драйвери на Windows 10, за да инсталирате отново драйвери на вашия компютър с Windows 10.
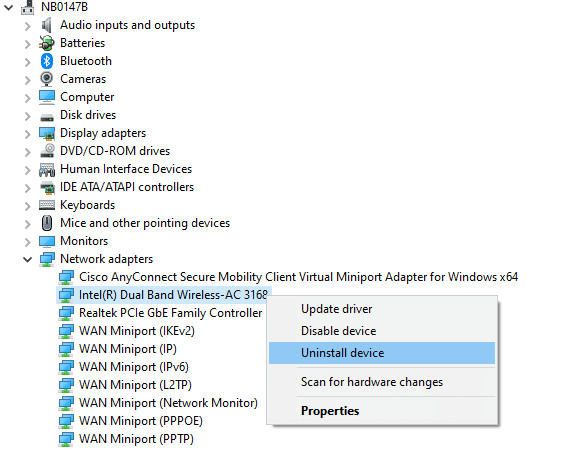
След като преинсталирате мрежовите драйвери, проверете дали сте отстранили обсъждания проблем.
1J. Връщане на WLAN драйвери
Когато върнете вашите драйвери, всички текущи версии на хардуерното устройство ще бъдат деинсталирани и предварително инсталираните драйвери ще бъдат инсталирани на вашия компютър. Тази функция ще бъде много полезна, когато всяка нова актуализация на драйвери не работи добре с вашия компютър. Следвайте стъпките, както е указано в нашето ръководство Как да върнете обратно драйвери в Windows 10, за да коригирате проблема.
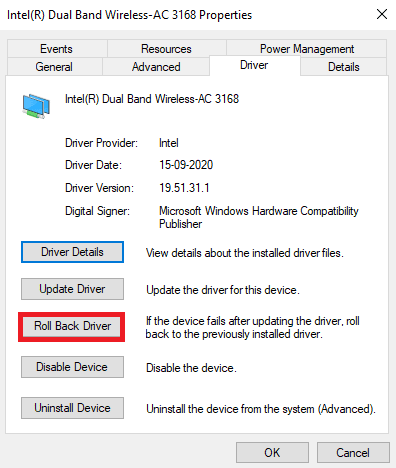
След като вашият компютър с Windows 10 е инсталирал предишната версия на драйверите, проверете дали сте коригирали Netflix, който не работи по проблема с Virgin Media, или не.
1K. Деактивирайте временно антивирусната програма (ако е приложимо)
Вашата антивирусна програма може по погрешка да предотврати инсталирането на нови най-нови актуализации на вашия компютър. Много проблеми със съвместимостта са идентифицирани от няколко потребители на Windows, които са трудни за толериране и отстраняване. Антивирусният софтуер като Norton и Avast може да попречи на най-новите актуализации на Netflix, които коригират проблема, и ви съветваме да деактивирате временно всеки вграден антивирусен софтуер или софтуер на трети страни, за да разрешите същото. Прочетете нашето ръководство за това как да деактивирате временно антивирусната програма на Windows 10 и следвайте инструкциите, за да деактивирате временно вашата антивирусна програма на вашия компютър.
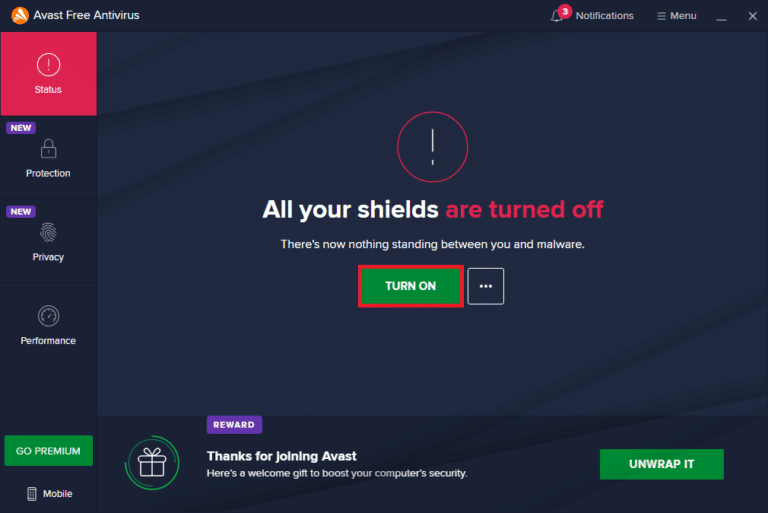
След като коригирате проблема на вашия компютър с Windows 10, не забравяйте да активирате отново антивирусната програма, тъй като система без пакет за сигурност винаги е заплаха.
1л. Деактивирайте защитната стена на Windows (не се препоръчва)
Понякога защитната стена на Windows Defender във вашия компютър може да попречи на достъпа до Netflix по някои причини за сигурност. Ако в този случай приложенията са били блокирани от защитната стена на Windows Defender, трябва да я активирате или временно да деактивирате защитата на защитната стена от вашия компютър. Ако не знаете как да деактивирате защитната стена на Windows Defender, нашето ръководство за това как да деактивирате защитната стена на Windows 10 ще ви помогне да го направите. Можете също да разрешите приложението, като следвате нашето ръководство Разрешаване или блокиране на приложения през защитната стена на Windows
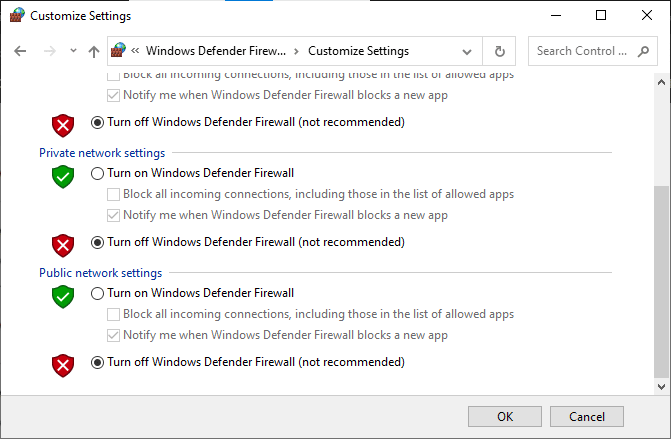
Метод 2: Изчистете DNS кеша
За да коригирате Netflix, който не работи на Virgin на вашия уебсайт, можете да изчистите кеша на DNS или системата за имена на домейни на Wi-Fi мрежата. По отношение на отговора на въпроса как да поправите Netflix не се свързва с Virgin Media, необходимо е да имате непрекъсната интернет връзка. Можете да приложите стъпките, предоставени в дадената тук връзка, за да изчистите DNS кеша на вашата мрежова връзка на вашия компютър.
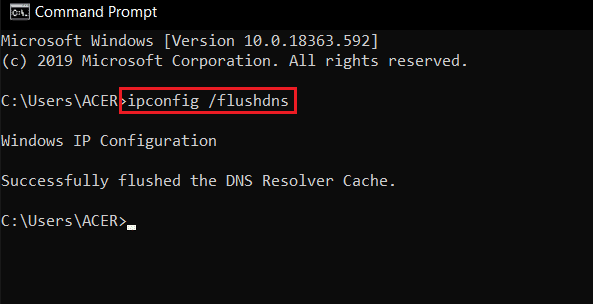
Метод 3: Отстраняване на проблеми с мрежовата връзка
Следващият метод за коригиране на проблема с Netflix, който не работи с Virgin Media, е да коригирате проблеми с мрежовата свързаност на вашия компютър. Проблемът в интернет връзката може да бъде коригиран чрез нулиране на Wi-Fi рутера. Прочетете нашето ръководство за отстраняване на проблеми с мрежовата свързаност в Windows 10.
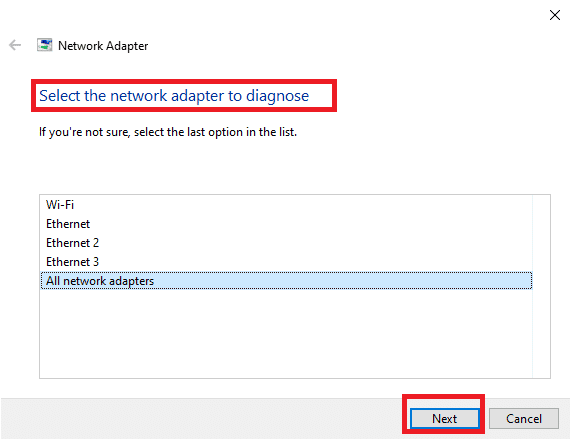
Метод 4: Проверете състоянието на сървъра на Netflix
Трябва да проверите Състояние на сървъра на Netflix за да се гарантира, че няма технически причини от самия сървър. Имало е моменти, когато сървърите на приложението не работят, което води до различни неочаквани грешки на екраните на потребителите на Netflix. Така че, проверете за сървърите и ако те работят добре, преминете към следващия метод, даден по-долу.
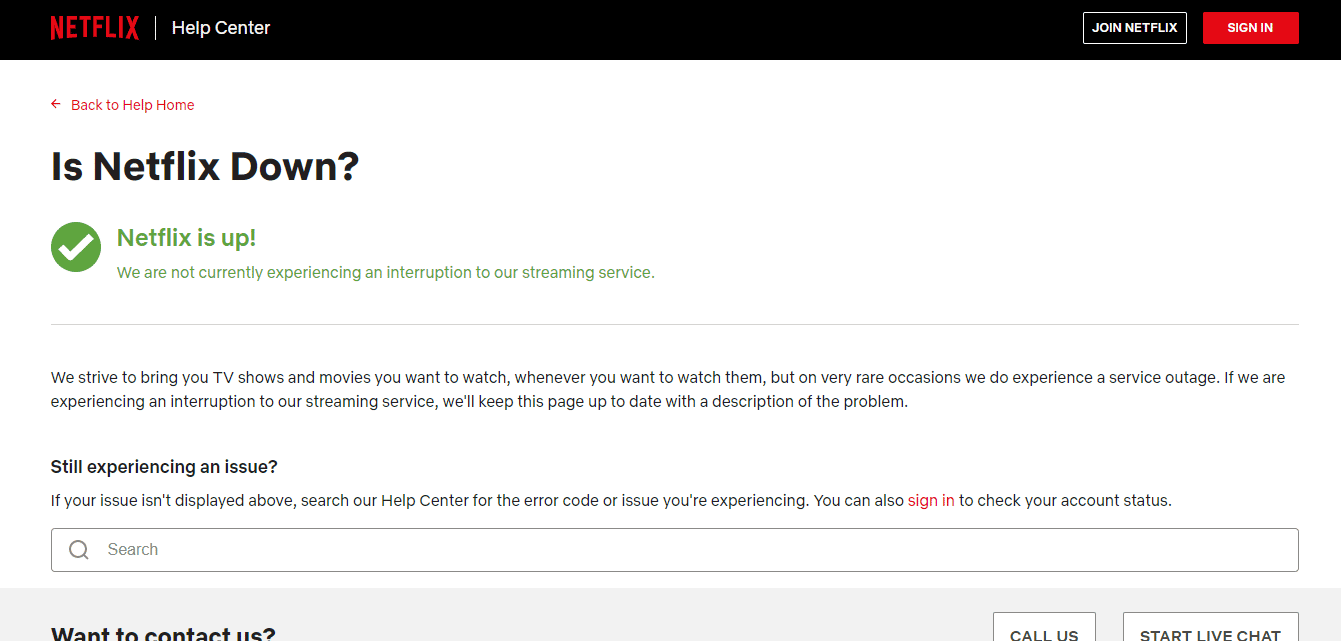
Метод 5: Превключване към VPN сървъри или промяна на местоположението
Ако забележите, че Netflix не работи с проблем с Virgin, който се появява след превключване към ново местоположение, трябва да проверите дали вашето местоположение е географски ограничено или не. Обърнете внимание, че Netflix може да бъде ограничен до определени области и местоположения. За да коригирате тези проблеми с местоположението, можете да опитате да използвате VPN (виртуална частна мрежа).
Използването на VPN мрежа ще скрие вашите географски данни и ще ви позволи да изпращате и получавате пакети с данни в обществени мрежи. По този начин можете да използвате вашата мрежа анонимно, докато криете мрежовата си самоличност. Ако сте объркани как да изберете подходяща VPN мрежа, разгледайте нашето ръководство Какво е VPN и как работи?
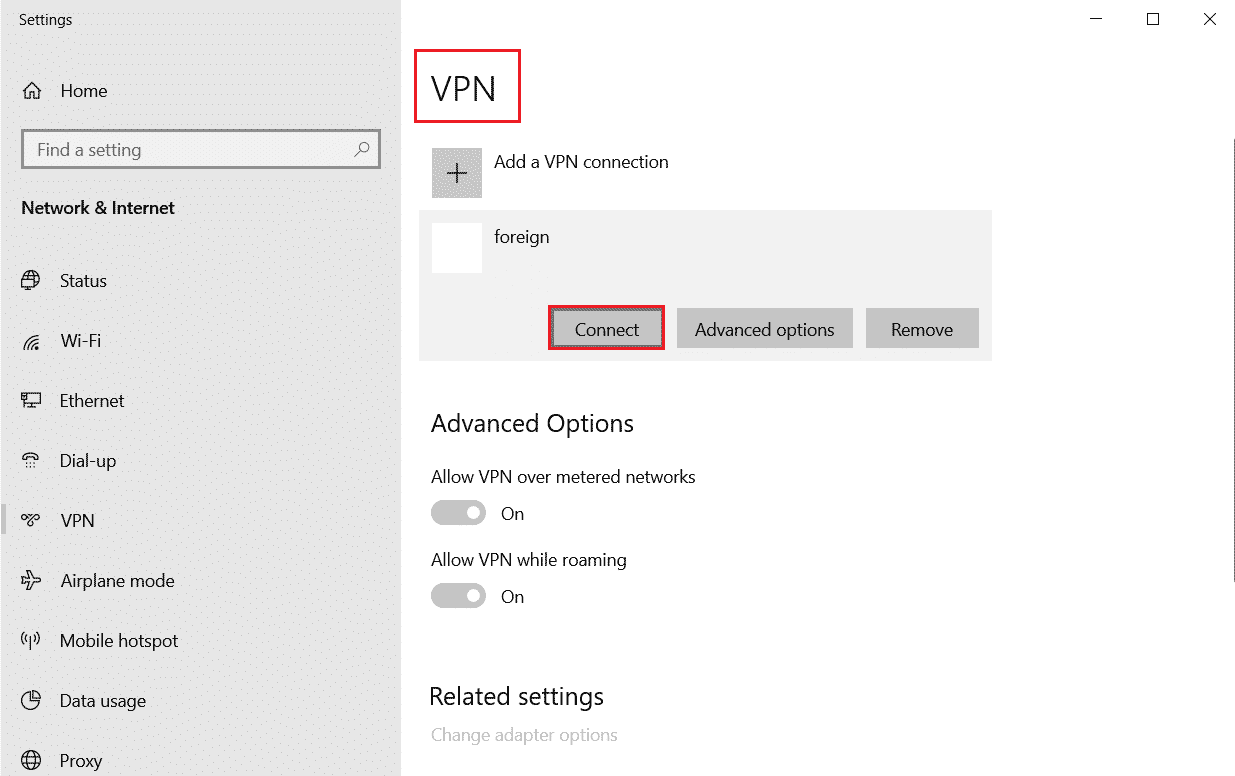
Метод 6: Принудително спиране и рестартиране на Netflix
Netflix не работи по Virgin може да бъде изключително досадно, когато искате да гледате любимото си шоу с нетърпение. В такава ситуация можете да опитате да спрете принудително приложението и след това да го стартирате отново, за да разрешите грешката. За потребители на браузър можете просто да опитате да затворите раздела, в който гледате Netflix, и след това да го стартирате отново в нов раздел в браузъра.
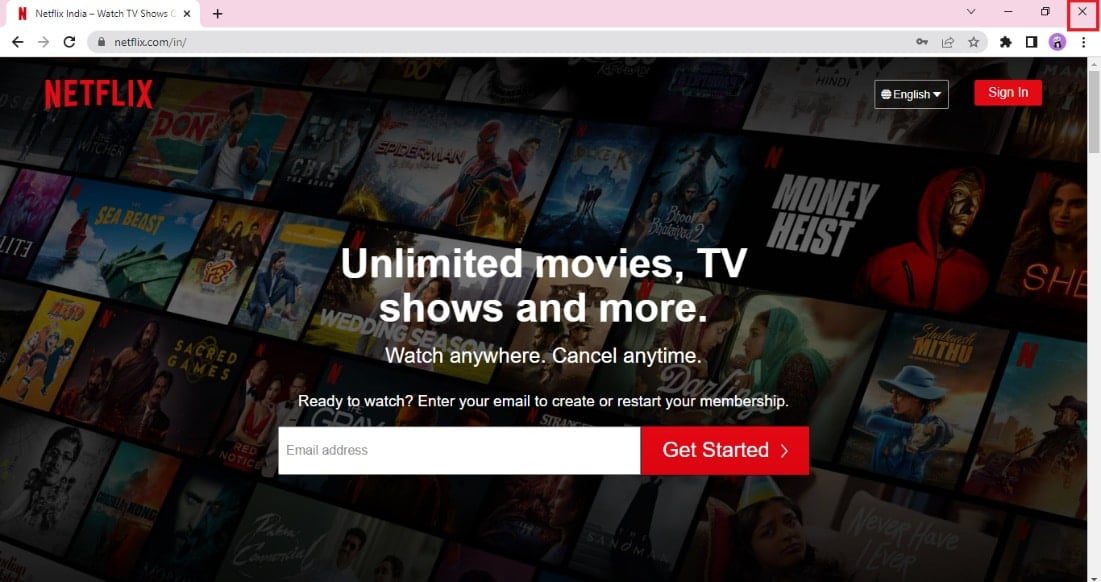
Метод 7: Влезте отново в Netflix
Излизането от акаунта в Netflix ще изчисти всички проблеми във вашия акаунт и идентификационни данни. Изчакайте известно време, влезте отново в акаунта си според инструкциите.
1. В горния десен ъгъл на екрана на Netflix щракнете върху Изход, както е показано.
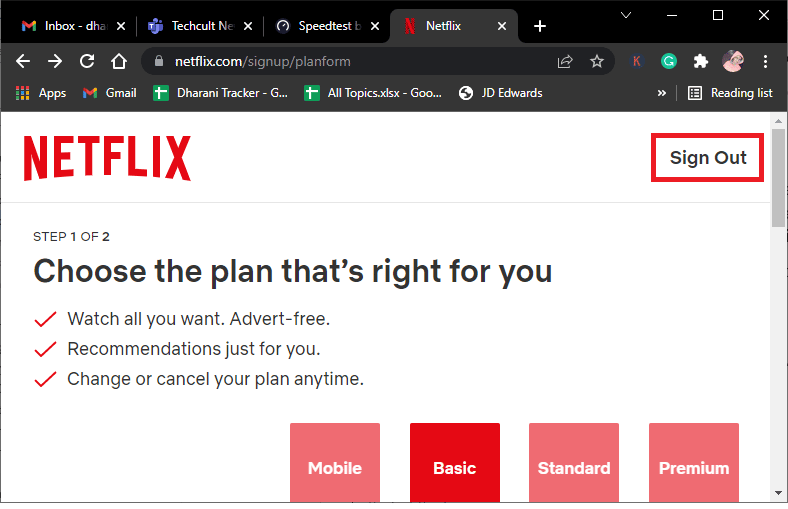
2. След като излезете от акаунта си в Netflix, изчакайте 30 секунди или рестартирайте компютъра си. След това щракнете върху Вход, както е показано.
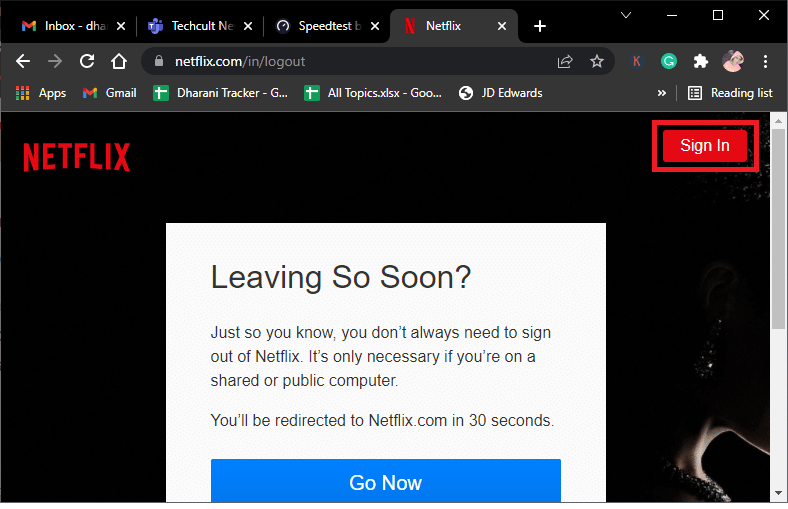
3. Въведете идентификационните си данни и проверете дали Netflix отново не работи по проблема с Virgin Media.
Метод 8: Използвайте частно сърфиране
Режимът „инкогнито“ в браузъра Chrome е предназначен предимно за сигурно и частно сърфиране. Създаден е за хора, които не искат хронологията на търсенията или скорошните им страници да се запазват на устройството им. Поради своята политика за поверителност, този режим не позволява на потребителите да записват своите екрани или да правят екранни снимки. Използването на Netflix в режим „инкогнито“ помогна на много потребители да коригират проблема, който Netflix не се свързва с Virgin Media. Вижте нашето ръководство за активиране на режим „инкогнито“ в Chrome.
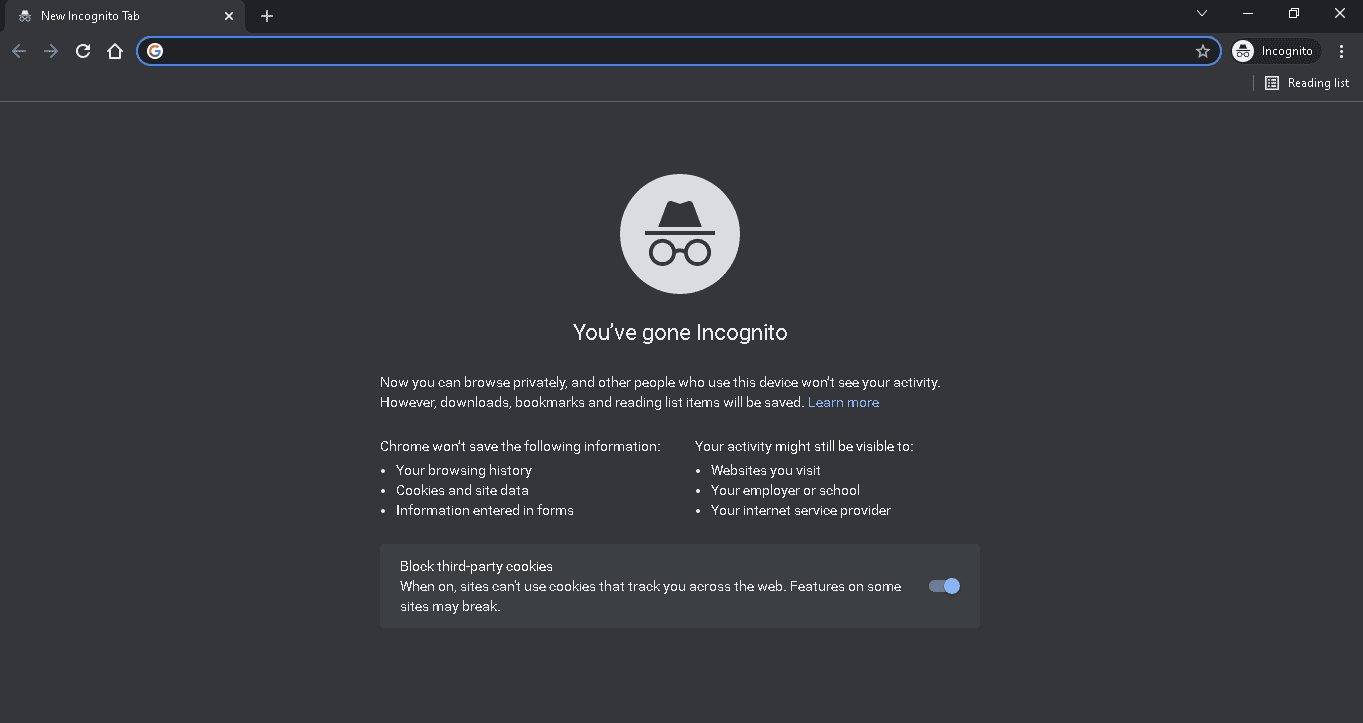
Сега проверете дали отново се сблъсквате с проблема.
Метод 9: Изчистете кеша на уеб браузъра
Кешираните данни на вашия уеб браузър могат да попречат на използването на Netflix в приложението. Можете да следвате инструкциите на дадената връзка, за да изчистите кеша на уеб браузъра, за да коригирате проблема.
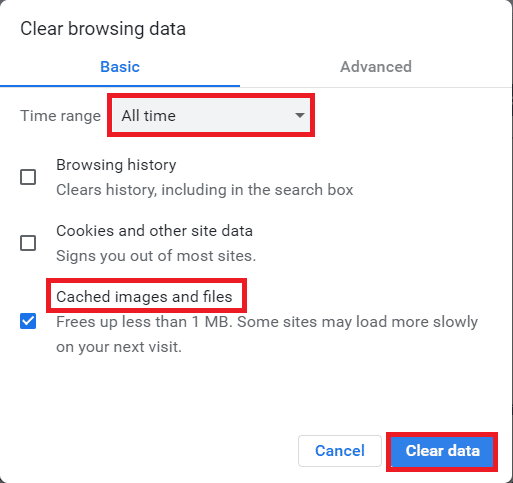
Метод 10: Деактивирайте разширенията на браузъра
Ако имате множество уеб разширения като Ad-blockers в браузъра, може да се сблъскате с Netflix, който не работи по проблема с Virgin Media. Можете да опитате да ги деактивирате в браузъра, за да коригирате грешката.
1. Натиснете клавиша Windows, потърсете приложението Google Chrome и натиснете клавиша Enter.
2. Кликнете върху трите вертикални точки в горния десен ъгъл. Кликнете върху опцията Още инструменти и щракнете върху опцията Разширения в съседното меню.
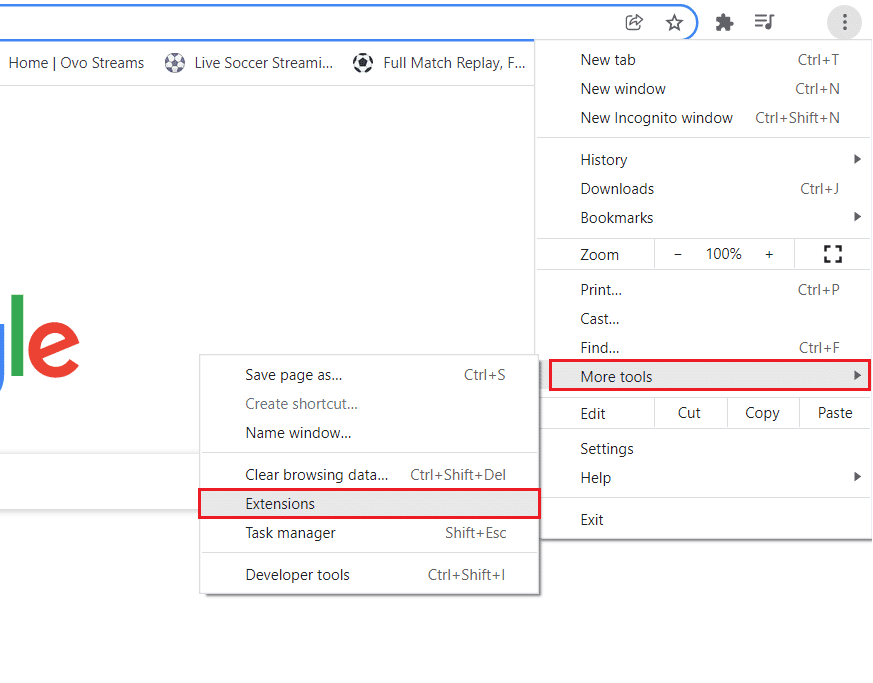
3. Изключете уеб разширенията, за да ги деактивирате.
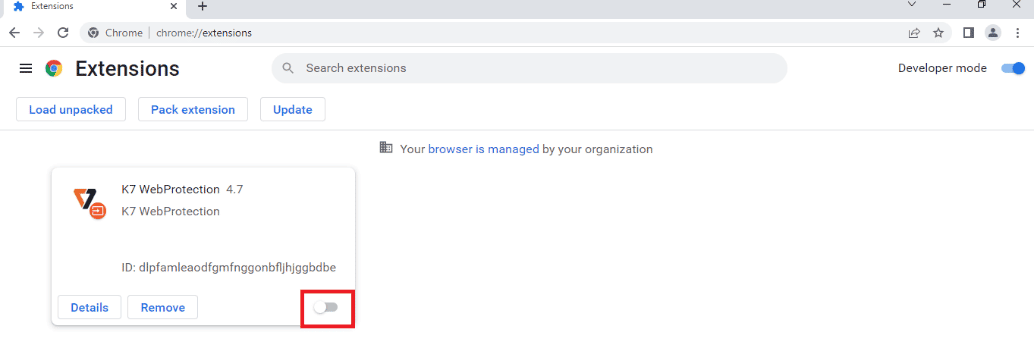
Метод 11: Рестартирайте основните услуги на Windows
Някои основни услуги на Windows като Windows Update и Background Intelligent Transfer услуги трябва да бъдат активирани на вашия компютър, за да избегнете Netflix да не работи по проблема с Virgin. Услугите за фоново интелигентно прехвърляне използват наличната честотна лента, за да инсталират всички най-нови актуализации, така че вашият компютър да инсталира всяка актуализация само ако не се извършва друга инсталация. Ако тези услуги са деактивирани във вашата система, е по-вероятно да се сблъскате с обсъжданата грешка. Следователно рестартирайте основните услуги на Windows, както е указано по-долу.
1. Въведете Services в менюто за търсене и щракнете върху Run as administrator.
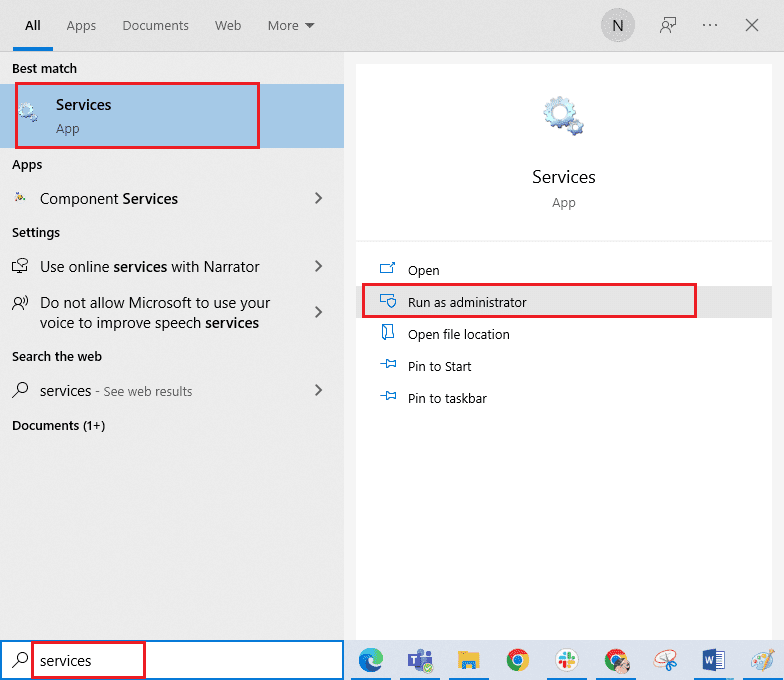
2. Сега превъртете надолу и щракнете двукратно върху Background Intelligent Transfer Service.
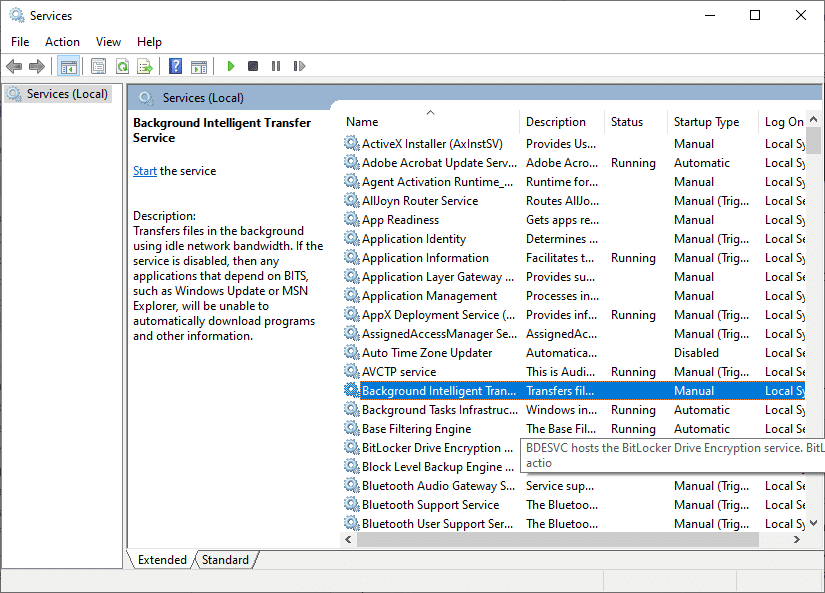
3. Сега изберете Тип стартиране на Автоматично, както е показано.
Забележка: Ако състоянието на услугата е Спряна, щракнете върху бутона Старт. Ако състоянието на услугата е Running, щракнете върху Stop и я стартирайте отново.
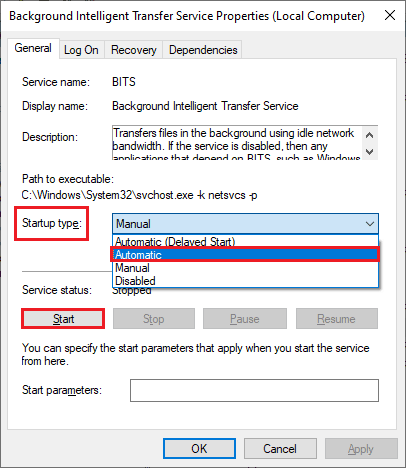
4. Щракнете върху Приложи и OK, за да запазите промените.
5. Повторете всички тези стъпки за други услуги на Windows като Cryptographic, MSI Installer и Windows Update Services.
Метод 12: Изчистете бисквитките на Netflix
Изчистването на кеша и бисквитките на Netflix може да коригира Netflix, който не работи на Virgin Media и проблеми в съхранените данни на Netflix. Следвайте стъпките, изброени по-долу, за да го направите.
1. Навигирайте до Netflix изчиства бисквитките страница. След като отидете на страницата, всички бисквитки ще бъдат изчистени от сайта.
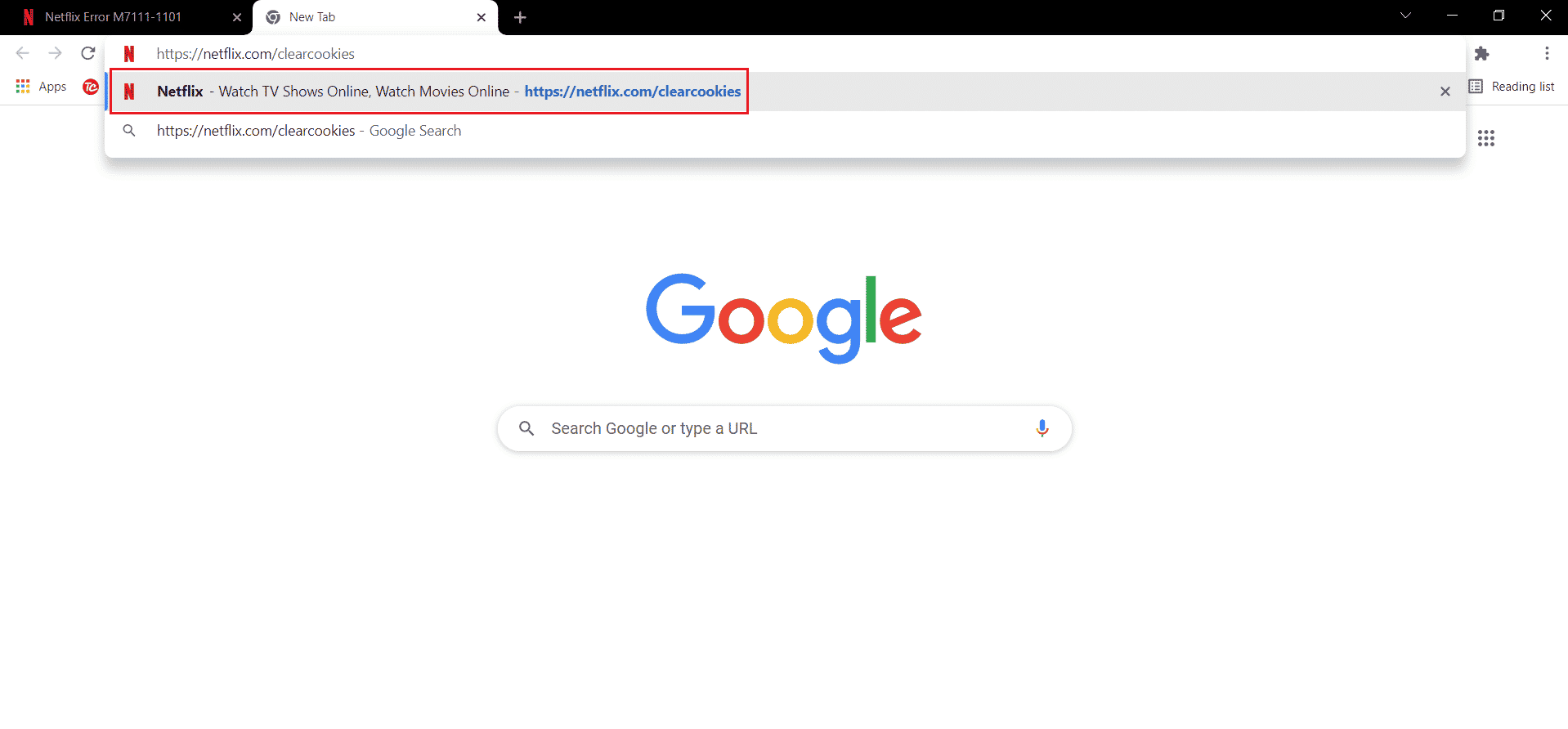
2. Сега щракнете върху Вход и влезте с вашите идентификационни данни.
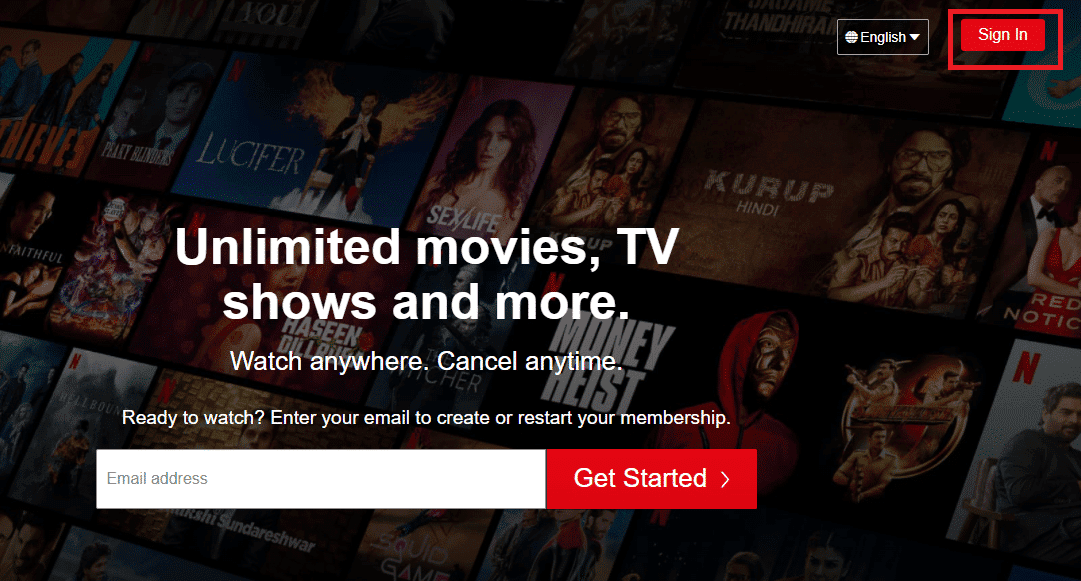
Метод 13: Актуализирайте приложението Netflix
Понякога Netflix не се свързва с Virgin Media проблем на Netflix може да възникне и поради остарялата версия на приложението. Netflix пуска актуализации за приложението от време на време и е необходимо потребителите да бъдат в крак с актуализациите на приложението, за да избегнат грешки. Обикновено потребителите редовно научават за наличните актуализации, но в случай че сте пропуснали някоя, е време да проверите за актуализация и да я инсталирате ръчно. Потребителите на Windows могат лесно да опитат този метод, като проверят за най-новата версия с помощта на Microsoft Store. Следвайте дадените стъпки, за да актуализирате приложението Netflix.
1. Натиснете клавиша Windows, въведете Microsoft Store, след което щракнете върху Отваряне.
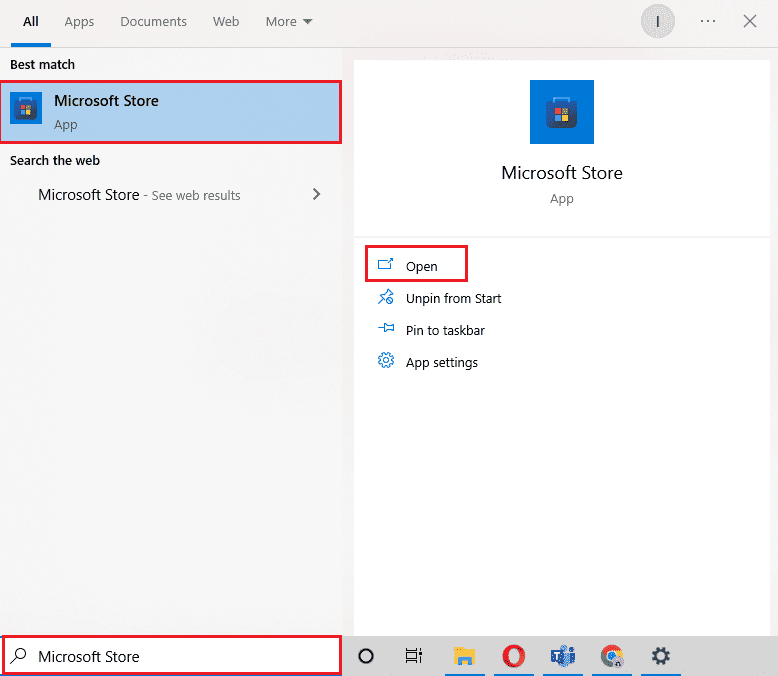
2. Щракнете върху Библиотека.
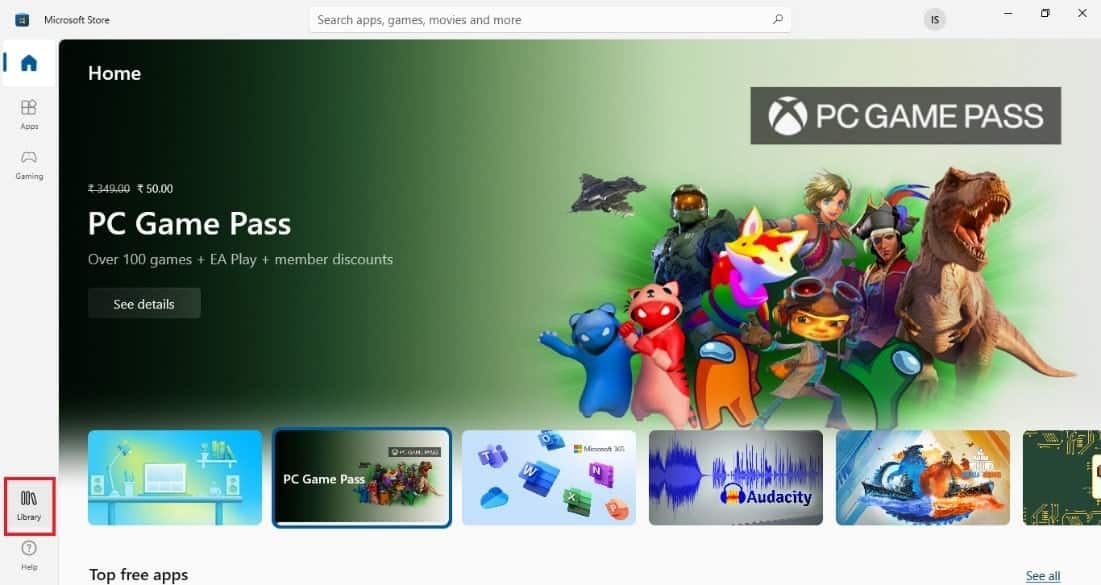
3. Кликнете върху Получаване на актуализации в горния десен ъгъл.
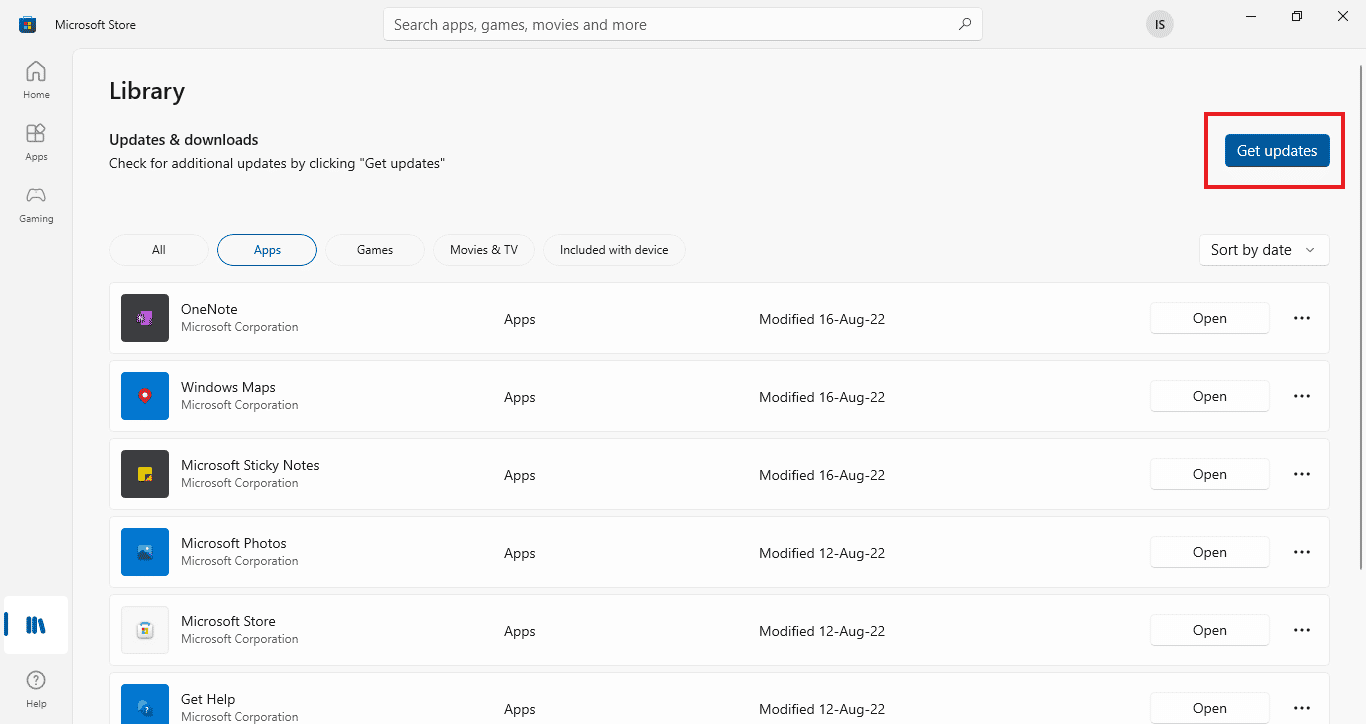
Вашите актуализации ще стартират автоматично и след като завършат, опитайте да стартирате приложението Netflix на вашия компютър, за да проверите дали проблемът с Netflix, който не се свързва с Virgin Media, е отстранен.
Метод 14: Отмяна на последните актуализации на Windows
Дори ако сте актуализирали своя Windows 10 до най-новата версия. Понякога бъгове и грешки в най-новата версия на Windows причиняват грешки в приложението Netflix. За да разрешите този проблем, можете да опитате да върнете най-новото си приложение за Windows. Това ще инсталира предишната версия на Windows 10 на вашия компютър. Следвайте стъпките по-долу, за да го направите:
1. Стартирайте настройките на Windows.
2. Кликнете върху Актуализация и настройка за защита.
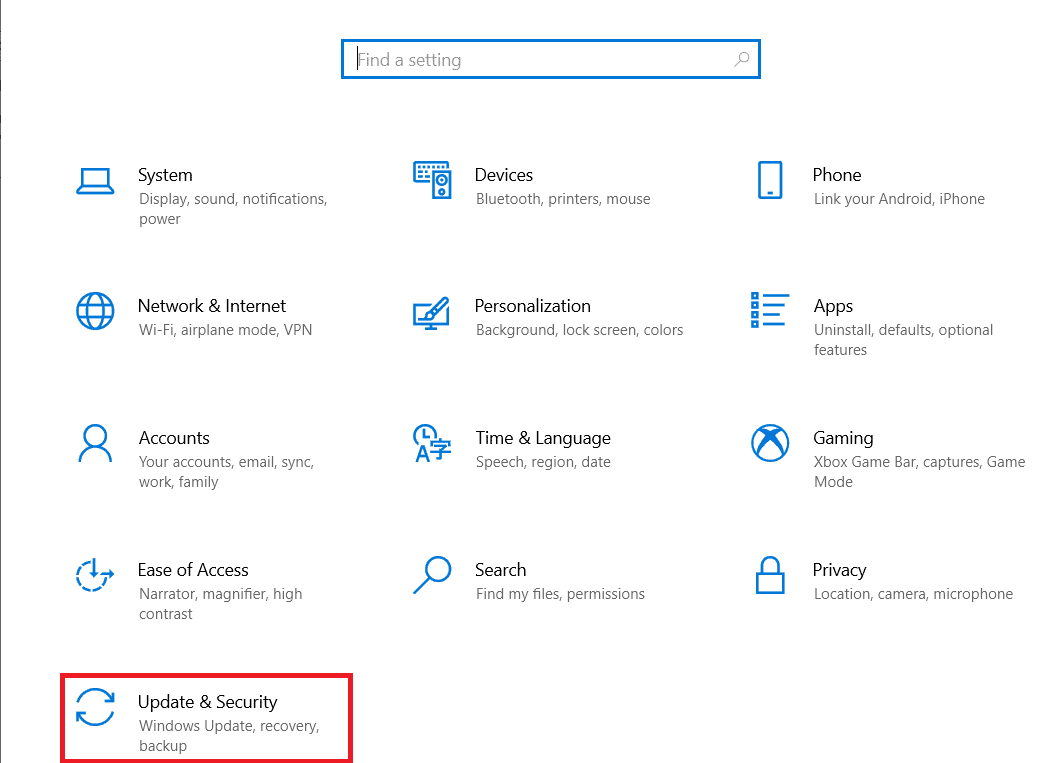
3. От левия панел отидете до менюто за възстановяване.
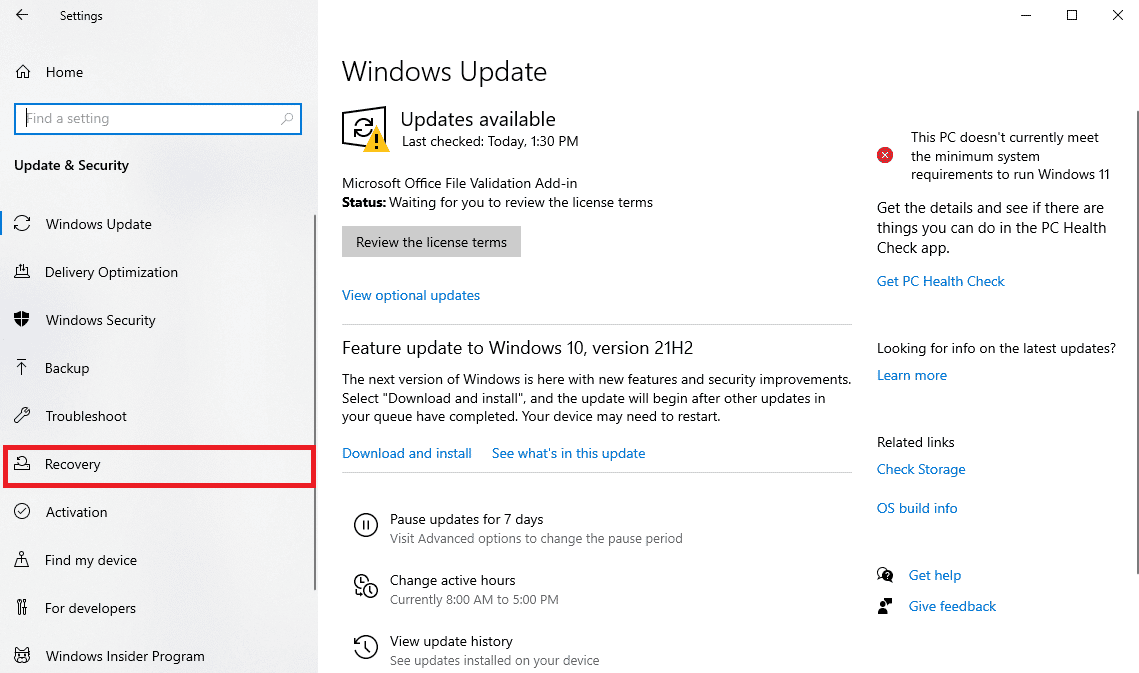
4. Намерете Върнете се към предишната версия на Windows 10 и щракнете върху Първи стъпки.
5. Изчакайте процесът да завърши и рестартирайте компютъра.
Метод 15: Нулирайте приложението Netflix
Ако актуализирането на Netflix не помогна при разрешаването на проблема с Netflix, който не работи с Virgin Media, тогава нулирането на приложението Netflix може да реши проблема. Netflix, подобно на други приложения, съдържа кеш с временни файлове. Тези временни кеш файлове могат да се повредят с течение на времето и в крайна сметка да доведат до това, че Netflix не работи по проблема с Virgin. Следователно, за да сте сигурни, че това не е така, нулирайте приложението Netflix, като използвате стъпките, дадени по-долу:
1. Натиснете едновременно клавишите Windows + I, за да отворите Настройки.
2. Щракнете върху настройката на приложенията.

3. В прозореца Приложения и функции намерете и щракнете върху приложението Netflix.
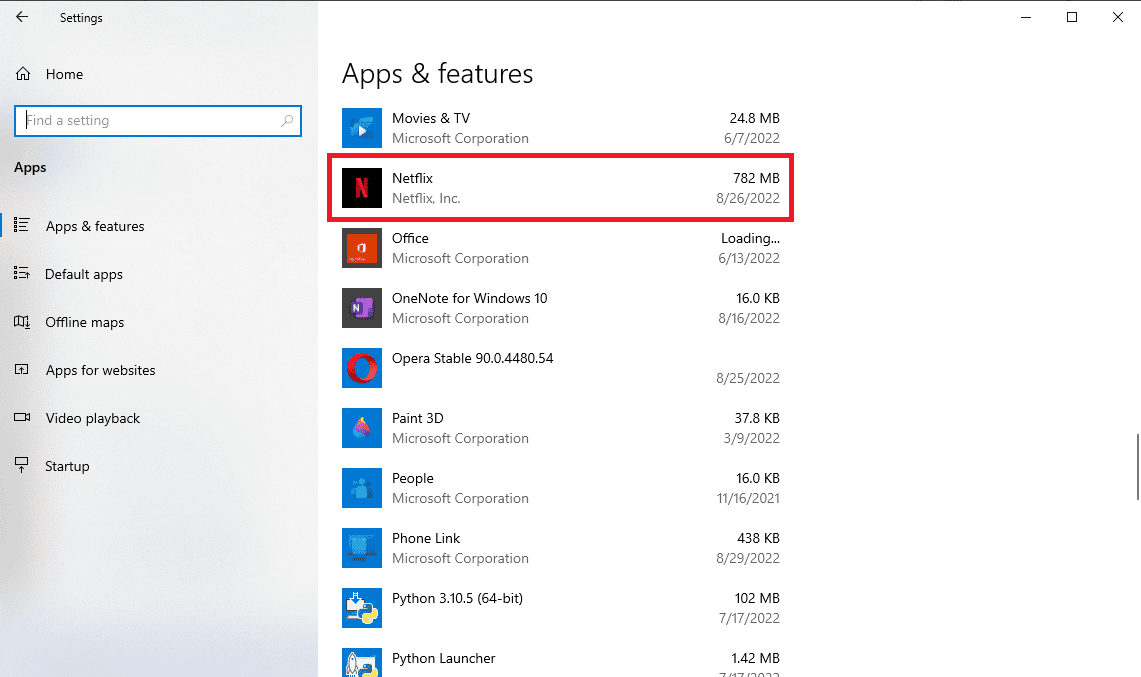
4. След това щракнете върху Разширени опции.
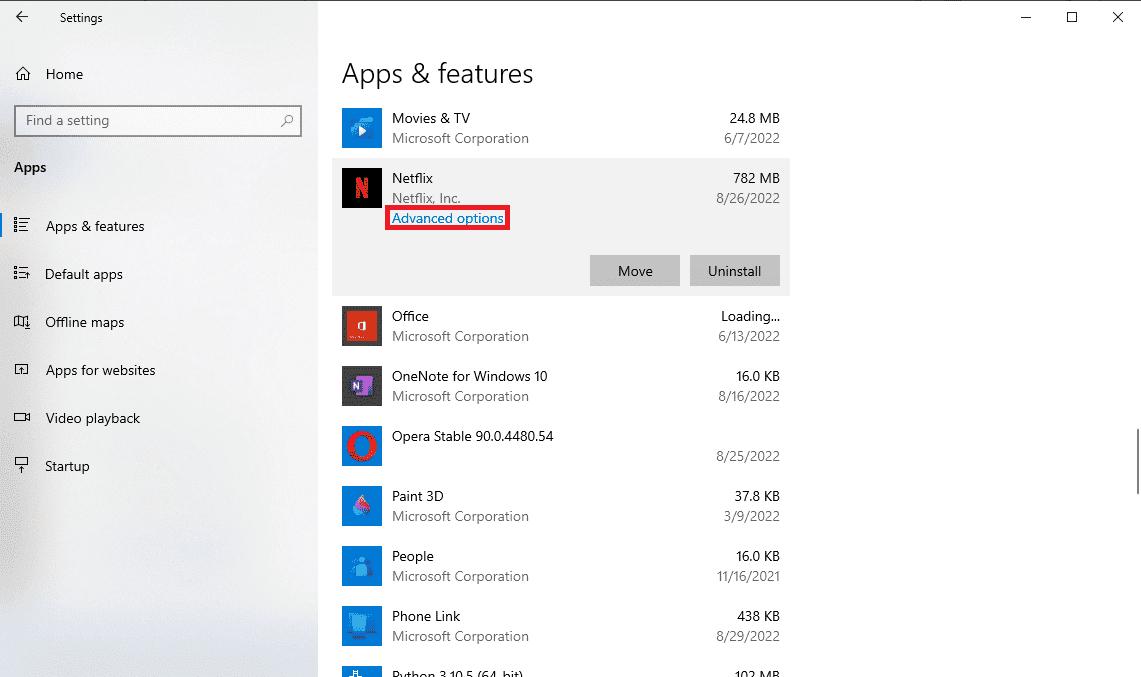
5. Превъртете надолу и щракнете върху Нулиране.
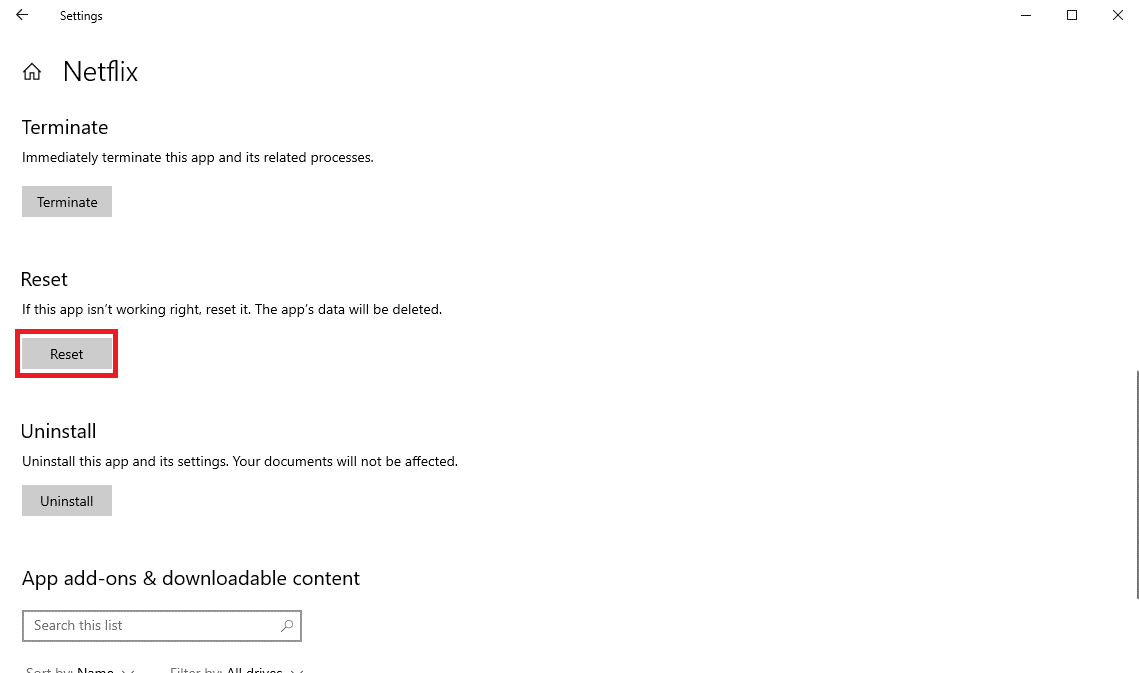
6. Изчакайте процесът да приключи и рестартирайте компютъра.
Метод 16: Преинсталирайте приложението Netflix
Ако никой от предишните методи не работи и проблемите в съхранените данни на Netflix все още не са разрешени. Можете да опитате да деинсталирате и преинсталирате приложението Netflix.
1. Натиснете клавиша Windows, въведете Netflix в лентата за търсене на Windows.
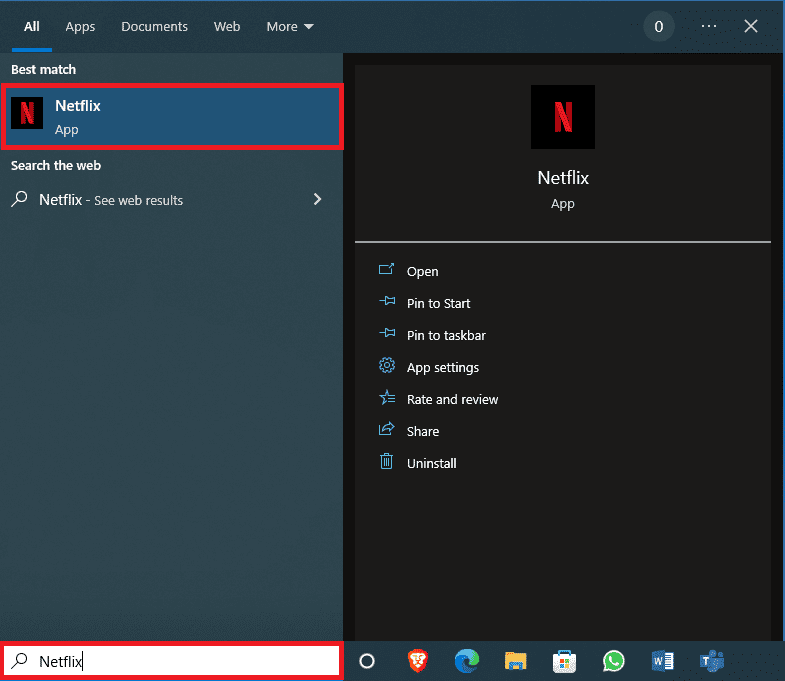
2. От десния панел намерете и щракнете върху Деинсталиране.
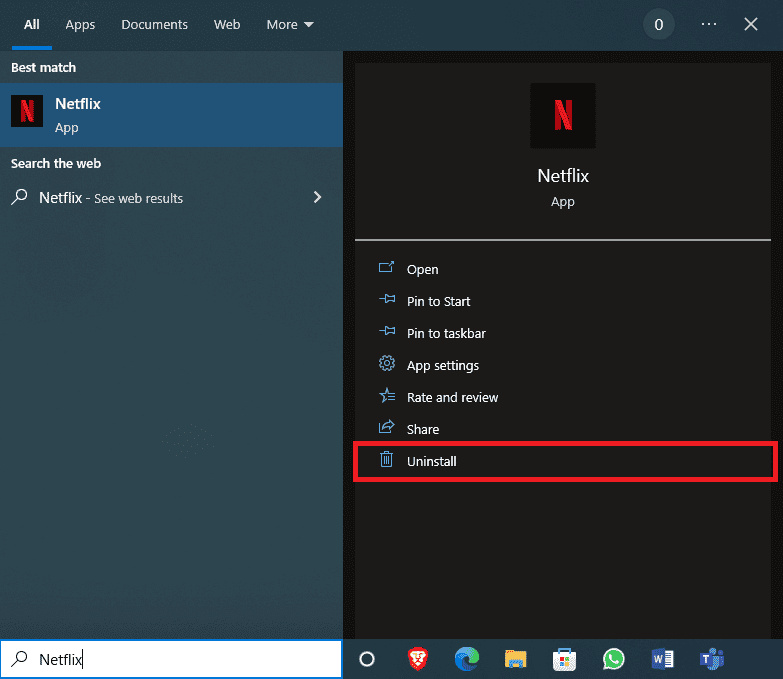
3. Потвърдете подканата, като щракнете върху бутона Деинсталиране.

4. Изчакайте процеса на деинсталиране да приключи.
5. След като процесът на деинсталиране приключи, стартирайте приложението Microsoft Store.
6. В Microsoft Store потърсете Netflix.
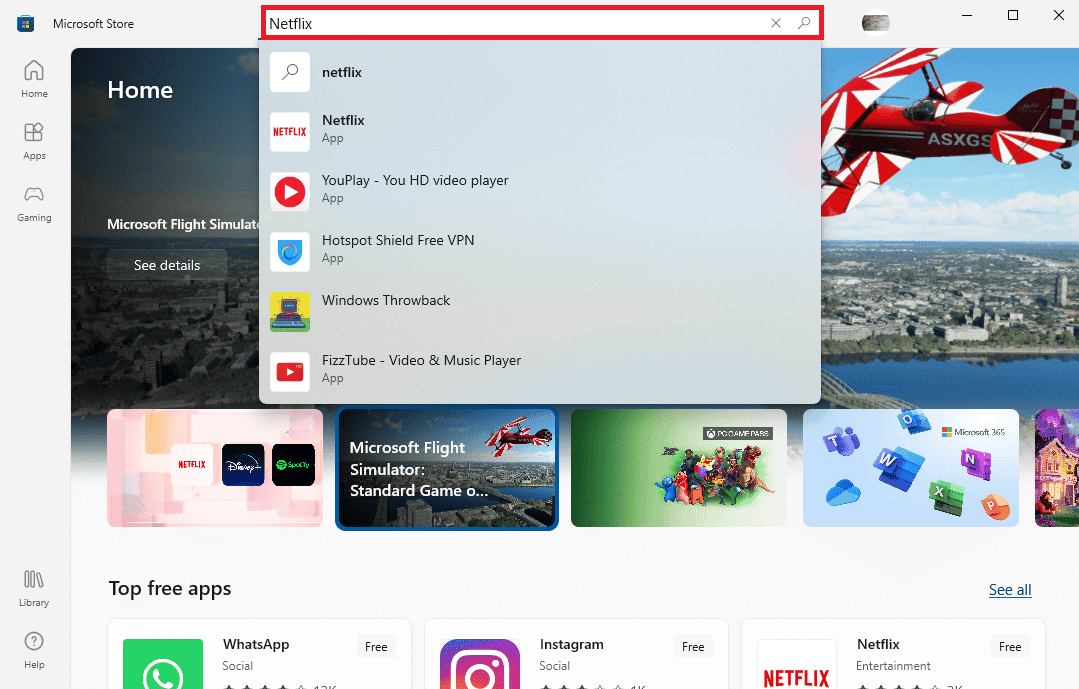
7. Щракнете върху бутона Get, за да инсталирате приложението Netflix на вашето устройство.
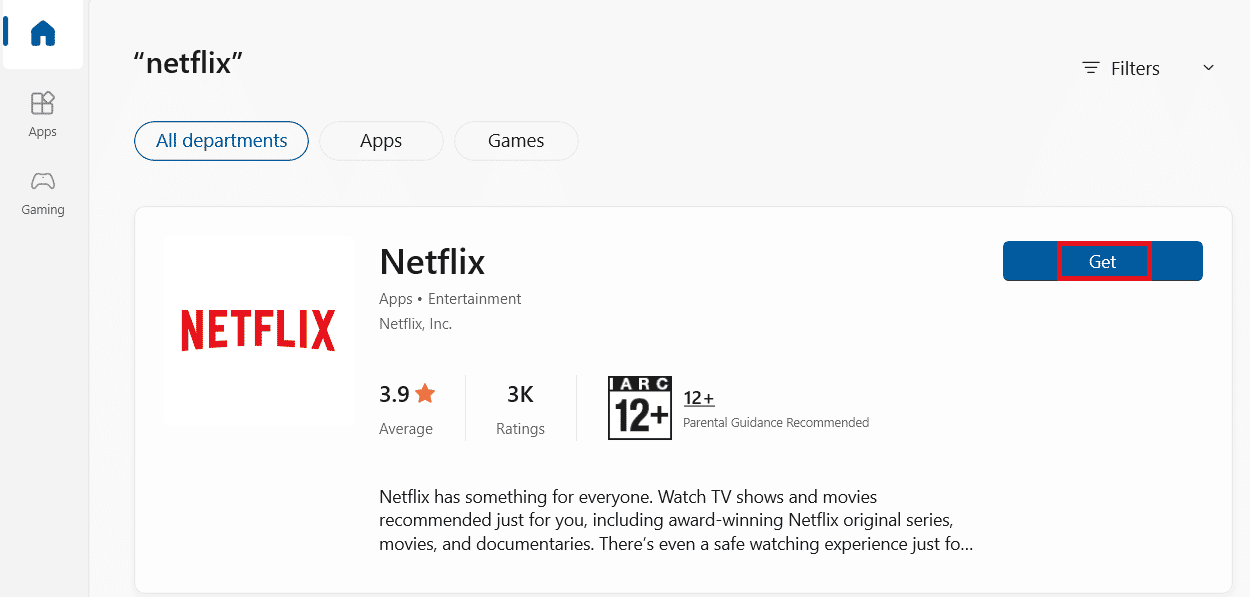
Изчакайте инсталацията да приключи.
Метод 17: Преинсталирайте уеб браузъра
Ако нито една от горните стъпки не коригира споменатия Netflix, който не работи на Virgin Media. След това можете да преинсталирате уеб браузъра си, за да разрешите проблема.
1. Натиснете клавиша Windows, въведете Control Panel и щракнете върху Open.
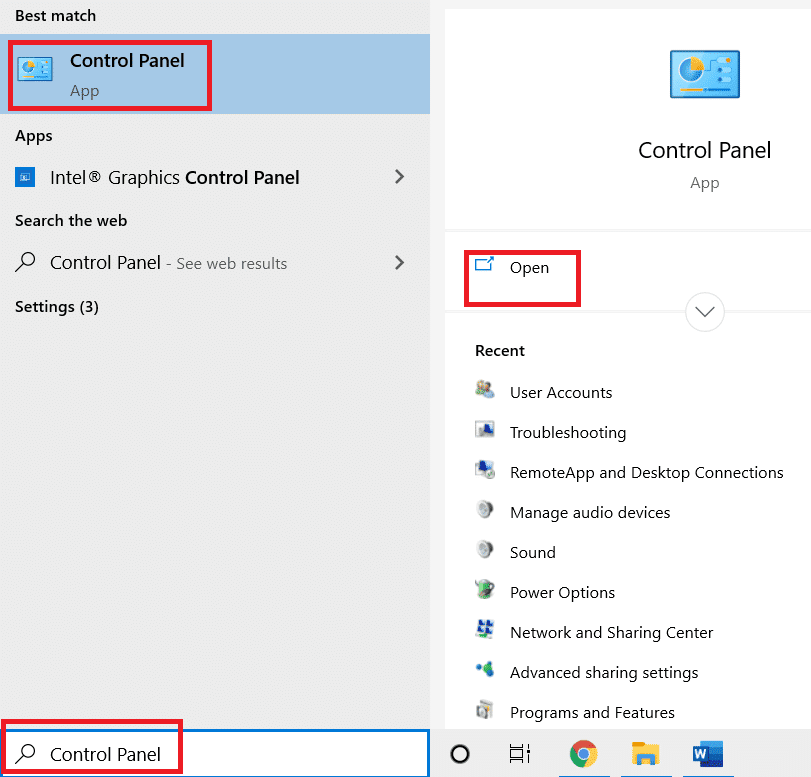
2. Задайте Преглед по: Категория, след което щракнете върху Деинсталиране на програма в менюто Програми, както е показано.
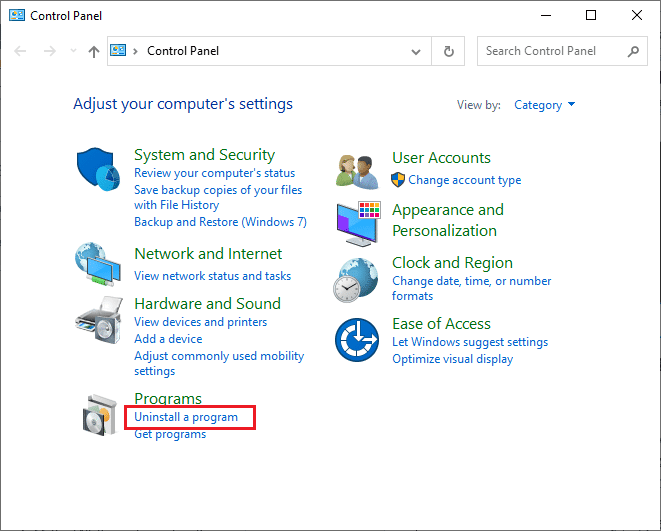
3. Изберете Mozilla Firefox от списъка и щракнете върху Деинсталиране, както е показано.
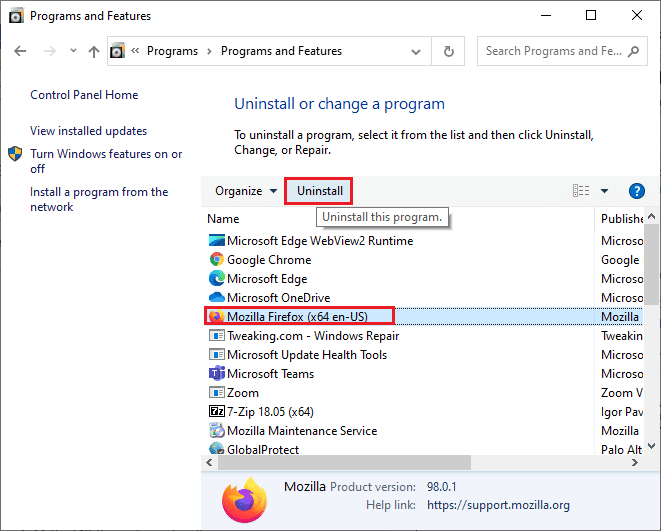
4. Щракнете върху Да в подканата за контрол на потребителските акаунти.
5. Щракнете върху бутона Напред > в съветника за деинсталиране на Mozilla Firefox.
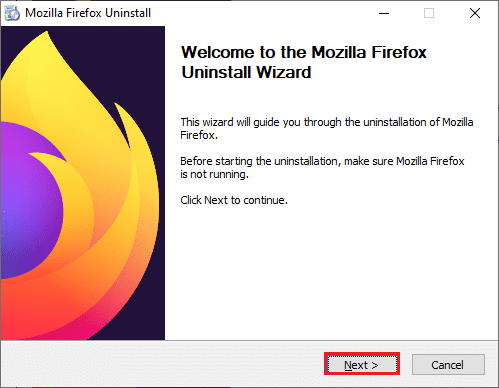
6. Щракнете върху Деинсталиране.
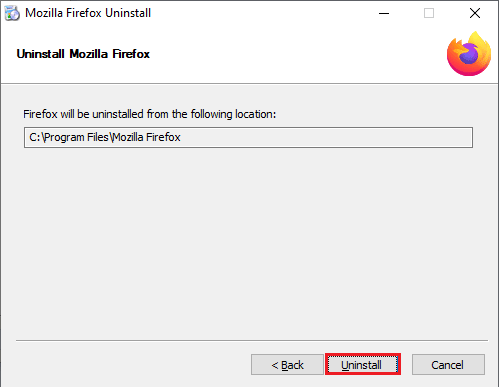
7. Щракнете върху Готово, за да затворите прозореца.
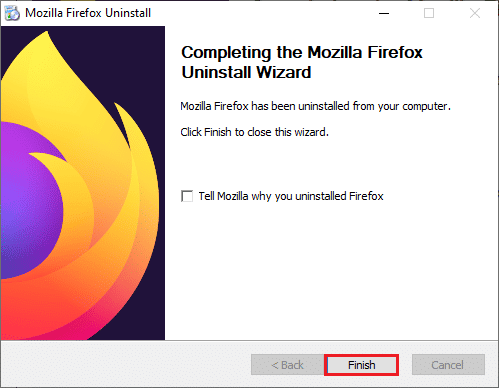
8. Натиснете клавиша Windows, въведете %localappdata% и щракнете върху Отвори, за да отидете в локалната папка AppData.
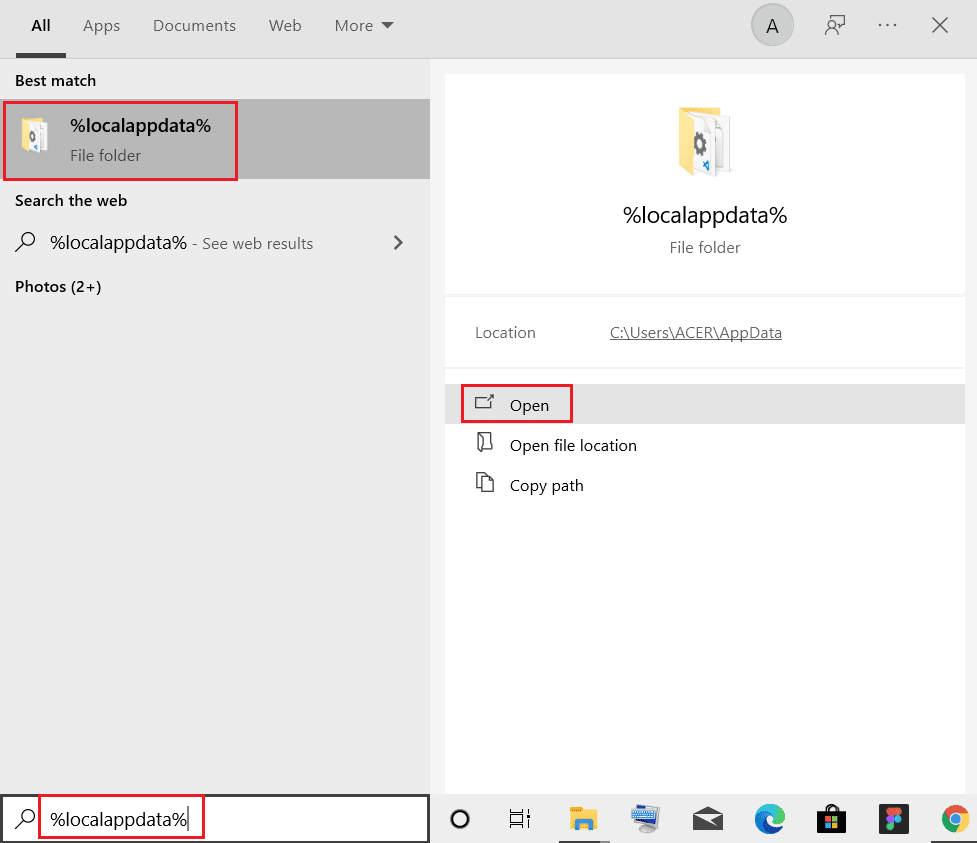
9. Щракнете с десния бутон върху папката Mozilla и изберете изтриване.
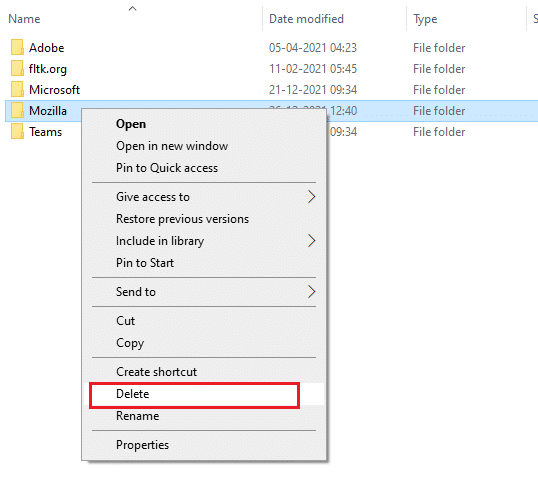
10. Натиснете клавиша Windows отново, въведете %appdata% и щракнете върху Open, за да отидете в папката AppData Roaming.
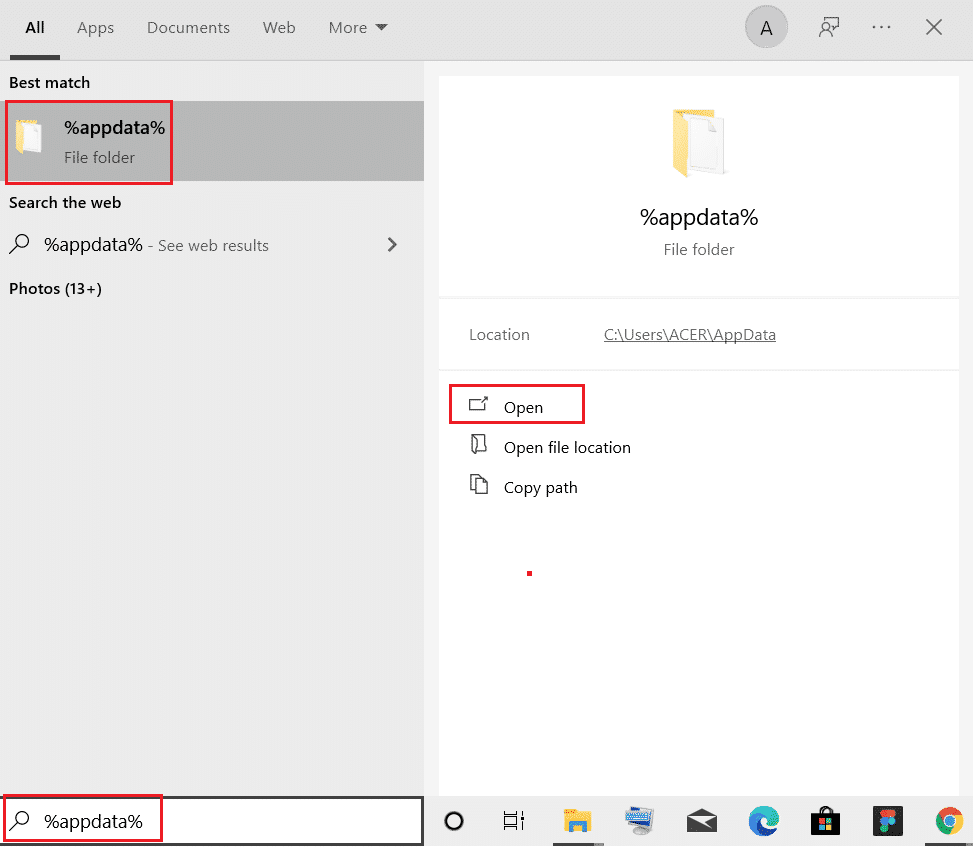
11. Повторете стъпка 9, за да изтриете папката Mozilla.
12. Накрая рестартирайте вашия компютър.
13. Изтеглете Mozilla Firefox от официален сайт.
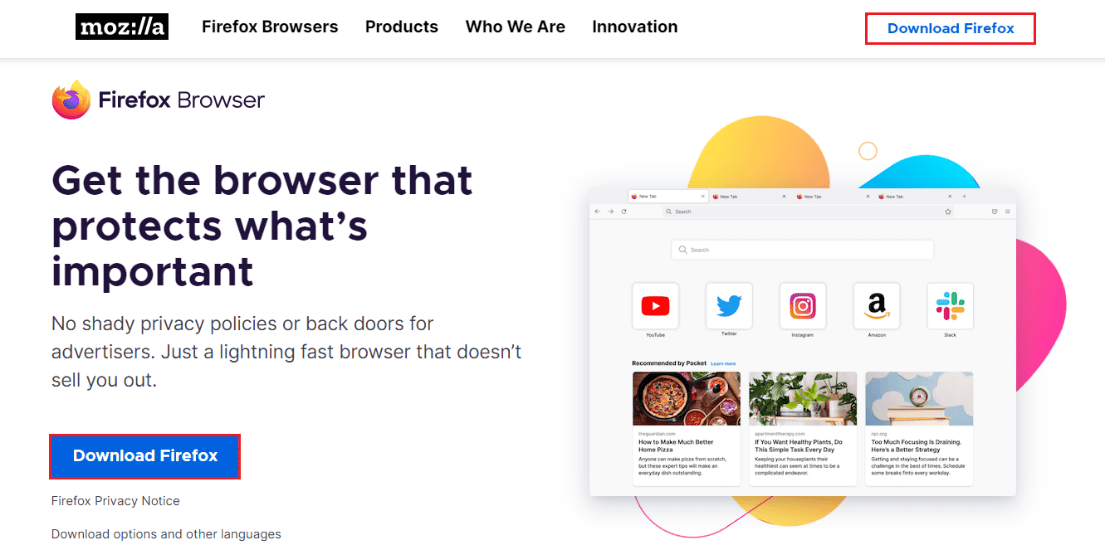
14. Стартирайте Firefox Installer от папката Downloads и инсталирайте браузъра на вашия компютър.
***
Надяваме се, че ръководството е било полезно и сте успели да поправите Netflix, който не работи на Virgin Media на вашето устройство с Windows 10. Продължавайте да посещавате нашата страница за още готини съвети и трикове и оставете вашите коментари по-долу. Кажете ни какво искате да научите по-нататък.

