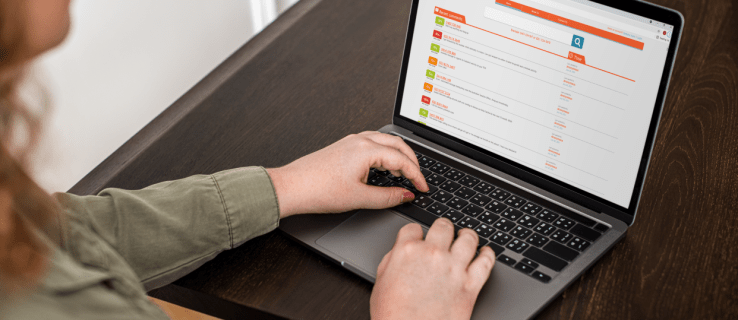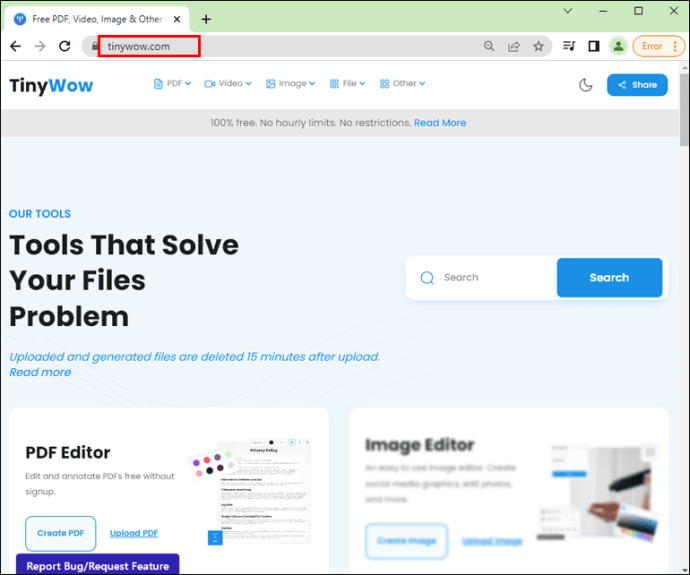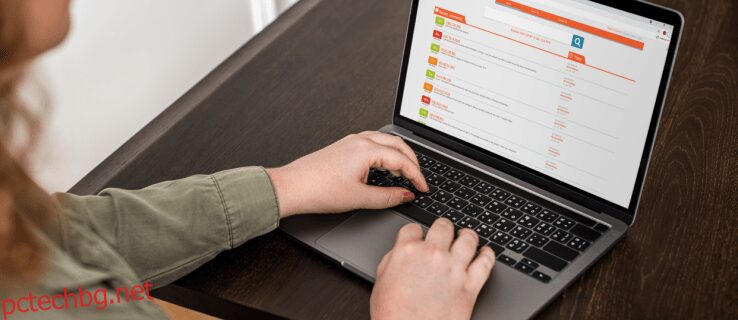В презентацията на PowerPoint изображенията играят съществена роля в предаването на съобщението. Понякога изображенията може да изискват малко редактиране, за да отговарят на целта на презентацията.
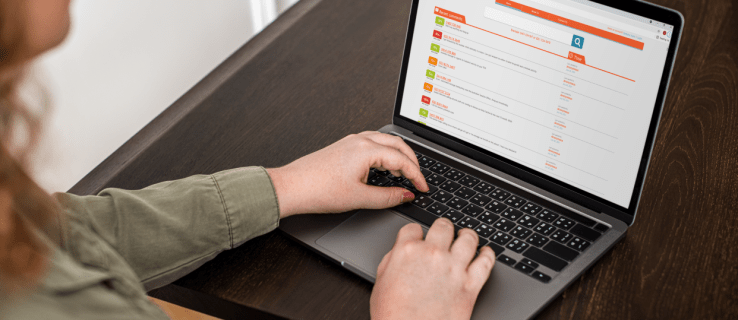
Можете да направите фоново изображение прозрачно, за да намалите неговата интензивност и да накарате аудиторията си да се съсредоточи върху съдържанието, показано на преден план.
В тази статия ще ви покажем колко лесно е да направите фона на вашето изображение прозрачен, как да направите секции от фоновото си изображение прозрачни и как да изтриете изображението – ако искате да експериментирате с различни снимки.
Как да премахнете фона на изображението с помощта на онлайн инструмент
Преди да се заемем с PowerPoint, нека поговорим за този малък безплатен онлайн инструмент, сравним с всеки платен софтуер за редактиране на снимки, наличен на пазара и това е TinyWow. Безпроблемен онлайн инструмент, който работи като чар при премахването на фонови изображения. Защо да се занимавате с платения софтуер, когато можете да го направите безплатно с TinyWow? Ето как да го направите:
Посетете Tinywow.com във вашия браузър.
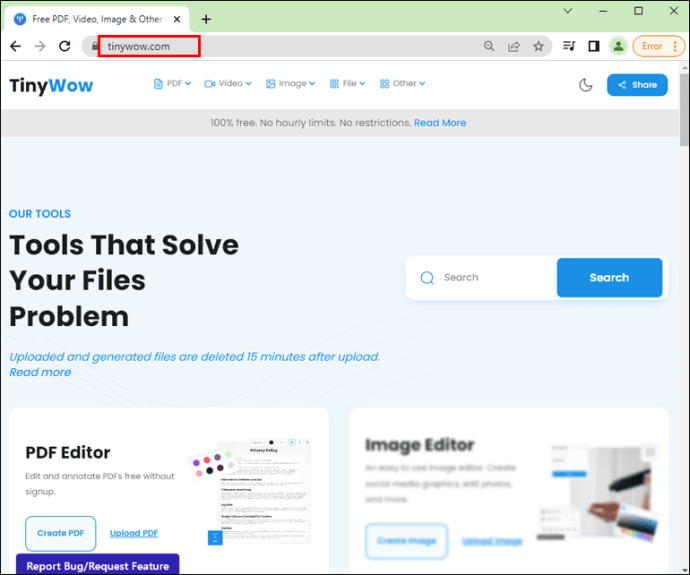 Задръжте курсора на мишката върху раздела „Изображение“ и щракнете върху „Премахване на фона на изображението“.
Задръжте курсора на мишката върху раздела „Изображение“ и щракнете върху „Премахване на фона на изображението“.
 Щракнете върху „Качване от вашия компютър или мобилен телефон“ или „Плъзнете някои файлове“.
Щракнете върху „Качване от вашия компютър или мобилен телефон“ или „Плъзнете някои файлове“.
 След като снимката бъде качена, вече можете да кликнете върху бутона „Премахване“.
След като снимката бъде качена, вече можете да кликнете върху бутона „Премахване“.
 Вече можете да „Изтеглите“ изображението, което успешно е премахнало фоновото изображение.
Вече можете да „Изтеглите“ изображението, което успешно е премахнало фоновото изображение.

Как да конвертирате фон на изображение в прозрачен в PowerPoint
В PowerPoint ще имате възможност да промените оригиналния вид на изображението, за да отговаря на дизайна на вашата презентация, като направите прозрачни конкретни цветове или участъци от фоновото си изображение. Това е полезно, когато вашият дизайн има специфична цветова схема или просто трябва да намалите яркостта.
За да направите цялото изображение прозрачно в PowerPoint за Windows:
Придвижете се до презентацията на PowerPoint.
Щракнете върху „Вмъкване“, след това върху „Фигури“.
 Решете форма от галерията.
След това нарисувайте форма, като я правите приблизително със същия размер като картината, която ще вмъкнете в нея.
Решете форма от галерията.
След това нарисувайте форма, като я правите приблизително със същия размер като картината, която ще вмъкнете в нея.
 Щракнете върху фигурата, след което изберете „Формат“, „Очертание на формата“, „Без контур“.
Щракнете върху фигурата, след което изберете „Формат“, „Очертание на формата“, „Без контур“.
 Щракнете с десния бутон върху фигурата, след което щракнете върху „Форматиране на форма“.
Щракнете с десния бутон върху фигурата, след което щракнете върху „Форматиране на форма“.
 От екрана „Форматиране на формата“ изберете иконата „Запълване“, след това „Текстура“ или „Попълване на картина“.
От екрана „Форматиране на формата“ изберете иконата „Запълване“, след това „Текстура“ или „Попълване на картина“.
 Изберете бутона „Вмъкване“.
Изберете бутона „Вмъкване“.
 От диалоговия прозорец „Вмъкване на картина“ намерете файла с изображение, който искате да вмъкнете.
От диалоговия прозорец „Вмъкване на картина“ намерете файла с изображение, който искате да вмъкнете.
 Изберете изображението, след което кликнете върху бутона „Вмъкване“.
Изберете изображението, след което кликнете върху бутона „Вмъкване“.
 Чрез панела „Форматиране на формата“ използвайте плъзгача „Прозрачност“, за да промените изображението.
Чрез панела „Форматиране на формата“ използвайте плъзгача „Прозрачност“, за да промените изображението.
 Като алтернатива можете да вмъкнете число в полето до плъзгача: 0% е настройката по подразбиране и показва напълно непрозрачен; 100% дисплеи напълно прозрачни.
Като алтернатива можете да вмъкнете число в полето до плъзгача: 0% е настройката по подразбиране и показва напълно непрозрачен; 100% дисплеи напълно прозрачни.
Забележка: Вашето изображение може да се изкриви, ако промените оригиналното съотношение на размера на формата си, като го плъзнете. Ако изображението ви не се вписва идеално във вашата форма, направете корекции във външния вид на изображението, като го преоразмерите или използвате настройката „Отместване“ под плъзгача за прозрачност.
За да направите прозрачна област от фоновото си изображение:
Стартирайте PowerPoint и влезте в презентацията си.
Щракнете двукратно върху изображението, след което от „Инструменти за картина“ изберете „Формат на инструментите за картина“, след това „Цвят“.
 Изберете „Задаване на прозрачен цвят“, след което след като показалецът се промени, щракнете върху цвета, който искате да направите прозрачен.
Изберете „Задаване на прозрачен цвят“, след което след като показалецът се промени, щракнете върху цвета, който искате да направите прозрачен.
 Ако искате да отмените промените в цвета от групата „Регулиране“, изберете „Нулиране на картината“.
Ако искате да отмените промените в цвета от групата „Регулиране“, изберете „Нулиране на картината“.
За да направите цялото изображение прозрачно в PowerPoint за macOS:
Придвижете се до презентацията на PowerPoint.
Кликнете върху изображението, което искате да направите прозрачно.
Кликнете върху раздела „Формат на картината“ или „Формат на формата“.
Изберете „Прозрачност“.
От опциите за прозрачност щракнете върху предварително зададена настройка или за повече алтернативи изберете „Опции за прозрачност на картината“ в долната част.
Панелът „Форматиране на картината“ ще се стартира отдясно.
Под „Прозрачност на картината“ плъзнете плъзгача надясно, за да зададете процента на прозрачност, който желаете, или въведете стойност в полето.
- Процентът на прозрачност варира от настройката по подразбиране от 0% за напълно непрозрачна до 100% за напълно прозрачна.
За да направите прозрачна област от фоновото си изображение:
Придвижете се до презентацията на PowerPoint.
Щракнете върху изображението, което искате да промените прозрачността на цвета.
От категорията „Формат на картината“ щракнете върху „Цвят“, след това върху „Задаване на прозрачен цвят“.
Щракнете върху цвета на вашето изображение, който искате да направите прозрачен.
Как да направите форма прозрачна в PowerPoint
Отворете PowerPoint.
Щракнете върху „Вмъкване“, след това върху „Фигури“.
От падащата галерия изберете форма, която да нарисувате до желания от вас размер.
Щракнете с десния бутон върху фигурата, след което изберете „Форматиране на форма“.
От панела отворете секцията „Попълване“.
След това преместете плъзгача „Прозрачност“ надясно, за да зададете желаното количество прозрачност.
Как да използвате инструмента за премахване на фона в PowerPoint
За да изтриете фона на снимка с помощта на инструмента „Премахване на фона“:
Отворете PowerPoint и изберете вашата снимка.
Кликнете върху „Инструменти за изображения“, раздела „Формат“, след това „Премахване на фона“.
 От инструментите за премахване на фона:
От инструментите за премахване на фона:

- Изберете „Маркиране на области за запазване“, за да рисувате върху секциите, които искате да запазите.

- Изберете „Маркиране на области за премахване“, за да рисувате около секциите, които искате да премахнете.

След като сте готови, кликнете върху „Запазване на промените“.
 За да запазите изображението си отделно, щракнете с десния бутон върху него, след което изберете „Запазване като картина“.
За да запазите изображението си отделно, щракнете с десния бутон върху него, след което изберете „Запазване като картина“.

Прозрачност на презентацията в PowerPoint
PowerPoint предлага много функции за редактиране на изображения, които да ви помогнат да постигнете дизайна на презентацията, който търсите. Използвайки инструмента за настройка за прозрачност, можете да направите цялото фоново изображение прозрачно за тънкост или само части от изображение за ефект на слоеве. А за допълнително персонализиране можете дори да зададете нивото на прозрачност.
След като ви показахме как да промените прозрачността на фоновото си изображение и как да направите някои други страхотни модификации, смятате ли, че промените, които сте направили в изображенията си, помогнаха за представянето на вашата презентация? Как мислите, че беше приета вашата презентация? Ще се радваме да чуем колко готин се оказа дизайнът на вашите презентационни слайдове, така че ни уведомете в секцията за коментари по-долу.