Защо клавиатурата на Chromebook не работи? Какво не е наред с него и как да го реша? Точно тези въпроси ли ви доведоха тук? Ако е така, вие сте ударили джакпота. В тази статия ще откриете 16 начина да коригирате неработещата клавиатура на Chromebook и да изглежда като нова. Но преди това ни кажете причините зад цифровите клавиши да не работят на Chromebook.
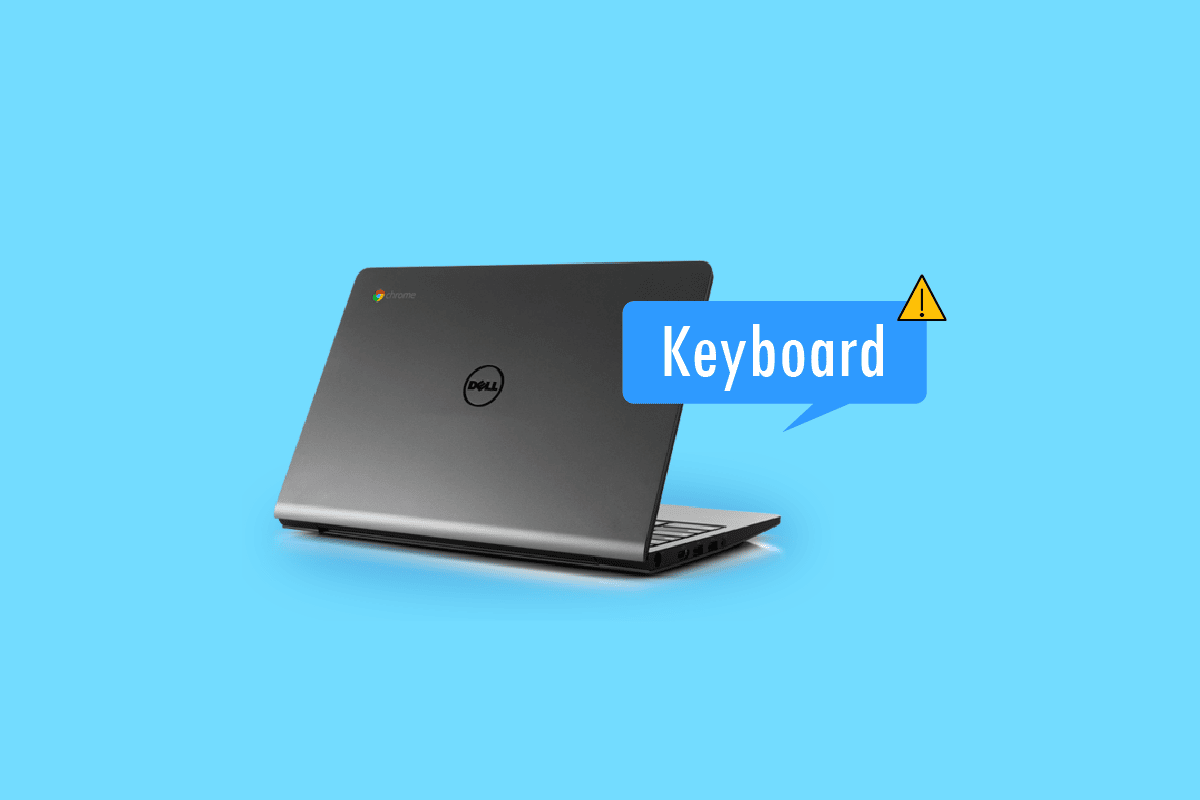
Съдържание
Как да коригирате неработещата клавиатура на Chromebook
Тук сме обяснили за методите за отстраняване на неизправности за решаване на неработещи цифрови клавиши Chromebook въпрос в детайли.
Защо клавиатурата на Chromebook не работи?
Вашият Chromebook може да заключи клавиатурата ви, за да добави допълнителен слой сигурност. Например, ако вашите любопитни деца и домашни любимци са наоколо, можете да избегнете случайно натискане на клавиши и неволни действия. Други причини, поради които клавиатурата ви не работи правилно са:
- Клавиатурата на вашия Chromebook е неизправна.
- Случайно сте разлели течност върху клавиатурата си.
-
Мръсотия и отломки са заседнали под клавишите на клавиатурата ви.
- Някои от клавишите на вашата клавиатура са заседнали.
- Вашият Chromebook е заразен със зловреден софтуер.
Метод 1: Рестартирайте Chromebook
Ако клавиатурата на Chromebook не работи, винаги можете да рестартирате устройството си. Така че, ако това е незначителен проблем, причинен от проблемно приложение, бързото рестартиране дава правилния тласък на производителността и ефективността.
За разлика от лаптоп или настолен компютър с Windows, на Chromebook нямате опция за директно рестартиране. Вместо това ще трябва ръчно да го изключите и след това да го включите, за да рестартирате. Следвайте тези стъпки за същото:
1. Докоснете джаджа за време в долния десен ъгъл.
2. Щракнете върху иконата за захранване, последвана от опцията за изключване на вашия Chromebook.
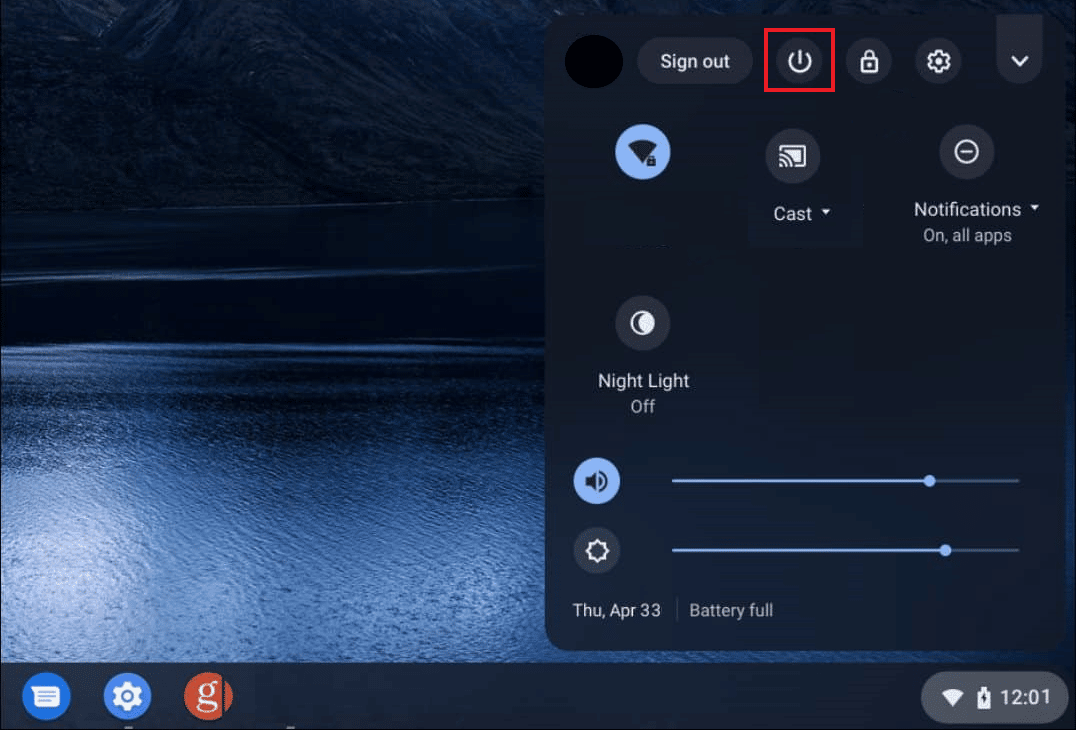
След като процесът приключи, събудете своя Chromebook, като отворите капака и докоснете подложката на мишката.
Метод 2: Визуална проверка на клавиатурата
Има ли само определени цифрови клавиши, които не работят на Chromebook? Ако е така, можете да го натиснете многократно няколко пъти, докато ключът вече не е заседнал и се освободи от мястото си. Също така проверете за мръсотия и повреда в клавиатурата.
Метод 3: Изключете автоматичното повторение
Обикновено това, което се случва, е, че когато натиснете и задържите клавиш твърде дълго, той започва да въвежда знака многократно. Така че, ако тази функция ви създава неудобство или не работи правилно, можете да я деактивирате или активирате, като следвате тези стъпки:
1. Щракнете върху приспособлението за време и отворете Настройки на вашия Chromebook.
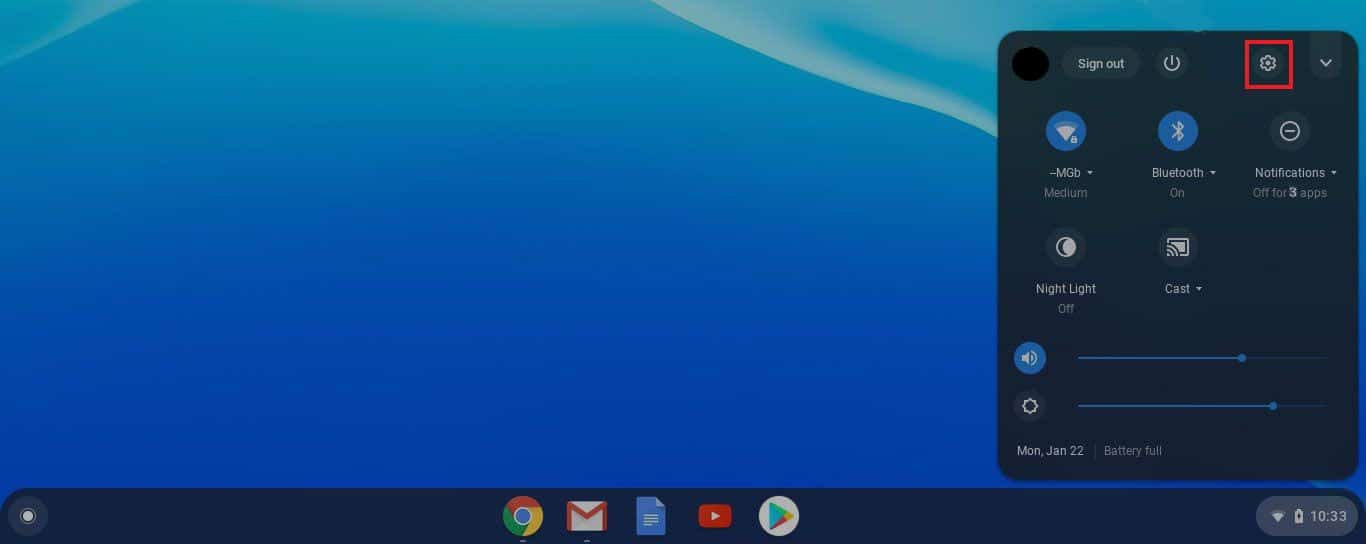
2. След това отидете на Устройство, последвано от Клавиатура.
3. Сега се уверете, че превключвателят за Активиране на автоматично повторение е изключен.
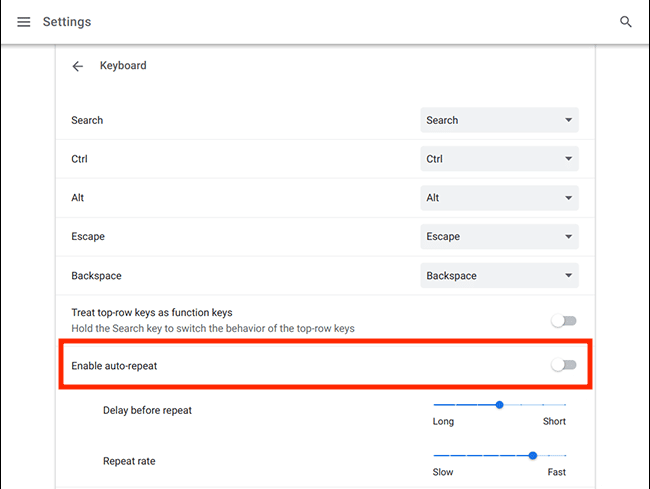
Метод 4: Промяна на поведението на ключовете
Chrome OS позволява на потребителите да променят поведението на функционални клавиши като Esc, Backspace, Search, Ctrl и Alt. Така че, в случай че някой от тези клавиши не работи както трябва, можете да промените поведението им обратно към нормалното.
1. Отидете на Настройки, като щракнете върху изпълнимия модул за време.
2. След това щракнете върху Устройство.
3. Най-накрая щракнете върху Клавиатура, където ще видите функцията на клавишите, споменати до тях.
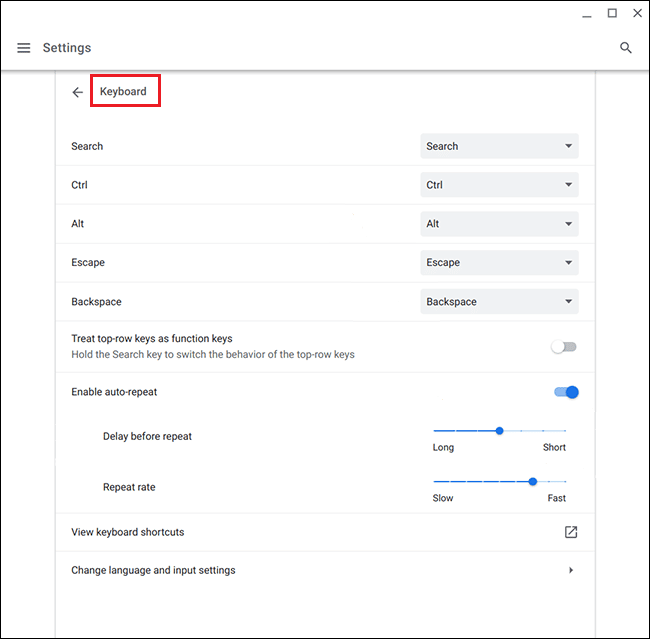
От тук можете да щракнете върху полето, за да промените поведението на всеки конкретен ключ, който не работи правилно.
Метод 5: Променете метода на въвеждане
Ако клавиатурата на вашия Chromebook е спряла да работи правилно и въвежда грешни букви, това може да се дължи на неправилна клавиатурна подредба. Това може да се случи и поради език, избран в настройките на клавиатурата, но можете лесно да го коригирате с тези прости стъпки:
1. Отворете браузъра Chrome на вашия Chromebook и щракнете върху трите точки в горния десен ъгъл.
2. След това щракнете върху Настройки, последвани от Езици и въвеждане.
3. Превъртете надолу, за да намерите Език и въвеждане и се уверете, че сте избрали английски (САЩ) под заглавията за методи на въвеждане.
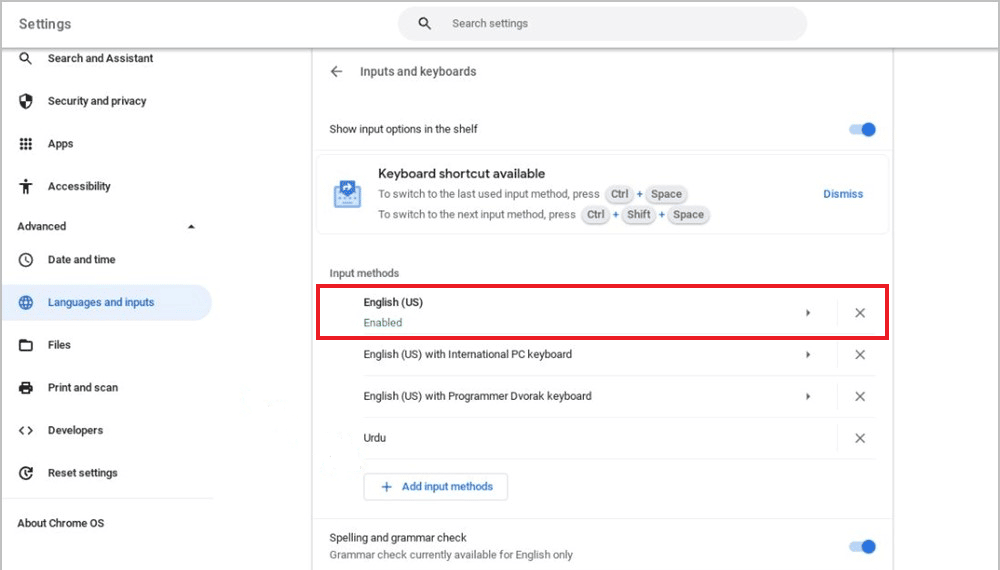
Ако не можете да намерите предпочитания от вас език, следвайте стъпките, посочени по-долу.
1. Първо отидете на Настройки.
2. След това изберете Устройство и щракнете върху Промяна на настройките за въвеждане.
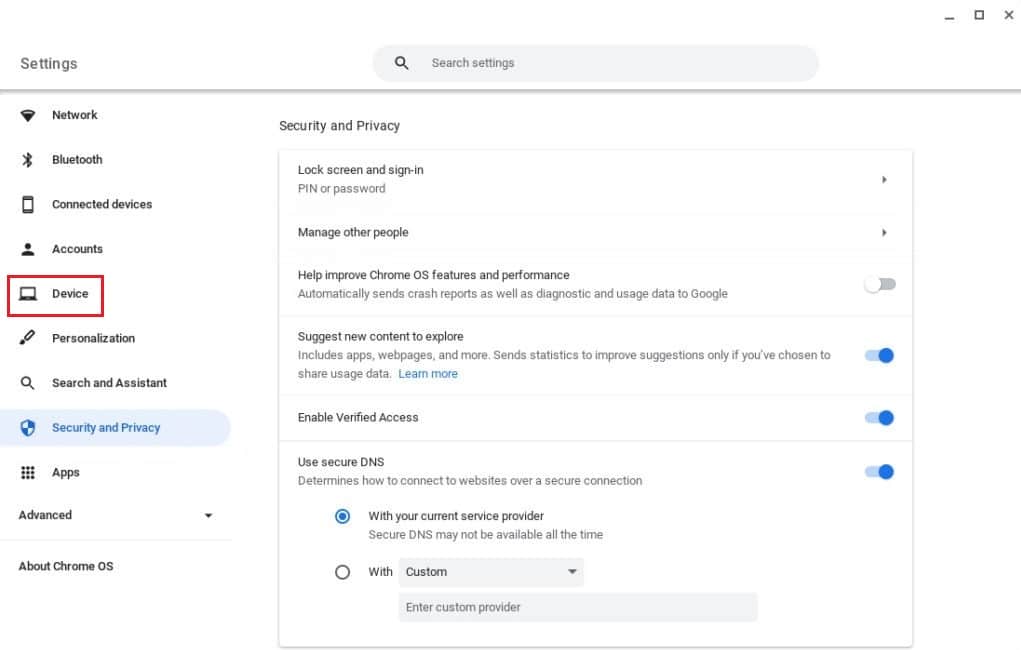
3. Сега изберете Добавяне на методи за въвеждане.
4. Накрая намерете и изберете вашия език и щракнете върху Добавяне.
Метод 6: Изключете залепващите клавиши
Залепващите клавиши позволяват на потребителите да изпълняват клавишни комбинации чрез натискане на един клавиш, а не на няколко клавиша едновременно. Това е от полза за потребителите, които не могат да изпълняват клавишни комбинации за бърз достъп. Можете обаче да решите, че клавиатурата на Chromebook не работи, ако случайно сте активирали залепващи клавиши.
За да изключите тази функция, изпълнете следните стъпки:
1. Отворете Настройки на Chromebook, като щракнете върху приспособлението за време.
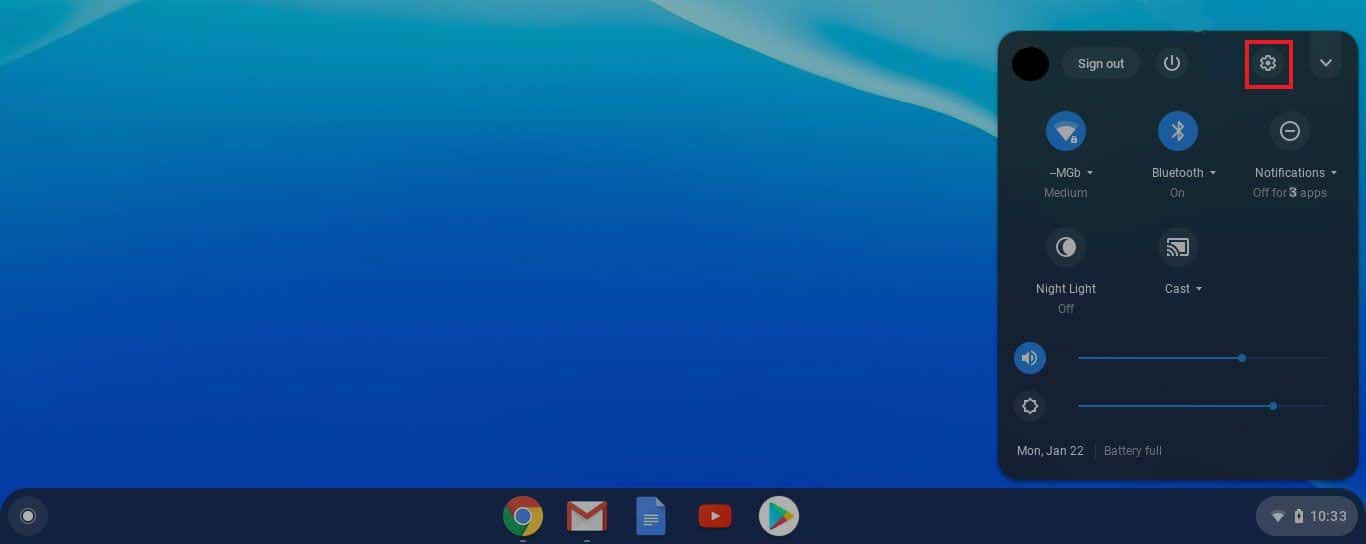
2. Щракнете върху Достъпност, последвано от Управление на настройките за достъпност.
3. След това превъртете надолу до секцията Клавиатура и въвеждане на текст и изключете Разрешаване на залепващи клавиши (за извършване на клавишни комбинации, като ги въвеждате последователно).
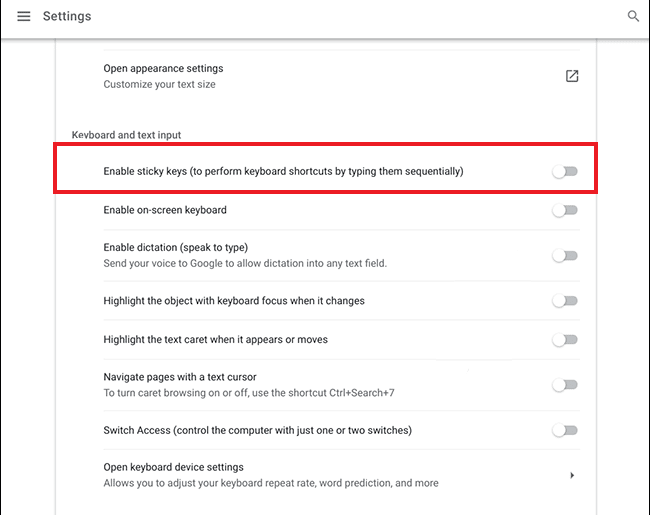
Метод 7: Използвайте устройството като гост потребител
Използването на Chromebook в режим на гост ви помага да използвате устройството, без да влизате. Ако клавиатурата функционира нормално и работи добре, трябва да премахнете съществуващия потребителски акаунт от вашия Chromebook и да го добавите отново. За целта можете да следвате нашето подробно ръководство за това как да премахнете акаунт от Chromebook.
След това изпълнете следните стъпки, за да активирате потребител гост:
1. Влезте в своя администраторски акаунт и щракнете върху време.
2. Отидете на Настройки, последвани от Сигурност и поверителност.
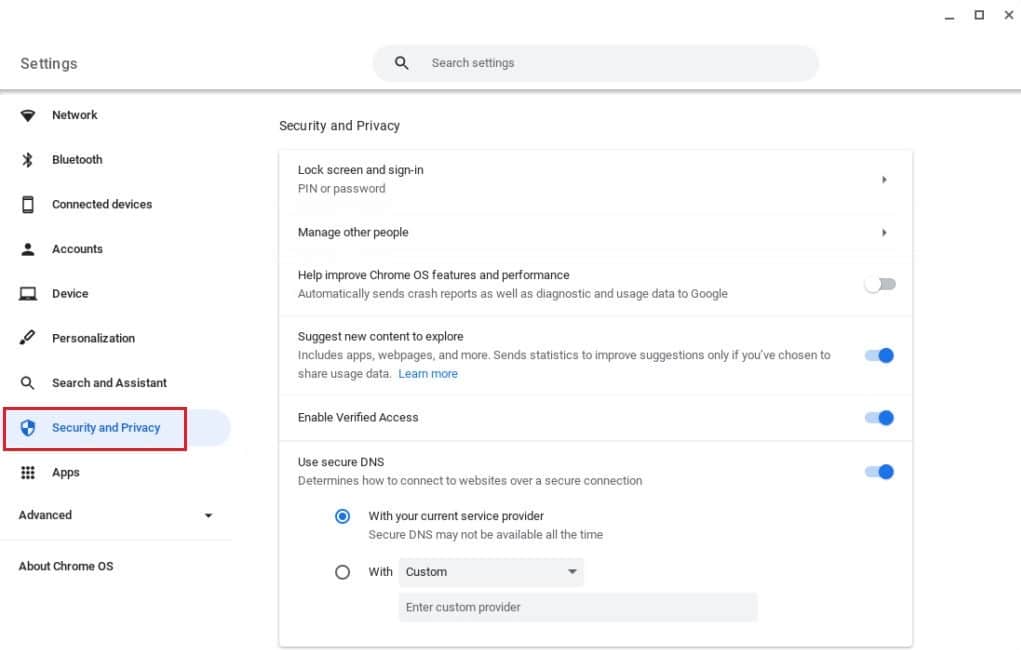
3. Сега щракнете върху Управление на други хора.
4. И накрая, включете Разрешаване на сърфиране като гост.
Забележка: Ако вашето устройство се управлява от организация, е възможно да не можете да активирате режима на гост.
Метод 8: Актуализирайте операционната система Chrome
Използването на по-стара версия на Chromebook OS може да причини няколко проблема в устройството.
Забележка: Ако няма налични актуализации за вашия Chromebook, екранът ще покаже Вашият Chromebook е актуален. В този случай опитайте други начини за коригиране на неработещата клавиатура на Chromebook в тази статия.
1. Щракнете върху време, последвано от Настройки.
2. Превъртете надолу, за да намерите Всичко за Chrome OS и щракнете върху Проверка за актуализации.
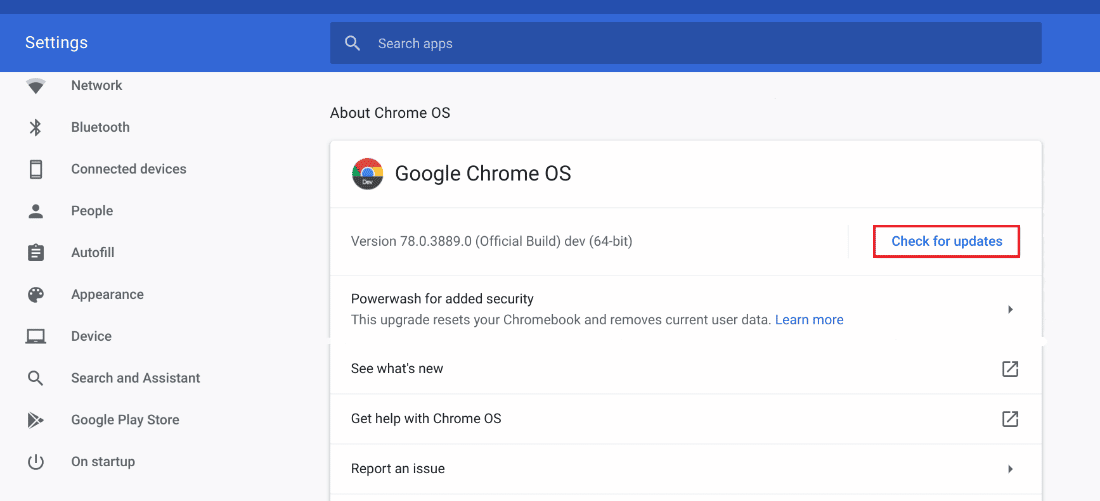
Метод 9: Нулирайте хардуера на Chromebook
Нулирането на хардуера на Chromebook рестартира вашите хардуерни елементи, като клавиатура и подложка за мишка. Съответно всичко, което може да е причина клавиатурата на Chromebook да не работи, се разрешава в процеса.
Забележка: Опитайте да нулирате хардуера само след като други начини за коригиране не работят, тъй като това може да изтрие някои от вашите съхранени данни и файлове.
1. Щракнете върху панела за бързи настройки в долния десен ъгъл на екрана.
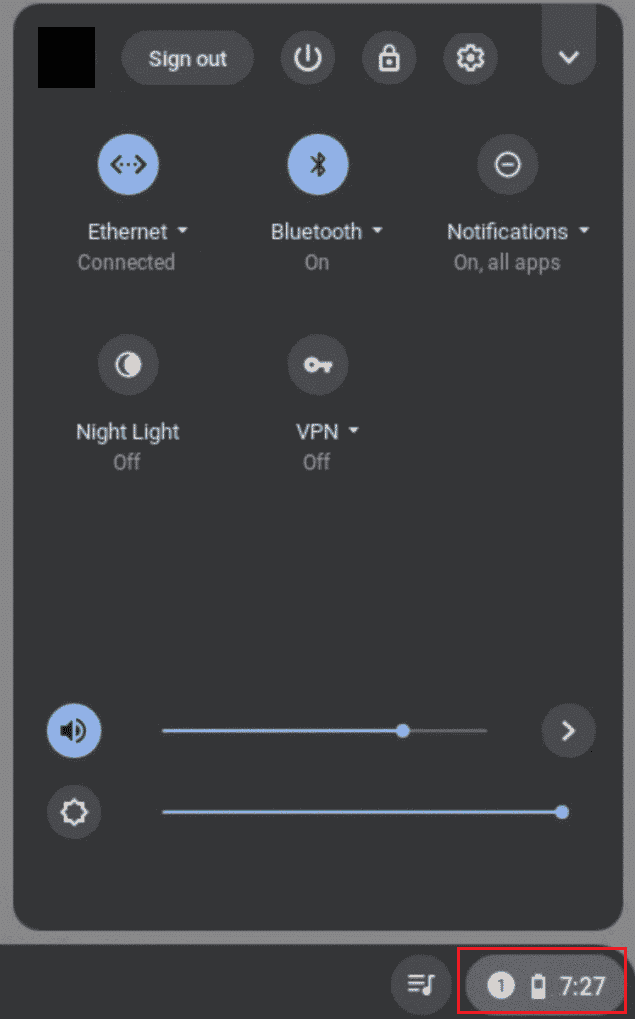
2. Изключете вашето устройство, като щракнете върху опцията Изключване.
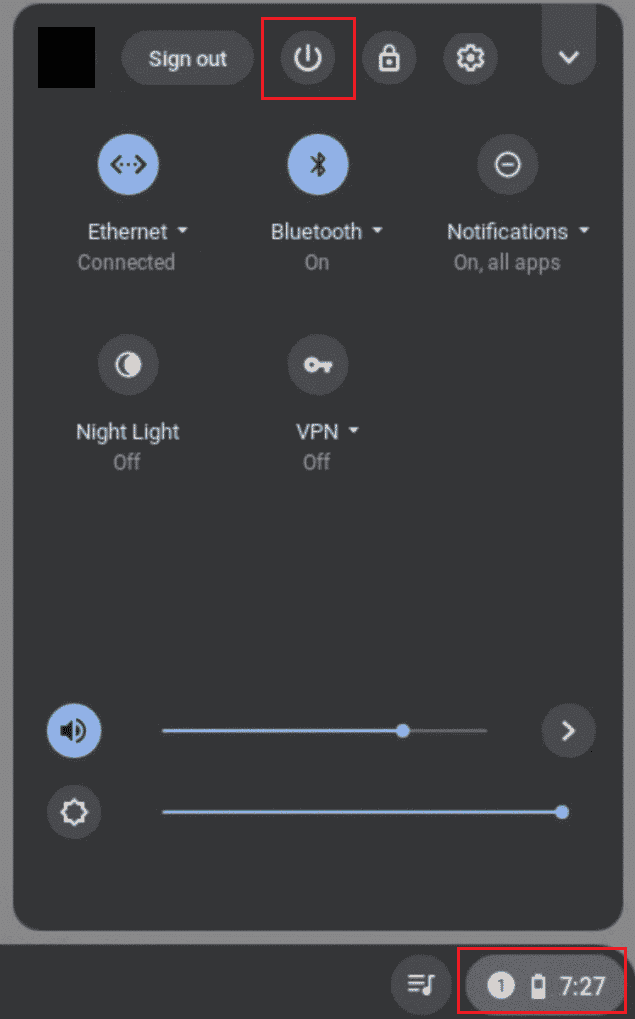
3. Задръжте бутона за обновяване заедно с бутона за захранване.
4. Освободете клавиша Refresh, след като Chromebook стартира.
Проверете дали това решава проблема с цифровите клавиши, които не работят на Chromebook.
Метод 10: Нулирайте браузъра Chrome
Използването на разширения и антивирусен софтуер на трети страни често създава проблем за устройството. Ако горните методи не работят, ако клавиатурата на Chromebook е спряла да работи, можете да опитате да нулирате браузъра. Важно е да запомните, че нулирането на браузъра Chrome ще изчисти всичко и ще го върне към етапа по подразбиране.
1. Отворете браузъра Chrome на своя Chromebook.
2. Отидете на страницата chrome://settings/reset.
3. Щракнете върху опцията Възстановяване на настройките до първоначалните им настройки по подразбиране, показана маркирана.

4. Сега потвърдете действието си, като щракнете върху бутона Нулиране на настройките.

Метод 11: Powerwash Chromebook
Функцията Powerwash ви помага да възстановите фабричните настройки на своя Chromebook и по този начин това трябва да е една от последните ви възможности.
Забележка: Архивирайте данните си, преди да нулирате устройството си, за да избегнете загуба на съхранени данни
1. Натиснете клавишите Esc + Refresh + Power едновременно.
2. След като Chromebook покаже грешка, натиснете едновременно клавишите Ctrl + D и натиснете клавиша Enter, за да потвърдите избора си.

3. Сега натиснете клавиша за интервал, за да активирате отново проверката на ОС, последвано от клавиша Enter.
Изчакайте устройството да изтрие всичките ви данни и продължете с настройването на своя Chromebook.
Метод 12: EC Нулирайте Chromebook
Нулирането на EC или Нулирането на вграден контролер ще разреди контролера и ще нулира вашия Chromebook. Този метод се оказва удобен за много потребители на Chromebook, изправени пред същия проблем. Следвайте стъпките по-долу, за да нулирате EC своя Chromebook:
1. Изключете своя Chromebook и извадете захранващите му кабели от клавиатурата.
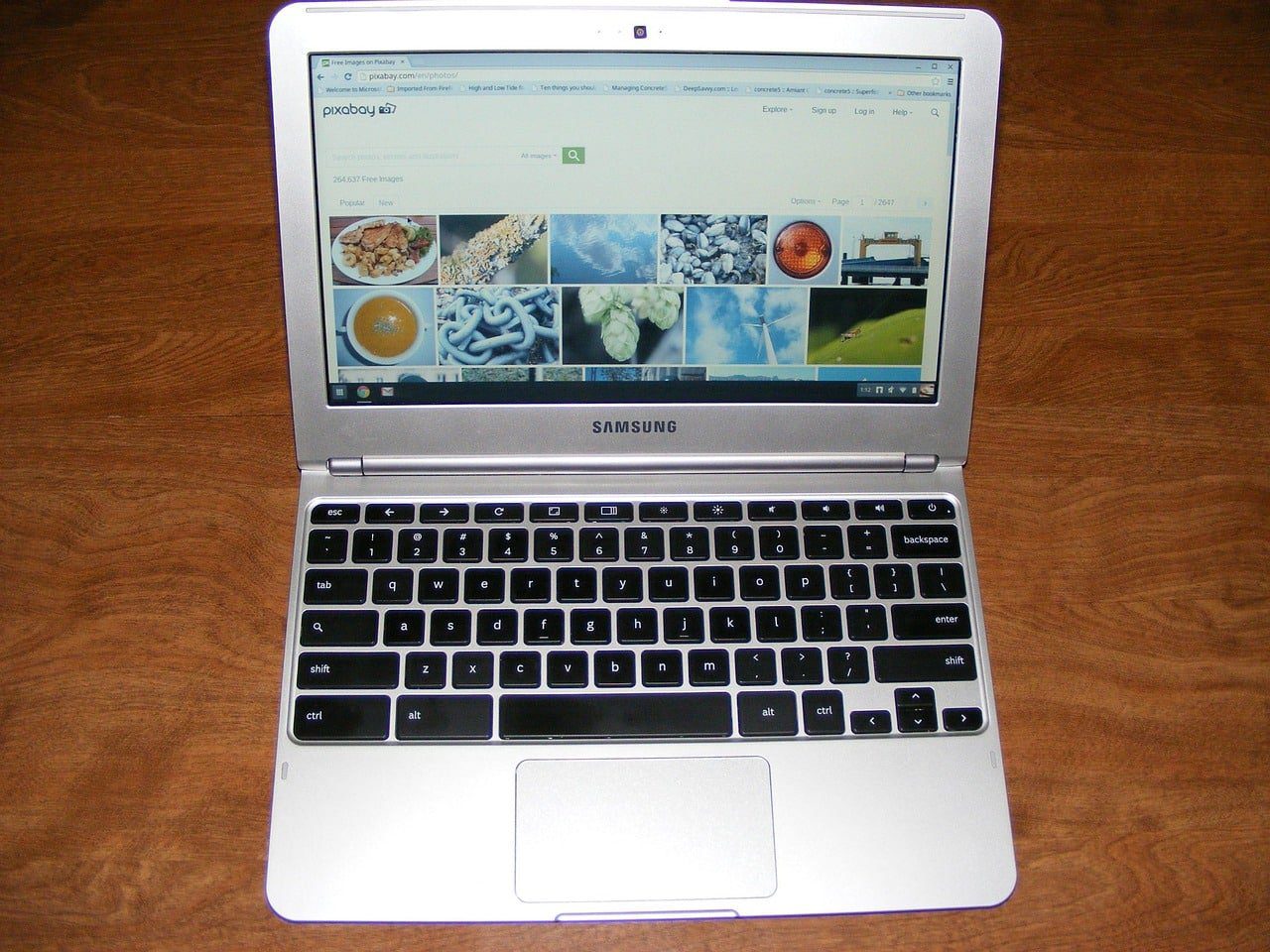 Изображение от Charles Risen от Pixabay
Изображение от Charles Risen от Pixabay
2. Задръжте едновременно клавишите Refresh + Power.
3. След това, когато Chromebook се рестартира, отпуснете бутона Обновяване.
3. Сега внимателно поставете батерията обратно и вижте дали проблемът е решен.
Метод 13: Свържете отново батерията
В случай че клавиатурата на вашия Chromebook не работи, можете да опитате да свържете отново батерията. Въпреки това, винаги се уверявайте, че този метод е един от вашите последни средства, ако някоя от гореспоменатите корекции не успее да свърши работата.
Забележка: Този метод изисква отваряне на Chromebook, което може да анулира гаранцията ви.
- Внимателно отстранете задните винтове от основата на вашия Chromebook.
- Извадете батерията, почистете всичко и го поставете обратно на мястото му.
- Прикрепете долния панел и включете своя Chromebook, за да тествате клавиатурата.
Метод 14: Използвайте външна клавиатура
Ако поправката на клавиатурата на вашия Chromebook изглежда невъзможна и гаранцията отдавна е изтекла, този метод е за вас. Вместо да губите повече време и енергия, винаги можете да опитате да свържете външна клавиатура към своя Chromebook. Това ще ви помогне да преодолеете недостига на дефектна клавиатура, ако цифровите клавиши не работят на Chromebook.
За щастие има тонове бюджетни Bluetooth клавиатури със страхотна производителност и срок на годност. Единственият недостатък на този метод е, че ще трябва да носите тежестта на допълнителна клавиатура със себе си, където и да отидете.
Метод 15: Сменете Chromebook под гаранция
Ако гаранцията на вашия Chromebook все още не е изчерпана, можете да опитате да го замените. Но е повече от важно да запомните, че Chromebook се предлага с непрехвърляем гаранционен период за купувача. Следователно, ако сте закупили употребяван Chromebook, този метод ще бъде неефективен за вас.
Метод 16: Продайте своя Chromebook
Нямате ли опции в клавиатурата на Chromebook, която не работи? Ако е така, можете да направите цяло състояние от това препятствие и да обърнете нещата във ваша полза. С други думи, винаги можете да продадете своите джаджи частично или изцяло и да получите пари в замяна. За целта можете да прибягвате до онлайн и офлайн магазини и да се сдобиете с възможно най-добрата сделка. По този начин можете също да си купите нов Chromebook, като използвате парите от тази сделка и добавите останалата сума от джоба си.
Често задавани въпроси (ЧЗВ)
Q1. Как да върна нормалното състояние на клавиатурата си на Chromebook?
Отг. Може би сте забелязали, че понякога, когато натиснете няколко клавиша едновременно, клавиатурата на вашия Chromebook се държи странно. Това обикновено се случва, когато се натиснат клавишите Ctrl + интервал, което позволява на клавиатурата да се движи напред и назад между клавиатурите INTL и US.
Q2. Как да отключа клавиатурата на своя Chromebook?
Отг. Можете да отключите клавиатурата на своя Chromebook, като въведете потребителската си парола.
Q3. Как да рестартирам клавиатурата на Chromebook?
Отг. Можете или да щракнете върху опцията за изключване, или да натиснете и задръжте бутона за захранване на клавиатурата за няколко секунди, докато екранът стане черен и Chromebook се рестартира.
Q4. Защо клавиатурата на моя Chromebook е объркана?
Отг. Както бе споменато по-горе, може да има няколко причини, поради които клавиатурата на вашия Chromebook е объркана. За целта можете да проверите настройките на конфигурацията на клавиатурата си, да почистите мръсотията около клавишите, да проверите за заседнали клавиши и да опитате други горепосочени корекции.
***
След като вече знаете защо клавиатурата на вашия Chromebook не работи и как да го поправите, не губете повече време. Оставете своите отзиви, отзиви и предложения в коментарите по-долу. Освен това не забравяйте да ни кажете какво бихте искали да прочетете след това.

